DP Web Bubble Sheet Generator
Dispatcher Phoenix Web Bubble Sheet Generator は、マークシート正解用紙と生徒用解答用紙を作成して、自動採点とレポート生成を行うためのオンライン版スタンドアロンクライアントアプリケーションです。Webバージョンでは、有効なDispatcher Phoenix Webライセンス(Education アドオンライセンスが必要)を使用して、Dispatcher Phoenix Webにログインすることにより、任意のコンピューターからいつでもソフトウェアにアクセスできます。
Bubble Sheet Generatorを使用すると、次の操作が可能になります。
-
質問数と質問ごとの回答数をカスタマイズ。
-
印刷する生徒用解答用紙の数を設定する。
-
マークシートをロゴでカスタマイズ。
-
カスタマイズされたテンプレートをWebに保存、または、PDFとしてダウンロード。
-
保存されたテンプレートを開く。
-
テンプレートのインポートとエクスポート。
-
教師用正解と生徒の名前とIDをインポート。
-
カスタマイズしたテンプレートを印刷。
-
コースおよび教師の詳細を含むマークシートテストを構成。
-
正解キーを記入。
-
個別の名前とIDを使用して生徒用解答用紙をカスタマイズ。
-
既存の姓と名のフィールドを1つのフィールドにまとめる。
-
個々の質問に重み付けポイント値を割り当てる。
-
質問ごとに複数の正解を許可する。
注: 表示された変更は、[適用]ボタンをクリックするとプレビュー領域に自動的に反映されます。
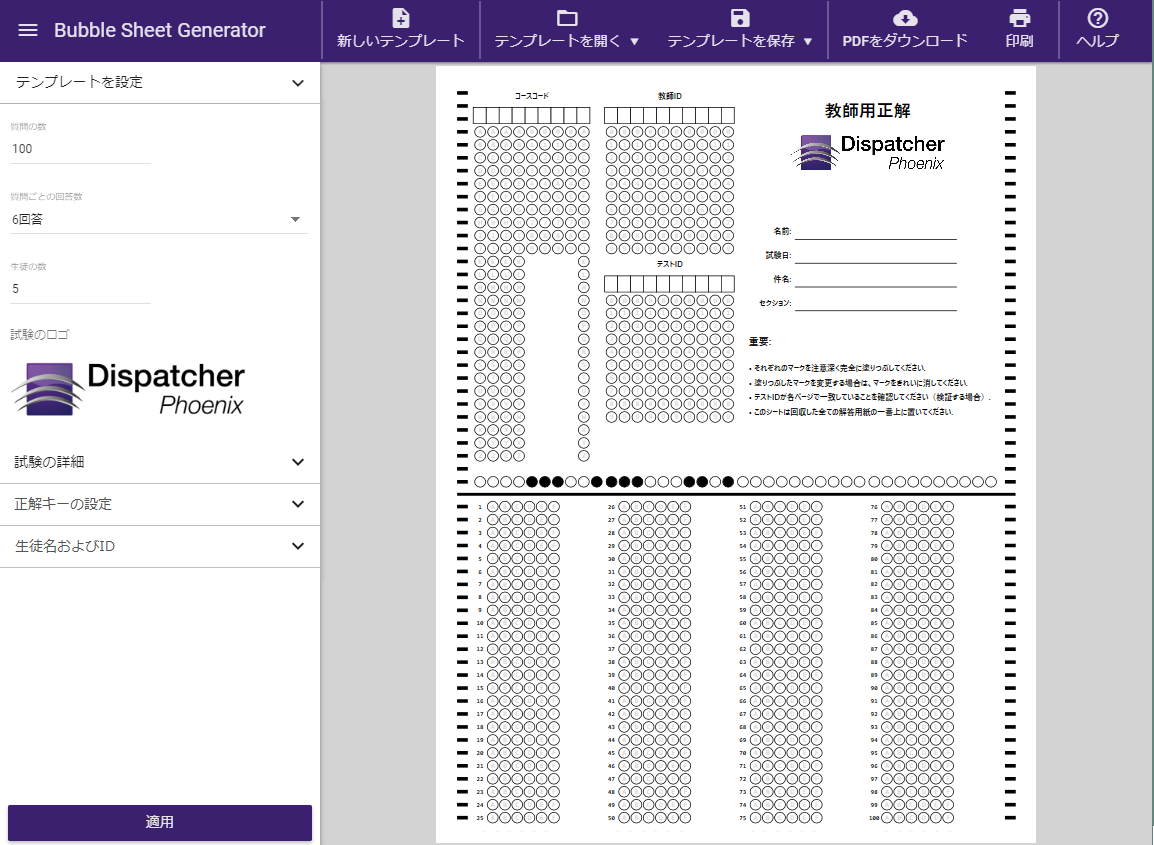
Bubble Sheet Generatorへのアクセス
Bubble Sheet Generator ツール はDispatcher Phoenix EducationライセンスのDispatcher Phoenix Webで提供されています。
- Bubble Sheet Generatorアプリケーションにアクセスするには、次の図に示すように、Dispatcher Phoenix WebのホームページのBubble Sheet Generatorを選択します。
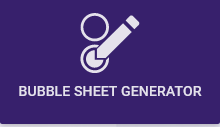
ツールバーの使用
テンプレートを管理するために必要なものはすべて Bubble Sheet Generator ツールバー にあります。

新しいテンプレート:
Bubble Sheet Generatorの既定の設定にマークシートテンプレートがリセットされ、テンプレートの現在の状態がクリアされます。
テンプレートを開く:
次の図に示すように、ドロップダウンメニューには、保存されたテンプレートを開くか、またはインポートするかのオプションが表示されます。
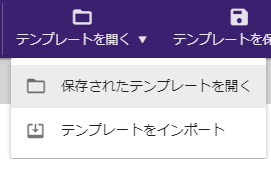
-
[保存されたテンプレートを開く]: Bubble Sheet Generatorによって既に生成され保存されている既存のマークシートファイルを開いて、必要に応じて変更、または使用できるようにします。
-
[テンプレートをインポート]: インポートするエクスポート済ファイルを選択できます。
テンプレートを保存:
次の図に示すように、ドロップダウンメニューが表示され、テンプレートを保存するか、またはテンプレートを.bgtxファイルとしてエクスポートするかのオプションが表示されます。
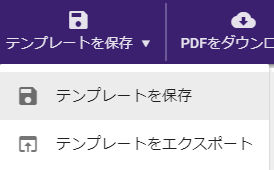
-
[テンプレートを保存]: Dispatcher PhoenixのWebストレージに作業を保存することができます。.bgtxファイルをエクスポートするのとは異なり、保存されたテンプレートはローカルコンピュータにはダウンロードされません。保存されたテンプレートは、 Bubble Sheet Generator を使用する任意のコンピューターのアカウントからアクセスできます。このオプションを使用すると、既存のテンプレートを上書きするか、新しいテンプレートを保存することもできます。
-
[テンプレートをエクスポート]: テンプレート(.bgtxファイル)をコンピュータに保存することができます。
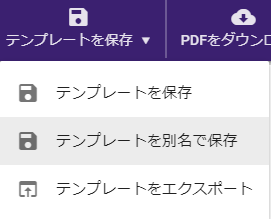
- [テンプレートを別名で保存]: これは、現在のテンプレートがすでに保存またはインポートされている場合にのみ使用できます。このオプションを選択すると、次の図に示すように新しいテンプレート名を入力するよう求められます。
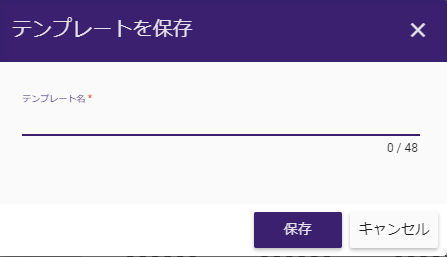
- 名前が有効な場合、DP Web ストレージに保存され、.bgtxファイルをアップロードすることなく以前に保存したテンプレートにアクセスして開くことができます。
PDFをダウンロード:
あとから使用/印刷するために、現在開いているテンプレートをPDFファイルとしてダウンロードします。
注: テンプレートをエクスポートするかPDFをダウンロードする場合、ダウンロードする前にファイルを保存する場所を尋ねるようにブラウザーを設定していない場合、ファイルは自動的に"ダウンロード"フォルダーにダウンロードされます。
印刷:
マークシート正解用紙と生徒用解答用紙を印刷することができます。
注: WebブラウザーでDP Webのポップアップが許可されていない場合は、印刷可能なテストパケットが現在のブラウザータブに表示されます。また、印刷ダイアログが自動的に表示されない場合は、下の図に示すように、印刷プレビューウィンドウのヘッダーにあるプリンターアイコンをクリックしてください。
ヘルプ:
Bubble Sheet Generatorに関するオンラインヘルプ情報を開きます。
テンプレートを設定する
[テンプレートを設定] をクリックすると、テストテンプレートをデザインするための追加フィールドが表示されます。
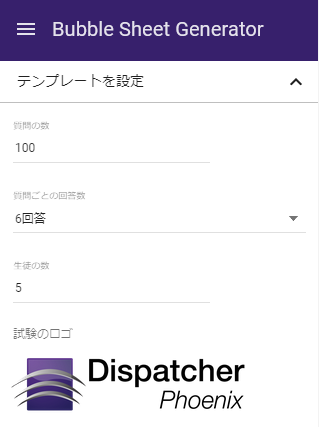
-
[質問の数] フィールドに、マークシートの質問数を入力します。
注: 最小質問数は1で、最大質問数は200です。
-
[質問ごとの回答数] フィールドでは、ドロップダウンリストを使用して質問ごとの回答数を選択します。
注: 150を超える質問がある場合は、質問ごとに最大4つの回答のみを選択できます。
-
[生徒の数] フィールドでは、印刷したい生徒の解答シートの数を入力します。
注: 最大50名の生徒のみを入力することができます。
-
[試験のロゴ] セクションでは、 独自のカスタム画像をアップロードすることができます。Dispatcher Phoenixロゴの上にマウスを置いて、編集アイコンを選択して画像に移動します。
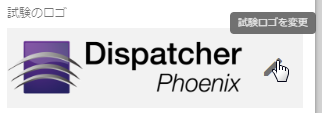
- 既存のロゴを削除するには、 [試験のロゴ] セクションにカーソルを置き、 [X(試験のロゴをリセット)] アイコンをクリックします(次の図を参照)。
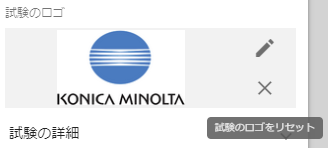
- カスタムロゴをアップロードすると、画像はプレビュー領域と [試験のロゴ] セクションに表示されます。
試験の詳細
[試験の詳細] をクリックすると、次の図のように正解キーをカスタマイズできる追加のフィールドが表示されます。
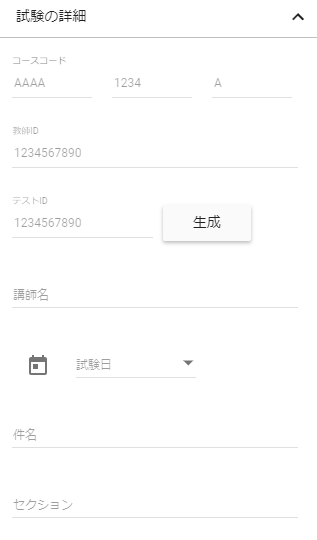
ここでは次のことができます。
-
[コースコード] フィールドに、コースコードを入力します。これは、教師用正解用紙と生徒用解答用紙に追加されます。
注: このフィールドは数字のみを受け入れます。
-
[教師 ID] フィールドで、教師のIDを入力します。これは教師用正解用紙に追加されます。
-
テスト IDフィールドの隣にある [生成] ボタンを使用すると、一意の識別子が必要な場合にテストIDを自動的に生成できますが、特定の番号体系は必要ありません。
注: このフィールドは数字のみを受け入れます。
-
-
[テスト ID] フィールドで、テストのIDを入力します。これは、教師用正解用紙と生徒用解答用紙に追加されます。
注: このフィールドは数字のみを受け入れます。
-
[講師名] フィールドに、テストを行っている教師/教授の名前を入力します。これは教師用正解用紙と生徒用解答用紙に追加されます。
-
[試験日] フィールドに、試験の日付を指定します。これは、教師用正解用紙と生徒用解答用紙に追加されます。カレンダーのアイコンを使用すると、カレンダーの表示をポップアップして簡単に日付を選択することができます。
-
[件名] フィールドに、試験の件名を入力します。これは、教師用正解用紙に追加されます。
-
[セクション] フィールドに、必要に応じてクラスセクションを入力します。これは教師用正解用紙に追加されます。
正解キーを設定する
[正解キーの設定] をクリックすると、次の図のように、正しい解答を教師用正解用紙にマーク表示させるための追加フィールドが表示されます。
質問の重み付け
次の図に示すように、テストで特定の質問が他の質問よりも重要度が高い場合、教師はそれらの値の重みに対し、重み付けポイント値を割り当てることができます。

質問に重み付けを割り当てるには、次の手順に従います。
-
[質問の重み付けを有効にする] ボックスをチェックします。
-
重み付けボックスが表示されると、すべての質問に既定のポイント値1が割り当てられます。
-
1より高い重みを持つ、各質問のポイント値を入力します。
重み付けシート
重み付けシートは正解キーの拡張であり、質問に重み付けが割り当てられるとBubble Sheet Generatorによって自動的に生成されます。重み付けシートは、ポイントグループを使用して質問にポイント値を割り当てます。これは正解キーと一緒に、Dispatcher Phoenixによるテストの評価に使用されます。
-
テストの質問に割り当てられた各ポイント値は、ポイントグループに割り当てられます。次に、そのポイント番号を使用している各質問がそのポイントグループに割り当てられます。
-
そのグループに相当するA-Fのラベルが付けられた各質問にポイントが割り当てられます。各重み付けグループには7つのマークがあり、各マークには正しいポイント値になるように値が割り当てられています。マーク値は、A=1、B=2、C=4、D=8、E=16、F=32、およびG=64です。例えば、重み付けグループに値5が割り当てられると、マークAとCが選択されます(マークA=1ポイント、マークC=4ポイント、合計5の値になります)。重み付けグループに割り当てることができる最大値は100です。
-
重み付けシートあたりのグループ数は、以下のように制限されています。
-
150問、またはそれ以下の6つのグループ。
-
151問、またはそれ以上の質問に対する4つのグループ。
-
-
すべての重み付け値に対応するのに十分なグループが単一の重み付けシートに存在しない場合、追加の重み付けシートが作成されます。Bubble Sheet Generatorは、入力されたさまざまな重み付け数に対応するために必要な重み付けシートの数を自動的に生成します。各試験の重み付けシートの最大数は15です。
-
次の図は、15の質問と3つの重み付けグループを使用した重み付けシートの例です。重み付けグループAの値は1、重み付けグループBの値は5、重み付けグループCの値は3です。重み付けグループD-Fは使用されません。2を除くすべての質問は、重み付け値が1である重み付けグループAに割り当てられているため、重み付け値は1です。例外は、質問4(重み付けグループBに割り当てられ値は5)および質問11(重み付けグループCに割り当てられ値は3)です。
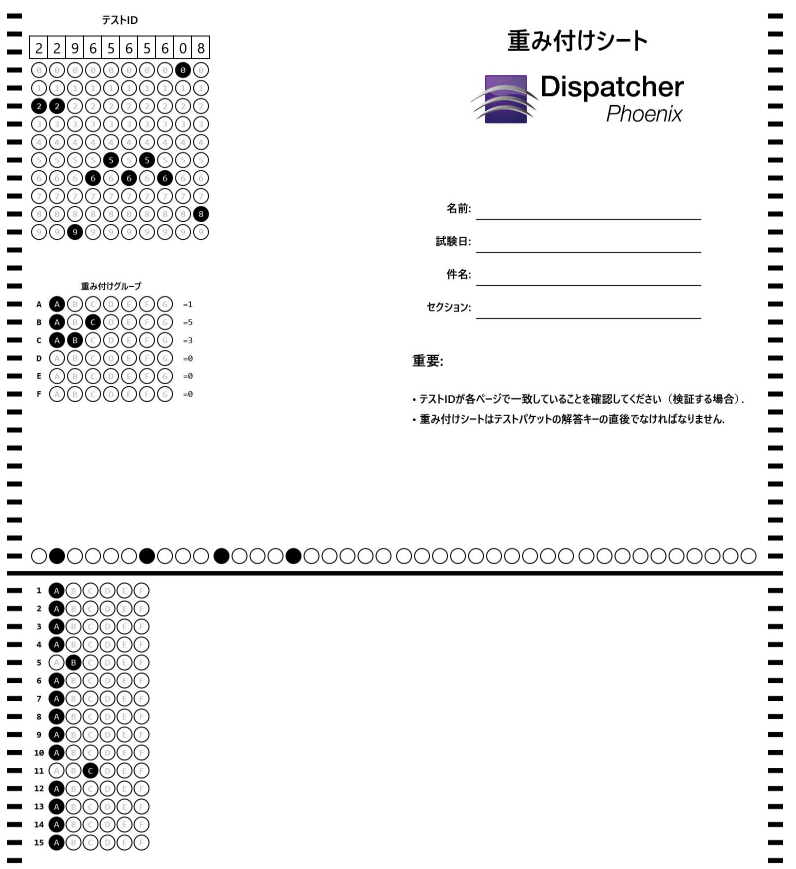
正解の割り当て
-
正解を割り当てるには、その質問に関連する正しいマーク文字をクリックします。選択を解除するには、特定の行の ボタンをクリックします。選択が完了したら、 [適用] ボタンをクリックします。プレビュー領域の正解キーには、変更内容が反映されます。
-
[インポート] ボタンをクリックして、正しい解答のリストを含むCSVまたはExcel(.xlsx)ファイルをインポートします。Windowsファイルエクスプローラーのポップアップウィンドウが開き、教師用正解キーのインポートファイルを選択します。
-
[Excel] - 列Aには、1行目に"Answers"という見出しの付いた正しい解答(単一または複数)が含まれている必要があります。
-
[CSV] - 1行目には"Answers"というヘッダーがあり、その後の各行に正しい解答が含まれている必要があります。
-
-
すべての選択をクリアするには、 [すべてクリア] ボタンをクリックします。
複数の回答
-
質問に複数の正解が含まれている場合は、 [各質問に対して複数の正解を許可する] のチェックボックスをオンにします。次の図に示すように、マウスを使用して、その質問に関連付けられている可能性のあるすべての正しいマーク文字をクリックします。
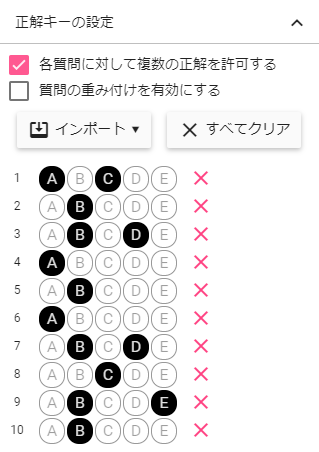
-
[インポート] ボタンをクリックして、正しい解答のリストを含むCSVまたはExcel(.xlsx)ファイルをインポートします。Windowsファイルエクスプローラーのポップアップウィンドウが開き、教師用正解キーのインポートファイルを選択します。
-
[Excel] - 列Aには、1行目に[Answers]という見出しの付いた正しい解答(単一または複数)が含まれている必要があります。列Bには、1行目に[Weights]という見出しの付いた重み付け値が含まれている必要があります。
-
[CSV] - 1行目には[Answers]というヘッダーがあり、その後にカンマ(,)が続き、続いて[Weights]というヘッダーがスペースなしで続きます。それ以下の各行には、各質問に対する正しい解答と、続いてスペースなしで重み付けの値が含まれています。 次の図は、複数の回答と重み付け値を含むCSVファイルを示しています。
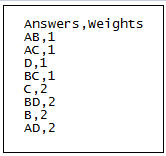
-
-
[すべてクリア] ボタンで、入力したすべてのマークを簡単に消去して、新規に生徒用解答用紙を開始することができます。
生徒名およびID
[生徒名およびID]の横にある下向きの矢印をクリックすると、次の図のように、生徒の名、姓と生徒IDを含む生徒用解答用紙をカスタマイズすることができる追加のフィールドが表示されます。
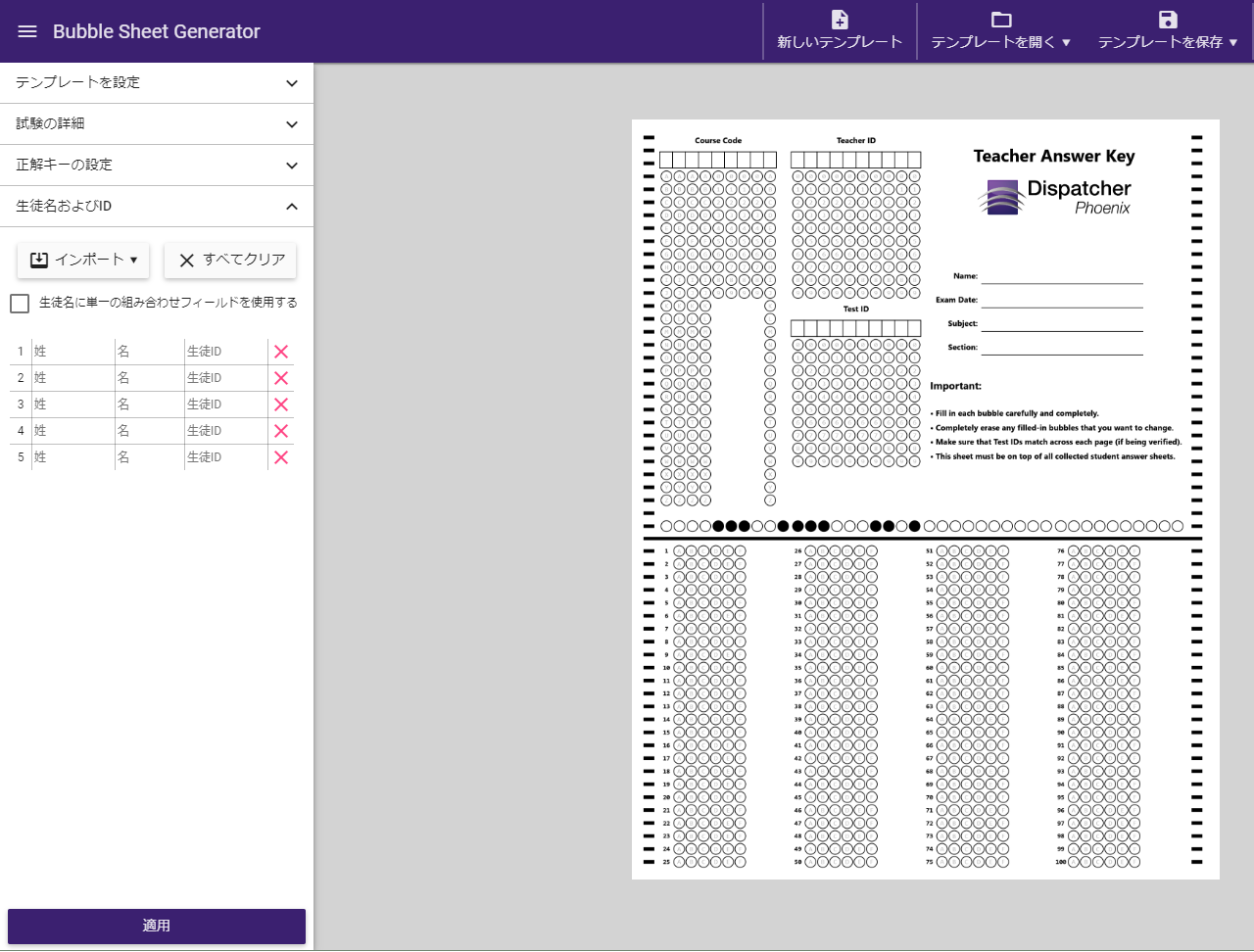
-
ここに入力された情報は、印刷またはエクスポートされた場合に限り、生徒用解答用紙に表示されます。
-
姓と名の間の区切りを省くには、 [生徒名に単一の組み合わせフィールドを使用する] チェックボックスをオンにして、長い名前を持つ学生のためより多くの文字を提供する柔軟性を提供します。
-
名前と姓を区別するために空白を使用します。
-
スペースなしで名前を1つだけ指定した場合、[姓]フィールドに保存されます。
-
-
各生徒用解答用紙に生徒の姓、名、およびIDを入力します。情報を消去するには、特定の行の ボタンをクリックするか、 [すべてクリア] ボタンを選択してすべての生徒情報を消去します。
-
1番目と2番目のフィールドは、文字のみを受け入れ、最後のフィールドは、数値のみを受け付け入れます。
-
[インポート] ボタンをクリックして、生徒の名前とIDのリストを含む [Excel] (.xlsx) ファイルをインポートし、次のフォーマット規則を適用します。
-
姓と名の区切り
- 最初の行には、列Aに[First]ヘッダー、列Bに[Last]ヘッダー、および列Cに[Id]ヘッダーが含まれます。
- 続く各行には、1人の生徒用に、列Aに生徒の名前、列Bに生徒の姓、列Cに生徒のID情報が含まれます。
-
姓と名の組み合わせ
- 最初の行には、列Aに[Fullname]ヘッダー、列Bに[Id]ヘッダーが含まれます。
- 続く各行には、1人の生徒用に、列Aに生徒の姓、スペース、名前、列Bに生徒のID情報が含まれます。
-
-
[インポート] ボタンをクリックして、生徒の名前とIDのリストを含む [CSV] ファイルをインポートし、次のフォーマット規則を適用します。
-
姓と名の区切り
- 最初の行には、[First]ヘッダー、スペースなしカンマ(,)、[Last]ヘッダー、スペースなしカンマ(,)、および[Id]ヘッダーが含まれます。
- 続く各行には、1人の生徒用に、生徒の名前、スペースなしカンマ(,)、生徒の姓、スペースなしカンマ(,)、および生徒のID情報が含まれます。
-
姓と名の組み合わせ
- 最初の行には、[Fullname]ヘッダー、スペースのなしカンマ(,)、および[Id]ヘッダーが含まれます。
- 続く各行には、1人の生徒用に、生徒の姓、スペース、生徒の名前、スペースなしカンマ(,)、および生徒のIDを含む情報が含まれます。
-
次の図は、生徒名とIDを区切ったCSVファイルを示しています。
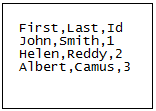
-
-
プレビュー領域に選択内容が表示されるのを確認するには、 [適用] をクリックします。


