SharePoint Onlineコネクター

SharePoint Onlineコネクターノードを使用すると、SharePoint Onlineにドキュメントを配信できます。SharePoint Onlineは、クラウドベースのサービスを使用して既存の「オンプレミス」におけるSharePoint実装の機能を拡張するMicrosoftのプラットフォームです。このコネクターでは、自動ワークフローによってSharePoint Onlineにドキュメントを送信することも、複合機のユーザーが複合機のパネルから直接SharePoint Onlineにアクセスすることもできます。
注:
- SharePoint Onlineコネクターを使用するには、SharePoint Onlineアカウントが必要です。
- SharePoint Onlineにアップロードするドキュメントの最大ファイルサイズは250GBです。
SharePoint Onlineコネクターノードのプロパティウィンドウを開くには、ワークフローにSharePoint Onlineの出力ノードを追加して、そのノードをダブルクリックします。
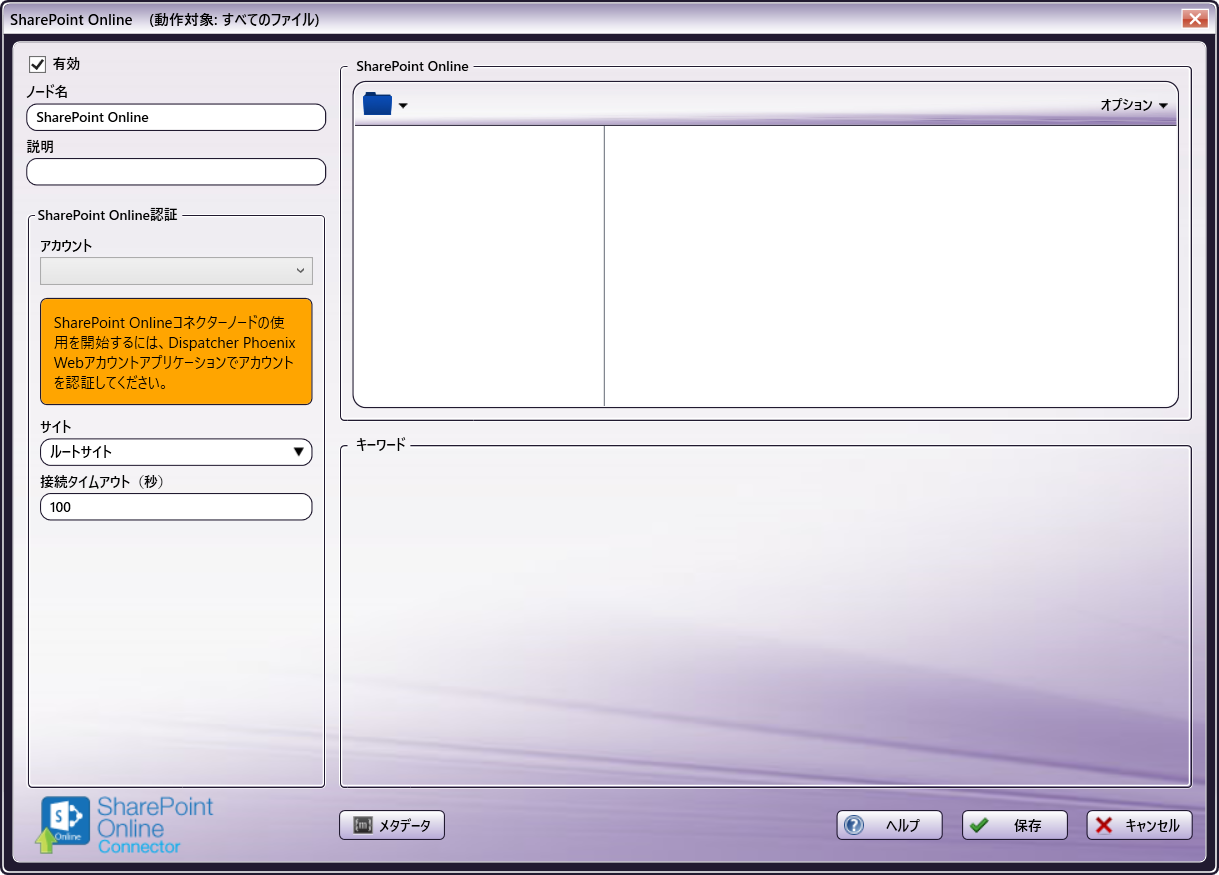
-
[有効] - 現在のワークフローでこのノードを有効にするには、このフィールドのボックスをオンにします。ボックスを空白のままにすると、ワークフローはノードを無視し、ドキュメントはノードが存在しないかのように通過します。無効になっているノードは、論理条件やエラー条件をチェックしないことに注意してください。
-
[ノード名] ノード名がこのフィールドに既定で設定されます。この名前は、ノードアイコンの下のワークフローに表示されます。このフィールドを使用して、ワークフローでの使用を示す意味のあるノード名を指定します。
-
[説明] このノードのオプションの説明を入力します。説明は、ワークフローでのノードの目的を思い出したり、ノードを互いに区別したりするのに役立ちます。説明が長い場合は、フィールドの上にマウスを置くと、その内容全体を読むことができます。
ボタン
- [メタデータ] - メタデータブラウザー ウインドウにアクセスするには、このボタンをクリックします。
- [ヘルプ] - Dispatcher Phoenixオンラインヘルプにアクセスするには、このボタンをクリックします。
- [保存] - 定義を保持してウィンドウを終了するには、このボタンをクリックします。
- [キャンセル] - 変更を保存せずにウィンドウを終了するには、このボタンをクリックします。
SharePoint Onlineコネクターの構成
SharePoint Onlineコネクターを構成するには、最初に Dispatcher Phoenix Web 認証マネージャー からSharePoint Onlineのアカウントにログインする必要があります。この初期設定が完了すると、ノード内、または複合機のパネルからのSharePoint Onlineへのログインが不要になり、最適化されたシングルサインオンが実現されます。
注: 組織がコンピューターでのアプリケーション登録に管理者権限を必要とするようにMicrosoft Azureを構成している場合、管理者はこの制限を無効にして、SharePoint Onlineコネクターのアカウントを作成するときに管理者が存在しなくてもユーザーが登録できるようにすることができます。この方法でSharePoint Onlineコネクターを構成する場合、管理者は最初にログインして、他のユーザーがアカウントの作成を試みる前に同意することをお勧めします。それ以外の場合、Dispatcher Phoenix Webの認証マネージャーを介してSharePoint Onlineコネクター用に作成されたアカウントは管理者の資格情報が必要になり、管理者は登録されたユーザーになります。
SharePoint Onlineコネクターアカウントを作成するときに管理者権限の要件を上書きするには、以下のセットアップセクションの手順に従います。ステップ4で、管理者の資格情報を使用してログインします。管理者が初めてログインした場合は、[組織の代理として同意する]チェックボックスが表示されます。このフィールドのボックスにチェックを入れ、セットアップ手順の次のステップに進みます。
重要: 「組織の代理として同意する」オプションは、管理者が初めてログインしたときにのみ表示されます。このオプションを回復するには、AzureのエンタープライズアプリケーションリストからDispatcher Phoenixを削除する必要があります。管理者が次回ログインすると、オプションが表示されます。
設定
まず、Dispatcher Phoenix Webの認証マネージャーからSharePoint Onlineにログインする必要があります。以下の操作を行います。
-
Dispatcher Phoenix Webにログインします。
-
ホームページで [アカウント] ツールを選択します。
-
[アカウント]ページで、 [+] ボタンを選択して [SharePoint Online] オプションを選択します。以下の図を参照してください。
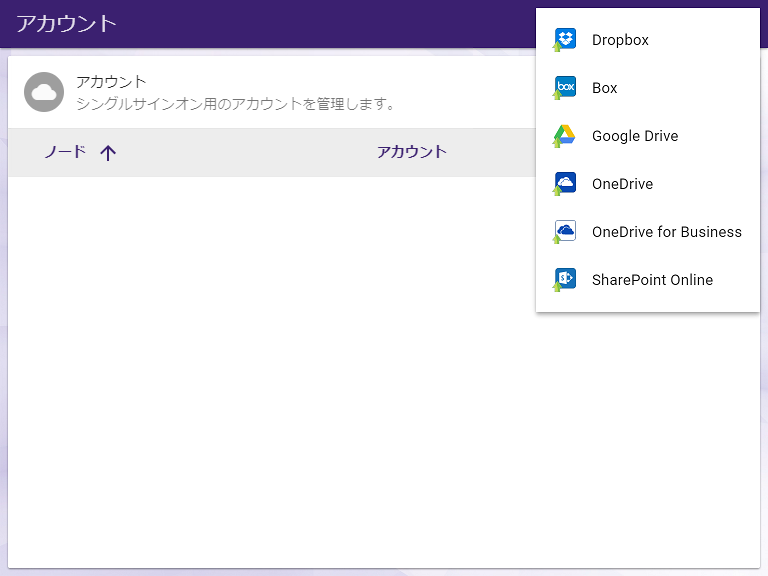
-
アカウントの資格情報(電子メールアドレス/SharePoint Onlineアカウントのユーザー名とパスワード)を使用して、SharePoint Onlineにログインします。
-
アプリケーションが情報にアクセスするための許可を求められたら、 [はい] を選択します。
-
[アカウント]ページにSharePoint Onlineのアカウントが表示されます。以下の図の例を参照してください。
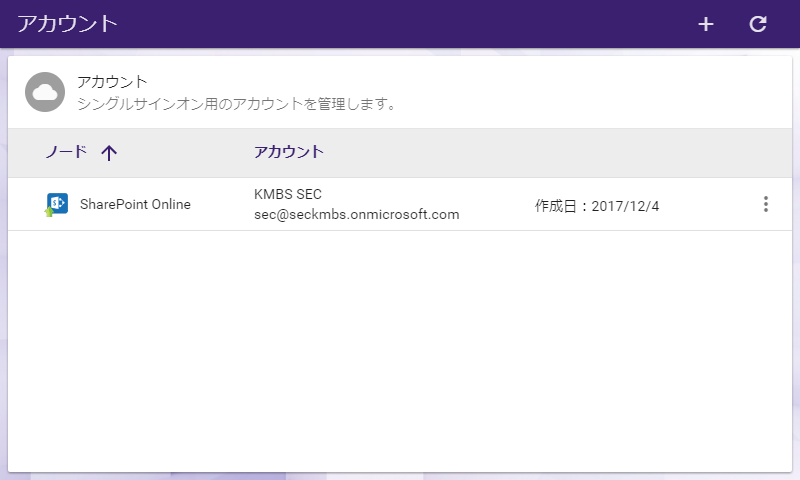
-
アカウントを削除する必要がある場合は、縦の参照ボタンを選択して、以下の図に示すように [アカウントの削除] を選択します。
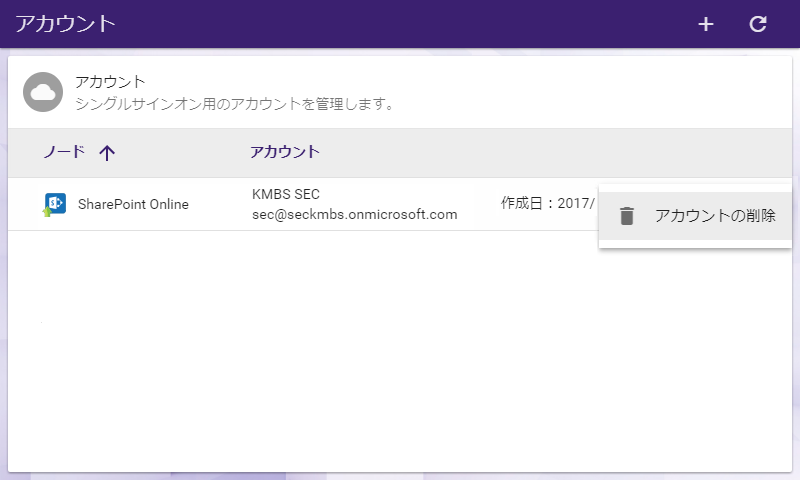
-
複数のアカウントを追加する場合は、最初に追加したアカウントに星のアイコンが付き、プライマリアカウントとしてマークされます。プライマリアカウントの利点は、複合機へのサインイン時に、このアカウントに即時にアクセスできることです。複合機でチェックアイコンを選択し、次の画面で戻る矢印アイコンを選択することで、別のアカウントに切り替えることができます。縦の参照ボタンを選択して [プライマリアカウントの有効化] を選択することで、プライマリアカウントを切り替えることもできます。また、 プライマリアカウントを無効化 することで、複合機のアカウント画面で常に確認を求めるようにすることができます。
SharePoint Onlineコネクターノードのカスタマイズ
接続後、SharePoint Onlineノードのプロパティウィンドウの右側に、SharePoint Online内のフォルダー、サブフォルダー、およびファイルのツリービューが表示されます。この領域を使用して、SharePoint Onlineのフォルダー構造を参照し、ドキュメントを格納するフォルダーを選択することができます。
以下の図の例を参照してください。
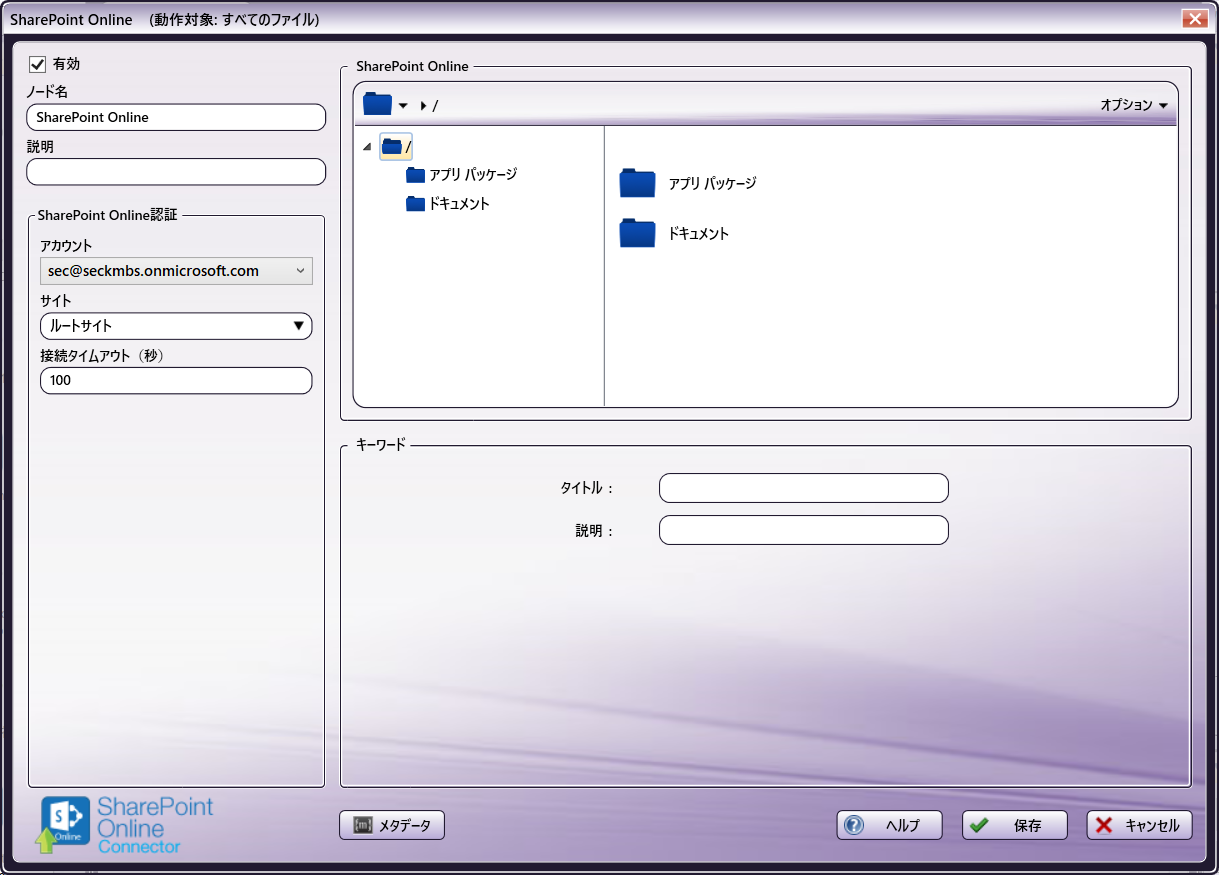
別のSharePoint Onlineアカウントを選択するには、 [アカウント] ドロップダウンリストからアカウントを選択します。
既定の接続タイムアウト(サーバーに最初に接続してから、通信が行われずタイムアウトするまでの時間として割り振られた秒数)を変更するには、 [接続タイムアウト] フィールドに値を入力します。
キーワード
SharePoint Onlineフォルダーウィンドウの下には、SharePoint Online内で使用されるメタデータタグであるキーワードを表示するウィンドウがあります。ユーザーは2つの方法でキーワードを構成できます。ワークフローのセットアップ時と、複合機パネルでインデックスフォームを使用する方法です。
事前設定されたキーワード
ユーザーは、キーワードフィールドに事前入力して、キーワードメタデータを保存することができます。これにより、これらのキーワードが、SharePoint Onlineコネクターを通過するすべてのドキュメントに自動的に適用されます。
次の図の例を参照してください。
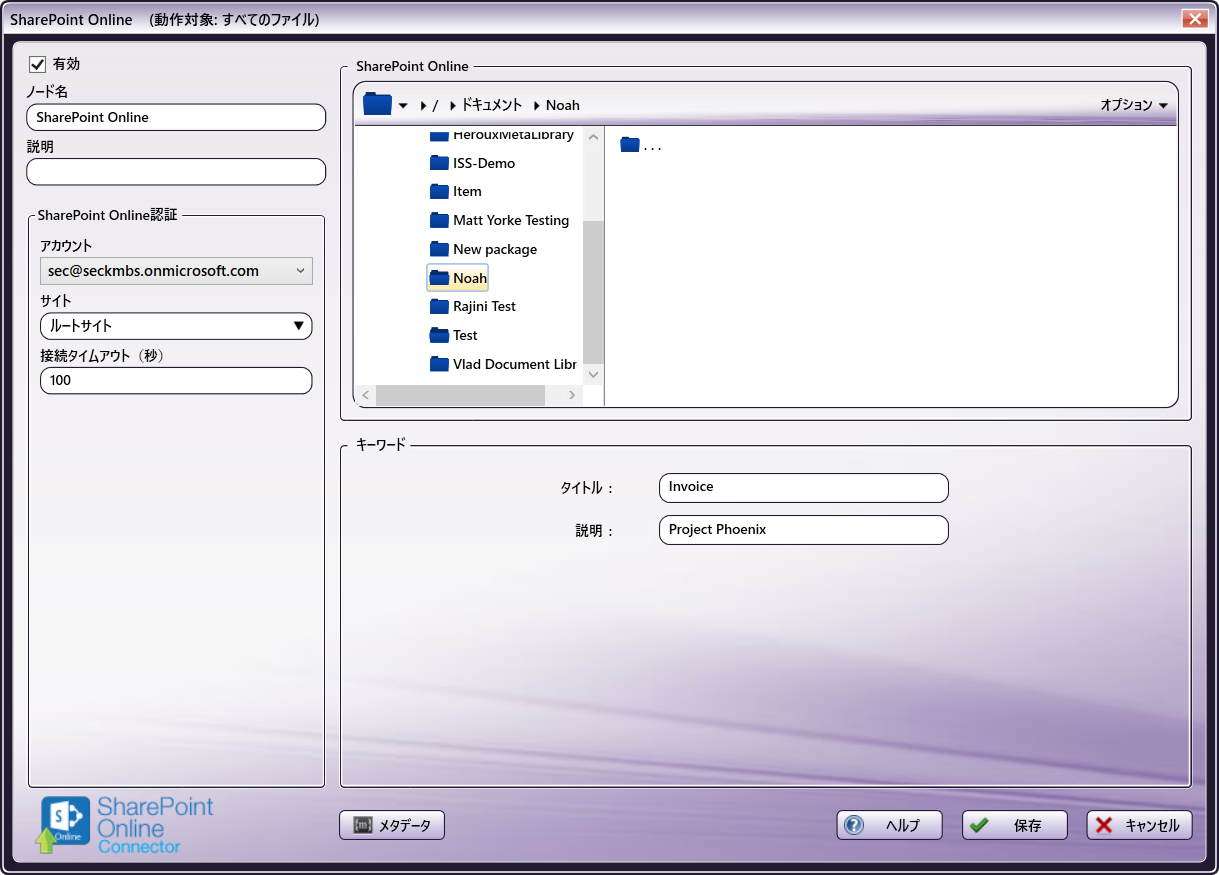
インデックスフォームの構成
ユーザーは、ドキュメントが添付されたインデックスフォームを介してスキャンされるときに、ドキュメントにキーワードを添付することもできます。SharePoint Onlineコネクターのこのキーワード領域には、インデックスフォームへの接続が表示されます。複合機では、インデックスフォームに、選択したフォルダーに関連付けられたキーワードが自動的に入力されます。キーワードはSharePoint Onlineインデックスフォームに統合されており、選択したフォルダーに関連付けられた事前設定のキーワードから取得されます。詳細については、以下の SharePoint Onlineコネクターインデックスフォームの作成 セクションを参照してください。
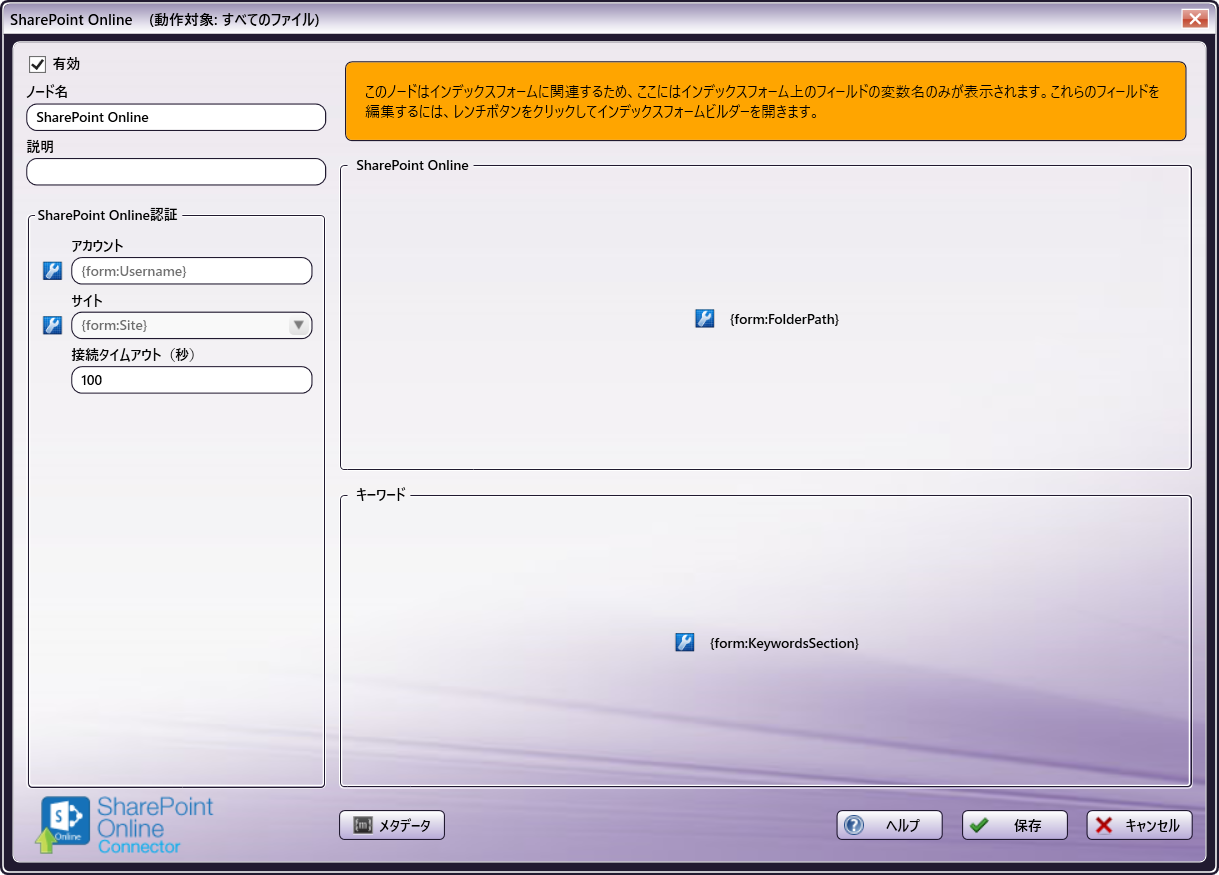
サポートされているキーワード
以下は、SharePoint Onlineコネクターがサポートするユーザー生成のキーワードの総合的なリストです。
| 列のプロパティ名 | 説明 | サポート? |
|---|---|---|
| 名前 | 列プロパティの名前 | はい。フィールド上のラベルとして表示 |
| 説明 | 列のユーザー向けの説明 | はい。フィールドにヘルプテキストとして表示 |
| 必須 | フィールドに値が必要かどうか | はい |
| 既定値 | フィールドに事前入力する値 | はい |
| 計算値 | フィールドが他の値を使用してその値を計算するかどうか | いいえ |
| 最大長 | このフィールドで許可される最大文字数 | はい |
| 一意の値を適用 | リスト内のすべてのファイル間でフィールドが一意の値を持つ必要があるかどうか | はい |
| 列の検証式 | SharePoint によって検証されるカスタム検証式 | 部分的。DPではなく、Sharepointで設定、管理、実行される。 |
| リンクされた列を表示 | マルチパートの列(場所など)については、値の一部(市区町村や番地など)を他の列として表示| 部分的。Sharepointで設定、管理される。DPでは表示されない。 | |
| 最小値/最大値 | このフィールドで許可される最小/最大数 | はい |
| 時間を含める | 日付フィールドに時刻を含めて日付/時刻フィールドにするかどうか | はい |
| フレンドリーなフォーマット | より使いやすい方法で日付をフォーマットします | いいえ |
| 値を手動で追加 | ユーザーが選択ドロップダウンに新しい値を追加できるかどうか | いいえ |
| ドロップダウン vs ラジオ | 選択がドロップダウンまたはラジオボタンとして表示されるかどうか | いいえ |
| 通貨フォーマット | 通貨値をフォーマットする方法 | いいえ |
| 複数選択 | ドロップダウン フィールドで複数選択を許可するかどうか | はい。チェックボックスのリストとしてノードウィンドウにレンダリングします。 |
| データプロパティ名 | 説明 | サポート? |
|---|---|---|
| テキスト1行 | この列には、1行のテキストが格納されます | はい |
| テキスト複数行 | この列には、複数行のテキストが格納されます | 部分的。1行のテキスト入力として表示 |
| 選択 | この列には、選択肢のリストからのデータが格納されます | はい |
| 番号 | この列には、数値が格納されます | はい |
| 通貨 | この列には、通貨値が格納されます | はい |
| 日付/時刻 | この列には、日付または日付/時刻が格納されます | はい |
| 参照 | この列のデータは、サイト内の別のソースから検索されています | いいえ |
| はい/いいえ | この列には、はい/いいえ (ブール値) の値が格納されます | はい。チェックボックスとして表示 |
| 個人またはグループ | この列には、個人またはグループの値が格納されます | いいえ |
| ハイパーリンクまたは画像 | この列には、URLが格納されます | いいえ |
| 計算済み | この列には、他の列に基づいて計算された値が表示されます | いいえ |
| 画像 | この列には、アップロードされた画像ファイルが保存されます | いいえ |
| タスクの結果 | この列には、タスクの結果の値が表示されます | いいえ |
| 外部データ | この列には、外部データソースからのデータが表示されます | いいえ |
| 管理されたメタデータ | この列には、Sharepointの用語ストア管理ツールで設定された1つ以上の用語が表示されます | いいえ |
| 場所 | この列には住所情報が表示されます | いいえ |
注:
-
SharePoint Onlineコネクターは、SharePointが制御する3つの列(名前、変更者、変更者)のキーワードインデックス作成をサポートしていません。
-
「通貨」キーワードは、最小/最大の制約をサポートしていません。
-
「選択」キーワードを使用すると、SharePoint Onlineアカウントがこのキーワードの「入力」選択肢を許可しないように設定されている場合でも、SharePoint Onlineコネクターはメタデータを含むカスタム値を常にアップロードします。
ドキュメントを新規フォルダーに送信
SharePoint Onlineにスキャン先となる新規フォルダーを作成するには、 [オプション] ドロップダウンメニューから [新規フォルダー] オプションを選択するか、 Ctrl + Shift + N キーを押します。
表示される[新規フォルダーの作成]ウィンドウで、 [名前] フィールドに新規フォルダーの名前を入力してから、 [作成] ボタンを選択します。新規に作成されたフォルダーがフォルダービューに表示されます。
ファイル名の制限
ファイル名には、以下の制限が適用されます。
-
ファイル名の最初と最後にスペースを使用することはできません。
-
ファイル名の最初に2つのピリオド(..)を使用することはできません。
-
表示されない文字をファイル名に含めることはできません(タブ文字や改行文字など)。
-
< > : " / \ | ? * は使用できません。
-
フォルダー名は400文字に制限されています。
表示オプション
ノードのプロパティウィンドウでの、SharePoint Onlineフォルダーの既定の表示は、ウィンドウの右上にある[オプション]ボタンを使用して調整できます。[オプション]プルダウンメニューから以下の項目を選択します。
-
既定の表示をオフにするには、 [ツリービューの表示] オプションのチェックをはずすか、 [Ctrl + T] キーを押します。
-
SharePoint Onlineのフォルダーに格納されているファイルを非表示にするには、 [ファイルの表示] オプションのチェックをはずすか、 [Ctrl + E] キーを押します。
-
SharePoint Onlineで新しいフォルダーを作成するには、 [新しいフォルダー] オプションを選択するか、 Ctrl + Shift + N を押します。
-
特定のフォルダーを検索するには、 [検索] を選択するか、 [Ctrl + S] を押します。検索は常にルートフォルダから実行されます。検索結果は最初の1000件に制限されています。検索で多数のフォルダーが返される場合は、より具体的な検索条件を入力して検索結果を絞り込むことをお勧めします。
注:
- 検索文字列では記号はサポートされていません。
- フォルダーパスは400文字に制限されています。
-
現在の表示を更新して最新のフォルダーとファイルが表示されるようにするには、 [最新の情報に更新] オプションを選択するか、 [F5] キーを押します。
SharePoint Onlineコネクターのインデックスフォームの作成
複合機からSharePoint Onlineに自動ログインできるように、インデックスフォームを作成できます。以下の操作を行います。
-
Dispatcher Phoenix Webのアカウントマネージャーから、SharePoint Onlineにログインしていることを確認します。
-
ワークフローに 複合機パネルノード および SharePoint Onlineコネクター ノードが含まれていることを確認します。
-
複合機パネルノードからインデックスフォームビルダーを開きます。[ワークフローのインデックスフィールド]領域に[SharePoint Onlineコネクター]ボタンが表示されます。
-
[SharePoint Onlineコネクター] ボタンをインデックスフォームの作業領域にドラッグアンドドロップします。以下の図に示すように、[SharePoint Onlineにスキャン]インデックスフォームが自動的に表示されます。
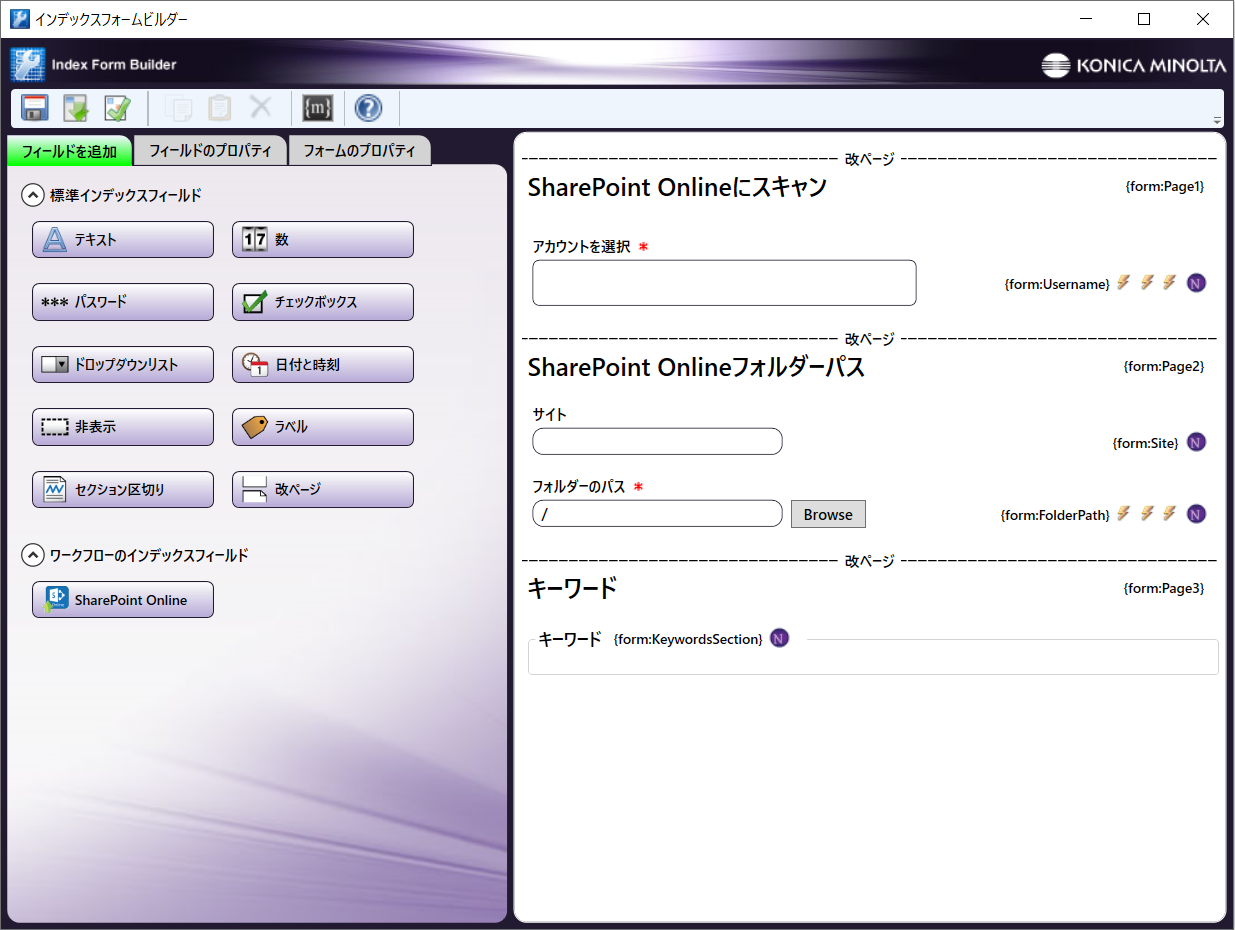
-
フィールドを選択して、既定の設定を更新または変更します。たとえば、次の図のように、 [フォルダーパス] フィールドを選択することで、複合機でのフォルダー検索とフォルダー参照を有効にすることができます。
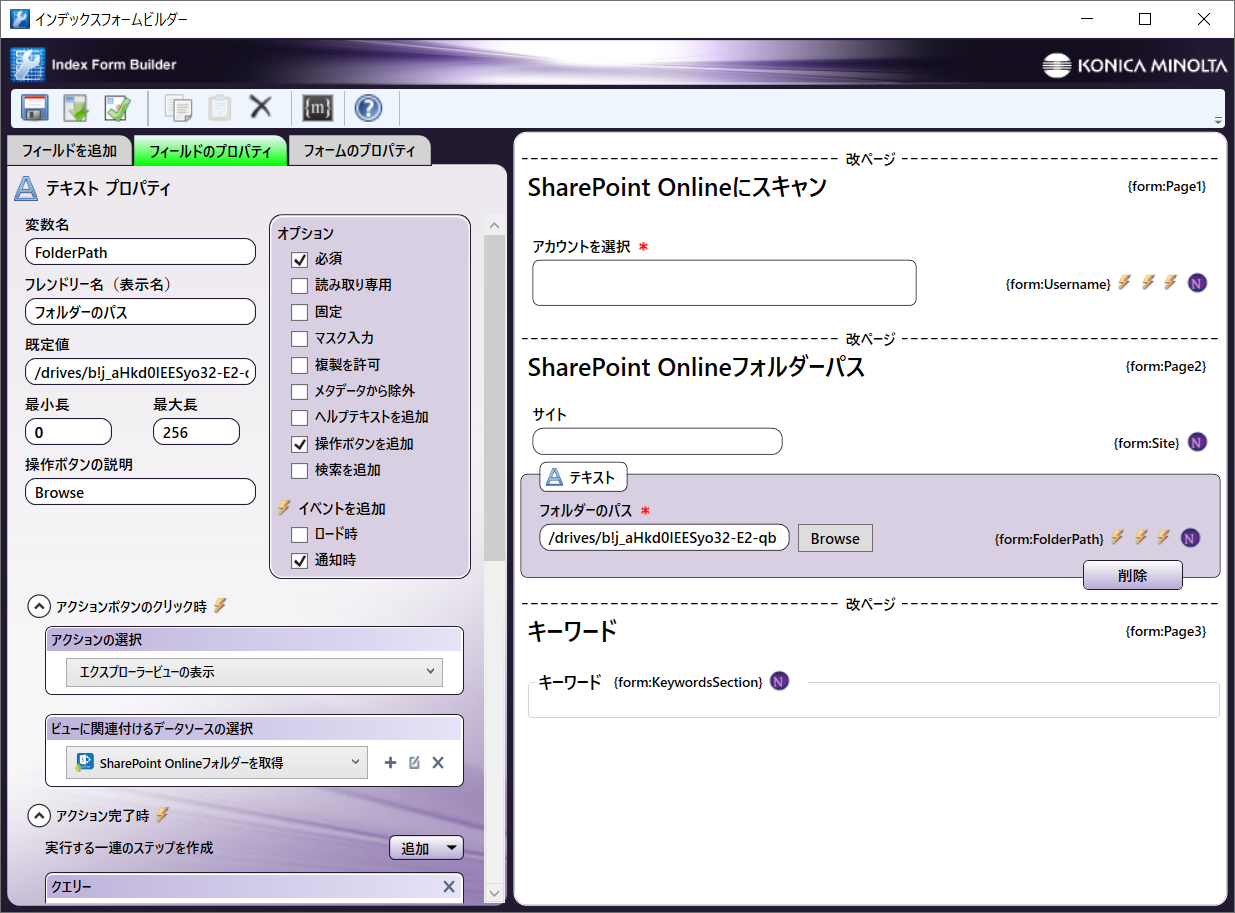
次に、 SharePoint Onlineフォルダーを取得 ドロップダウンの横にある [編集] アイコンを選択します。次の図に示すように、次の画面で、 [フォルダー検索の有効化] の横にあるボックスをオンにし、[返されるアイテムの最大数]フィールドを更新します。
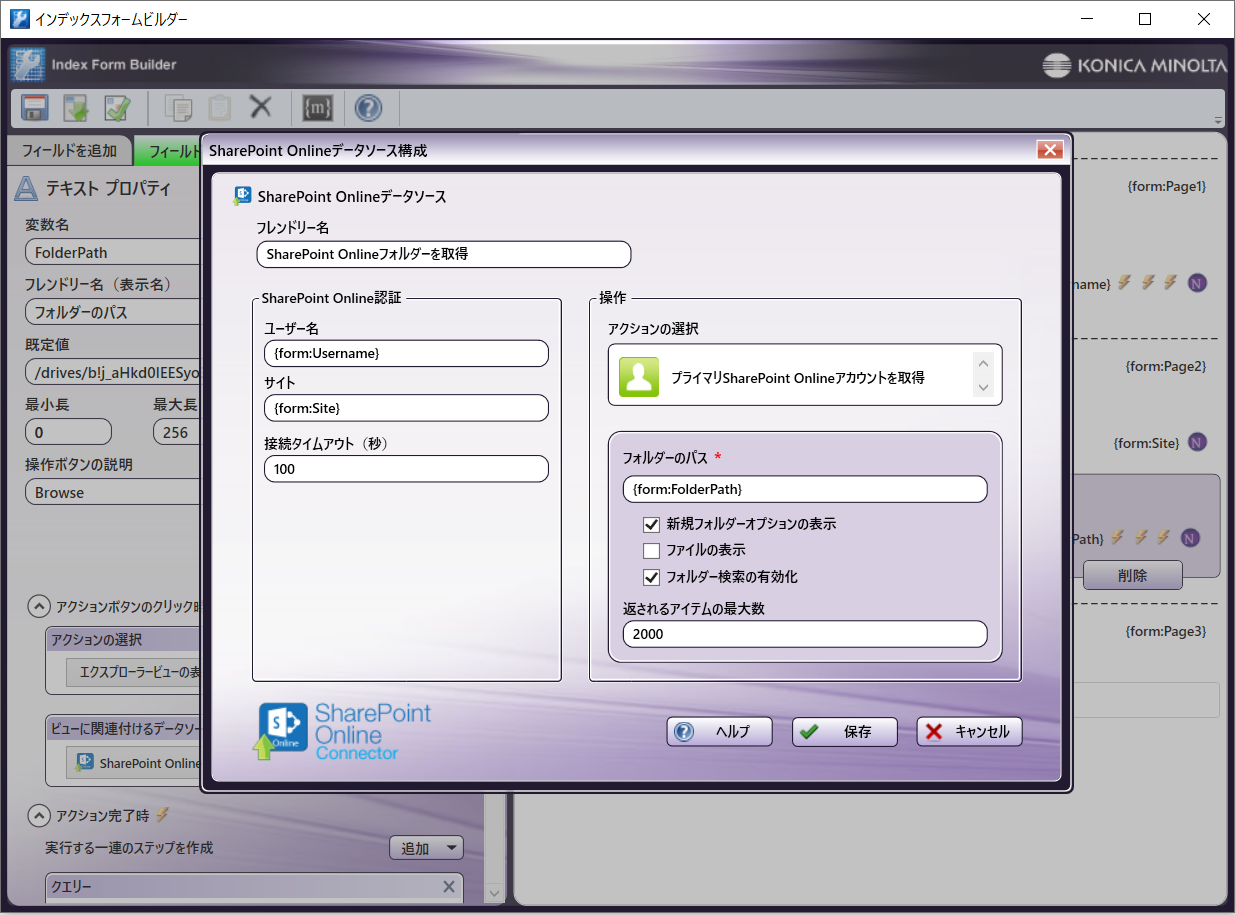
注: フォルダーの参照中に返されるフォルダーの最大数は2000です。
-
インデックスフォームビルダーを保存して閉じます。
-
SharePoint Online コネクターノードのプロパティウィンドウには、インデックスフォームのフィールドの変数名が自動的に入力されます。このウィンドウでフィールドを編集することはできませんが、[レンチツール]ボタンをクリックすると、インデックスフォームビルダーのそのセクション、またはフィールドに移動することができます。次の図を参照してください。
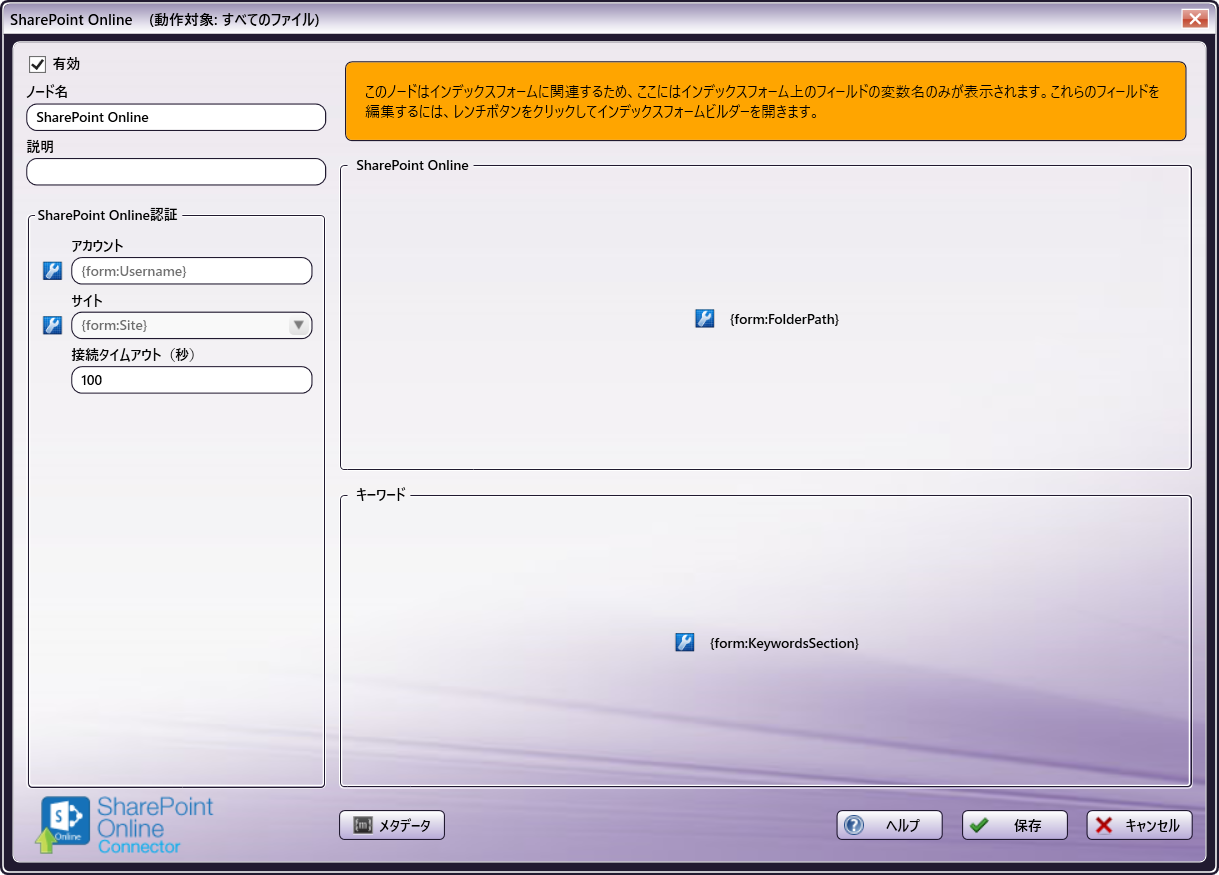
複合機でのSharePoint Onlineのインデックスフォーム
複合機では、SharePoint Onlineのインデックスフォームが次のように表示されます。
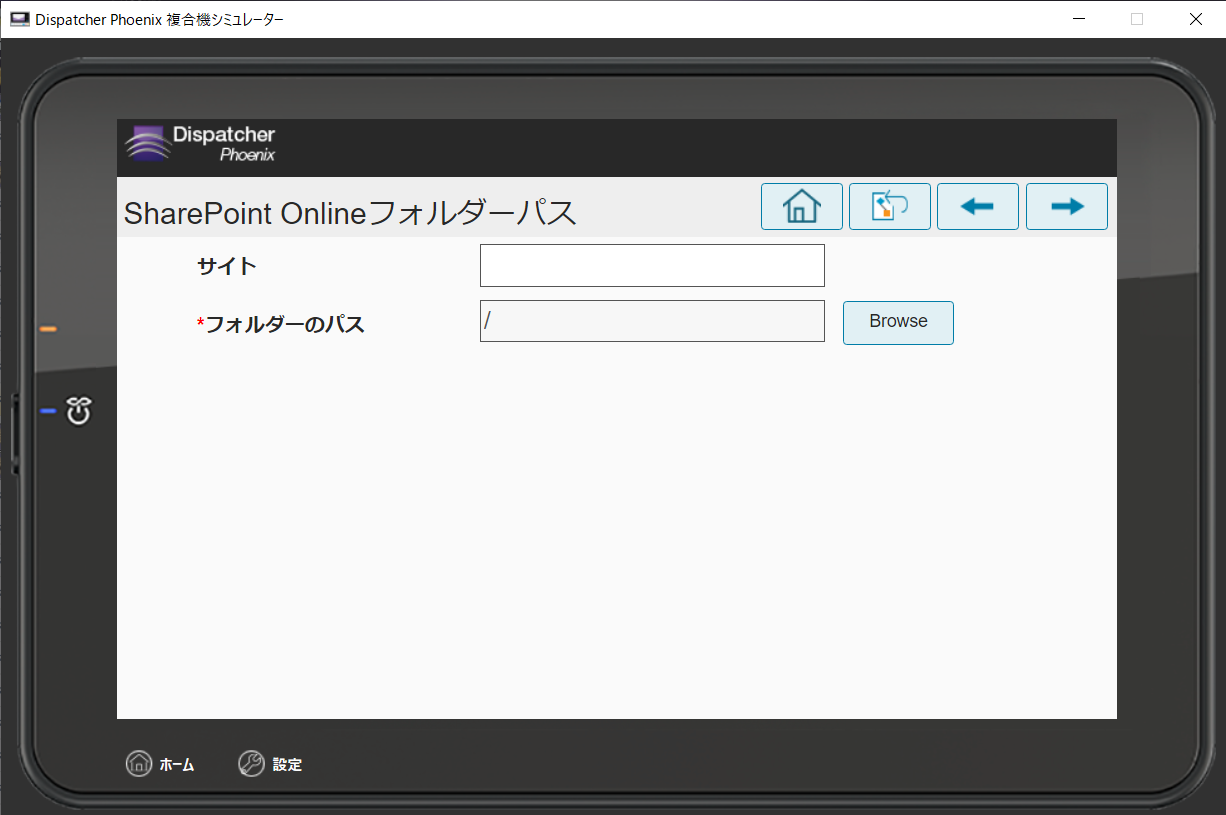
画面上部の [+] アイコンを選択して、新規フォルダーを追加できます。以下の図のように、 [新規フォルダー] ウィンドウが表示されます。
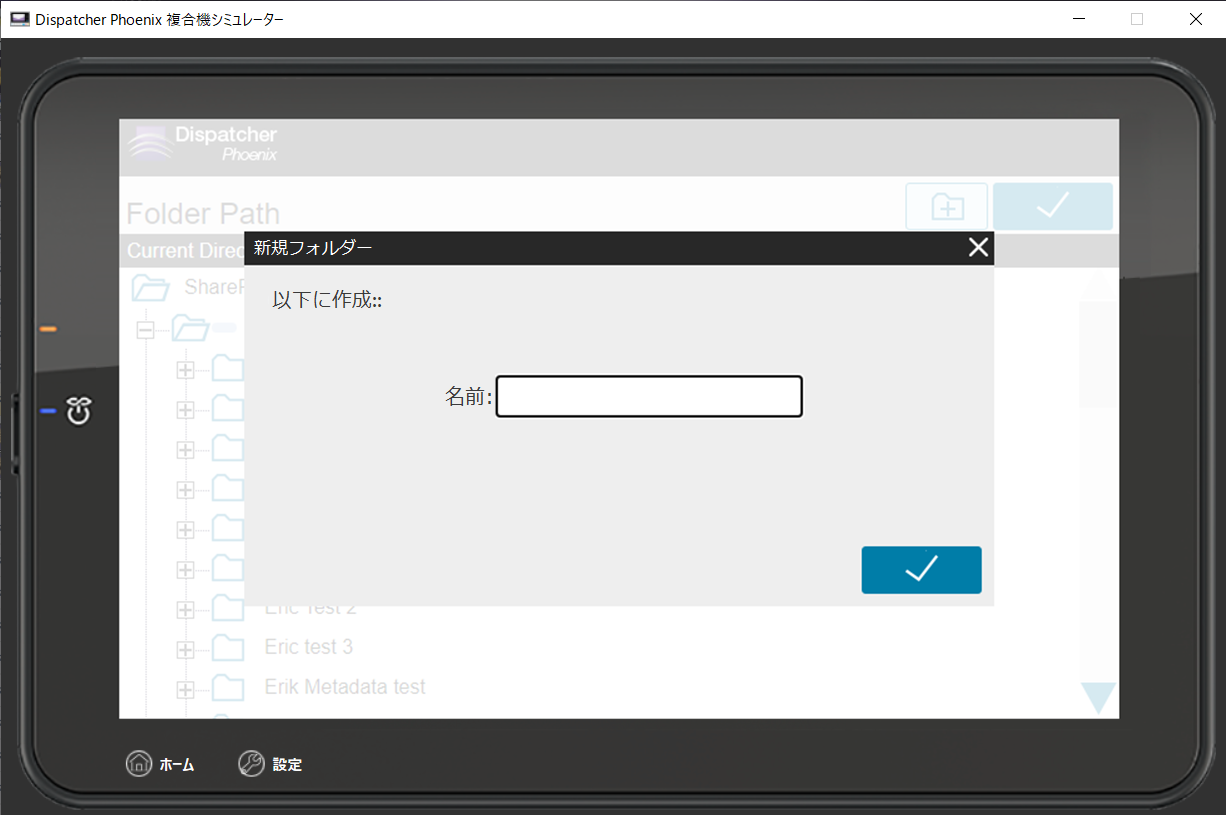
スキャン時に、ユーザーはスキャンしたドキュメントに関連付けるキーワードを入力できます。次の図を参照してください。
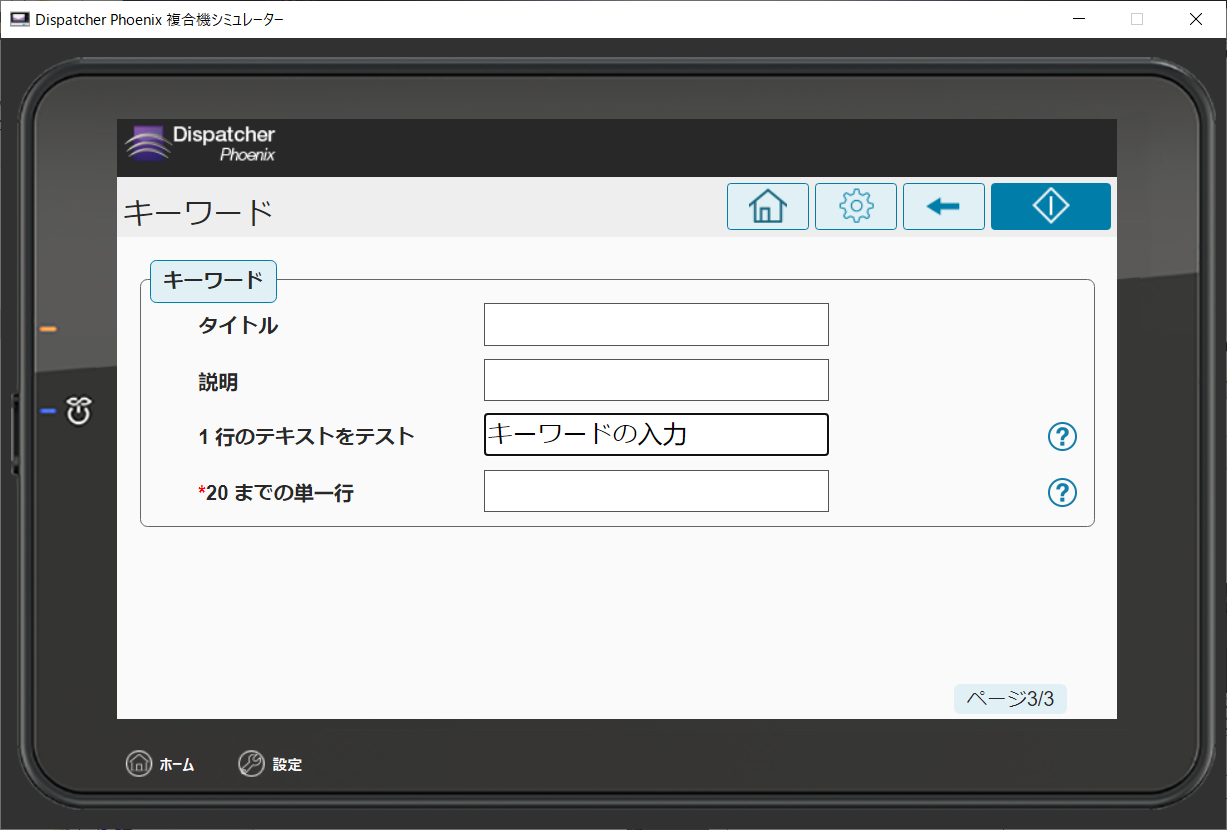
注: 次の図に示すように、アスタリスク(*)でマークされたキーワードフィールドは必須です。

データベースの参照 - SharePoint Onlineの構成
SharePoint Onlineからデータを取得するためのクエリー(フォルダーのリストや検証など)を手動で構成することもできます。
インデックスフォームビルダーを使用して、次の操作を行います。
-
ドロップダウンリストなどの新規フィールドを追加します。
-
このフィールドの [ロード時] イベントを定義してから、 クエリー を追加します。
-
[クエリー] ドロップダウンリストから、 [SharePoint Onlineデータソース] を選択します。
-
[SharePoint Onlineデータソース構成]ウィンドウが表示されます。このウィンドウでは、SharePoint Onlineからデータを取得するための特定の操作を実行できます。
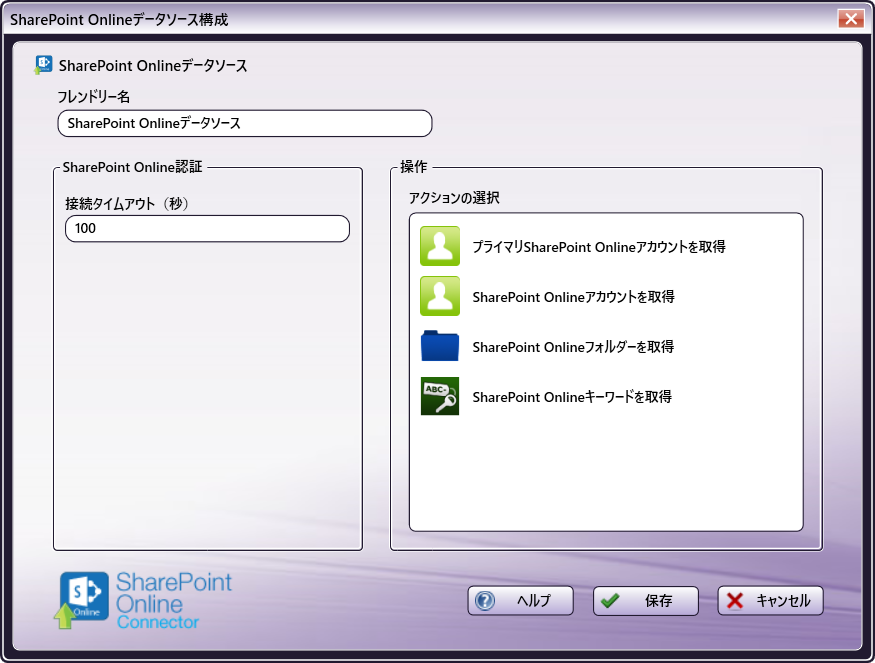
次の操作を行います。
-
[フレンドリー名] フィールドに、SharePoint Onlineのデータソースの構成を識別する名前を入力します。
-
[操作] 領域では、SharePoint Onlineのデータソースに対して実行するアクションの種類を選択できます。オプションは次のとおりです。
-
プライマリSharePoint Onlineアカウントを取得 - このオプションでは、ユーザーのプライマリSharePoint Onlineアカウントが返されます。
-
SharePoint Onlineアカウントを取得 - このオプションでは、ユーザーのすべてのSharePoint Onlineアカウントが返されます。
-
SharePoint Onlineフォルダーを取得 - 特定のSharePoint Onlineフォルダーパス内のフォルダーのリストを表示するには、このアクションを使用します。[SharePoint Onlineフォルダーを取得]項目を選択すると、次の図に示すように、構成の新規フィールドが表示されます。
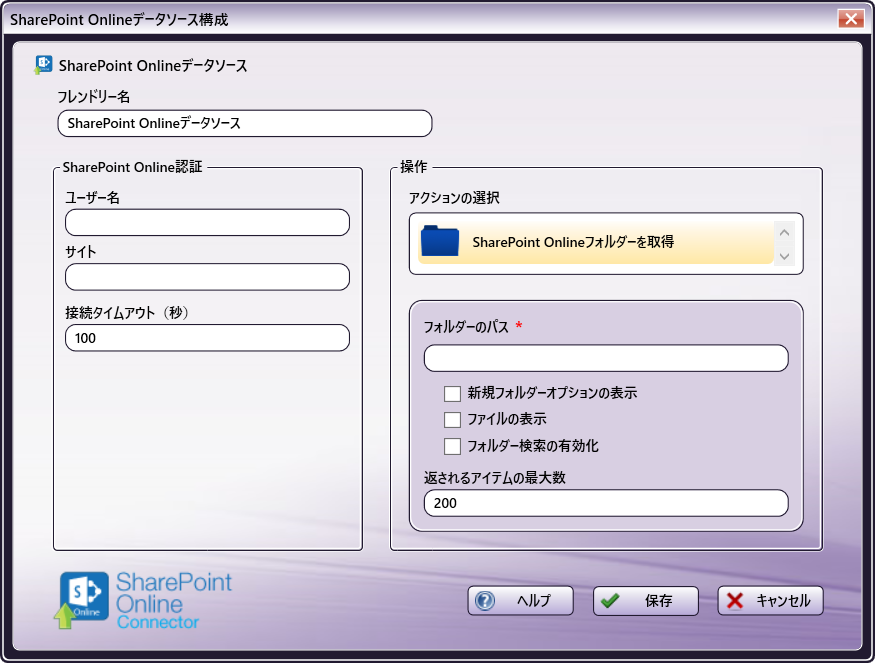
-
フォルダーのパス - 複合機のパネルに表示するSharePoint OnlineルートフォルダーのフォルダーIDを入力します。
-
新規フォルダーオプションの表示 - このオプションをチェックすると、複合機で新規SharePoint Onlineフォルダーを作成できるようになります。
-
ファイルの表示 - このオプションをチェックすると、複合機にSharePoint Onlineフォルダー内のファイルが表示されます。
-
-

