トリムマークノード

注意: このノードは、PDFファイル(バージョン1.3以降)に対応しています。
トリムマークノード を使用して、正確なポストプレス作業をサポートするために、印刷マークをPDFファイルに追加します。 トリムマークノードを実行すると、印刷マークを設定したPDFファイルが作成されます。
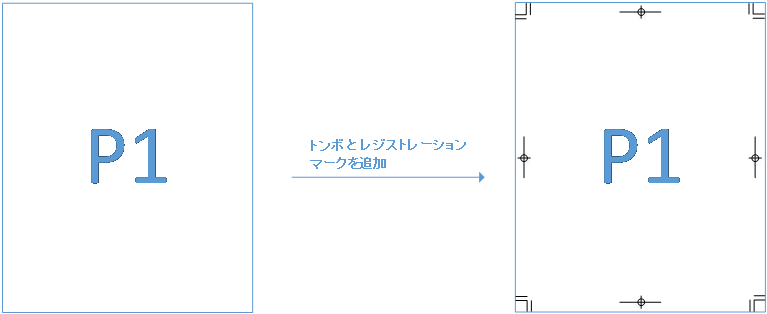
トリムマークノードを使う
トリムマークノードのアイコンをワークフロービルダーキャンバスにドラッグすることで、トリムマークノードをワークフローに追加します。アイコンをダブルクリックすると、[トリムマークノード]ウィンドウが開きます。
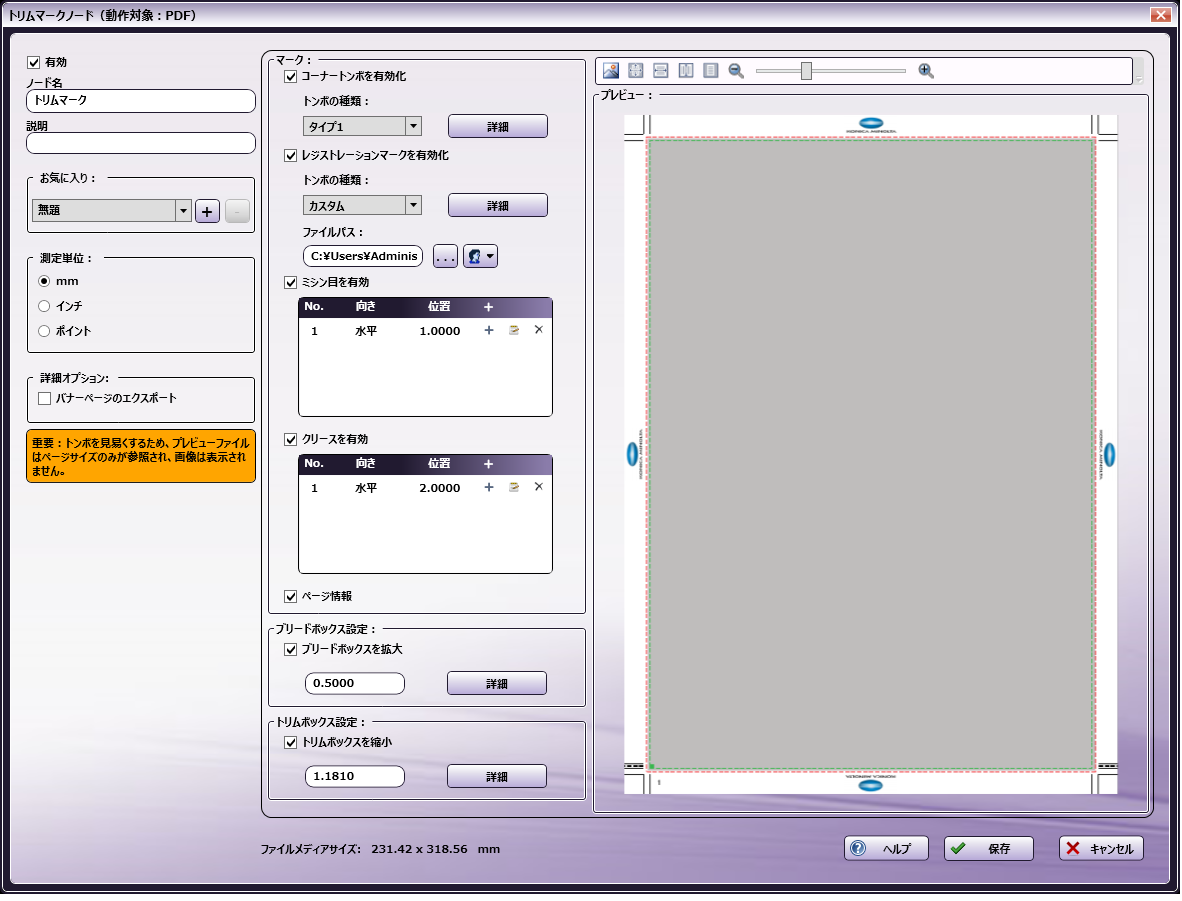 このウィンドウを使用してトリムマークノードの設定を指定します。
このウィンドウを使用してトリムマークノードの設定を指定します。
-
[有効] チェックボックスをオンにして処理が実行されるようにします。オフにすると、この処理は無視されます。ドキュメントは、ノードが存在していないかのように通過します(つまり、デフォルトのパスまたは「Y(はい)方向の」パスを進み続けます)。無効になっているノードでは、論理条件やエラー条件がチェックされません。
-
[ノード名] フィールドに、トリムマークノードに付ける、わかりやすい名前を入力します。
-
[説明] フィールドに、トリムマークノードの説明を入力します。これは必須ではありませんが、収集ノードが複数ある場合に役立ちます。説明が長い場合、このフィールドにマウスを合わせるとその内容全体を読むことができます。
-
[測定単位] パネルでは、測定単位のラジオボタンを選択します。mm、インチ、および ポイントの3種類の測定単位を使用できます。
-
[詳細オプション] パネルで [バナーページのエクスポート] チェックボックスをオンにすると、トリムマークを設定したドキュメントとバナーページの両方が作成されます。バナーページには、ジョブに適用されるトリムマークの種類が出力されます。バナーページが生成され、個別のジョブとしてメインジョブと共に送信されます。
注意: 生成されるバナーページにはメタデータキー"trim:jobtype"に値として"banner"が設定されます。
-
変更を保存するには、[保存] ボタンをクリックします。[キャンセル] を選択すると、ウィンドウが閉じて変更は保存されません。
-
オンラインヘルプにアクセスするには、[ヘルプ] ボタンをクリックします。
お気に入り
[お気に入り] 領域では、テンプレートを作成して保存します。保存したテンプレートを削除することもできます。
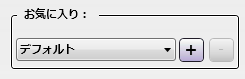
選択した設定をお気に入りとして保存するには、すべての設定を選択した後にお気に入り名を追加します。
-
新しい項目の追加:[+] ボタンをクリックすると、[お気に入り]ポップアップが開きます。 [お気に入り名] の値を入力します。[保存] ボタンをクリックします。
-
既存の項目の削除:[-] ボタンをクリックします。確認ダイアログが開きます。[はい] をクリックしてお気に入り名を削除します。

-
既存の項目の編集:[+] ボタンをクリックします。必要に応じて変更を加えます。デフォルトでは、[お気に入り] の値は [無題] に設定されます。元の名前を保持するには、古い値を再入力して、[無題] を置き換えます。終了したら、[保存] ボタンをクリックします。古い名前を再入力した場合、上書きを確認するポップアップが開きます。このポップアップで [はい] をクリックして、古い値を上書きします。
注意: 最大100個の [お気に入り] を保存できます。[お気に入り] の数が100に達すると、テンプレートへの新規追加は許可されず、次のエラーメッセージがユーザーに表示されます。

注意:デフォルト以外の保存済みの [お気に入り] が選択されている場合、他のワークフローのトリムマークノードによって保存済みの [お気に入り] が削除/変更されていない場合、ノードを開くと [お気に入り] のドロップダウンには保存済みの [お気に入り] 名が表示されます。
注意:デフォルト以外の [お気に入り] が選択され、ノードが開いたときに既に削除/変更されている場合、[お気に入り] ドロップダウンには値[-]が表示されます。
注意:ノードが開いているときに [お気に入り] の値を変更すると、[お気に入り] ドロップダウンに *[無題+] の値が表示されます。
注意: [お気に入り] の名前は、以下の文字の任意の組み合わせにすることができます。
・1バイト文字[英字など](a~zおよびA~Z)
・2バイト文字[日本語、中国語の文字など]
・スペース
・数字(0から9)
印刷マーク
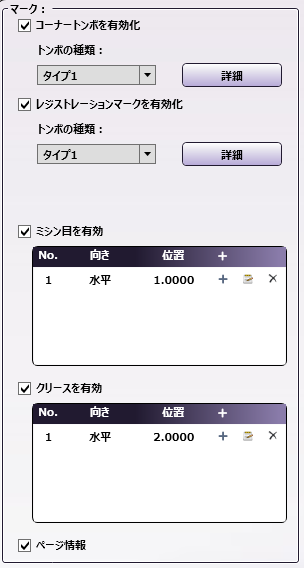
-
[コーナートンボを有効化]: チェックボックスをオンにすると、コーナートンボが追加されます。
-
[トンボの種類]:[タイプ1]、[タイプ2]、および [タイプ3] の3つのオプションから コーナートンボ の種類を選択します。
-
[詳細]:[詳細] オプションをクリックして、[コーナートンボ詳細設定]画面を開きます。この画面を使用して、カスタムコーナートンボ の [太さ]、[長さ]、および [オフセット] の値を指定します。[デフォルトにリセットする] ボタンをクリックすると、すべての値がデフォルト値にリセットされます。
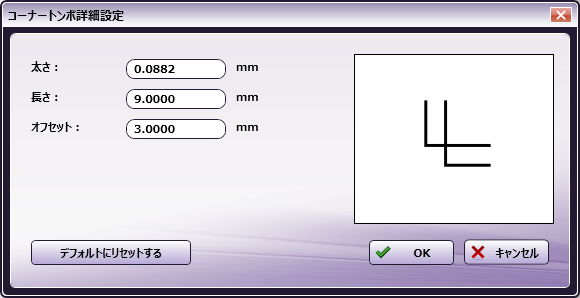
-
-
[レジストレーションマークを有効化]: チェックボックスをオンにすると、レジストレーションマーク が追加されます。
-
[トンボの種類]:[タイプ1]、[タイプ2]、[タイプ3]、および [カスタム] の4つのオプションからレジストレーションマークの種類を選択します。[カスタム] を選択した場合、イメージのパスを指定する必要があります。ネットワーク経由でファイルにアクセスできるようにするには、資格情報を設定する必要があります。カスタムレジストレーションマークのファイルパスが空白の場合は、X マークの画像が [プレビュー] ウィンドウと [レジストレーションマーク詳細設定-カスタム] ウィンドウに表示されます。
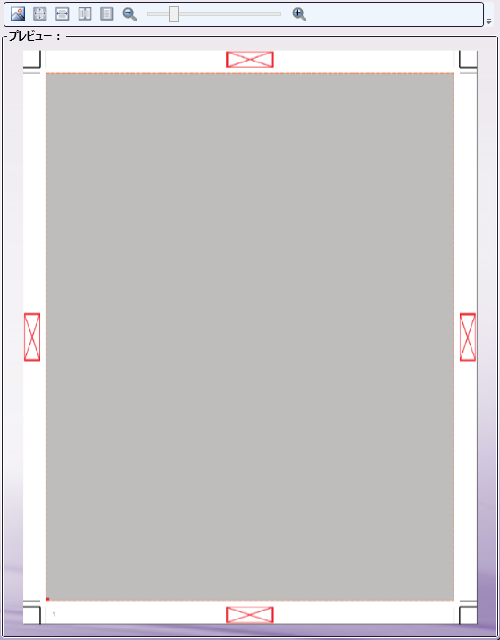
-
[詳細]:[詳細]オプションをクリックして、[レジストレーションマーク詳細設定]画面を開きます。この画面を使用して、 レジストレーションマークの [幅]、[高さ]、および [余白] の値を指定します。[デフォルトにリセットする] ボタンをクリックすると、すべての値がデフォルト値にリセットされます。
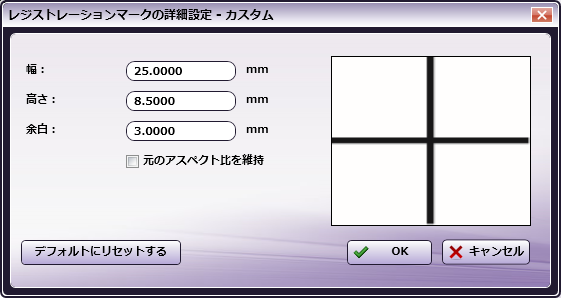
-
-
[ミシン目を有効]: チェックボックスをオンにすると、ミシン目マーク が追加されます。オンにすると、一連のミシン目マークにより、ドキュメントのミシン目を入れる場所が示されます。ミシン目マークは、プレビューと出力ドキュメントに点線で表示されます。これらの線はポストプレス処理で役立ちます。
ミシン目マークリストには最大で100個のマークを記述できますが、リストに表示されるのは4行のみです。
右クリックで表示されるコンテキストメニューを使用して、ミシン目マーク に対して [挿入]、[編集]、または [削除] の各操作を行います。または、追加 (
 ) アイコンをクリックしてミシン目マークを追加したり、削除 (
) アイコンをクリックしてミシン目マークを追加したり、削除 ( ) アイコンをクリックしてミシン目マークを削除したりすることもできます。
) アイコンをクリックしてミシン目マークを削除したりすることもできます。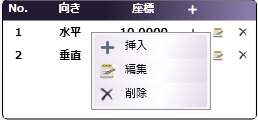
-
[クリースを有効]: チェックボックスをオンにすると、クリースマークが追加されます。オンにすると、プレビューと出力ドキュメントに一連のクリースマークが実線で表示されます。これらの線はポストプレス処理で役立ちます。
クリースマークリストには最大で100個のマークを記述できますが、リストに表示されるのは4行のみです。
右クリックで表示されるコンテキストメニューを使用して、クリースマーク に対して [挿入]、[編集]、または [削除] の各操作を行います。または、追加(
 )アイコンをクリックしてクリースマークを追加したり、削除(
)アイコンをクリックしてクリースマークを追加したり、削除( )アイコンをクリックしてクリースマークを削除したりすることもできます。
)アイコンをクリックしてクリースマークを削除したりすることもできます。 -
[ページ情報]: チェックボックスをオンにすると、ページ番号が追加されます。オンにすると、出力ページの右下に6ポイントのTimes New Romanフォントを使用してページ番号が追加されます。
ブリードボックス設定
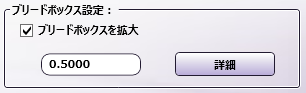
- [ブリードボックスを拡大]: デフォルトでは、このチェックボックスはオフになっています。この場合、出力ドキュメントは入力ドキュメントで設定された値を保持します。このチェックボックスをオンにした場合は、拡大されたブリードボックスの値をテキストボックスで指定する必要があります。
- [詳細]: このボタンをクリックすると、[ブリードボックス詳細設定]画面が開きます。この画面で、[左]、[上]、[右]、および [下] の値を変更します。
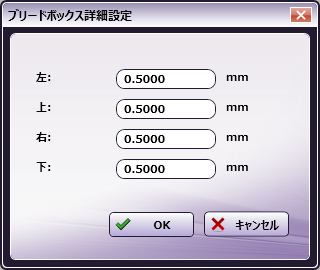
[OK] をクリックして変更を適用して保存するか、[キャンセル] をクリックして要求をキャンセルします。変更が適用されます。
トリムボックス設定
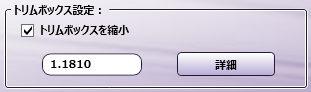
-
[トリムボックスを縮小]: デフォルトでは、このチェックボックスはオフになっています。この場合、出力ドキュメントは入力ドキュメントで設定された値を保持します。このチェックボックスをオンにした場合は、カスタムの [トリムボックスを縮小] の値をテキストボックスで指定する必要があります。
-
[詳細]: このボタンをクリックすると設定画面が開きます。この画面で、[トリムボックスを縮小]の 左側ブリード、右側ブリード、上側ブリード、 および 下側ブリード の値を変更します。
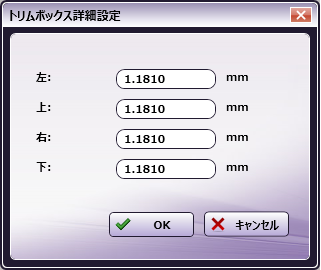
[OK] をクリックして変更を適用するか、[キャンセル] をクリックして要求をキャンセルします。[OK] を選択すると、次のような確認のポップアップが開きます。

[はい] をクリックして変更を適用するか、[いいえ] をクリックして要求をキャンセルします。
変更が保存されると、次のようなプレビュー画面が表示されます。
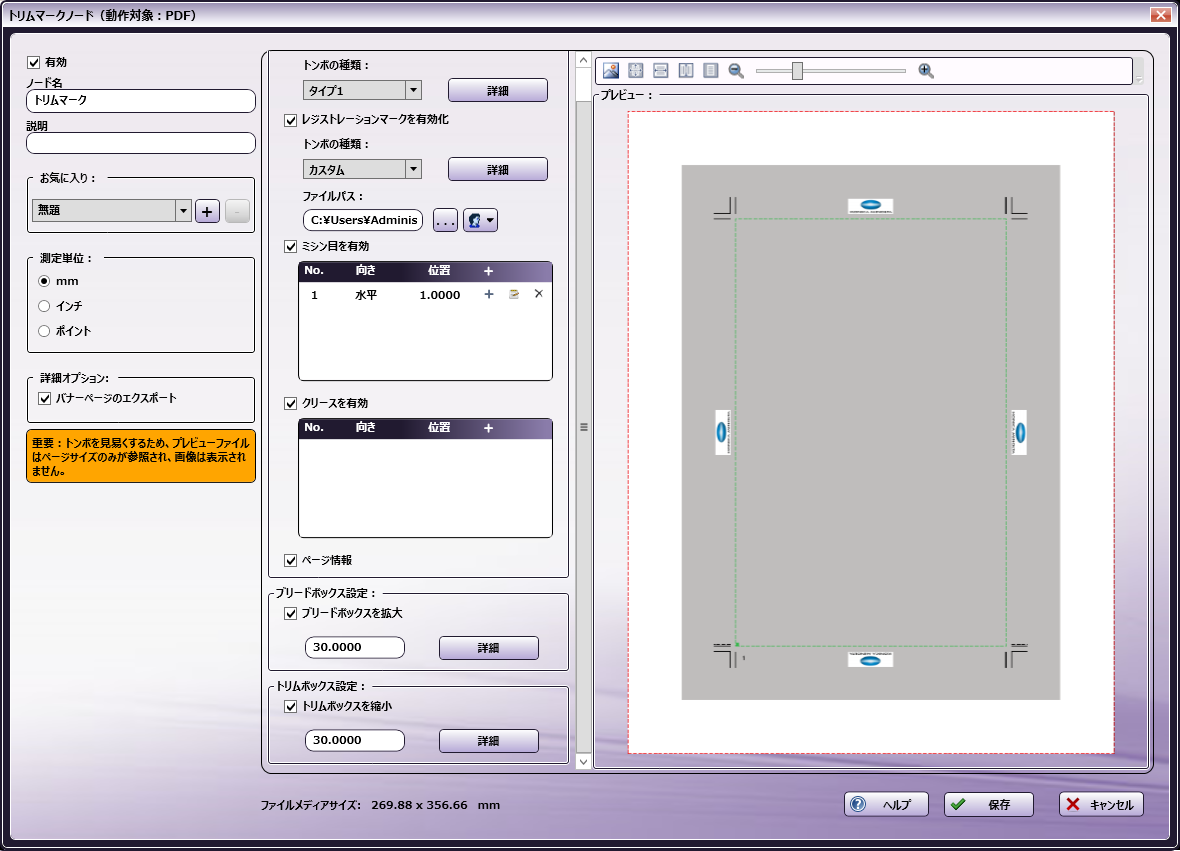
緑色の枠ボックスは、適用された縮小設定を示しています。
プレビュー設定
[プレビュー] アイコン をクリックすると[プレビュー設定]ウィンドウが開きます。
をクリックすると[プレビュー設定]ウィンドウが開きます。
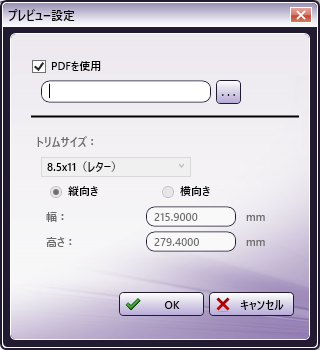
-
[PDFを使用]: このチェックボックスをオンにすると、プレビューの生成にPDFファイルを使用できます。5,000ページを超える最大500 MBの大きさのファイルのインポートがサポートされます。
-
[トリムサイズ]: 余分な部分を切り取った後のページサイズ。
-
[縦]/[横]: ラジオボタンをクリックして、ドキュメントの向きを選択します。
-
[幅] および [高さ]: これらの値は、トリムの 幅および 高さ を示します。[トリムサイズ] コンボボックスで [カスタムサイズ] を選択すると、[幅] および [高さ] のテキストボックスが有効になり、値を変更できます。
プレビュー設定の生成中は、進行状況を示す以下の画面が表示されます。
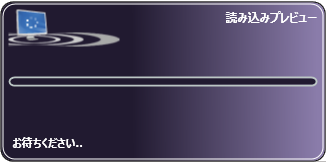
プレビューのロード中に変更を加えると、その変更は適用され、ロードするプレビューは最後に構成された設定に基づきます。
注意:
- プレビューパネルはPDFファイルのみをサポートします。
- ローカルドライブのファイルのみがサポートされます。ネットワークパスのファイルはサポートされません。
- [プレビュー]パネルに印刷マークを明瞭に表示するため、プレビューの表示には、アップロードされたPDFページのサイズのみが使用されます。[プレビュー]パネルでは、PDFの内容はグレーのボックスとして表示されます。
ツールバー
ツールバーはウィンドウの上部に表示されます。プレビューをカスタマイズするには、このツールバーを使用します。
| ツールバーのアイコン | 説明 |
|---|---|
 |
[プレビューのアップロード]アイコン。 サンプルプレビューのイメージをアップロードするには、このアイコンをクリックします。PDFのプレビューのみがサポートされています。OSで16 GB以上のRAMが利用可能な場合、5,000ページで最大500 MBの大きさのファイルがプレビューでサポートされます。 |
 |
[実際のサイズ(100%)]アイコン: プレビューのサンプルドキュメントを元のサイズに戻すには、このアイコンをクリックします。 |
 |
[幅に合わせる]アイコン。 プレビュー領域の幅に合わせてサンプルドキュメントを伸縮するには、このアイコンをクリックします。 |
 |
[高さに合わせる]アイコン。 プレビュー領域の高さに合わせてサンプルドキュメントを伸縮するには、このアイコンをクリックします。 |
 |
[ページに合わせる]アイコン: このアイコンをクリックすると、サンプルドキュメントがプレビュー領域全体に表示されます。 |
 |
ズームコントロール。 拡大鏡アイコンまたはスライドバーのいずれかを使用して、プレビュー領域を拡大/縮小します。 |
メタデータの取り扱い
本ノードでは以下のメタデータグループカテゴリについて出力します。
トリム、ポストプレス
制限事項
次の制限事項に注意してください。
-
ネットワーク資格情報
-
資格情報はワークフロー/config XMLにそのまま渡されて書き込まれます。
-
ワークフローを別のマシンからエクスポートしてインポートすると、ネットワーク資格情報が適切に機能しないことがあります。ワークフローをインポートした後で、資格情報を手動で設定/提供する必要があります。
-
-
[プレビュー] パネルの [PDFを使用] オプションでは、パブリックの共有ネットワークパスのみがサポートされています。資格情報を必要とするネットワークパスはサポートされていません。

