FTP入力

FTP入力 収集ノードは、定期的にFTPサーバーに接続して、新しいファイルの設定済みフォルダーを監視します。この収集ノードでは、ワークフローに沿ってドキュメントをハンドルする前に、処理およびルーティングのために名前、サイズ、または更新日でファイルをフィルタリングすることもできます。
FTP入力 ノードを開くには、FTP入力収集ノードをワークフローに追加してダブルクリックします。
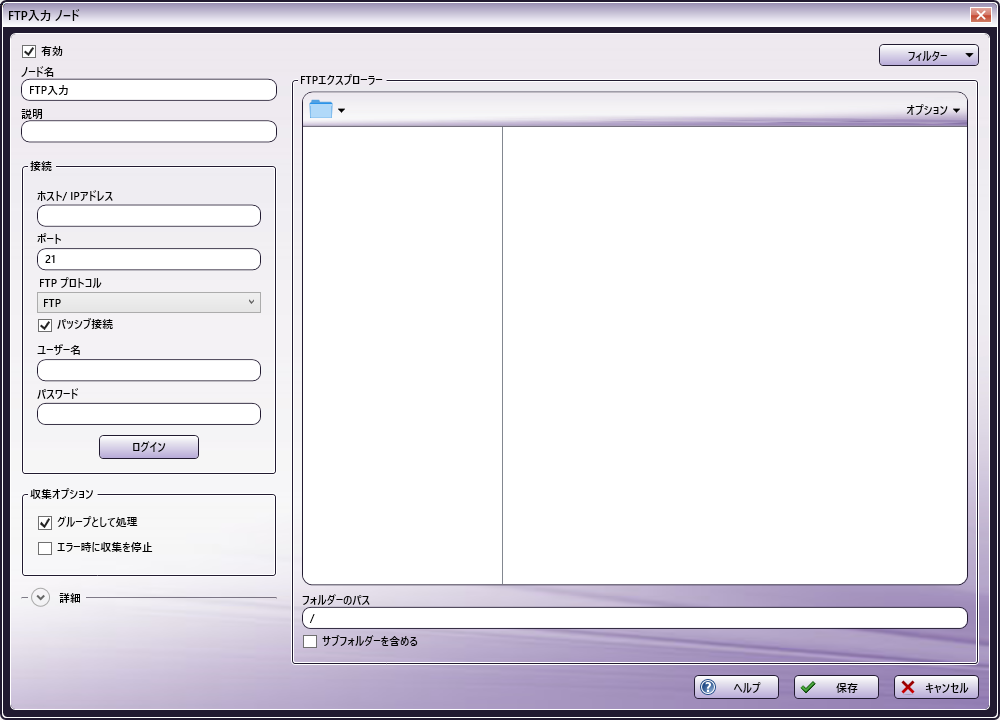
以下の操作を実行します。
-
[有効] ボックスがチェックされていることを確認してください。チェックしなかった場合、この処理は無視されます。ワークフローは検証されますが、ドキュメントは収集されずに失われる可能性があります。
-
[ノード名] フィールドに、FTP入力ノードのわかりやすい名前を入力します。
-
[説明] フィールドに、FTP入力ノードの説明を入力します。これは必須ではありませんが、複数の処理を互いに区別するのに役立ちます。説明が長い場合、このフィールドにマウスを合わせるとその内容全体を読むことができます。
-
[接続] 領域で、FTPサーバーに接続するための次の設定を入力します。
-
[ホスト/IPアドレス] : FTPサーバーのアドレス。
-
[ポート] : FTPサーバーのポート。
-
[FTP プロトコル] : 接続が確立され、ファイルが送信されるFTPプロトコル。オプションは次のとおりです。[FTP] または [FTPS] (FTP over SSL)。FTPSは暗黙的または明示的な暗号化にすることができます。
-
[パッシブ接続] : パッシブ接続を使用する場合はこのチェックボックスを選択します。パッシブ接続では、クライアントはコマンドチャネルを確立します。これにより、サーバーでポートの待機を開始するように要求されます。それ以外の場合、FTPサーバーへの接続はアクティブ接続になります。つまり、サーバーはデータチャネルを確立しながら、クライアントはコマンドチャネルを確立する必要があります。
注: ファイアウォールが存在する場合は、パッシブ接続が必要になる場合があります。
-
-
サーバーでの認証が必要な場合は、[認証] 領域にFTPサーバーに関連する [ユーザー名] と [パスワード] を入力してください。
-
[接続] エリアの下部にある [ログイン] ボタンを使用して、Dispatcher PhoenixがFTPサーバーと正しく通信していることを確認します。
-
[収集オプション] セクションで、関連するオプションを選択します。
- [グループとして処理] : このオプションがチェックされると、フォルダーからのファイルはグループとして処理されます。このチェックボックスをオフにすると、ファイルはFTPサーバーから個別に処理されます。
- [エラー時に収集を停止] : このオプションをチェックすると、エラーが発生したときにファイルの収集が停止されます。
-
[詳細] セクションで、次のオプションを設定します。
- [データ接続タイムアウト] : データ接続の試行がタイムアウトして失敗と見なされるまでに継続する時間(秒単位)。
- [すべての通信を記録] : このオプションがチェックされると、FTP入力ノードはすべてのFTP通信をDispatcher Phoenixのアクティビティログに記録します(デバッグレベル・ログが必要)。
-
FTPサーバーとの接続が確立されたら、右上隅にある [フィルター] ドロップダウンを使用して、ファイルを収集するための条件を識別します。フィルターを使用すると、指定された基準を満たすファイルのみがFTPサーバーから収集されます。
-
[ファイル名をフィルター] : ファイル拡張子を含む、識別されたファイル名と一致するファイルの収集を有効にするには、このボックスをオンにします。
- [ファイル名]フィールドに、Dispatcher PhoenixがFTPサーバーから収集する [ファイル名] を入力します。
- [正規表現] ボックスを選択して、一定量のテキストを記述するパターンを使用してファイルを動的にフィルタリングします。
- ファイル名の大文字と小文字が区別される場合は、[大文字と小文字を区別]の横のチェックボックスをオンにします。
注: 一度に有効にできるオプションは、[大文字と小文字を区別]または[正規表現]のいずれか1つのみです。
-
[フォルダー名をフィルター] : フォルダー名と一致するフォルダーからのファイルの収集を有効にするには、このボックスをオンにします。
- [フォルダー名]フィールドに、Dispatcher PhoenixがFTPサーバーからファイルを収集する [フォルダー名] を入力します。
- 一定量のテキストを記述するパターンを使用してフォルダーを動的にフィルターするには、[正規表現] ボックスを選択します。
- フォルダー名の大文字と小文字が区別される場合は、[大文字と小文字を区別] の横のチェックボックスをオンにします。
注: 一度に有効にできるオプションは、[大文字と小文字を区別]または[正規表現]のいずれか1つのみです。
-
[ファイルサイズをフィルター] : このボックスをチェックして、ファイルが [FTPサーバー] からDispatcher Phoenixワークフローに取り込まれる前に満たすべきサイズ基準を選択します。
- ファイルサイズドロップダウンを使用して、ファイルサイズを[次の値より大きい]、[次の値より小さい]、[等しい]、[以上]、[次の値以下]、または[次の値の範囲内]いずれかに指定します。
- 空白のフィールドにファイルサイズを入力します。
- ファイルサイズの測定単位を指定します : バイト、KB、MB、GB、またはTB。
-
[ファイル修正日をフィルター] : このボックスをオンにすると、特定の日付範囲の前後、または特定の日付範囲内に変更されたファイルのフィルタリングが有効になります。
- ファイル日付のドロップダウンを使用して、ファイルの更新日を指定日より[より新しい]、[より古い]、[次の値の範囲内]、または[等しい]にするかを指定します。
- カレンダーを使用して適切な日付を選択するか、次の形式で日付を入力します : MM/DD/YYYY
-
[フィルター基準]
- [いずれかのフィルター基準に一致] : フィルター基準のいずれかが満たされている場合、ファイルはFTPサーバーから収集されます。
- [全てのフィルター基準に一致] : フィルター基準がすべて満たされている場合、ファイルはFTPサーバーから収集されます。
-
-
フォルダー表示を調整したり設定するには、FTPエクスプローラーの右上隅にある [オプション] ボタンを使用します。
- ツリー表示で完全なフォルダー構造を表示するには、[ツリービューの表示] を選択します。
- フォルダー参照ビュー内のファイルを表示するには、[ファイルの表示] を使用します。
- FTPサーバー上の現在選択されているフォルダーパスに新しいフォルダーを作成するには、[新規フォルダー] オプションを使用します。
- FTPエクスプローラーのフォルダーブラウザーのツリービューを [更新] します。
-
FTPエクスプローラーでフォルダーを選択すると、フォルダーツリーの下の [フォルダーのパス] フィールドに自動入力されます。ファイルエクスプローラーをナビゲートしたくない場合は、フィールドに [フォルダーパス] を手動で入力します。
- Dispatcher Phoenixがフォルダーパス内にあるすべてのサブフォルダーからもファイルを収集する場合は、[サブフォルダーを含める] の横のチェックボックスをオンにします。
-
FTP入力ノードの設定を保存するには、[保存] ボタンを選択します。オンラインヘルプにアクセスするには [ヘルプ] ボタンを、変更を保存せずにウィンドウを終了するには [キャンセル] ボタンを選択します。
メタデータ
次のメタデータがFTP入力ノードで作成されます。
| メタデータ値 | 説明 |
|---|---|
| {ftpin:count} | FTPサーバーから収集されたファイルの総数。 |
| {ftpin:filename} | 収集されたファイル名。 |
| {ftpin:folder} | ファイルが収集されるFTPサーバー上のフォルダーの名前。 |
| {ftpin:fullpath} | FTPファイルのフルパス(ファイル名を含む)。 |
| {ftpin:host} | FTPサーバーのアドレス。 |
| {ftpin:path} | ファイルが収集されるFTPサーバー上のフォルダーへのパス。 |

