名前の変更
![]()
名前の変更処理は、ファイル名を 名前の変更ノード ウィンドウ内で定義されている名前に変更します。名前の変更ノードウィンドウを開くには、 名前の変更 処理ノードを追加し、このノードをダブルクリックします。

-
この処理が実行されるように、 [有効] ボックスにチェックマークを付けます。チェックマークを付けない場合、この処理は無視されます。ドキュメントは、ノードが存在していないかのように通過します(つまり、既定のパスまたは「Y(はい)方向」のパスを進み続けます)。無効になっているノードは、論理条件やエラー条件をチェックしないことに注意してください。
-
[ノード名] フィールドに、名前の変更ノードのわかりやすい名前を入力します。
-
[説明] フィールドに、名前の変更ノードの説明を入力します。これは必須ではありませんが、それぞれの処理を区別するのに役立ちます。説明が長い場合、このフィールドにマウスを合わせるとその内容全体を読むことができます。
-
[ファイル名前付けコンポーネント] 領域では、次のコンポーネントをカスタマイズしてファイル名を変更できます。ファイル名の長さが255文字(Windowsの制限)を超えることはできません。
-
[テキスト]: このアイコンを[名前付けコンポーネント]領域にドラッグアンドドロップします。次に、そのアイコンをダブルクリックして、新しいファイル名に使用するテキスト文字列を入力します。このコンポーネントで、ファイルレベルの動的変数を使うこともできます。たとえば、ファイルのファイル名全体を名前の変更処理に含めるには、「 {file:fullname} 」とタイプします。
-
[メタデータ]: [メタデータ]名前付けコンポーネントをダブルクリックします。次に、[メタデータキーの選択] ボタンをクリックして[メタデータブラウザー]ウィンドウを起動します。このウィンドウには、ワークフローで使われている他のノードのシステム定義変数やメタデータが表示されます。まだ他のノードを追加していない場合は、システム定義変数(Date、File、System、User)だけがウィンドウに表示されます。メタデータブラウザーでは、以下の操作を行うことができます。
-
リストを展開 するには、目的のメタデータの横にある [+] 記号をクリックします。たとえば、LPRメタデータを表示する場合は、LPRの横にある [+] 記号をクリックすると、次のような展開可能なリストが表示されます。
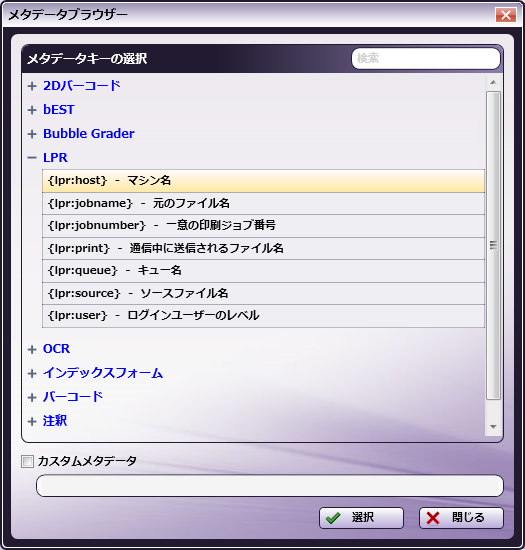
-
リストを折りたたむ には、該当するメタデータの横にある[-]記号をクリックします。
-
メタデータを選択 して新しい名前を追加するには、メタデータをクリックし、 [選択] ボタンをクリックします。この時点でメタデータブラウザーは閉じ、[名前の変更]ウィンドウに戻ります。
-
メタデータ参照のページレベルまたは出現番号(あるいはその両方)を指定 するには、 [その他] チェックボックスをクリックし、表示された空のフィールドに正しい構文を入力します。
-
メタデータを検索 するには、ウィンドウの左側にある空の[検索]フィールドに目的のテキスト文字列を入力します。
-
-
[カウンター]: 新しいファイル名に順次カウンターを追加するには、このアイコンを[名前付けコンポーネント]領域にドラッグアンドドロップします。次に、そのアイコンをダブルクリックしてカウンターをカスタマイズします(開始番号、最大値、カウンターの増分値、および先頭の数字を使用するかどうかを定義します)。増分の最大値は40億です。
注: カウントの整合性を維持するために、ワークフローを一度実行したら、カウンターを編集できなくなります。
-
[日付]: 新しいファイル名に処理日を追加するには、このアイコンを[名前付けコンポーネント]領域にドラッグアンドドロップします。次に、そのアイコンをダブルクリックして日付形式(MM-DD-YYYY、MM、dd、またはyyyy)を選択します。
-
[時間]: 新しいファイル名に時刻を追加するには、このアイコンを[名前付けコンポーネント]領域にドラッグアンドドロップします。次に、そのアイコンをダブルクリックして時刻形式(HH-mm-ss、HH、mmまたはss)を選択します。
-
[区切り]: 新しいファイル名に区切り記号を追加するには、このアイコンを[名前付けコンポーネント]領域にドラッグアンドドロップします。次に、そのアイコンをダブルクリックして、使用できる区切り記号のリストを表示します。
さらに、次のコンポーネントを新しいファイル名に追加することもできます。ただし、変更することはできません。
-
[ファイル名]: 新しいファイル名に元のファイル名を追加するには、このアイコンを[名前付けコンポーネント]領域にドラッグアンドドロップします。
-
[一意のID]: 新しいファイル名に一意のIDを追加するには、このアイコンを[名前付けコンポーネント]領域にドラッグアンドドロップします(指定しなかった場合、同じ名前のファイルは1つのファイルにマージされます)。
-
[ファイル拡張子]: 新しいファイル名に元のファイル拡張子を追加するには、このアイコンを[名前付けコンポーネント]領域にドラッグアンドドロップします。
注: 出力ファイルを表示する予定がある場合は、名前の変更処理に[ファイル拡張子]オプションを追加する必要があります。
-
[生成されるファイル名] 領域には、名前の変更処理で作成したファイル名が表示されます。
-
サンプルファイルの名前の変更処理の結果を見るには、プレビュー領域の下部にある [ここをクリックして、サンプルファイルをアップロードして生成されるファイル名を確認します。] のリンクを選択します。
-
すでに定義されている名前コンポーネントを削除するには、削除したいコンポーネントの横にある [削除] アイコン( )をクリックします。
-
名前の変更の定義を保存するには、 [保存] ボタンを選択します。 [ヘルプ] ボタンを選択してオンラインヘルプにアクセスすることもできます。また、 [キャンセル] ボタンを選択して、変更を保存しないでウィンドウを終了することもできます。

