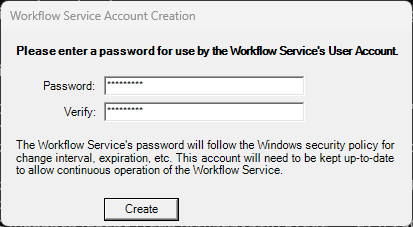Dispatcher Phoenixのインストール
このセクションでは、標準アプリケーション、アドインノード、およびメンテナンスのインストールと登録の方法について説明します。
Dispatcher Phoenixには「コンピューターごと」のライセンスが付与されます。つまり、アプリケーションは、特定のPCでのみ使用するためにライセンス/登録されます。ライセンスを新しいコンピューターに移管する方法については、ライセンス移管を参照してください。
アプリケーションをインストールする前に、PCの管理者権限を持っていることを確認してください。
Dispatcher PhoenixをCD/DVDまたは実行可能ファイルからインストールするには、以下の操作を行います。
-
CD/DVDを適切なドライブに挿入するか、[Dispatcher Phoenix] アイコンをダブルクリックして、インストール処理を開始します。
-
CD/DVDからインストールする場合、[自動再生]ウィンドウが表示されます。[AutoRun.exe の実行] オプションをクリックします。
Dispatcher Phoenixのインストーラーが表示されます。下記のイラストはDispatcher Phoenixのインストーラーの例です。
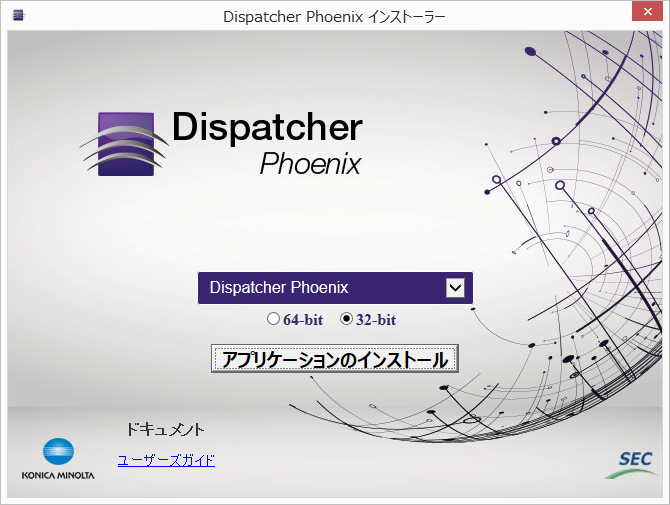
-
インストールしたい項目をリスト(Dispatcher Phoenix、Offload license、またはWorkstation)から選択します。
-
提供されるラジオボタンを使用して、アプリケーションのバージョン(64ビットまたは32ビット)を選択します。
-
[アプリケーションのインストール] を選択します。
-
[ユーザーアカウント制御] ウィンドウが表示された場合、Dispatcher Phoenixを使用してシステムに変更を加えることを確認するメッセージが表示されたら、[はい] を選択します。
-
[Welcome(ようこそ)]ウィンドウで [次へ] ボタンを選択します。

[End-User License Agreement(使用許諾契約書)]ウィンドウが表示されます。
-
[End-User License Agreement(使用許諾契約書)]ウィンドウで、使用許諾契約書を読んでから、[I accept the agreement (同意する) ] ラジオボタンをクリックしてインストール処理を続行します。完了したら、[次へ] ボタンを選択します。[Information(情報)]ウィンドウが表示されます。
-
[Information(情報)]ウィンドウに、アプリケーションのリリース情報が表示されます。[次へ] ボタンを選択して続行します。[Select Additional Tasks (追加タスクの選択) ]ウィンドウが表示されます。
-
[Select Additional Tasks(追加タスクの選択)]ウィンドウで、デスクトップやツールバーに追加するアイコンの種類を指定できます。完了したら、[次へ] ボタンを選択します。
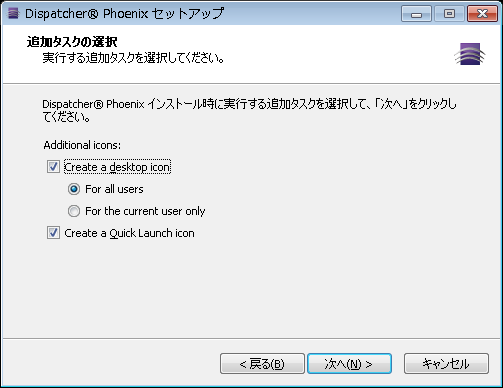
注: クイック起動アイコンを作成するには、[Create a Quick Launch icon(クイック起動アイコンを作成する)]オプションを有効にする必要があります。多くのオペレーティングシステムでは、[Create a Quick Launch icon(クイック起動アイコンを作成する)]オプションは、タスクバーか、[スタート]メニューの[プロパティ]ウィンドウにあります([スタート]メニューを右クリックして[プロパティ]を選択すると表示されます)。
-
選択した設定の概要が示された[Ready to Install (インストール準備完了) ]ウィンドウが表示されます。[インストール] ボタンを選択すると、[インストール状況]ウィンドウが表示され、Dispatcher Phoenixをインストールするためのシステムのセットアップが開始されます。
-
インストール元の場所が複数検出された場合には(CD/DVD、USBドライブ、インターネットなど)、[パッケージリポジトリの選択] ウィンドウが表示されます。使用可能なインストール元の場所がすべて示されるので、いずれかのパッケージリポジトリを選択できます。[パッケージリポジトリの選択]ウィンドウの例については、次の図を参照してください。
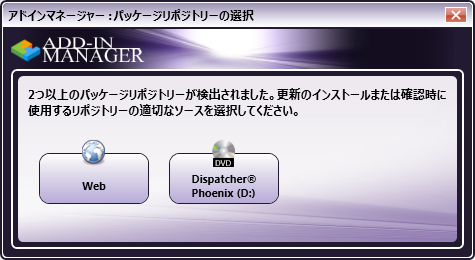
Dispatcher Phoenixの登録の詳細については、登録ページを参照してください。
インターネットにアクセスしないでDispatcher Phoenixを更新する
インターネットに接続できないか、または接続が制限されている場所でDispatcher Phoenixをインストールする必要がある場合は、以下の操作を行います。
-
Webリポジトリをコピーします。
-
ダウンロードしたリポジトリから更新をインストールします。
注: Dispatcher Phoenixを新規インストールする場合、この手順は、Dispatcher Phoenixの必須コンポーネント(Microsoft .Net Framework 4.8など)がすべてインストールされている場合にかぎり有効です。
Webリポジトリのコピー
-
アドインマネージャーを開きます。
-
[オプション] ボタンを選択します。
-
[オプション]ウィンドウで、[Webリポジトリのコピー] ボタンをクリックします。
-
[Webリポジトリのコピー先の選択] ウィンドウが開きます。リポジトリを保存する外部メディア(USBドライブなど)を選択してから、[フォルダーの選択] ボタンをクリックします。 注: Webリポジトリは、必ずメディアのルートディレクトリまたは第1レベルのディレクトリにコピーしてください。それ以外のディレクトリにコピーすると、アドインマネージャーはローカルリポジトリを自動検出できません。
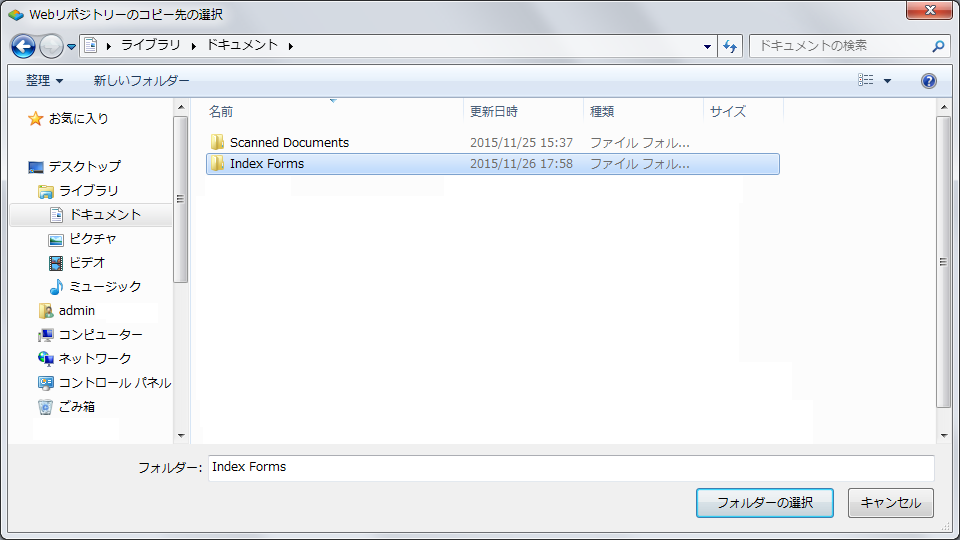
-
powershell.exeウィンドウが開き、指定した場所へのWebリポジトリのダウンロードが開始されます。例については、次の図を参照してください。
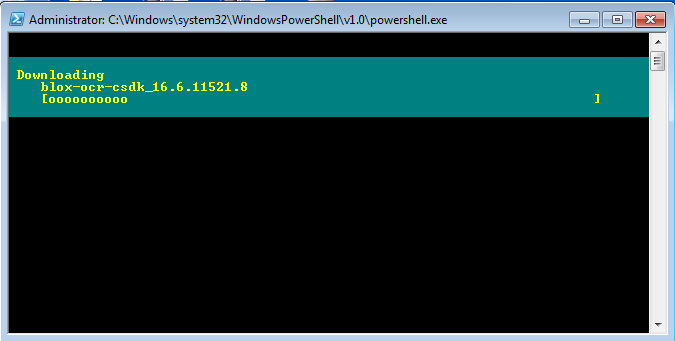
ダウンロードしたリポジトリからの更新のインストール
外部メディアにダウンロードしたリポジトリを使用して更新をインストールするには、以下の操作を行います。
-
Webリポジトリのダウンロード先のメディアが、更新するシステムに接続されていることを確認します。
-
以下のいずれかの操作を行います。
-
Dispatcher Phoenixで以下の操作を行います。
-
[ヘルプ] プルダウンメニューから [更新の確認] オプションを選択します。
-
[パッケージリポジトリの選択] ウィンドウが開きます。
-
ダウンロードするリポジトリが含まれているダウンロード元を選択します。
-
アドインマネージャーが起動し、その場所からのファイルのダウンロード/インストールが開始されます。
-
-
アドインマネージャー で以下の操作を行います。
-
ウィンドウの左側にある [以下から更新を選択] リンクをクリックします。
-
ダウンロードするリポジトリが含まれているダウンロード元を選択します。
-
[更新のインストール] ボタンを選択します。
-
-
ネットワーク共有からのDispatcher Phoenixの更新
Dispatcher Phoenixのライセンスを複数所有している場合は、ライセンスごとに更新をダウンロードすると時間がかかることがあります。その解決策として、ネットワーク共有からすべての更新をインストールするようにアドインマネージャーを設定できます。この設定をするには以下の操作を行います。
-
Webリポジトリをコピーします。
-
ダウンロードしたリポジトリをネットワーク共有にコピーします。
-
アドインマネージャーを開きます。
-
[オプション] ボタンを選択します。
-
[オプションのローカルリポジトリの指定] > [参照] の順に選択して、ダウンロードしたリポジトリが含まれているネットワーク共有上で packages.xml を検索して選択します。次の図を参照してください。
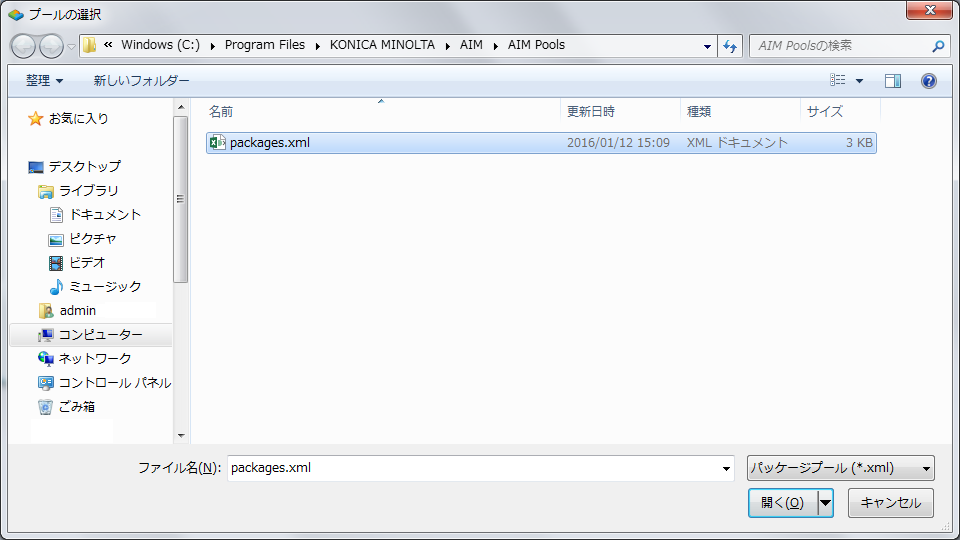
-
[保存] ボタンを選択して変更を保存し、アドインマネージャーを閉じます。
アドインマネージャーの使用
Dispatcher Phoenixには、アドインマネージャーツールが用意されています。このツールを使用すると、追加のオプションノードのインストール、既存のノードへの更新のインストール、およびノードやパッケージのアンインストールを簡単に行うことができます。
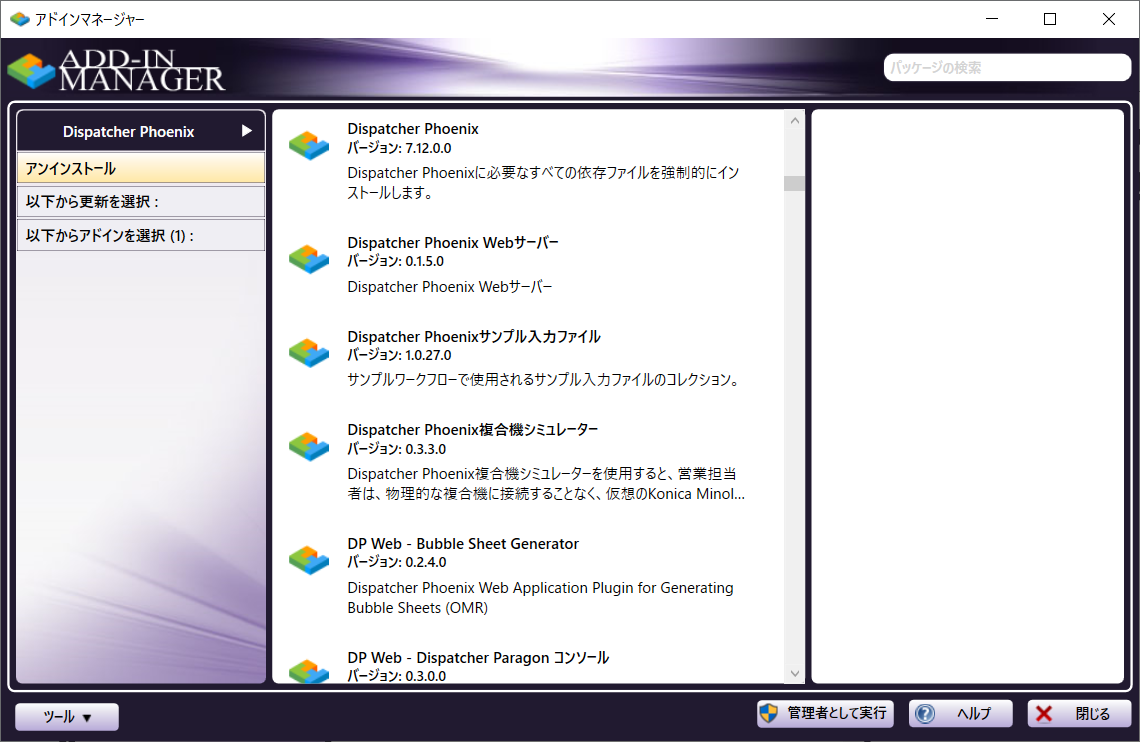
管理者として実行
更新、アンインストール、またはインストールを実行するには、ユーザーが管理アクセス許可を持っている必要があります。ただし、更新のダウンロードはどのユーザーでも実行することができます。
次のいずれかを実行します。
-
アドインマネージャーで [管理者として実行] ボタンを選択します。 または、
-
Windowsのプログラムの一覧で [アドインマネージャー] を右クリックして、表示されるコンテキストメニューから [管理者として実行] を選択します。この手順では、 [管理者として実行] ボタンはアドインマネージャーに表示されません。
UACのプロンプトが表示されます。 [はい] ボタンをクリックして、続行します。アドインマネージャーを閉じるまで管理アクセス許可が付与されます。
バックグラウンドで更新をダウンロードしている場合
アドインマネージャーがバックグラウンドで更新のダウンロードを開始している場合、インストールの開始時に次のウィンドウが表示されます。
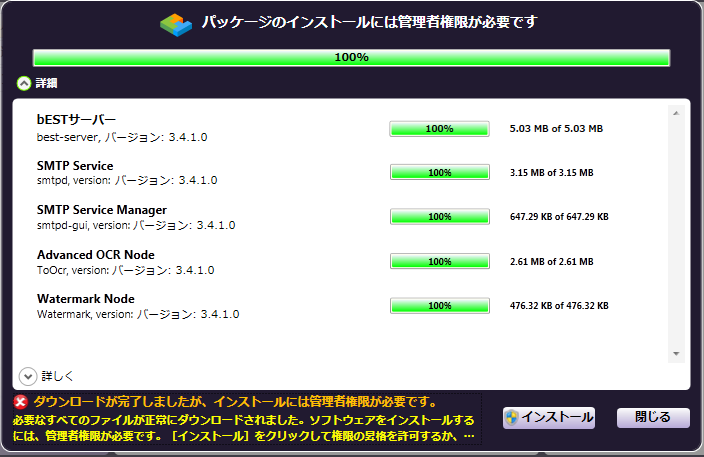
この場合、[インストール] ボタンをクリックすると、自動的に管理者特権が付与されて、インストールが続行されます。
アドインマネージャーの概要
アドインマネージャーはWindowsの[スタート]メニューから使用できます。プログラムの一覧の中からKONICA MINOLTAフォルダーの下にあるAdd-In Managerサブフォルダーを見つけます。Add-In Managerフォルダーをクリックすると実行可能ファイルが表示されます。
アドインマネージャーを初めて開いた場合は、アンインストールできるすべてのノード/パッケージが表示されます。ウィンドウの左側のさまざまな項目をクリックして更新を表示してインストールしたり、新しいオプションノードをインストールしたりすることもできます。
更新のダウンロード/インストールや新しいノードのインストールを行う場合は次の点に注意します。
-
アドインマネージャーを初めて開いたときに自動的に更新をダウンロードする場合、アドインマネージャーはバックグラウンドで動作 します。これは更新の既定のオプションであり、アプリケーションのメイン画面の [ツール] メニューにある [オプション] ウィンドウで変更できます。
-
アドインマネージャーは最小化できます。 ダウンロード、インストール、または更新中に、アドインマネージャーウィンドウを最小化できます。システムトレイにアイコンが表示されます。このアイコンをダブルクリックして操作の進行状況を確認できます。
-
アドインマネージャーには複数選択機能が用意されています。 アドインマネージャーに表示される項目を複数選択して、それらを一度にインストールまたはアンインストールできます。
アンインストール
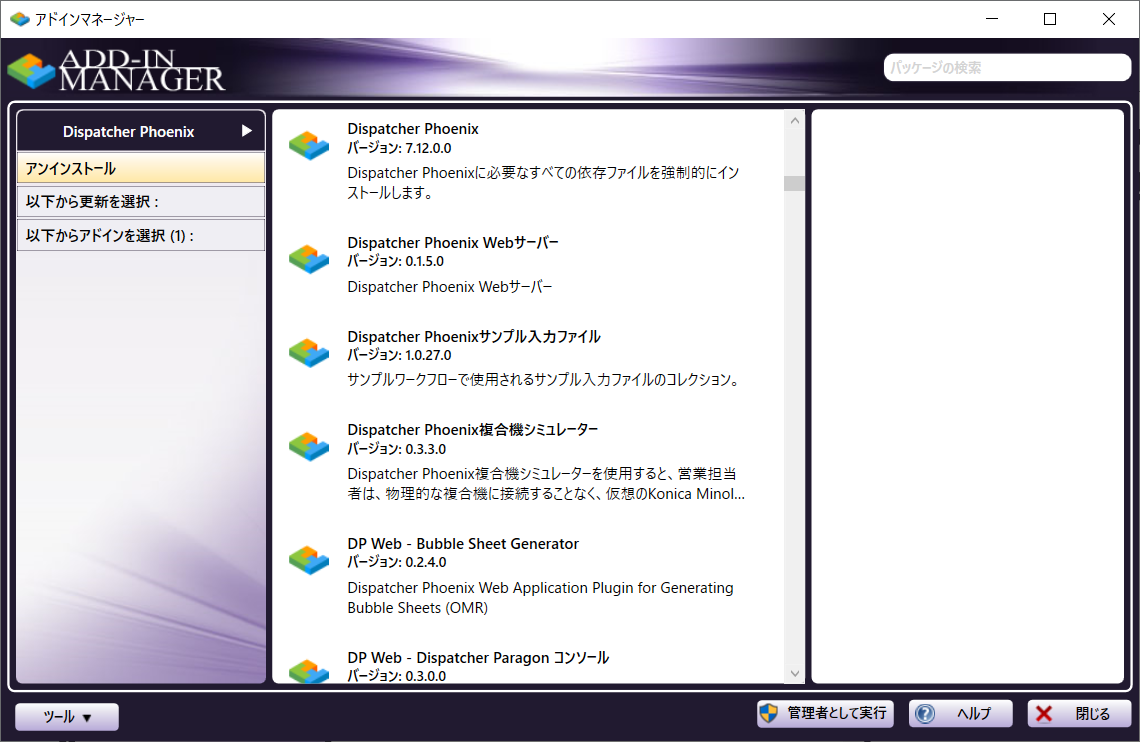
アドインマネージャーウィンドウの左側にある [アンインストール] リンクには、システムに現在インストールされているすべてのパッケージのリストが表示されます。各項目の下に簡単な説明が表示されます。特定のパッケージに関する詳細を表示するには、リスト内の項目をクリックします。ウィンドウの右側にその項目の依存関係のリストが表示されます。
-
特定のコンポーネントをアンインストールするには、[アンインストール] ボタンを選択します。コンポーネントをアンインストールすると、そのコンポーネントの依存関係もアンインストールされます。そのパッケージをアンインストールしてもよいかどうかを確認する確認メッセージが表示されます。
-
アンインストール操作を開始する前に、アドインマネージャーは実行中のパッケージを探します。問題が見つかった場合は、進行状況バーが赤くなり、ウィンドウの下部にメッセージが表示されます。次の図には、Dispatcher Phoenixアプリケーションが開いているときに発生したエラーが表示されています。
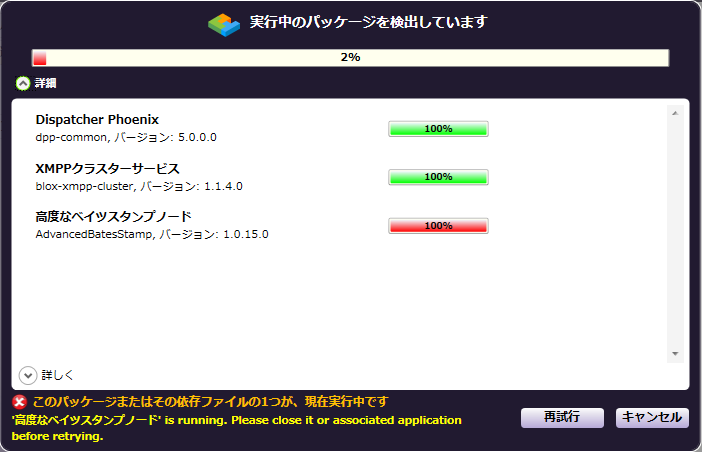
以下から更新を選択
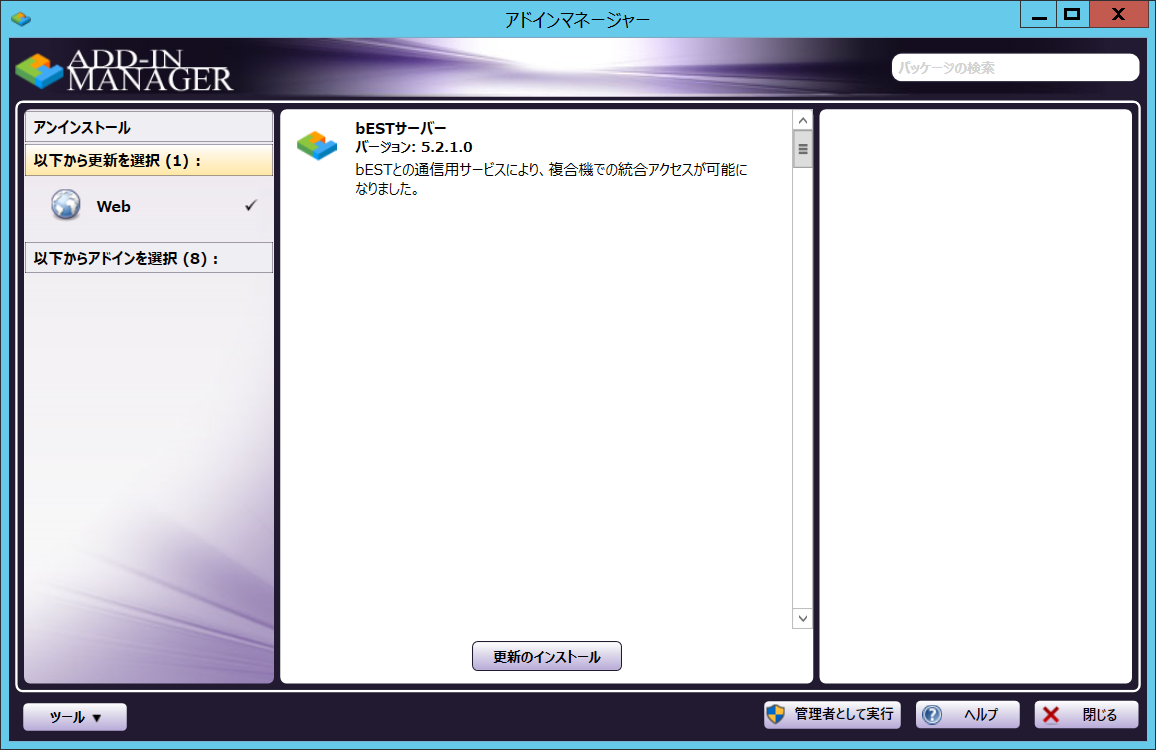
アドインマネージャーウィンドウの左側にある [以下から更新を選択] リンクには、現在インストールできる更新の数が表示されます(選択した場所に応じて異なります)。パッケージリポジトリの場所は動的に検出されます。この領域に表示される場所の種類(Webとローカルリポジトリ、ローカルリポジトリのみ、Webのみ)を変更するには、[オプション]ウィンドウを使用します ( [ツール] プルダウンから開きます)。
[更新のインストール] ボタンを選択して、インストール処理を開始します。更新をインストールしてもよいかどうかを確認するメッセージが表示されます。更新操作を開始する前に、アドインマネージャーは実行中のパッケージを探します。問題が見つかった場合は進行状況バーが赤くなり、ウィンドウの下部にメッセージが表示されます。
特定のコンポーネントに関する詳細を表示するには、リスト内の項目をクリックします。ウィンドウの右側にその項目の依存関係のリストが表示されます。
以下からアドインを選択
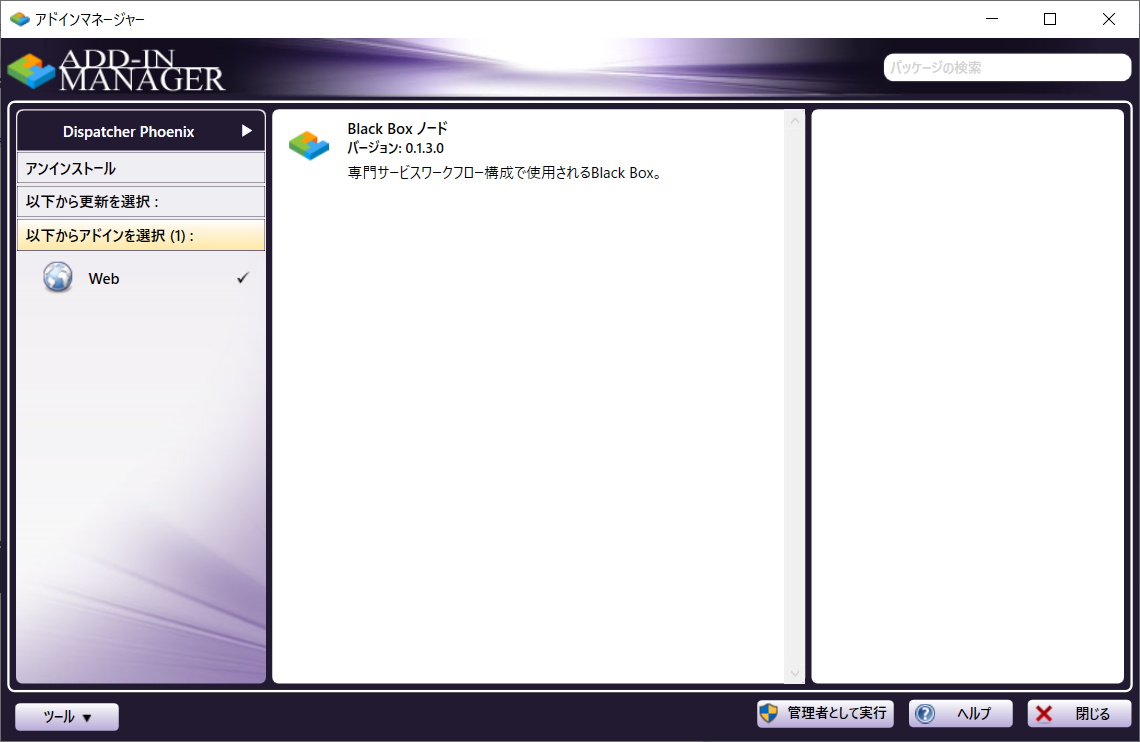
アドインマネージャーウィンドウの左側にある [以下からアドインを選択] リンクには、現在インストールできる新しいパッケージが表示されます(選択した場所に応じて異なります)。パッケージリポジトリの場所は動的に検出されます。この領域に表示される場所の種類(Webとローカルリポジトリ、ローカルリポジトリのみ、Webのみ)を変更するには、[オプション] ウィンドウを使用します ( [ツール] プルダウンから開きます)。
パッケージを選択してから(またはShiftキーを押しながらクリックして複数のパッケージを選択してから)、[インストール] ボタンを選択してインストール処理を開始します。新しいパッケージをインストールしてもよいかどうかを確認するメッセージが表示されます。
インストール操作を開始する前に、アドインマネージャーは実行中のパッケージを探します。問題が見つかった場合、進行状況バーが赤くなり、ウィンドウの下部にメッセージが表示されます。
特定のコンポーネントに関する詳細を表示するには、リスト内の項目をクリックします。ウィンドウの右側にその項目の依存関係のリストが表示されます。
注: 新しいパッケージをインストールする前にすべての更新をインストールしておく必要があります。
次の図は、新しいノードをインストールしているアドインマネージャーの「詳細」画面の例です。
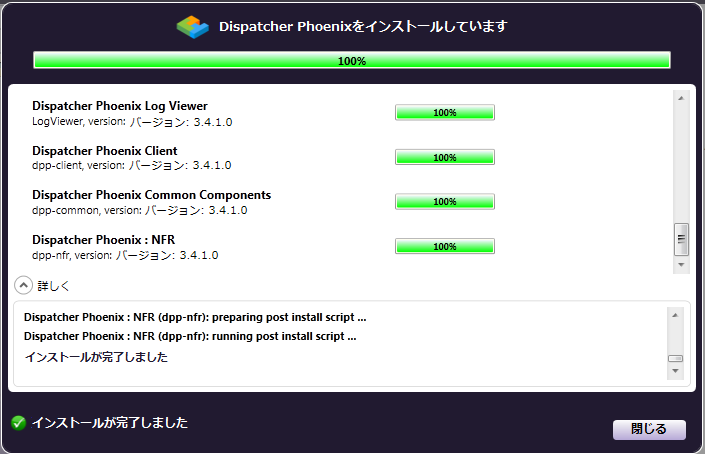
ライセンス要件
アドインモジュールがまだ登録されていない場合は、[ライセンスが必要です]ウィンドウが開き、インストールまたは更新の対象として選択したすべてのアドインの名前、パッケージ、およびバージョンが表示されます。たとえば、次の図では、ユーザーがBlack Boxノードアドインモジュールを事前に登録しないでインストールしようとしました。
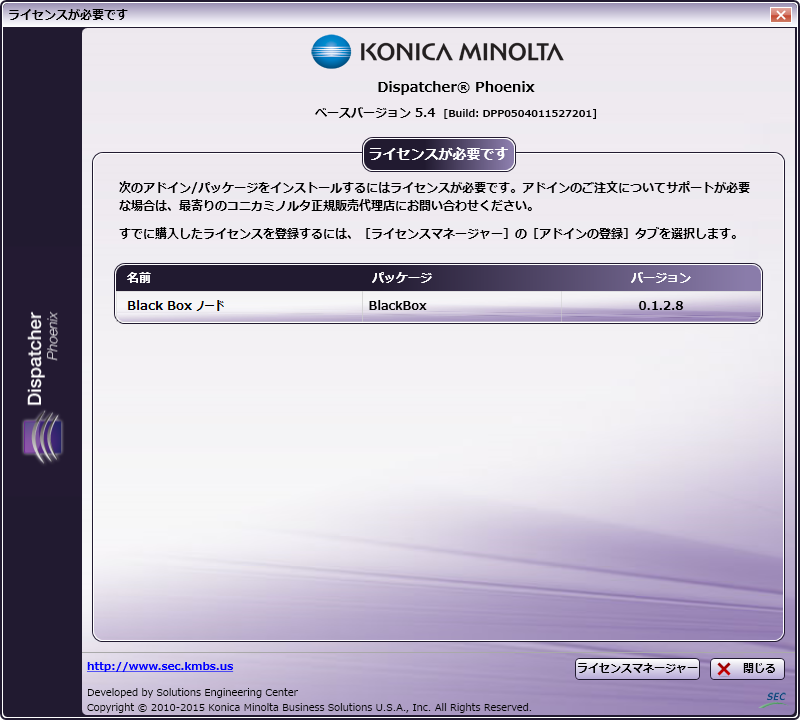
このウィンドウでは、次の操作ができます。
-
[閉じる] ボタンを選択して、[ライセンスが必要です]ウィンドウを閉じてから、アドインマネージャーに戻る。
-
[ライセンスマネージャー] ボタンを選択して[ライセンスマネージャー]ウィンドウを起動し、アドインノードを登録する。詳細は 「アドインモジュールの登録」 のセクションを参照してください。
[検索]フィールドの使用
インストール、更新、または新規作成されたコンポーネントを探す場合、アドインマネージャーの右上にある [検索] フィールドを使用してリストを絞り込むことができます。表示されている空白のフィールドにキーワードを入力すると、3つのオプション([アンインストール]、[更新]、[インストール可能])すべてについて、フィルターされた検索結果が表示されます。フィルターされた結果を削除するには、単にフィールド内の語句を削除するか、 をクリックしてフィールドをクリアします。
ショートカット:スラッシュキー(/)を押すと、フォーカスがただちに[検索]フィールドに移ります。
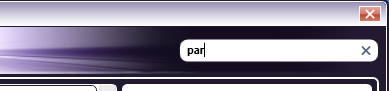
バージョン情報の確認
システムに現在インストールされているすべてのパッケージとそのバージョン番号のリストを表示するには、アドインマネージャーの [ツール] プルダウンメニューから [バージョン情報…] を選択します。
次の図のように、[アドインマネージャーレポート]ウィンドウが表示されます。
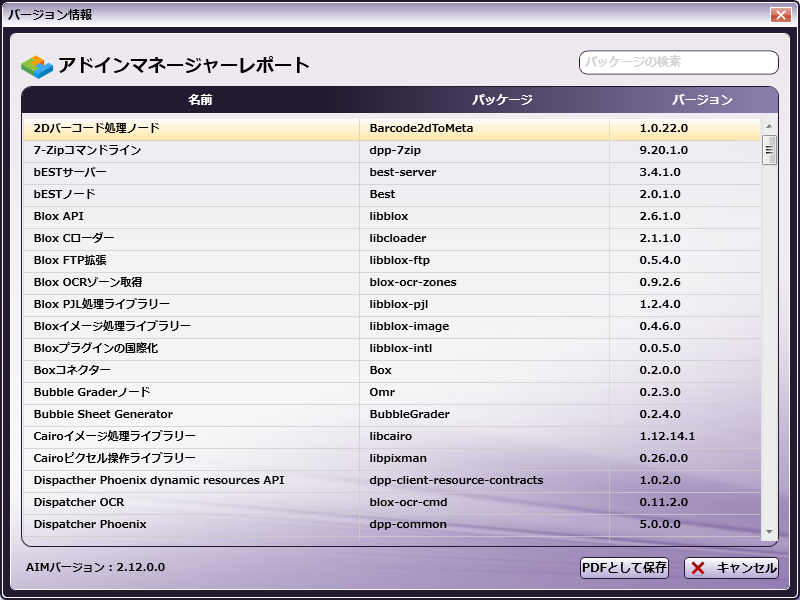
以下の操作を行います。
- 表示されたパッケージのリストを絞り込む には、 ウィンドウの右上にある [検索] フィールドを使用します。フィルターされた結果を削除するには、単にフィールド内の語句を削除するか、 をクリックしてフィールドをクリアします。
ショートカット:スラッシュキー(/)を押すと、フォーカスがただちに[検索]フィールドに移ります。
-
レポートをPDFファイルとして保存する には、[PDFとして保存] ボタンを選択します。Windowsの[名前を付けて保存]ダイアログボックスが表示されます。このダイアログボックスを使用して、目的の場所にファイル(既定の名前はAIM Report.pdf)を保存できます。保存すると、PDFが生成されて自動的に開きます。
-
[アドインマネージャーレポート]を閉じるには、[キャンセル]ボタンをクリックします。
注: このウィンドウは、[ライセンスマネージャー]または[製品情報]ボックスから開くこともできます。
アドインマネージャーのオプションの構成
パッケージリポジトリの基本設定の指定、ローカルメディアへのWebリポジトリのコピー、およびアドインマネージャーのビューの設定を行うには、アドインマネージャーの [ツール] プルダウンメニューから [オプション…] を選択します。
[オプション]ウィンドウは、次の図のようになります。
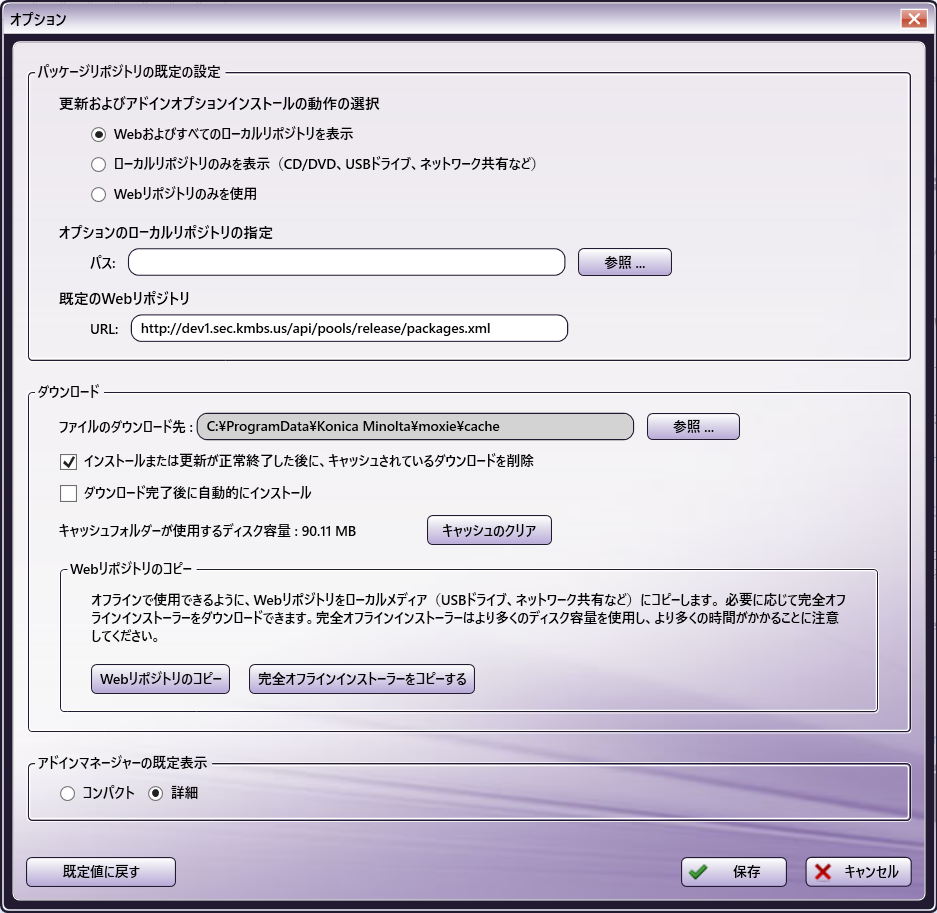
パッケージリポジトリの既定の設定
[更新およびアドインオプションのインストールの動作の選択]のオプションから次のいずれかのオプションを選択して、パッケージを更新またはインストールするときに選択肢として表示するパッケージリポジトリの場所を選択できます。
-
[Webおよびすべてのローカルリポジトリを表示] - これは既定の設定です。このオプションを有効にすると、アドインマネージャーは、使用可能なパッケージリポジトリの場所を自動検出して、複数のリポジトリの場所(Web、CD/DVD、USBドライブなど)が検出された場合に使用できるパッケージリポジトリのリストを表示します。ネットワーク共有またはローカルドライブが指定されている場合は、それらも表示されます。
次の図のように、アプリケーションで更新を確認すると、パッケージリポジトリがリストされたメッセージが表示されます。
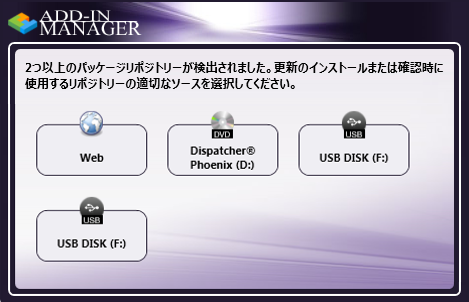
Windowsの[プログラム]メニューから直接アドインマネージャーにアクセスした場合は、次の図のように、使用可能なパッケージリポジトリの場所がウィンドウの左側に表示されます。
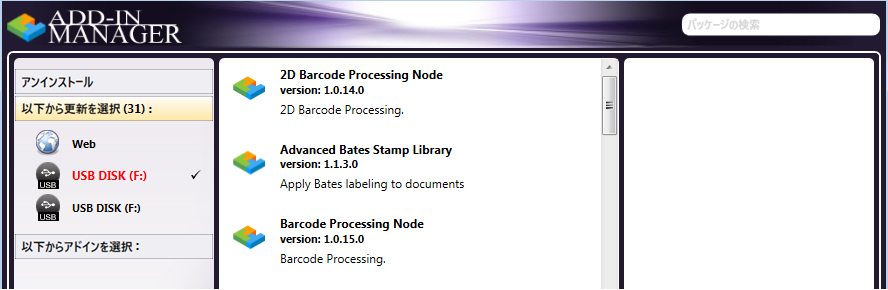
-
[ローカルリポジトリのみ(CD/DVD、USBドライブなど)を表示] - このオプションを有効にすると、アドインマネージャーは自動的に、インストールまたは更新するパッケージリポジトリのインストール元の場所としてローカルメディア(CD/DVDやUSBドライブなど)を使用しようとします。複数のローカルリポジトリが自動検出された場合は、いずれか1つを選択するようメッセージが表示されます。ネットワーク共有またはローカルドライブが指定されている場合は、それらも表示されます。
Windowsの[プログラム]メニューから直接アドインマネージャーにアクセスした場合は、パッケージリポジトリが含まれているローカルのインストール元の場所だけがウィンドウの左側に表示されます。
ローカルリポジトリが検出されなかった場合は、警告メッセージが表示されます。
-
[Webリポジトリのみを使用] - このオプションを有効にすると、アドインマネージャーは自動的に、インターネット([既定のWebリポジトリ]フィールドに示されている)からパッケージをダウンロードします。
Windowsの[プログラム]メニューから直接アドインマネージャーにアクセスした場合は、パッケージリポジトリが含まれているローカルのインストール元の場所だけがウィンドウの左側に表示されます。 インストールする前に
-
[オプションのローカルリポジトリの指定] フィールドにパスの場所を追加することで、別のローカルリポジトリ(ネットワーク共有またはローカルドライブ)が利用可能なダウンロード元の場所またはパッケージリポジトリとして表示されるよう指定することもできます。[参照] ボタンを使用してリポジトリを検索して特定できます。
ダウンロード
-
キャッシュされているダウンロードファイルを保存する既定の一時フォルダーを変更するには、[ファイルのダウンロード先] フィールドの横にある [参照] ボタンをクリックします。
-
既定では、インストールまたは更新されたダウンロードファイルは、インストールまたは更新が完了した後に自動的に削除されます。この機能を無効にするには、[インストールまたは更新が正常終了した後、キャッシュされているダウンロードを削除] ボックスをオフにします。キャッシュされているファイルをすべてクリアするには、[キャッシュのクリア] ボタンをクリックします。
-
パッケージをダウンロードした後に自動的にインストールするには、[ダウンロード完了後に自動的にインストール] ボックスをオンにします。
-
USBドライブなどのローカルメディアにWebリポジトリをダウンロードするには、[Webリポジトリのコピー] ボタンをクリックします。詳細は「Webリポジトリのコピー」のセクションを参照してください。
注:このオプションを使用すると、アドインマネージャーは、新しいパッケージまたは更新されたパッケージのみを確認します。そのため、Webリポジトリを複製する場合は [インストールまたは更新が正常終了した後、キャッシュされているダウンロードを削除] オプションが 無効 になっていることを確認してください。
アドインマネージャーの既定表示
アドインマネージャーの外観を構成するには、以下のいずれかを選択します。
-
[コンパクト] - この既定の表示では、進行状況バーと製品の機能のスライドショーが表示されます。
-
[詳細] - この表示では、進行状況バーと詳細な進行状況メッセージが表示されます。
既定値の復元
[既定値に戻す] ボタンをクリックして、いつでも既定の設定に戻すことができます。
ダウンロード中
更新および新しいパッケージはすべて、ダウンロードしてからインストールします。ダウンロードが完了した後、手動または自動でインストールを実行できます。以下に、ダウンロード中のウィンドウの例を示します。
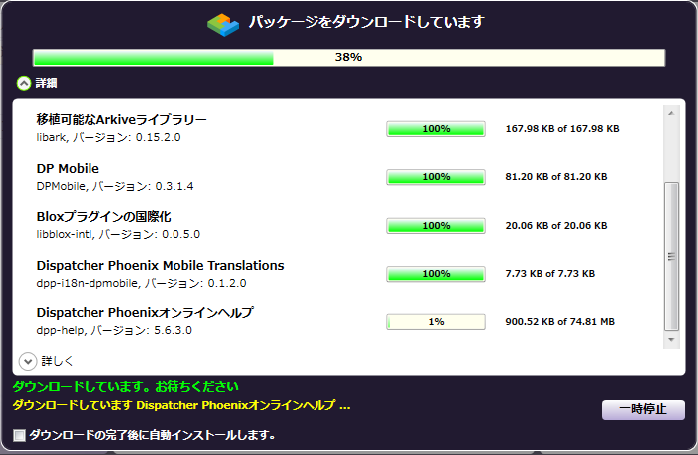
ダウンロード中のウィンドウでは、次の操作ができます。
-
ファイルのダウンロード完了後にインストールを自動的に開始するには、[ダウンロード完了後に自動的にインストール] ボックスをオンにします。この設定をオンにすると、以降のダウンロード操作すべてに適用されます。
-
[一時停止] ボタンを選択して、ダウンロード処理をいつでも一時停止できます。ダウンロードを一時停止した場合、後で [再開] ボタンをクリックすると、ダウンロード処理中に一時停止した箇所と同じ箇所からダウンロードを再開できます。
さまざまなビュー
ダウンロード、アンインストール、またはインストールするときは、次の2つのビューから選択できます。
-
進行状況バーと製品の機能のスライドショー(既定 のビュー)
-
進行状況バーと詳細なインストールメッセージ(詳細 ボックスがオンの場合に表示されます)

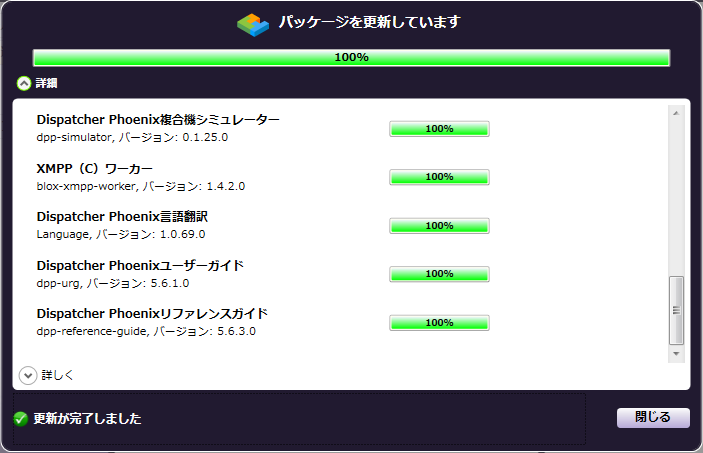
アプリケーションのアンインストール
Dispatcher Phoenixアプリケーションをアンインストールするには、Windowsのコントロールパネルの [プログラムのアンインストール] オプションを使用します。アプリケーションのアンインストールを選択すると、確認メッセージが表示されます。
アドインモジュールの登録
Dispatcher Phoenix には、複数の強力な機能がインストールされています。アドインモジュールを使用すると、ユーザー固有のニーズに合わせてアプリケーションの機能を拡張および強化できます。
また、追加のアクティブ入力をアドインモジュールとして購入することもできます。追加のアクティブ入力を(SEC Webサイトまたはコニカミノルタの販売担当者から)購入したら、後はそのアドインを登録するだけです。つまり、ダウンロードやインストール用のソフトウェアは必要ありません。
インストール済みの Dispatcher Phoenix に追加する形になるため、アドインの登録処理は、前述のメインアプリケーションの登録処理とは少し異なります。
注意: ライセンスファイルは、インストール環境対象に固有のものです。別のコンピューターのライセンスファイルは使用できません。
アドインを登録するには、以下の操作を行います。
-
Dispatcher Phoenixの [ヘルプ] メニューまたはアドインマネージャーの [ツール] プルダウンから [アドインの登録…] を選択します(デモバージョンのDispatcher Phoenixを実行している場合は、[アドインの登録…] オプションが [製品の登録…] に変わります)。次の図で示すように、[アドインの登録] タブが表示された状態で[ライセンスマネージャー]が開きます。
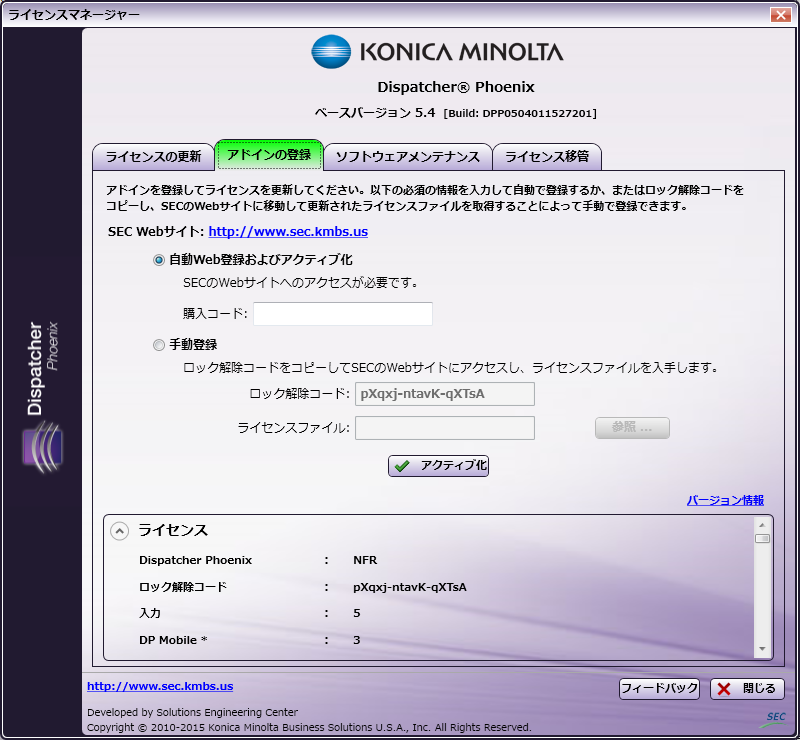
-
以下の操作が実行できます。
- 自動的に登録する
- 手動で登録する
-
購入コードまたはライセンスファイルを [アクティブ化] します。
[処理が完了しました]ウィンドウが開き、登録したアドインモジュールが表示されます。
-
[OK] ボタンを選択してメッセージを閉じてから、[ライセンスマネージャー]で [閉じる] ボタンを選択します。更新されたライセンスが検出されたことと、そのライセンスで使用できる新しいパッケージをインストールするためにアドインマネージャーが使用されることを通知するメッセージが表示されます。
-
[ユーザーアカウント制御] ウィンドウが表示され、Dispatcher Phoenixのインストールによってシステムが変更されてもよいかどうか確認を求められたら、[はい] を選択します。
-
インストール元の場所が複数検出された場合には(CD/DVD、USBドライブ、インターネットなど)、[パッケージリポジトリの選択] ウィンドウが表示されます。使用可能なインストール元の場所がすべて示されるので、いずれかのパッケージリポジトリを選択できます。このウィンドウが表示されたら、適切なインストール元を選択します。
-
アドインマネージャーが起動し、該当するパッケージがダウンロードおよびインストールされます。
アドイン - 自動Web登録
アドインを自動的に登録するには、以下の操作を行います。
-
[自動Web登録およびアクティブ化] ラジオボタンを選択します。
-
[購入コード] フィールドに、アドインモジュールの購入コードを入力します。
-
[アクティブ化] ボタンを選択します。
アドイン - 手動登録
手動で登録する場合は、[手動登録] ラジオボタンを選択して、ロック解除コードをコピーします。SEC Webサイト にアクセスして、アプリケーションを登録します。アプリケーションを登録するには、以下の手順に従います。
-
ロック解除コードをクリップボードにコピーします。
-
登録ページのリンクをクリックすると、ブラウザーが開き、SEC Webサイト にアクセスします。
-
[Register(登録)] ボタンを選択します。
-
[Click here to register your add-in or software maintenance(アドインまたはソフトウェアのメンテナンスを登録するにはここをクリック)] ラジオボタンを選択します。
-
アドインの購入時に受け取った有効な購入コードを入力します。
-
インストールされた Dispatcher Phoenix からロック解除コードを入力するか、貼り付けます。
重要: アドインの場合は、確認のためにロック解除コードを入力する必要があります。メインアプリケーションの登録処理とはこの点が異なります。
-
[Submit(送信)] ボタンを選択して、アプリケーションに対応するライセンスファイルを生成します。このファイルへのリンクが表示されます。リンクをクリックしてライセンスファイルをダウンロードします。
-
Dispatcher Phoenix アプリケーションに戻って、該当するライセンスファイルを見つけて選択し、[アクティブ化] をクリックします。 アクティブ化する前にライセンスファイルを解凍しないでください。
注: コニカミノルタSECアプリケーションの購入、ダウンロード、インストール、およびライセンスの方法に関する追加情報は、SEC Webサイト の「Assistance(サポート)」セクションを参照してください。
ライセンス
購入してすぐに利用できる特徴や機能や、製品を強化するためにどのアドインを購入して登録するかの決定にいたるまで、アプリケーションの機能や能力は Dispatcher Phoenix のライセンスによって決まります。
インストールされている特定の Dispatcher Phoenix にライセンスされている機能を表示するには、[ヘルプ] メニューから [ライセンスマネージャー] を選択します。基本ノードとアドインノードは別々に整理されます。さらに、[インストール済み]または[未インストール]というステータスが各ノードの横に表示されます。ノードがインストールされていても、そのノードが機能するためにはアプリケーションを再起動する必要がある場合は、ノードの横に [インストール済み] (アプリケーションの再起動が必要) のステータスが表示されます。ライセンスマネージャーの詳細については 「ライセンスマネージャー」 のセクションを参照してください。
ライセンス - アクティブ入力のカウント
Dispatcher Phoenixは アクティブ入力 によってライセンスされています。入力は、ワークフローへの任意のエントリポイント(入力フォルダー、複合機ユーザーボックス、複合機パネル、LPR入力、SMTP入力、Googleクラウドプリンター、FTP、DP Mobile、Workstation、電子メール入力、Dropbox入力)であり、 ワークフローの実行中、または実行がスケジュールされている時にアクティブとみなされます。つまり、スケジュールされたワークフローをアクティブ化するにはライセンスが使用されます。複製または無効化されたアクティブ入力は、アクティブな入力カウントを増加させません。
注: Workstation収集ノードおよびDispatcher Phoenix Mobile収集ノードは、ワークフローの実行で使用される場合、アクティブ入力を消費しません。ただし、これらの機能を使用するにはユーザーライセンスを購入する必要があります。
アクティブ入力は、以下によって複数のワークフローにわたってカウントされます。
| 入力ノード | フォルダーパス | ホスト名 | IPアドレス | 印刷キュー | URL |
|---|---|---|---|---|---|
| 複合機パネル | - | ✓ | ✓ | - | - |
| Dropbox入力 | ✓ | - | - | - | - |
| 電子メール入力 | - | ✓ | ✓ | - | - |
| FTP入力 | ✓ | ✓ | ✓ | - | - |
| Googleクラウドプリント | - | - | - | ✓ | - |
| HTTP入力 | - | - | - | - | ✓ |
| 入力フォルダー | ✓ | - | - | - | - |
| JDFコンバーター | ✓ | - | - | - | - |
| LPR入力 | - | - | - | ✓ | - |
| 複合機ユーザーボックス | - | ✓ | ✓ | - | - |
| SMTP入力 | - | ✓ | ✓ | - | - |
| Webキャプチャ | - | ✓ | ✓ | - | - |
これは、複数のワークフローで使用される1つのデバイスが一度だけカウントされることを意味します。同様に、複合機パネル、複合機ユーザーボックス、SMTP入力など、複数の入力ノードで使用される1つのデバイスは一度だけカウントされます。複数のワークフロー内の複数の入力フォルダーが同じディレクトリから収集している場合、それらは一度だけカウントされます。
注: Dispatcher Phoenix MobileおよびWorkstation収集ノードは、アクティブな入力としてカウントされません。
より複雑なワークフローの場合は、追加のDispatcher Phoenixライセンスを購入して、入力の数を増やすことができます。追加のライセンスにより利用可能な入力の数がライセンスごとに1つ増えます。
注: デモバージョンには、使用可能なアクティブ入力が3つ付属しています。ただし、デモバージョンではこの3つ以外に追加の入力をライセンスすることはできません。
次の例ではすべて、「1つ」のアクティブ入力がカウントされます。
3つのワークフローが同じデバイス上で実行されている場合(アクティブ入力の合計数=1)
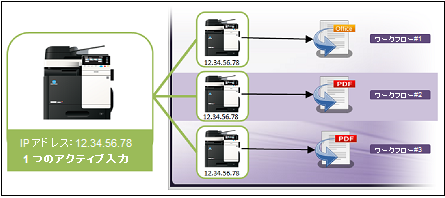
5つのワークフローが同じ入力パスから収集している場合(アクティブ入力の合計数=1)

異なる3種類の入力ノードが含まれ、そのすべてが同じデバイスを使用する1つのワークフローの場合(アクティブ入力の合計数=1)
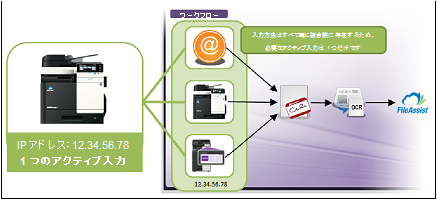
「LPR入力」入力ノードを使用する1つのワークフローの場合(アクティブ入力の合計数=1)
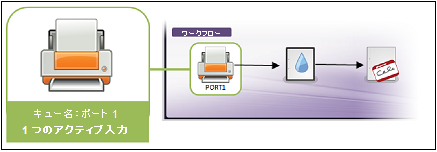
アクティブ入力の制限
- 複合機パネル - ワークフロー当たり1つの複合機パネルノード。
- SMTP入力 - ワークフロー当たり1つのSMTP入力ノード。一度に実行できるSMTP入力ワークフローは1つだけです。
- LPR入力 - 制限なし。
DP Mobileのライセンス
DP Mobile入力ノードはDispatcher Phoenixのどのエディションにも含まれていますが、DP Mobileを使用可能にする前に、DP Mobileユーザー用の適切なライセンスを購入する必要があります。
Dispatcher Phoenixモバイルは、次の形態でライセンスされます。
-
ユーザー - 10、25、50、100、250、500、および1,000ユーザー用のライセンスパックを購入できます。
-
デバイス - 各個人ユーザーは、最大3台のデバイスを使用してDispatcher Phoenixサーバーに接続できます。
たとえば、DP Mobileの10ユーザー用ライセンスパックでは、3台のデバイスそれぞれで10人のユーザーがDP Mobileを使用できます。例については、次の図を参照してください。
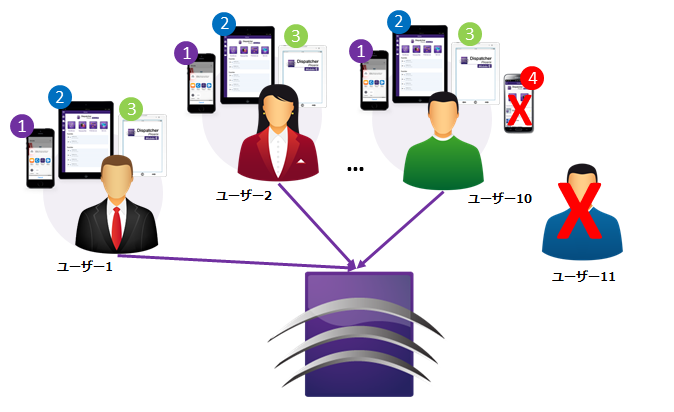
アプリケーションのメイン画面にある [ツール] メニューによりアクセスできる [オプション] ウィンドウを使用すると、DP Mobileのライセンス情報を表示できます。
ライセンスの再アクティブ化
稀に、システムエラーまたは改ざんによってライセンスファイルが変更される事態が発生することがあります。この場合、元のライセンスファイルを再適用して、アプリケーションを動作状態に戻すことができます。ライセンスファイルが読み取れなくなったり、改ざんされたりした場合は、[ライセンスマネージャー]の次のセクションに入力する必要があります。
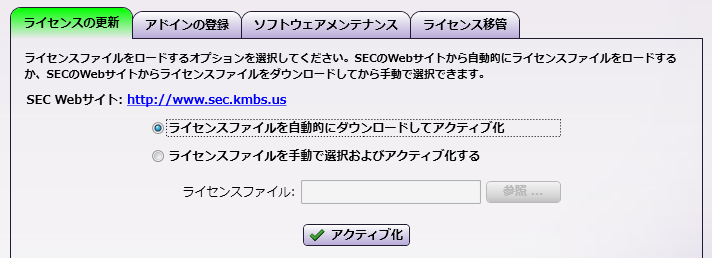
ライセンスを復元するには、Webを介して Dispatcher Phoenix を自動的に再アクティブ化するか、手動でライセンスファイルを復元できます。
-
ライセンスファイルを自動的に復元するには、[ライセンスファイルを自動的にダウンロードしてアクティブ化] ラジオボタンをクリックして、[アクティブ化] ボタンを選択します。Dispatcher Phoenix は、SEC Webサイトにアクセスして該当するライセンスファイルをダウンロードし、そのライセンスを再インストールして再アクティブ化します。
-
ライセンスを手動で復元するには、[ライセンスファイルを手動で選択およびアクティブ化する] ラジオボタンをクリックします。[参照] ボタンを使用して、ダウンロードされた元のライセンスファイルを見つけて選択します。ライセンスを選択したら、[アクティブ化] をクリックしてライセンスを再アクティブ化します。
ログイン資格情報が必要
登録とライセンス認証が終わると、[Setup-SEC Workflow Services(セットアップ - SEC Workflow Services)]ウィンドウが開き、パスワードを入力(または作成)して確認するよう求められます。