Upland InterFAX コネクター

Upland InterFAX コネクター ノードは、新規、および既存のDispatcher PhoenixワークフローがUplandのWebベースのInterFAXシステムを介してファイルを配信できるように設計されています。 Upland InterFAX コネクター を介してルーティングされるすべてのドキュメントは、ノード構成ウィンドウ、ノードメタデータ、または複合機でのデータ入力によって指定された受信者に送信することができます。
重要! Upland InterFAXサービスの制限事項の詳細については、 Upland InterFAXドキュメント を参照してください。
InterFAXコネクターの設定
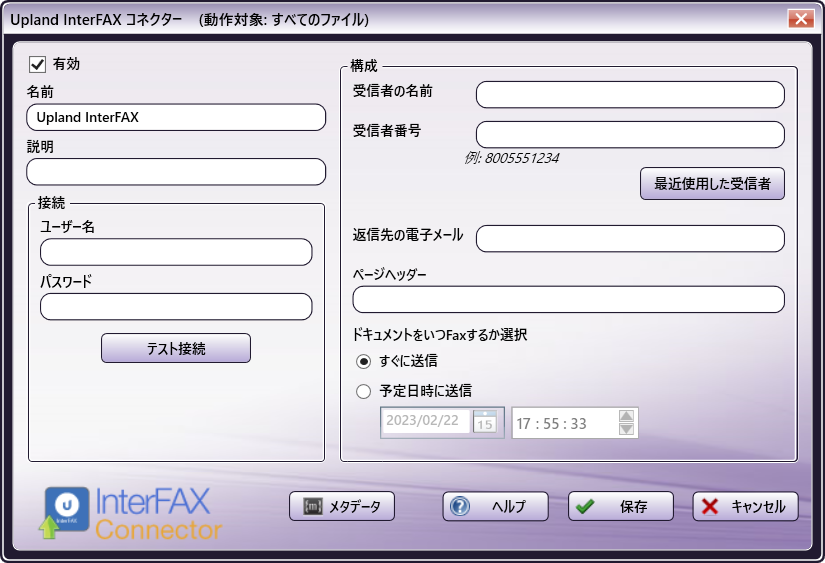
-
[有効] - 現在のワークフローでこのノードを有効にするには、このフィールドのボックスをオンにします。ボックスを空白のままにすると、ワークフローはノードを無視し、ドキュメントはノードが存在しないかのように通過します。無効化されたノードは、ロジックまたはエラー条件をチェックしないことに注意してください。既定ではノードは作成時に有効になります。
-
[ノード名] - ノード名が既定でこのフィールドに入力されます。この名前は、ノードアイコンの下のワークフローに表示されます。このフィールドを使用して、ワークフローでの使用を示す意味のあるノード名を指定します。
-
[説明] - このノードのオプションの説明を入力します。説明は、ワークフローでのノードの目的を思い出したり、ノードを互いに区別したりするのに役立ちます。説明が長い場合は、フィールドの上にマウスを置くとその内容全体を読むことができます。
ボタン
- [メタデータ] - メタデータブラウザー ウィンドウにアクセスするには、このボタンをクリックします。
- [ヘルプ] - Dispatcher ScanTripクラウドオンラインヘルプにアクセスするには、このボタンをクリックします。
- [キャンセル] - 変更を保存せずにウィンドウを終了するには、このボタンをクリックします。
- [保存] - ノード定義を保存してウィンドウを終了するには、このボタンをクリックします。
アプリケーションのセットアップ
Upland InterFAX コネクター ノードの設定ウィンドウを開くには、InterFAXの配信ノードを追加し、ダブルクリックします。
Upland InterFAXへの接続
Upland InterFAXに接続するには、次の手順を実行します。
-
次の図のように、Upland InterFAXの ユーザー名 と パスワード を入力します。
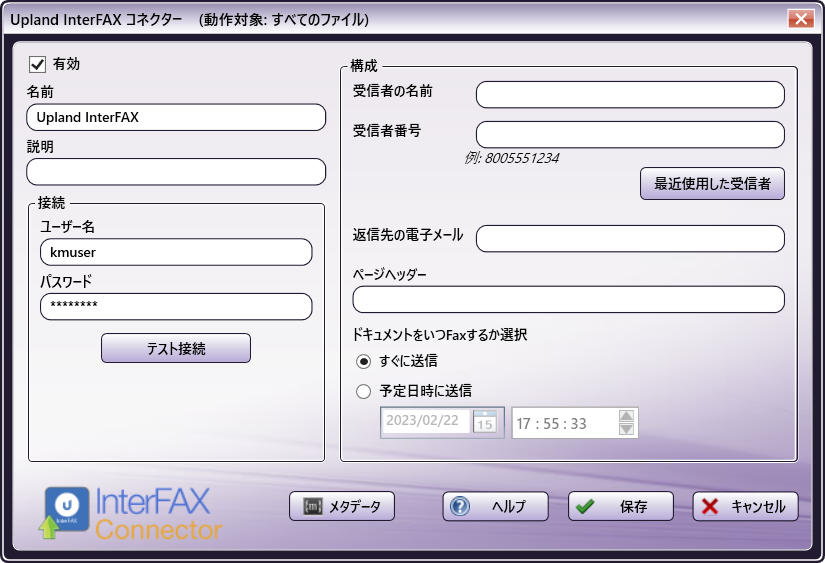
-
次に、 [テスト接続] を選択します。接続が成功すると、次の図のように確認メッセージが表示されます。
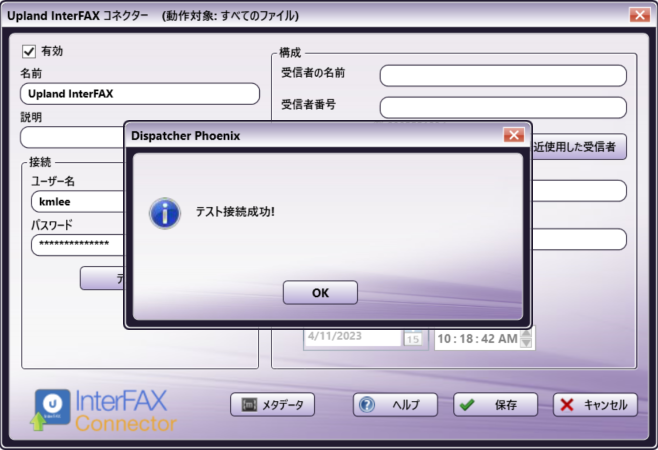
InterFAXへの接続をテストするときにTLS証明書エラーが発生した場合は、[すべてのTLS証明書を許可する]オプションを選択して、Dispatcher Phoenix Web でTLS証明書を更新できます。
Upland InterFAX コネクターの設定
Upland InterFAXに接続すると、受信者と送信するドキュメントに関する詳細情報を入力できるようになります。 Upland InterFAX コネクター を構成するには、次の手順を実行します。
-
フィールドに 受信者名 と 受信者番号 を入力します。Upland InterFAXシステムにドキュメントを正常にアップロードするには、これらのフィールドが必要です。
注:
-
受信者番号 フィールドは、数字またはメタデータのみを受け入れます。ノードはこのフィールドの他の文字で保存できますが、ワークフローは検証に失敗します。これらのフィールドにメタデータを追加するには、 [メタデータ] ボタンをクリックしてメタデータブラウザーウィンドウを開きます。その後、メタデータ変数を適切なフィールドにドラッグアンドドロップできます。
-
構成フィールドに中カッコ ( { ) が含まれている場合、管理者はその横に中カッコを追加して、ノードがエントリーをメタデータとして読み取らないようにする必要があります。たとえば、「Cynthia {ABC Corp}」という名前の連絡先は、「Cynthia {{ABC Corp}」と入力する必要があります。
-
受信者名および受信者番号フィールドの最大長は100文字です。
[最近使用した受信者] ボタンを使用して、最近ファクスした最大10の番号のファクス情報を含むウィンドウを開くこともできます。これらの番号は時系列に表示され、最新の番号が一番上に表示されます。 [最近使用した受信者をクリア] ボタンを使用して、最近の受信者をすべて削除します。
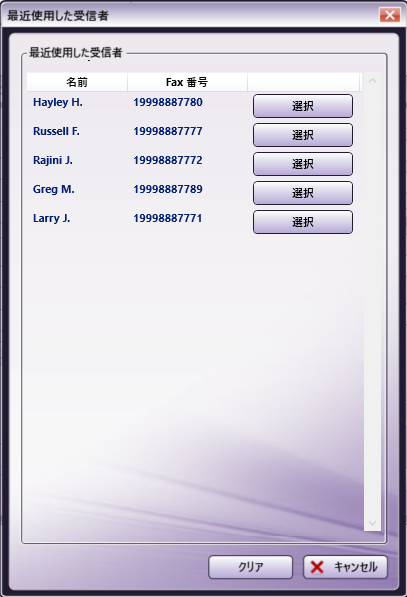
-
-
必要に応じて、 返信先の電子メール と ページ ヘッダー を入力することもできます。
-
InterFAXでドキュメントを送信したい場合、選択します。
-
すぐに送信 - ドキュメントがInterFAXにアップロードされるとすぐにファクスします。
-
予定日時に送信 - InterFAXがアップロードされたドキュメントを送信する日時を入力、または選択します。
注:
- 予定された日付/時刻を過ぎて送信しようとすると、ドキュメントはすぐにファクス送信されます。
- ファクスの送信は、指定された日付/時刻以降になるまで遅れる場合があります。システムへのファクス送信は、最大30日間遅延する可能性があります。
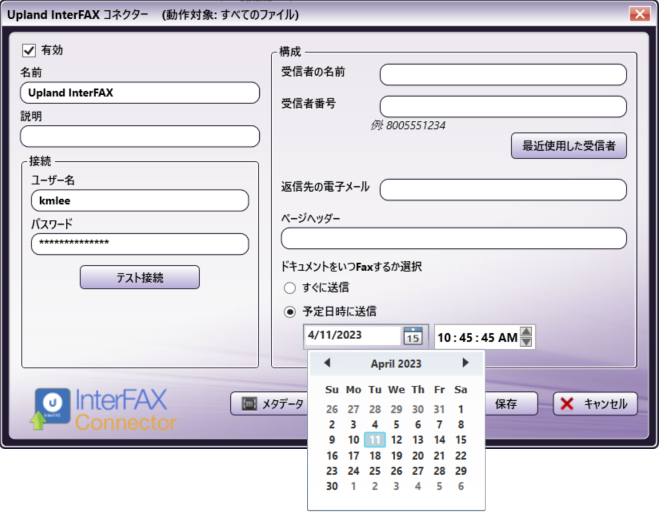
-
Upland InterFAX インデックスフォームの作成
ワークフローがインデックスフォームで構成されている場合、スキャンと送信を開始する前に、複合機でUpland InterFAXアカウントにログインするように求められます。複合機で Upland InterFAX コネクター ノードをカスタマイズできるインデックスフォームを作成するには、次の手順を実行します。
-
ワークフローに Upland InterFAXコネクター ノードが含まれていることを確認します。
-
次の図のように、ツールバーの [フォーム] ドロップダウンをクリックし、 [新規インデックスフォームの作成] を選択して、インデックスフォーム ビルダーを開きます。
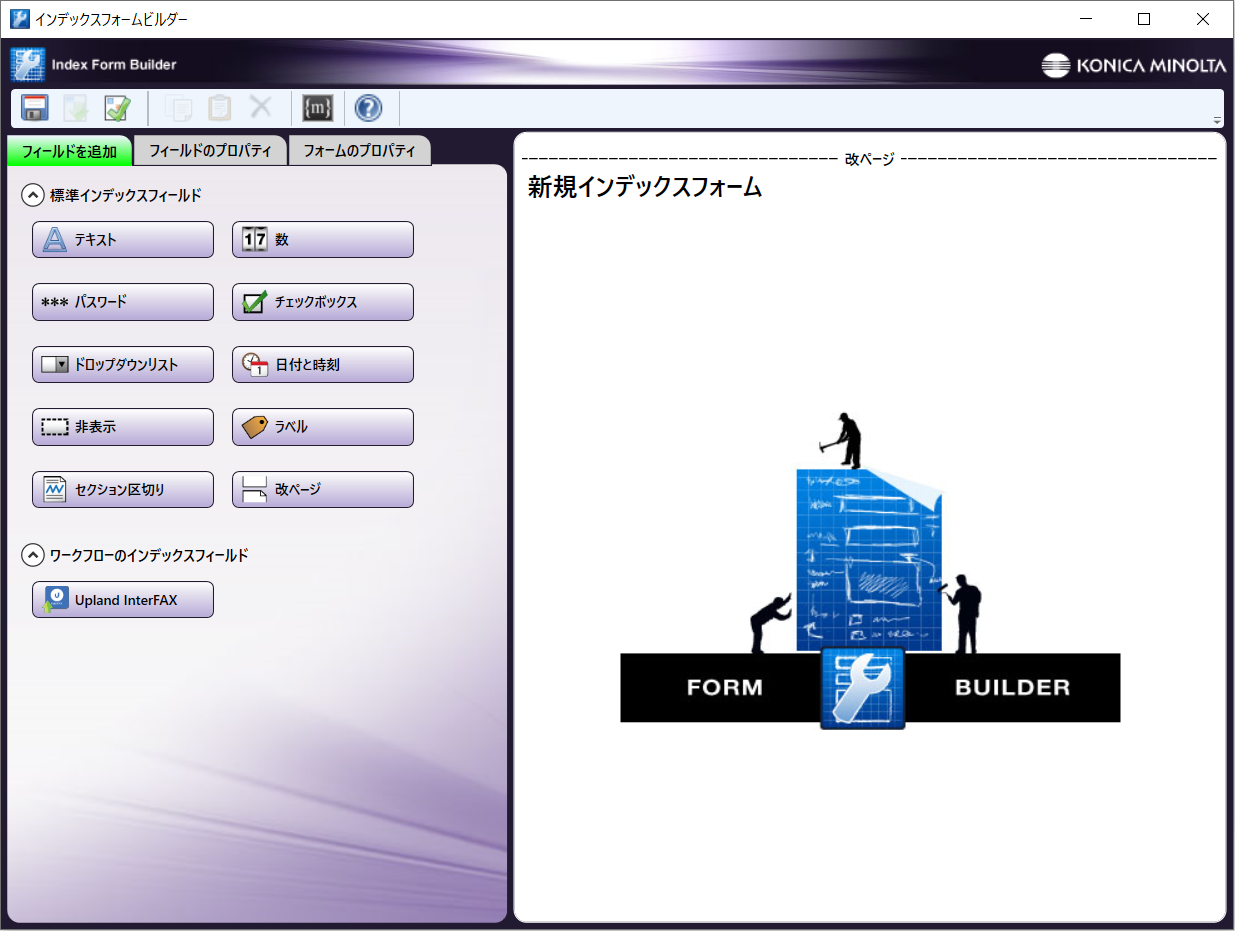
-
ポップアップで [空白のインデックスフォーム] オプションを選択します。次に、 Upland InterFAXコネクター アイコンをインデックスフォームビルダー作業領域にドラッグします。次の図のように、いくつかのフィールドが入力されます。
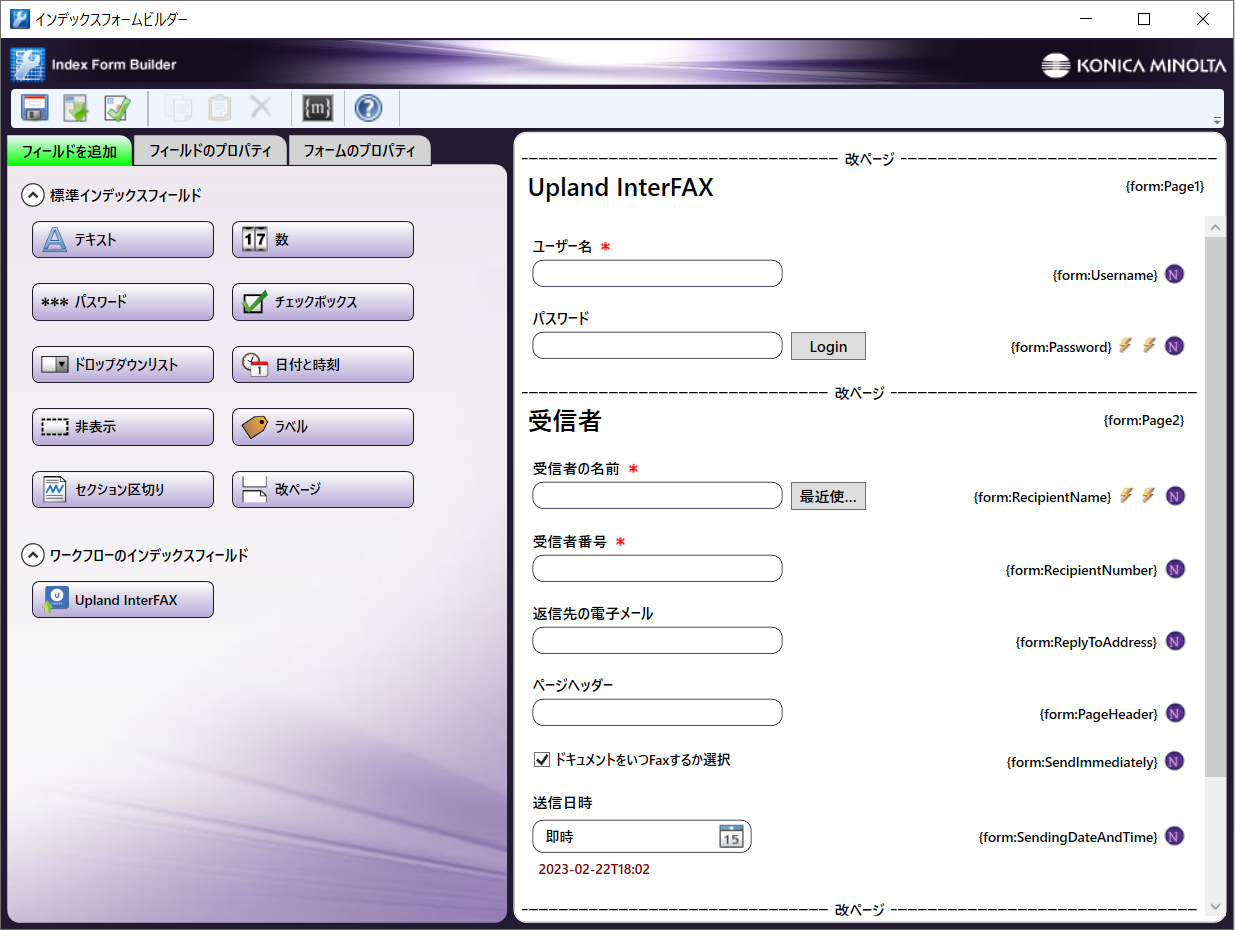
-
インデックスフォームビルダーを検証して保存し、閉じます。
-
複合機パネルノード、Webキャプチャノード、Release2Meノードなど、インデックスフォームをサポートするノードにインデックスフォームを添付します。
-
Upland InterFAXコネクター ノードのプロパティウィンドウには、インデックスフォームのフィールドの変数名が自動的に入力されます。このウィンドウでフィールドを編集することはできませんが、[レンチツール]ボタンをクリックすると、インデックスフォームビルダーのそのセクション、またはフィールドに移動することができます。次の図を参照してください。
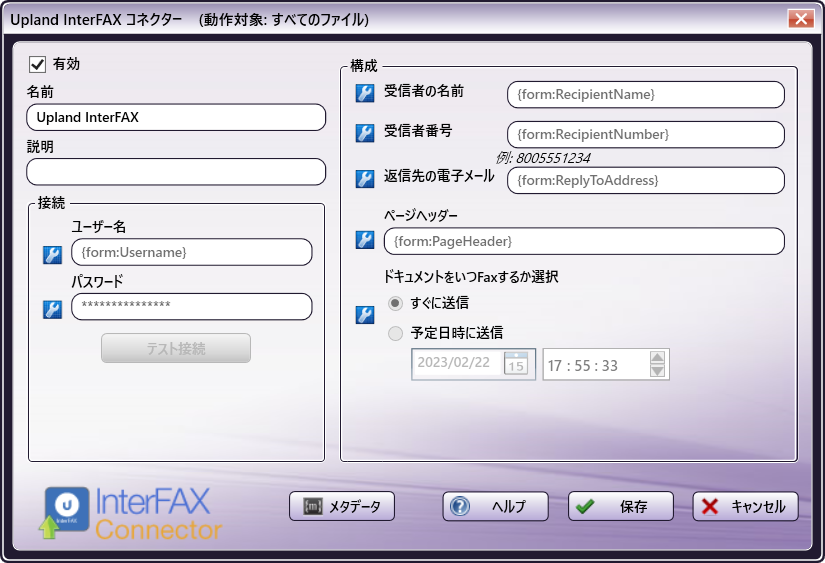
複合機でInterFAXにアクセスする
複合機で、次の手順を実行します。
-
ワークフローを選択 - Dispatcher Phoenixワークフローが1つしか実行されていない場合、そのワークフローが表示されます。ただし、複数のワークフローが実行されている場合は、選択画面が表示され、ワークフローを選択する必要があります。
-
ログイン資格情報を入力 - ノードのセットアップ中にInterFAXアカウントが構成されていない場合は、アカウント情報を入力する必要があります。
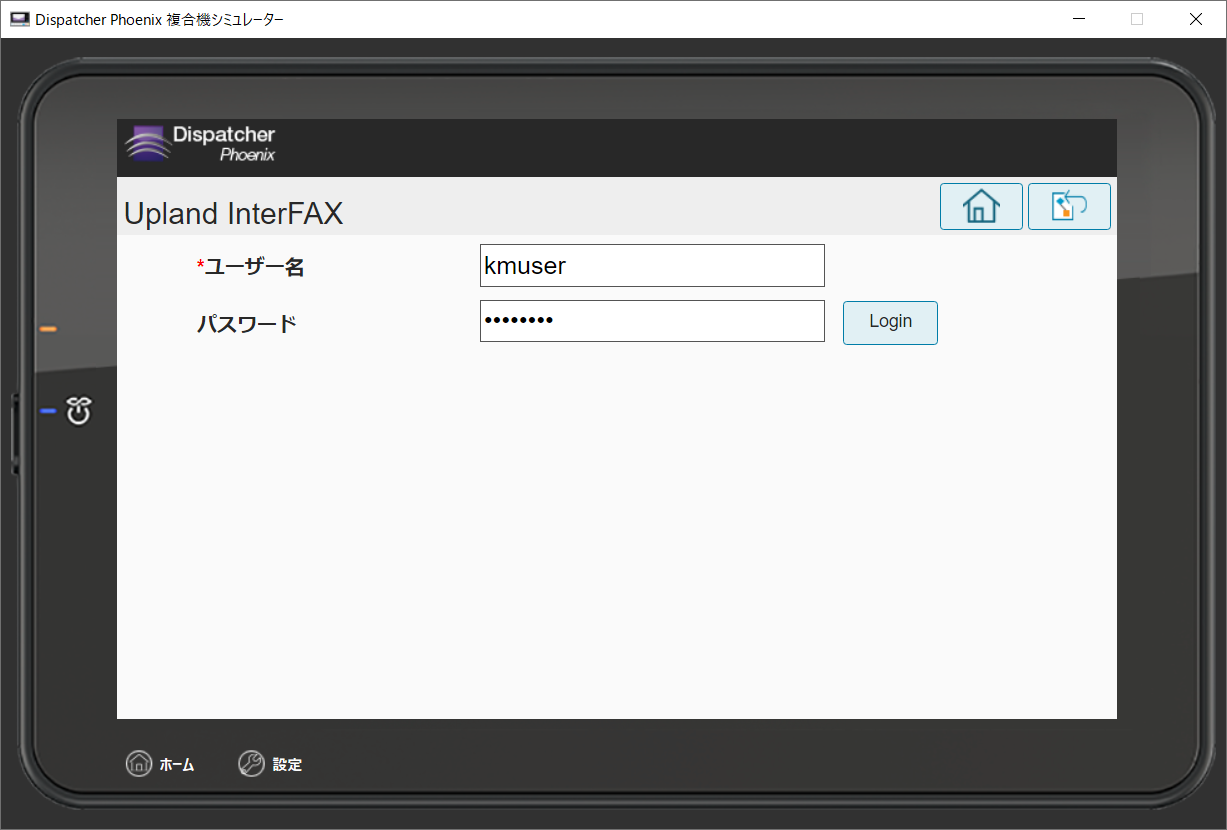
-
受信者情報の入力 - ログインすると、目的のFAX受信者の名前とFAX番号を入力できます。必要に応じて、 電子メールへの返信 と ページヘッダー を入力し、必要に応じてファクス時刻を更新することもできます。次の図を参照してください。
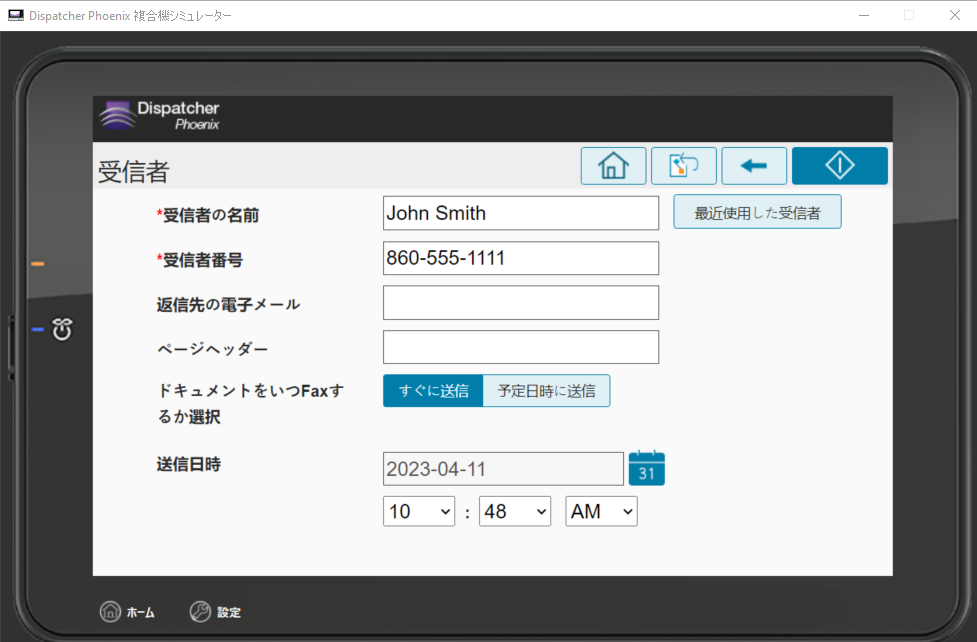
-
必要な情報を入力したら、[スキャン]ボタンを選択してスキャン処理を開始します。スキャンしたドキュメントはすぐにUpland InterFAXサービスに送信、または、選択した日時にファクス送信されます。

