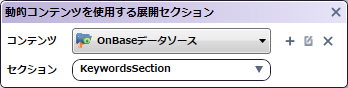インデックスフォームビルダー
インデックスフォームビルダーでは、複合機パネルで使用する対話型のフォームを作成できます。複合機でインデックス作成フォームを使用すると、スキャンしたドキュメントに関する情報を識別したり、変換形式や特定のスキャン先などの追加オプションを選択したりできます。
インデックスフォームビルダーを使用してフォームを設計するとき、以下を定義できます。
-
テキスト、数値、パスワードの各フィールド
-
チェックボックス
-
以下を表示するドロップダウンリスト
-
カスタム一覧項目
-
フォルダー参照用のルートフォルダーとサブディレクトリ
-
ODBCデータソースからのデータベースエントリー
-
-
非表示フィールド。複合機には表示されませんが、フォーム上の他のフィールドやワークフロー内のノードが使用する値を格納できます。
-
ラベル、セクション見出し、および改ページ
注: 複合機のネイティブユーザーインターフェイス上で動作するインデックスフォームでは、複合機の制限により、フィールドラベルの末尾が表示されないことがあります。
インデックスフォームビルダーへのアクセス
インデックスフォームビルダーには、 複合機パネルノード 、 ワークフロービルダー 、または メインアプリケーション画面 のいずれかからアクセスできます。既存のフォームをワークフローまたは複合機パネルノードにインポートすることもできます。
特定のワークフローに関連付けられていない新しいインデックスフォームの作成
メインアプリケーション画面の[ツール]メニューから[インデックスフォームビルダー]を選択します。空白のインデックスフォームが表示されます。
インデックスフォームビルダーのこのインスタンスは、スタンドアロンツールです。このツールを使用して作成されたフォームは、後でワークフローにインポートできます。
特定のワークフローに関連付けられた新しいインデックスフォームの作成
以下の操作を行います。
-
次のいずれかの操作を行って、インデックスフォームビルダーにアクセスします。
-
複合機パネルノードのプロパティウィンドウで、 [インデックスフォームの添付] チェックボックスをオンにしてから、 [+] ボタンをクリックします。[新規インデックスフォームの作成]ウィンドウが表示されます。
-
ワークフロービルダーで [フォーム] ボタンを選択します。表示されるドロップダウンパレットで、 [新規フォームの作成] ボタンを選択して新しいフォームを作成します。ワークフローに関連付けられている既存のフォームがあれば、それもドロップダウンパレットに表示されます。次の図に示すように、フォームの横に表示されるアイコンを使用して、これらのフォームを編集したり、削除したりできます。
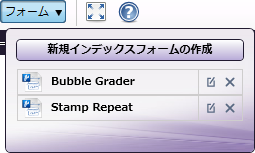
-
-
次の図のように、[新規インデックスフォームの作成]ウィンドウで [空白のインデックスフォーム] ボタンを選択します。
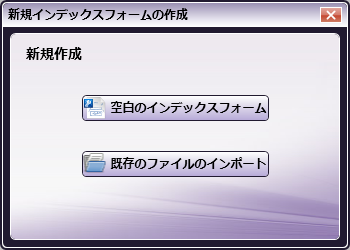
既存のインデックスフォームのインポート
既存のインデックスフォーム(*.wfxfファイル)を複合機パネルノードにインポートできます。以下の操作を行います。
-
複合機パネルノードのプロパティウィンドウで、 [インデックスフォームの添付] チェックボックスをオンにしてから、 [+] ボタンをクリックします。[新規インデックスフォームの作成]ウィンドウが表示されます。
-
[新規インデックスフォームの作成]ウィンドウで [既存のファイルのインポート] ボタンを選択します。
-
表示される[開く]ウィンドウで*.wfxfファイルを選択してから、 [開く] ボタンを選択します。
複合機パネルノードの既存のインデックスフォームの編集
ワークフローに関連付けられている既存のインデックスフォームを編集することもできます。次の いずれか の操作を行います。
-
複合機パネルノードのプロパティウィンドウで、 [インデックスフォームの添付] チェックボックスをオンにします。
-
ドロップダウンリストから目的のワークフローを選択し、 [編集] (
 )ボタンをクリックします。
)ボタンをクリックします。 -
ワークフロービルダーの [フォーム] ボタンを選択し、ドロップダウンリストに表示されている既存のワークフローを選択します。
複合機パネルノードからのインデックスフォームの削除
-
複合機パネルノードからインデックスフォームを削除するには、複合機パネルノードのプロパティウィンドウで[インデックスフォームの添付]チェックボックスをオンにします。
-
ドロップダウンリストから目的のワークフローを選択し、 [削除] (
 )ボタンをクリックします。
)ボタンをクリックします。 -
表示される確認ボタンで [はい] を選択します。
インデックスフォームビルダーの構成要素
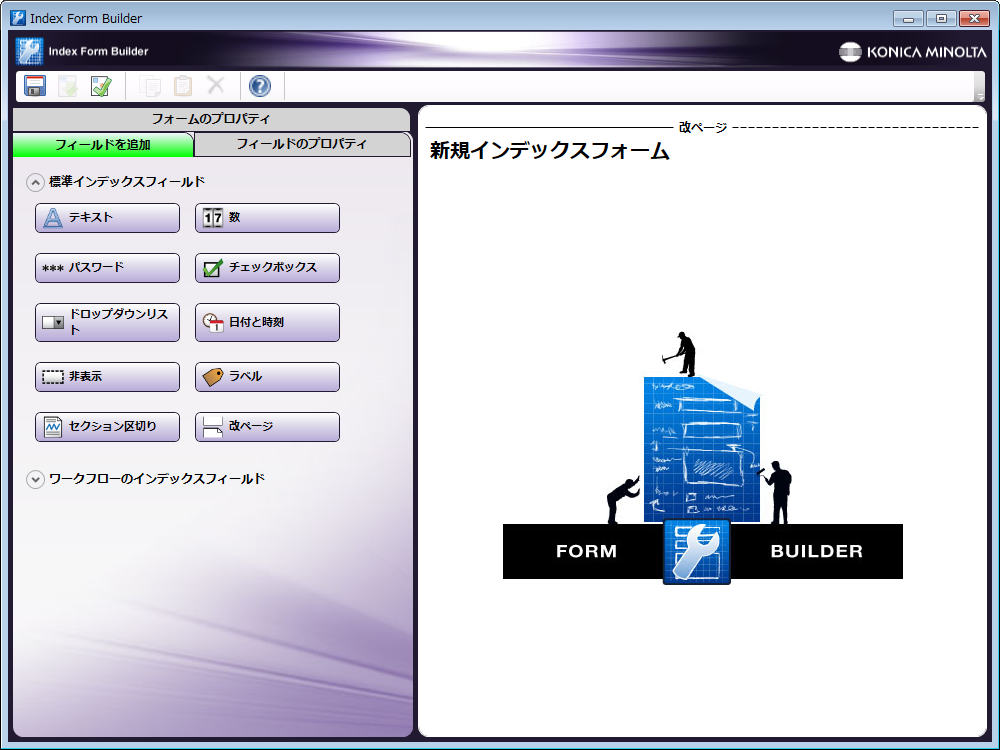
ツールバー
ツールバーを使用して、次の操作ができます。
| アイコン | 説明 |
|---|---|
 |
[新規インデックスフォームの作成]ウィンドウを開きます。このオプションが使用できるのは、Dispatcher Phoenixアプリケーションのメイン画面からアクセスするスタンドアロン型のインデックスフォームビルダーだけです。 |
 |
既存のフォームを開きます。このオプションが使用できるのは、Dispatcher Phoenixアプリケーションのメイン画面からアクセスするスタンドアロン型のインデックスフォームビルダーだけです。 |
 |
フォームを保存します。フォームは、*.wfxfというファイル拡張子を付けて保存されます。 |
 |
フォームをエクスポートします。 |
 |
フォームの各フィールドを検証します。検証メッセージが作業領域のエラーリスト領域に表示されます。 |
 |
選択したフォームフィールドをコピーします。 |
 |
コピーされたフォームフィールドを貼り付けます。 |
 |
選択したフォームフィールドを削除します。 |
 |
フォームが複合機パネルでどのように表示されるかをプレビューします。 |
 |
インデックスフォームビルダーについてのヘルプ情報を表示します。 |
インデックスフィールド
次のフィールドをフォームに追加できます。
| フィールド要素 | 説明 |
|---|---|
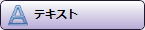 |
テキストフィールド。ユーザーはドキュメント名やベンダー名など、スキャンしたドキュメントに関するテキストを入力できます。 |
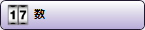 |
数値フィールド。ユーザーは請求書番号やユーザーIDなどの数値を入力できます。 |
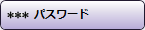 |
パスワードフィールド。ユーザーはドキュメントに関連付けるパスワードを入力できます。[パスワード]フィールドに入力した文字はすべて自動的にマスクされます。 |
 |
チェックボックス。ユーザーはオン/オフを切り替えることができます。たとえば、ドキュメントを検索可能なPDF形式に変換するかどうかをユーザーが選択できます。複合機コントロールパネルでは、サイズの制約により、チェックボックスが2つのボタンとしてパネルに表示されます。 |
 |
ドロップダウンリスト。ユーザーは一覧からアイテムを選択できます。このドロップダウンリストは、フォルダーやデータベースエントリーをあらかじめ自動で入力しておくことができます。または、特定のアイテムからなる一覧を手動で作成することもできます。 |
 |
日付/時刻フィールド。ユーザーはスキャンしたドキュメントに日付や時刻を関連付けることができます。 |
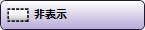 |
非表示フィールド。他のフィールドの結果や、ドキュメントに関連付ける必要がある既定値で、複合機ユーザーに表示する必要がないものを格納するときに使用できます。 |
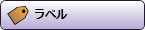 |
ラベル。フォーム上に表示される静的なテキストです。 |
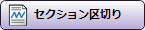 |
セクション区切り。インデックスフォームを複数の見出しに分割します。 |
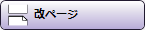 |
改ページ。インデックスフォームを複合機上の複数の画面に分割します。 |
ワークフローインデックスフィールド
ワークフロービルダーから複合機パネルノードを経由するか、 [フォーム] ボタンから選択してインデックスフォームビルダーを起動すると、ワークフロー内のノードを表すボタンが [ワークフローのインデックスフィールド] セクションに表示されます。これらのボタンをインデックスフォームの作業領域にドラッグアンドドロップすることで、ボタンをフォームに追加できます。たとえば、スキャンしたドキュメントの出力ディレクトリをユーザーが指定できるようにするには、[出力フォルダー]ボタンをインデックスフォームの作業領域にドラッグアンドドロップします。
インデックスフォームで定義できるワークフローインデックスフィールドの1つは、SharePointのフィールドです。SharePointノードのボタンをインデックスフォームの作業領域にドラッグアンドドロップすると、SharePoint構成フィールドの一覧が表示されます。これは、SharePoint配信ノード内の構成フィールドと一致するものです。SharePoint配信ノードがすでに構成されている場合は、インデックスフォームの各フィールドに既定値が入力されます。
開始
新しいインデックスフォームを開くと、空のフォームが[新規インデックスフォーム]という既定のタイトルでワークフローに表示されます。フォームの名前をカスタマイズするには、次のいずれかの操作を行います。
-
[フォームのプロパティ] タブをクリックし、 [フォームのタイトル] フィールドに名前を入力します。 または
-
インデックスフォームの作業領域で既定のタイトルを選択し、 [ページのタイトル] フィールドにインデックスフォームの名前を入力します。
作業領域へのインデックスフィールドの追加
フォームにフィールドを追加するには、まずウィンドウの左側に表示されているボタンをインデックスフォームビルダーの作業領域にドラッグアンドドロップします。ボタンをダブルクリックして作業領域に追加することもできます。
次のアイコンが作業領域内のフィールドの横に表示されることがあります。
 そのフィールドがワークフローインデックスフィールドであることを示します。
そのフィールドがワークフローインデックスフィールドであることを示します。
 そのフィールドにイベントが関連付けられていることを示します。
そのフィールドにイベントが関連付けられていることを示します。
作業領域からのインデックスフィールドの削除
作業領域内の各インデックスフィールドは、下に [削除] ボタンがあります。インデックスフィールドをフォームから削除するには、 [削除] ボタンを選択します。次に、表示される確認メッセージで [はい] を選択します。
作業領域でのインデックスフィールドの移動
インデックスフィールドの順序を変更するには、作業領域でフィールドをドラッグアンドドロップします。
インデックスフィールドの構成
インデックスフォームビルダーの作業領域でフィールドを選択すると、選択したフィールドのプロパティがウィンドウの左側に表示されます。ここで、フィールドを目的に合わせて構成できます。
インデックスフォームのエクスポート
インデックスフォームをエクスポートして他のワークフローで使用できます。この機能は、ワークフロービルダーから起動するインデックスフォームビルダーでも、スタンドアロン型のツールとして使うインデックスフォームビルダーでも使用できます。インデックスフォームをエクスポートするには、インデックスフォームビルダーのツールバーにある [エクスポート] ボタンを選択します。
注: フォームにワークフローフィールドが含まれている場合、インデックスフォームをエクスポートすると、それらのフィールドが標準インデックスフィールドに変換されます。その旨の警告メッセージがエクスポート処理の完了前に表示されます。
テキストフィールドの追加
フォームにテキストフィールドを追加するには、[テキスト]ボタンをインデックスフォームの作業領域にドラッグアンドドロップします。そのプロパティをカスタマイズするには、新しく作成したテキストフィールドを選択します。
次の操作ができます。
-
[変数名] フィールドに、ワークフロー内の他のノードやフォーム上の他のフィールドから参照できる、フィールドの内部識別名を入力します。変数名は複合機ではユーザーに表示されません。空白文字は使用できません。空白文字を入力した場合は、アンダースコア(_)に置き換えられます。インデックスフォーム内の変数名はすべて一意である必要があります。
この変数名は、次の構文を使用して後でワークフロー内の他のノードや他のフィールドから参照できます。{form:[変数名]}(たとえば、変数名が「name」の場合、他のノードでこの変数名を参照するにはこの構文{form:name}を使用します)。
変数名は、インデックスフォームビルダーの作業領域内のフィールドの右側に表示されます。
-
[フレンドリー名] フィールドに複合機でテキストフィールドの上に表示されるテキストを入力します。フレンドリー名は複合機で常にユーザーに表示されます。
-
[既定値] フィールドにフォームの最初のロード時に表示される既定のテキストを指定します。
-
[最小長] フィールドと [最大長] フィールドに入力できる最小と最大の文字数を指定します。
-
[オプション] 領域では次の指定ができます。
-
[必須] - 必須の入力フィールドとして設定します。
-
[読み取り専用] - 変更できない読み取り専用のフィールドとして設定します。
-
[固定] - バッチ内のすべてのドキュメントのフィールドに値を保持します。
-
[マスク入力] - ユーザーが入力するテキストをすべてマスクします。
-
[複製を許可] - 複合機パネルでユーザーがフィールドを複製できるようにします。このオプションを有効にすると、インデックスフォームビルダーと複合機コントロールパネルでフィールドの横に [+] ボタンが表示されます。複合機ユーザーは、 [+] ボタンをタップしてフィールドを複製できます。必須フィールドを複製した場合、複合機パネルでは複製したフィールドの横に赤い星印(*)が表示されます。
-
[メタデータから除外] - ドキュメントに関連付けられたメタデータとして変数を含めません。
-
[ヘルプテキストを追加] - フィールドについてのヘルプ情報を提供します。このヘルプ情報は、ユーザーがフィールドの横のクエスチョンマークをタップしたときに複合機でアクセスされます。このオプションを有効にすると[ヘルプテキストの編集]ボックスが表示され、そこでテキストを入力できます。
-
[操作ボタンを追加] - フィールドの横に表示されるボタンを追加します。このボタンが複合機パネルでタップされたときの動作を定義できます。フォームがネイティブユーザーインターフェイスの複合機で表示された場合には、[操作]ボタンが表示されないことに注意してください。この場合、ユーザーがフィールドの内容を変更するときにイベントがトリガーされます。 このオプションを有効にすると、[操作ボタンの説明]フィールドのテキストを変更することで、[操作]ボタンに表示されるキャプションの既定のテキストを変更できるようになります。
-
-
[イベントを追加] 領域で、フィールドにイベントを関連付けます。
数フィールドの追加
フォームに数値フィールドを追加するには、 [数] ボタンをインデックスフォームの作業領域にドラッグアンドドロップします。そのプロパティをカスタマイズするには、新しく作成した数値フィールドを選択します。
次の操作ができます。
-
[変数名] フィールドに、このフィールドの内部識別名を入力します。変数名は、複合機ではユーザーに表示されません。空白文字は使用できません。空白文字を入力した場合は、アンダースコア(_)に置き換えられます。インデックスフォーム内の変数名はすべて一意である必要があります。
この変数名は、次の構文を使用して後でワークフロー内の他のノードや他のフィールドから参照できます。{form:[変数名]}(たとえば、変数名が「name」の場合、他のノードでこの変数名を参照するには、この構文{form:name}を使用します)。
変数名は、インデックスフォームビルダーの作業領域内のフィールドの右側に表示されます。
-
[フレンドリー名] フィールドに、複合機で数値フィールドの上に表示されるテキストを入力します。フレンドリー名は、複合機で常にユーザーに表示されます。
-
[既定値] フィールドに、フォームの最初のロード時に表示される値を指定します。
-
複合機ネイティブユーザーインターフェイスの場合:既定値を指定しない場合、フィールドには0が入力されます。
-
複合機グラフィカルユーザーインターフェイスの場合:既定値を指定しない場合、フィールドは空白のままになります。
-
-
[最小値] フィールドと [最大値] フィールドに、入力できる最小値と最大値を指定します。
-
[オプション] 領域では、次の指定ができます。
-
[必須] - 必須の入力フィールドとして設定します。
-
[読み取り専用] - 変更できない読み取り専用のフィールドとして設定します。
-
[固定] - バッチ内のすべてのドキュメントのフィールドに値を保持します。
-
[マスク入力] - ユーザーが入力するテキストをすべてマスクします。
-
[複製を許可] - 複合機パネルでユーザーがフィールドを複製できるようにします。このオプションを有効にすると、インデックスフォームビルダーと複合機コントロールパネルでフィールドの横に [+] ボタン が表示されます。複合機ユーザーは、 [+] ボタンをタップしてフィールドを複製できます。必須フィールドを複製した場合、複合機パネルでは複製したフィールドの横に赤い星印(*)が表示されます。
-
[メタデータから除外] - ドキュメントに関連付けられたメタデータとして変数を含めません。
-
[ヘルプテキストを追加] - フィールドについてのヘルプ情報を提供します。このヘルプ情報は、ユーザーがフィールドの横のクエスチョンマークをタップしたときに複合機でアクセスされます。このオプションを有効にすると[ヘルプテキストの編集]ボックスが表示され、そこでテキストを入力できます。
-
-
[イベントを追加] 領域で、フィールドにイベントを関連付けます。
パスワードフィールドの追加
フォームにパスワードフィールドを追加するには、 [パスワード] ボタンをインデックスフォームの作業領域にドラッグアンドドロップします。そのプロパティをカスタマイズするには、新しく作成したパスワードフィールドを選択します。
次の操作ができます。
-
[変数名] フィールドに、ワークフロー内の他のノードやフォーム上の他のフィールドから参照できる、フィールドの内部識別名を入力します。変数名は、複合機ではユーザーに表示されません。空白文字は使用できません。空白文字を入力した場合は、アンダースコア(_)に置き換えられます。インデックスフォーム内の変数名はすべて一意である必要があります。
この変数名は、次の構文を使用して後でワークフロー内の他のノードや他のフィールドから参照できます。{form:[変数名]}(たとえば、変数名が「name」の場合、他のノードでこの変数名を参照するには、この構文{form:name}を使用します)。
変数名は、インデックスフォームビルダーの作業領域内のフィールドの右側に表示されます。
-
[フレンドリー名] フィールドに、複合機でパスワードフィールドの上に表示されるテキストを入力します。フレンドリー名は、複合機で常にユーザーに表示されます。
-
[最小長] フィールドと [最大長] フィールドに、入力できる最小と最大の文字数を指定します。
-
[オプション] 領域では、次の指定ができます。
-
[必須] - 必須の入力フィールドとして設定します。
-
[固定] - バッチ内のすべてのドキュメントのフィールドに値を保持します。
-
[複製を許可] - 複合機パネルでユーザーがフィールドを複製できるようにします。このオプションを有効にすると、インデックスフォームビルダーと複合機コントロールパネルでフィールドの横に [+] ボタンが表示されます。複合機ユーザーは、 [+] ボタンをタップしてフィールドを複製できます。必須フィールドを複製した場合、複合機パネルでは複製したフィールドの横に赤い星印(*)が表示されません。
-
[メタデータから除外] - ドキュメントに関連付けられたメタデータとして変数を含めません。
-
[ヘルプテキストを追加] - フィールドについてのヘルプ情報を提供します。このヘルプ情報は、複合機でユーザーがフィールドの横のクエスチョンマークアイコンをタップしたときにアクセスされます。このオプションを有効にすると[ヘルプテキストの編集]ボックスが表示され、そこでテキストを入力できます。
-
-
[イベントを追加] 領域で、フィールドにイベントを関連付けます。
チェックボックスの追加
フォームにチェックボックスを追加するには、 [チェックボックス] ボタンをインデックスフォームの作業領域にドラッグアンドドロップします。そのプロパティをカスタマイズするには、新しく作成したチェックボックスを選択します。
以下の操作ができます。
-
[変数名] フィールドに、ワークフロー内の他のノードやフォーム上の他のフィールドから参照できる、フィールドの内部識別名を入力します。変数名は、複合機ではユーザーに表示されません。空白文字は使用できません。空白文字を入力した場合は、アンダースコア(_)に置き換えられます。インデックスフォーム内の変数名はすべて一意である必要があります。
この変数名は、後でワークフロー内の他のノードや他のフィールドから次の構文を使用して参照できます。{form:[変数名]}(たとえば、変数名が「name」の場合、他のノードでこの変数名を参照するには、この構文{form:name}を使用します)。
変数名は、インデックスフォームビルダーの作業領域内のフィールドの右側に表示されます。
-
[フレンドリー名] フィールドに、複合機でチェックボックスの上に表示されるテキストを入力します。フレンドリー名は、複合機で常にユーザーに表示されます。
-
[Trueボタンラベル] フィールドおよび [Falseボタンラベル] フィールドで、複合機に表示されるボタンのラベルをカスタマイズします。
-
[オプション] 領域では、次の指定ができます。
-
[既定でオン] - フォームの最初のロード時に[True]ボタンを自動的に選択します。
-
[読み取り専用] - 変更できない読み取り専用のボタンとして設定します。
-
[固定] - バッチ内のすべてのドキュメントのフィールドに値を保持します。
-
[複製を許可] - 複合機パネルでユーザーがチェックボックスを複製できるようにします。このオプションを有効にすると、インデックスフォームビルダーと複合機コントロールパネルでチェックボックスの横に [+] ボタンが表示されます。複合機ユーザーは、 [+] ボタンをタップしてチェックボックスボタンを複製できます。必須フィールドを複製した場合、複合機パネルでは複製したフィールドの横に赤い星印(*)が表示されません。
-
[メタデータから除外] - ドキュメントに関連付けられたメタデータとして変数を含めません。
-
[ヘルプテキストを追加] - フィールドについてのヘルプ情報を提供します。このヘルプ情報は、複合機でユーザーがフィールドの横のクエスチョンマークアイコンをタップしたときにアクセスされます。このオプションを有効にすると[ヘルプテキストの編集]ボックスが表示され、そこでテキストを入力できます。
-
ドロップダウンリストの追加
フォームにドロップダウンリストを追加するには、 [ドロップダウンリスト] ボタンをインデックスフォームの作業領域にドラッグアンドドロップします。そのプロパティをカスタマイズするには、新しく作成したドロップダウンリストを選択します。
以下の操作ができます。
-
[変数名] フィールドに、ワークフロー内の他のノードやフォーム上の他のフィールドから参照できる、フィールドの内部識別名を入力します。変数名は、複合機ではユーザーに表示されません。空白文字は使用できません。空白文字を入力した場合は、アンダースコア(_)に置き換えられます。インデックスフォーム内の変数名はすべて一意である必要があります。
この変数名は、後でワークフロー内の他のノードや他のフィールドから次の構文を使用して参照できます。{form:[変数名]}(たとえば、変数名が「name」の場合、他のノードでこの変数名を参照するには、この構文{form:name}を使用します)。
変数名は、インデックスフォームビルダーの作業領域内のフィールドの右側に表示されます。
-
[フレンドリー名] フィールドに、複合機でドロップダウンリストの上に表示されるテキストを入力します。フレンドリー名は、複合機で常にユーザーに表示されます。
-
[オプション] 領域では、次の指定ができます。
-
[必須] - 必須の入力フィールドとして設定します。
-
[読み取り専用] - 変更できない読み取り専用のフィールドとして設定します。
-
[固定] - バッチ内のすべてのドキュメントのフィールドに値を保持します。
-
[複製を許可] - 複合機パネルでユーザーがフィールドを複製できるようにします。このオプションを有効にすると、インデックスフォームビルダーと複合機コントロールパネルでフィールドの横に [+] ボタンが表示されます。複合機ユーザーは、 [+] ボタンをタップしてフィールドを複製できます。必須フィールドを複製した場合、複合機パネルでは複製したフィールドの横に赤い星印(*)が表示されません。
-
[複数選択] - 複合機ユーザーがリストから一度に複数の項目を選択できるようにします。
-
[ボタンリスト] - 複合機パネルでドロップダウンリストの項目をボタンとして表示します。
-
[メタデータから除外] - ドキュメントに関連付けられたメタデータとして変数を含めません。
-
[ヘルプテキストを追加] - フィールドについてのヘルプ情報を提供します。このヘルプ情報は、複合機でユーザーがフィールドの横のクエスチョンマークアイコンをタップしたときにアクセスされます。このオプションを有効にすると[ヘルプテキストの編集]ボックスが表示され、そこでテキストを入力できます。
-
[イベントを追加] 領域で、フィールドにイベントを関連付けます。
-
リストの項目の手動追加
フォルダーの場所やデータベースエントリーをドロップダウンリストに入力しない場合、以下の操作を行って、ドロップダウンリストに表示する項目を手動で定義できます。
-
[リスト値] 領域で、 [+] ボタンをクリックします。次の図のように空のフィールドが表示されます。
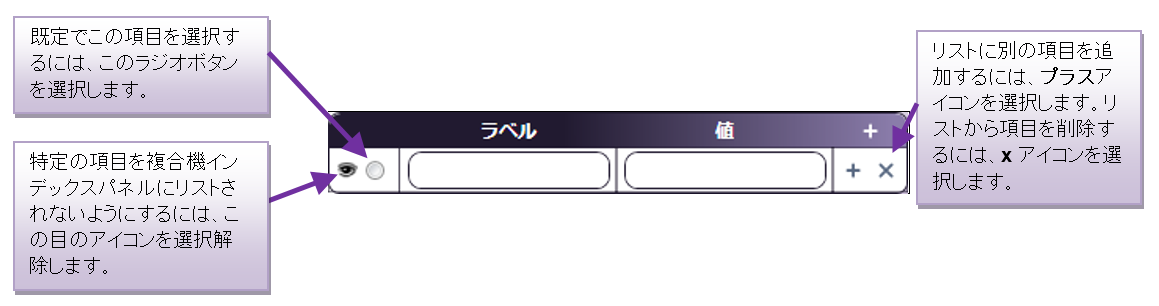
-
[ラベル] フィールドに、このリストの項目の「フレンドリー名」を入力します。このテキストは、複合機パネルでユーザーに表示されます。
-
[値] フィールドに、このリストの項目の一意の値を入力します。この値はワークフロー内の他のノードで参照できます。
例:
-
スキャンしたドキュメントを他のフォーマットに変換 スキャンしたドキュメントに対して、Microsoft Word、Microsoft Excel、Microsoft PowerPointなどの広範なファイル形式からユーザーが選択できるようにします。これを行うには、ファイルタイプそれぞれに対してリストの項目を定義します。Wordの場合、ラベルを「MS Word」に、値を「word」にすることが考えられます。この値は、メタデータ経路指定ノードで参照して、入力ファイルをOfficeに変換ノードに経路指定できます。
-
ディレクトリの制限されたリストへのスキャンをユーザーに許可 フォルダーの参照を使用する代わりに、ドキュメントの配信先として指定できる限られた数の場所を手動で入力できます。ここでも、ラベルを「デスクトップ」などのユーザーのフレンドリーテキストにし、その値を対応するディレクトリのパスにできます。
日付/時刻の追加
複合機パネルでユーザーが日付および時刻を入力するフィールドを追加するには、 [日付と時刻] ボタンをインデックスフォームの作業領域にドラッグアンドドロップします。この情報はメタデータとしてファイルに関連付けられます。そのプロパティをカスタマイズするには、新しく作成した日付/時刻フィールドを選択します。
以下の操作ができます。
-
[変数名] フィールドに、ワークフロー内の他のノードやフォーム上の他のフィールドから参照できる、フィールドの内部識別名を入力します。変数名は、複合機ではユーザーに表示されません。空白文字は使用できません。空白文字を入力した場合は、アンダースコア(_)に置き換えられます。インデックスフォーム内の変数名はすべて一意である必要があります。
この変数名は、後でワークフロー内の他のノードや他のフィールドから次の構文を使用して参照できます。{form:[変数名]}(たとえば、変数名が「name」の場合、他のノードでこの変数名を参照するには、この構文{form:name}を使用します)。
変数名は、インデックスフォームビルダーの作業領域内のフィールドの右側に表示されます。
-
[フレンドリー名] フィールドに、複合機で日付/時刻フィールドの上に表示されるテキストを入力します。フレンドリー名は複合機で常にユーザーに表示されます。
-
[表示タイプ] ドロップダウンリストから、収集する情報のタイプを選択します。 [時刻]、[日付] 、または [日付と時刻] です。
-
[戻り値の形式] ドロップダウンリストから、インデックスファイルへの書き込みに使用するフォーマットを選択します。このフィールドにフォーマットを直接入力することもできますが、そのフォーマットが有効になるためには既知のフォーマットで入力する必要があります。
-
[既定値] フィールドで、フィールドの既定値を選択または入力します。 [現在の日時を既定値に設定] ボックスをチェックすると、現在の日付/時刻が表示されます。カレンダーアイコンをクリックして、ポップアップのカレンダーまたは時計にアクセスできます。
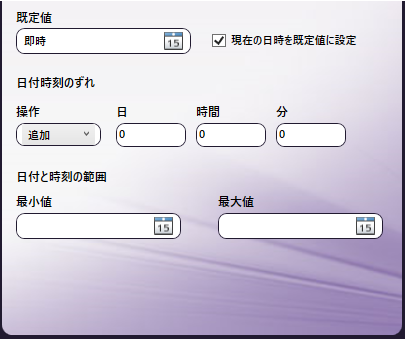
-
[現在の日時を既定値に設定] チェックボックスをオンにすると、現在の日付/時刻が表示され、[日付時刻のずれ] が有効になります。
-
日付/時刻の範囲の[最小値]および[最大値] フィールドで、カレンダーアイコンを使用してカレンダーまたは時計のポップアップにアクセスし、日付または時刻の最小値および最大値を指定できます。最大値の範囲の外側はスキャンできません。
-
[オプション] 領域では、次の指定ができます。
-
[必須] - 必須の入力フィールドとして設定します。
-
[読み取り専用] - 変更できない読み取り専用のフィールドとして設定します。
-
[固定] - バッチ内のすべてのドキュメントのフィールドに値を保持します。
-
[複製を許可] - 複合機パネルでユーザーがフィールドを複製できるようにします。このオプションを有効にすると、インデックスフォームビルダーと複合機コントロールパネルでフィールドの横に [+] ボタンが表示されます。複合機ユーザーは、 [+] ボタンをタップしてフィールドを複製できます。必須フィールドを複製した場合、複合機パネルでは複製したフィールドの横に赤い星印(*)が表示されません。
-
[メタデータから除外] - ドキュメントに関連付けられたメタデータとして変数を含めません。
-
[ヘルプテキストを追加] - フィールドについてのヘルプ情報を提供します。このヘルプ情報は、複合機でユーザーがフィールドの横のクエスチョンマークアイコンをタップしたときにアクセスされます。このオプションを有効にすると[ヘルプテキストの編集]ボックスが表示され、そこでテキストを入力できます。
-
[イベントを追加] 領域で、フィールドにイベントを関連付けます。
-
非表示フィールドの追加
フォームに隠しフィールドを追加するには、[非表示]ボタンをインデックスフォームの作業領域にドラッグアンドドロップします。そのプロパティをカスタマイズするには、新しく作成した非表示フィールドを選択します。
非表示フィールドは、一時変数として使用され、インデックスフォームで再使用できる値を格納します。たとえば、いくつかのコネクター(Boxコネクター、SharePointコネクターなど)は、 AuthScheme 非表示フィールドを使用して、サーバーがサポートしている認証スキームの種類を追跡します。AuthSchemeフィールドは通信用に内部で使用され、ユーザーによる入力は必要ありません。
以下の操作ができます。
-
[変数名] フィールドに、ワークフロー内の他のノードやフォーム上の他のフィールドから参照できる、フィールドの内部識別名を入力します。変数名は、複合機ではユーザーに表示されません。空白文字は使用できません。空白文字を入力した場合は、アンダースコア(_)に置き換えられます。インデックスフォーム内の変数名はすべて一意である必要があります。
この変数名は、後でワークフロー内の他のノードや他のフィールドから次の構文を使用して参照できます。{form:[変数名]}(たとえば、変数名が「name」の場合、他のノードでこの変数名を参照するには、この構文{form:name}を使用します)。
変数名は、インデックスフォームビルダーの作業領域内のフィールドの右側に表示されます。
-
[既定値] フィールドに、フォームの最初のロード時に表示される値を指定します。
-
[オプション] 領域では、次の指定ができます。
-
[固定] - バッチ内のすべてのドキュメントのフィールドに値を保持します。
-
[メタデータから除外] - ドキュメントに関連付けられたメタデータとして変数を含めません。
-
[イベントを追加] 領域で、フィールドにイベントを関連付けます。
-
静的テキストの追加
フォームに静的テキストを追加するには、 [ラベル] アイコンを作業領域にドラッグします。既定のテキストである[ここにラベルを入力]が表示されます。この新しく作成された要素をカスタマイズするには、これを選択します。 [フレンドリー名] フィールドでテキストを編集できるようになります。
セクションの見出しの追加
フォームにセクションの見出しを追加するには、 [セクション区切り] アイコンを作業領域にドラッグします。既定のテキストである[セクション見出し]が表示されます。この新しく作成された要素をカスタマイズするには、これを選択します。 [セクション見出し] フィールドでテキストを編集できるようになります。また、複合機パネルでユーザーがセクションを複製できるように、 [複製を許可] オプションを有効にできます。このオプションを有効にすると、インデックスフォームビルダーと複合機コントロールパネルでセクションの横に [+] ボタンが表示されます。複合機ユーザーは、 [+] ボタンをタップしてフィールドを複製できます。必須フィールドを複製した場合、複合機パネルでは複製したフィールドの横に赤い星印(*)が表示されません。
改ページの追加
フォームに新しいページを追加するには、[改ページ]アイコンを作業領域にドラッグします。既定のテキストである[ページのタイトル]が表示されます。この新しく作成された要素をカスタマイズするには、その改ページを選択します。
以下の操作ができます。
-
[変数名] フィールドに、ワークフロー内の他のノードやフォーム上の他のフィールドから参照できる、フィールドの内部識別名を入力します。変数名は、複合機ではユーザーに表示されません。空白文字は使用できません。空白文字を入力した場合は、アンダースコア(_)に置き換えられます。インデックスフォーム内の変数名はすべて一意である必要があります。
この変数名は、後でワークフロー内の他のノードや他のフィールドから次の構文を使用して参照できます。{form:[変数名]}(たとえば、変数名が「page1」の場合、他のノードでこの変数名を参照するには、この構文{form:page1}を使用します)。
変数名は、インデックスフォームビルダーの作業領域内のフィールドの右側に表示されます。
-
[ページのタイトル] フィールドに、複合機で画面の上部に表示されるテキストを入力します。
-
[オプション] 領域では、次の設定ができます。
-
[前へ]ボタンを非表示 - この画面に左矢印を表示しません。
-
[次へ]ボタンを非表示 - この画面に右矢印を表示しません。
-
[スキャン]ボタンを非表示 - この画面にスキャンボタンを表示しません。
-
[ホーム]ボタンを非表示 - この画面にホームアイコンボタンを表示しません。
-
[戻る]ボタンを非表示 - この画面にこのボタンを表示しません。
-
ページ番号を非表示 - この画面にページ番号を表示しません。
-
ヘルプテキストを追加 - フィールドについてのヘルプ情報を提供します。このヘルプ情報は、複合機でユーザーがフィールドの横のクエスチョンマークアイコンをタップしたときにアクセスされます。このオプションを有効にすると[ヘルプテキストの編集]ボックスが表示され、そこでテキストを入力できます。
-
展開文字列構成
展開文字列構成ウィンドウでは関連付けられたインデックスフィールドの変数の値を展開できます。これに特別な設定は必要ありませんが、展開文字列クエリーのフレンドリー名をカスタマイズするオプションがあります。
フレンドリー名を変更するには、テキストフィールドに新しい名前を入力してから画面上の保存ボタンをクリックしてください。フレンドリー名の変更はインデックスフォームビルダーにすぐに反映されます。
イベントの概要
発生するイベントまたは一連のイベントを以下の状況で関連付けできます。
- [ロード時] フォームが最初に複合機パネルにロードされるとトリガーされるアクションまたは一連のアクション。
- [通知時] フィールドが他のフィールドによって通知されるとトリガーされるアクションまたは一連のアクション。
- [選択変更時] 複合機パネルで選択が行われるとトリガーされるアクションまたは一連のアクション。複合機パネルに最初にフォームがロードされるとき、テキストボックスの選択肢をユーザーがアクティブに変更するまで、選択変更イベントはトリガーされません。
- [プレスキャン] スキャンボタンが選択されるとトリガーされるアクションまたは一連のアクション。このオプションは [フォームのプロパティ] タブから選択でき、SharePointまたはOnBaseのいずれかに入力したキーワードを検証するために使用されます。
プレスキャンイベントの定義
スキャンボタンを選択したときに入力したOnBaseのキーワードを検証するために、フォームのプレスキャンイベントを定義できます。以下の操作を行います。
-
[フォームのプロパティ] タブをクリックします。
-
[オプション] 領域で [プレスキャン] ボックスをチェックします。
-
[追加] ボタンのドロップダウンリストから、 [フロー検証] を選択します。
-
[+] ボタンのドロップダウンリストから、 [OnBaseデータソース] を選択します。
-
OnBaseデータソースを [OnBaseキーワードの検証] に設定します。
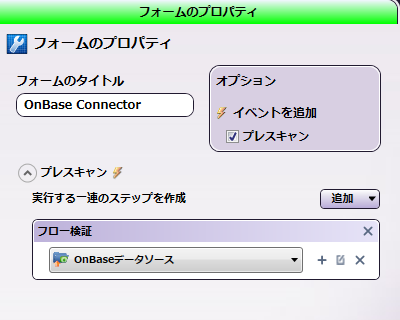
アクションボタンクリック時のイベントの追加
テキストフィールドを定義するとき、フィールドの横にボタンを追加できます。このフィールドを使用すると、ユーザーは、フォルダーまたはデータベースエントリーを参照する、データベースエントリーのリストから選択する、またはテキストフィールドへのユーザー入力に 基づいて 別のアクションを実行するといった操作を行うことができるようになります。
アクションボタンクリック時のイベントを追加するには、以下の操作を行います。
-
フォームにテキストフィールドを追加します。
-
テキストフィールドのプロパティパネルで、[オプション]の下にある [操作ボタンを追加] ボックスをチェックします。次の図のように、空の[アクションボタンのクリック時イベント]ドロップダウンリストが[アクション完了時]ドロップダウンリストと共に表示されます。
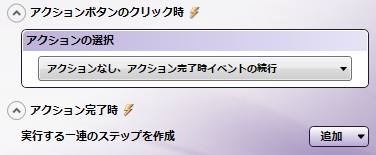
-
以下をこのボタンに関連付けることができます。
-
フォルダーの参照、または
-
Windowsエクスプローラーのようなフォルダーの表示、 または
-
テキストフィールドへのユーザー入力に基づいて今後実行するアクション
-
アクションボタンのクリック時イベント - ブラウズ
「ブラウズ(参照)」をアクションボタンに関連付けるには、以下の操作を行います。
-
[アクションの選択]ドロップダウンリストから、[フォルダーブラウザービューの表示]または[エクスプローラービューの表示]を選択します。
-
[ビューに関連付けるデータソースの選択] ボックスの [+] をクリックし、 [フォルダーブラウザーのデータソース] または [SharePointデータソース] を選択します。複合機パネルに表示するもの(フォルダー、SharePointライブラリなど)を指定できる特別な構成ウィンドウが開きます。
例:
テキストフィールドは以下の属性を使用して定義できます。
-
「場所の選択」というラベル(テキストフィールドの [フレンドリー名] フィールドに「場所の選択」と入力する)。
-
「参照」というラベルが付けられたアクションボタン(テキストフィールドの[オプション]の下にある [操作ボタンを追加] オプションを有効にし、 [操作ボタンの説明] フィールドに「参照」と入力する)。
-
ルートフォルダーC:/Users および既定のフォルダーC:/Users/Documents を含むエクスプローラーのブラウザー表示( [アクションの選択] ドロップダウンリストから [エクスプローラービューの表示] を選択し、 [ビューに関連付けるデータソースの選択] ドロップダウンリストから [フォルダーブラウザーのデータソース] を選択します。[フォルダーブラウザー構成]ウィンドウが開きます)。
インデックスフォームは次の図のようになります。
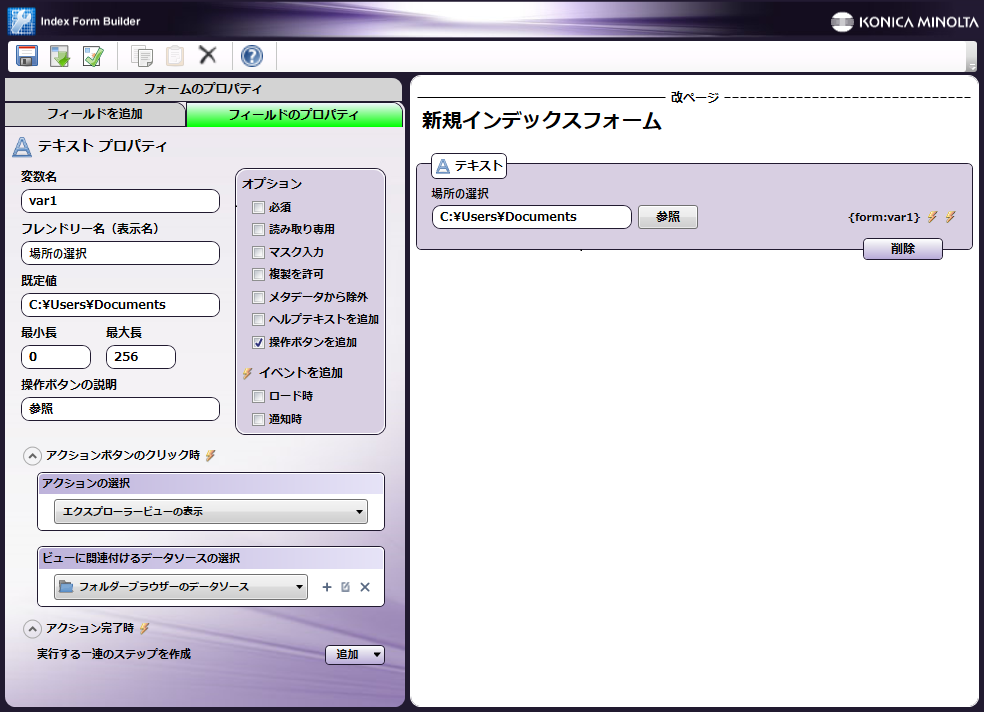
-
複合機パネルでの表示:
複合機パネルでは、画面にテキストフィールドおよび「参照」というラベルが付けられたアクションボタンが表示されます。ユーザーが [参照] ボタンをタップすると、別の画面が表示され、既定のフォルダーの下にサブフォルダーが表示されます。ここでは、ClientX、ClientY、およびClientZが既定のフォルダーC:\Users\Documentsのサブフォルダーです。次の図を参照してください。

アクションボタンのクリック時 - アクション完了時
テキストフィールドへのユーザー入力に 基づいて 実行されるアクションにアクションボタンを関連付けるには、 [アクションなし、アクション完了時イベントの続行] オプションを選択します。このオプションは、テキストフィールドへのユーザー入力に基づいて他のフィールドまたはドロップダウンリストにデータを入力するために使用されます。たとえば、ユーザーがテキストフィールドに従業員IDを入力して [アクションボタン] をタップすると、データベースのクエリーに基づいて、別のフィールドに従業員の姓を入力できます。
以下の操作を行います。
-
[アクションの選択]ドロップダウンリストから[アクションなし、アクション完了時イベントの続行]を選択します。
-
[アクション完了時] 領域で、ユーザーがこのフィールドにテキストを入力して [アクション] ボタンをタップすると実行される手順を作成します。トリガーは以下のとおりです。
-
[クエリー] - データソースでクエリーを設定するために使用します。
-
[通知] - インデックスフォームの別のフィールドに特定のアクションまたはイベントを通知するために使用します。
-
[値の設定] - ユーザー入力または複合機での選択肢に基づいてフィールドを更新するために使用します。
-
[リストの設定] - ドロップダウンリストにデータソースのクエリー結果を入力するために使用します。
-
[ページに移動] - 特定のイベントが発生した後にインデックスフォームの別のページを自動的に表示するために使用します。
-
[アラートの表示] - 特定のイベントが発生した後に警告メッセージを自動的に表示するために使用します。
-
[展開セクション] - 動的に作成したフィールドのプレースホルダーを表示するために使用します(SharePointのキーワードなど)。
例:
名前と姓の2列を含むデータベースがある場合、複合機パネルで入力された姓に基づいて、従業員の名前が複合機パネルの別のフィールドに自動的に入力されるようにインデックスフォームを設定できます。
この場合、姓のテキストフィールド(変数名’last’)と名前のテキストフィールド(変数名’first’)の2つのテキストフィールドを設定する必要があります。
’last’テキストフィールドは、以下の属性を使用して定義できます。
-
「姓」というラベル(テキストフィールドの [フレンドリー名] フィールドに「姓」と入力する)。
-
「調べる」というラベルが付けられたアクションボタン(テキストフィールドの[オプション]の下にある [操作ボタンを追加] オプションを有効にし、 [操作ボタンの説明] フィールドに「調べる」と入力する)。
-
[アクションなし、アクション完了時イベントの続行]オプションを有効化([アクションの選択]ドロップダウンリストから選択する)。
-
アクション完了の後に実行されるODBCデータベースのクエリー( [アクション完了時] 領域で [追加]>[クエリー] の順に選択し、クエリーにODBCデータソースを選択する)。以下のように、複合機パネルで入力された姓に関連付けられた名前を取得するようにSQLクエリーを設定する必要があります。
SELECT [first] FROM [customers] WHERE last=’{form:last}’
Where:
[first] はすべての名前を含む列の名前です
[customers] は表の名前です
last はすべての姓を含む列の名前です
{form:last} は、複合機で姓として入力された値を参照します。
-
-
‘first’テキストフィールドにODBCデータソースのクエリーから取得した値を入力する [値の設定] トリガー。[値の設定]トリガーを定義する場合、[ターゲット]フィールドおよび[値]フィールドの下矢印を使用して、対応する値のフィールドを選択します。次の図を参照してください。
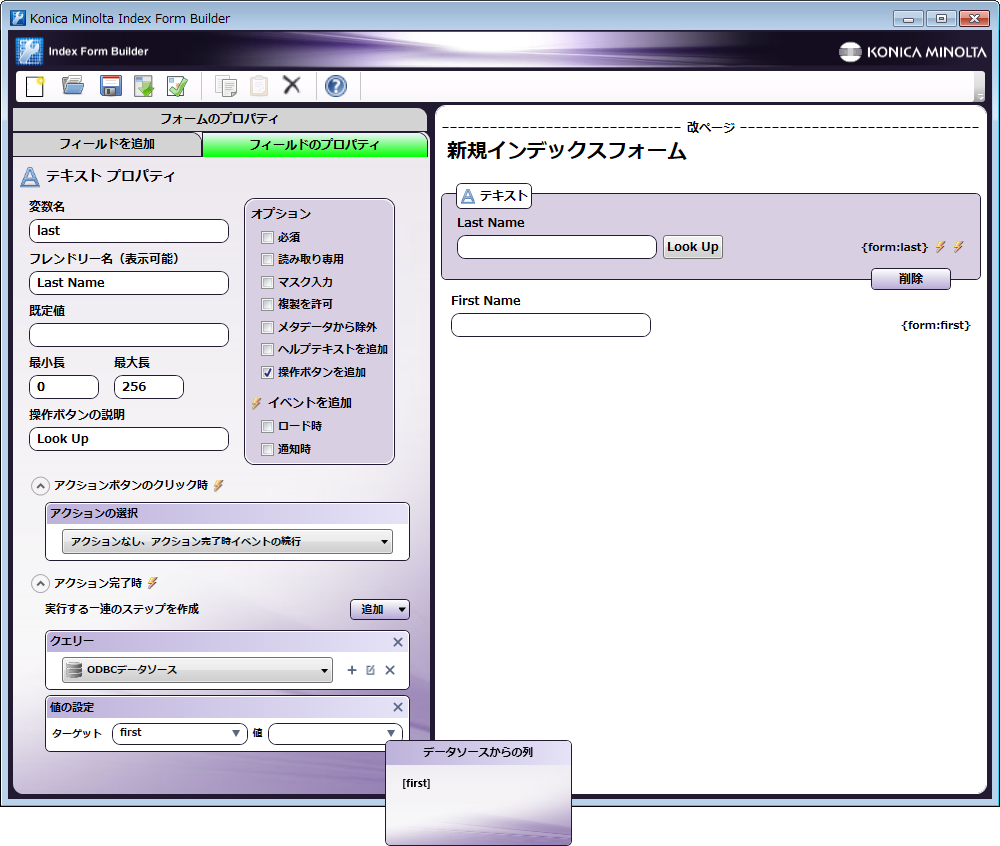
複合機パネルでの表示
複合機パネルでは、画面に2つのテキストフィールドおよび1つのアクションボタンが表示されます。ユーザーが[Last Name]フィールドに姓を入力し、[参照]をタップすると、データベースのクエリーに基づいて[First Name]フィールドにデータが自動的に入力されます。次の図を参照してください。
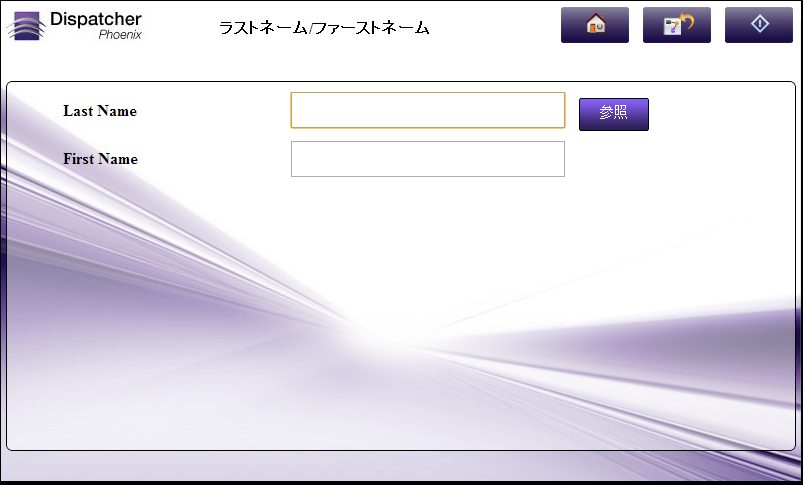
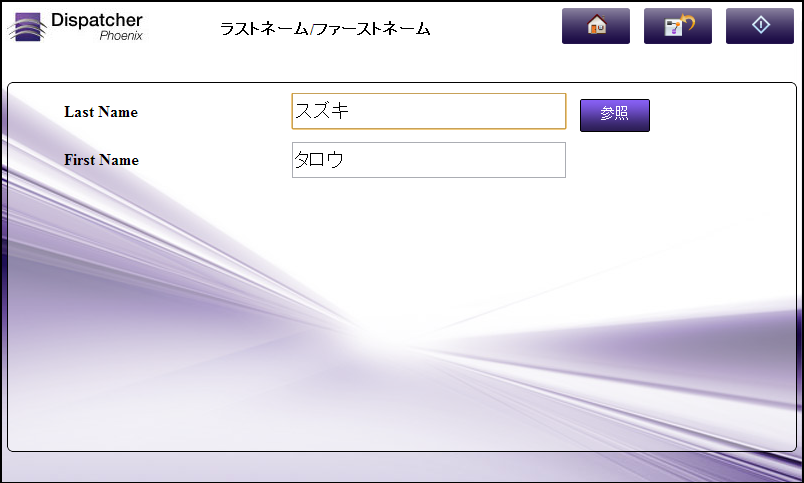
クエリーの定義
定義できるイベントの1つがクエリーです。次のクエリーを実行できます。
- ODBCデータソース
- LDAPサーバー(電子メール検索)
- フォルダー
- 動的変数
- Microsoft SharePointドキュメント管理システム
- Box.com
- WebDAV サーバー
- Dropbox
- OneDrive
- OneDrive for Business
- Google Drive
- Workshare
- FilesAnywhere
- FileAssist
まず、[追加] ボタンから [クエリー] を選択し、[クエリー]ボックスで [+] アイコンをクリックします。次のオプションを含むメニューが表示されます。
データベース参照 - ODBCデータベース構成
表示された新しい[クエリー]ドロップダウンリストから[ODBCデータソース]を選択すると、[ODBCデータソースの構成]ウィンドウが表示され、ここでデータベースに接続してカスタムのクエリーを実行し、データベースから特定のレコードを取得できます。
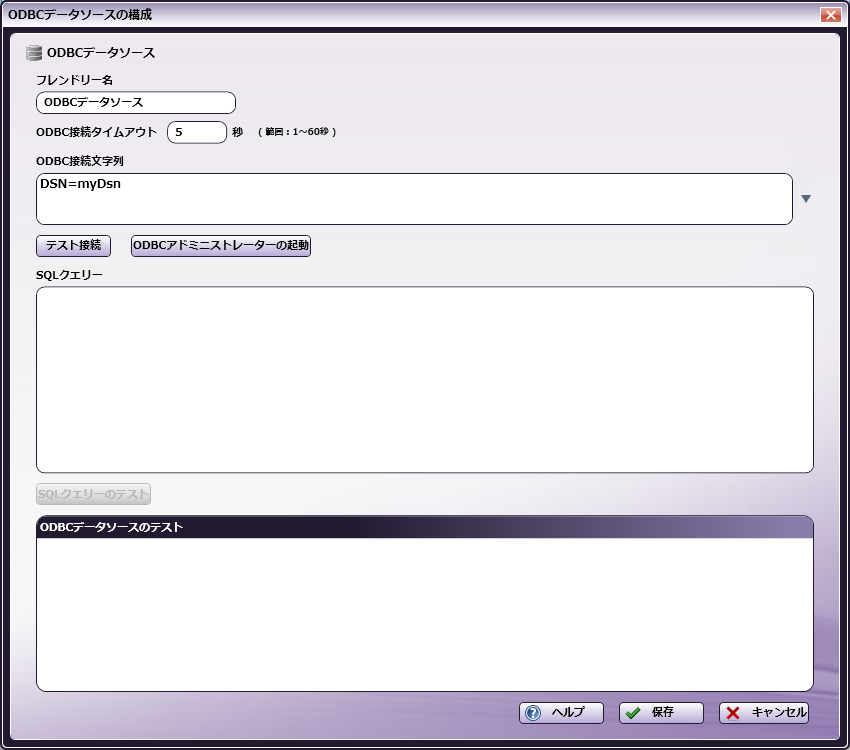
このウィンドウで、以下の操作を行います。
-
[フレンドリー名] フィールドに、この特定のデータソースクエリーに対する識別名を入力します。
-
[ODBC接続タイムアウト] フィールドで、接続が確立されるまでの時間(秒)を指定します(この時間が経過すると接続試行は終了します)。
-
目的のデータソースに接続するための接続文字列を [ODBC接続文字列] 領域に入力します。アプリケーションには、ユーザーが選択でき、お使いのシステム用にカスタマイズできる既定の文字列のリストが含まれています。 下 矢印をクリックして、文字列のリストを表示し、そこから選択します。
-
入力した接続文字列が有効であることを確認するには、 [テスト接続…] ボタンを選択します。
-
接続が有効な場合は、[ODBCデータソースのテスト]領域にデータが表示されます。
-
接続が無効の場合は、[ODBCデータソースのテスト]領域にエラーメッセージが表示されます。
-
-
データベースドライバーとデータベースソースを管理するには、 [ODBCアドミニストレーターの起動] ボタンを選択します。表示されるダイアログボックスの詳細は、Microsoft Windowsのドキュメントを参照してください。
-
SQLクエリーをデータソースに送信するには、 [SQLクエリー] 領域にSQLステートメントを入力します。
-
作成したSQLステートメントがデータソースから適切なレコードを取得することを確認するには、 [SQLクエリーのテスト] ボタンを選択します。SQLクエリーにはフォーム変数を追加できます。
例:
複合機パネルへのフォームのロードが完了したら、値のリストがドロップダウンリストへ自動的に入力されるように、データベースのクエリーを設定できます。
この場合、ドロップダウンリストのフィールドは以下の属性を使って定義できます。
-
変数名’list’( [変数名] フィールドに’list’と入力する)。
-
「IDの選択」というラベル( [フレンドリー名] フィールドに「IDの選択」と入力する)。
-
ロード時イベントを有効化( [イベントを追加] 領域の下にある [ロード時] ボックスをチェックする)。
-
ODBCデータソースクエリー( [ロード時] セクションで [追加]、[クエリー] の順に選択し、次に [ODBCデータソース] を選択する)。SQLクエリーは、次のSQL文を使用して、表の’customers’データ範囲の’id’列を取得します。
SELECT [id] FROM [customers]
-
[リストの設定] トリガー。ドロップダウンリストにクエリーの結果が入力されます。[リストの設定]トリガーを定義する場合、下矢印を使用して、データソースから列名を選択できます。
-
[値の設定] トリガー。フォームが初めてロードされるときにリストの最初の項目を事前選択します。[値の設定]トリガーを定義する場合、下矢印を使用して、データソースから列名を選択できます。
インデックスフォームビルダーは、次の図のようになります。
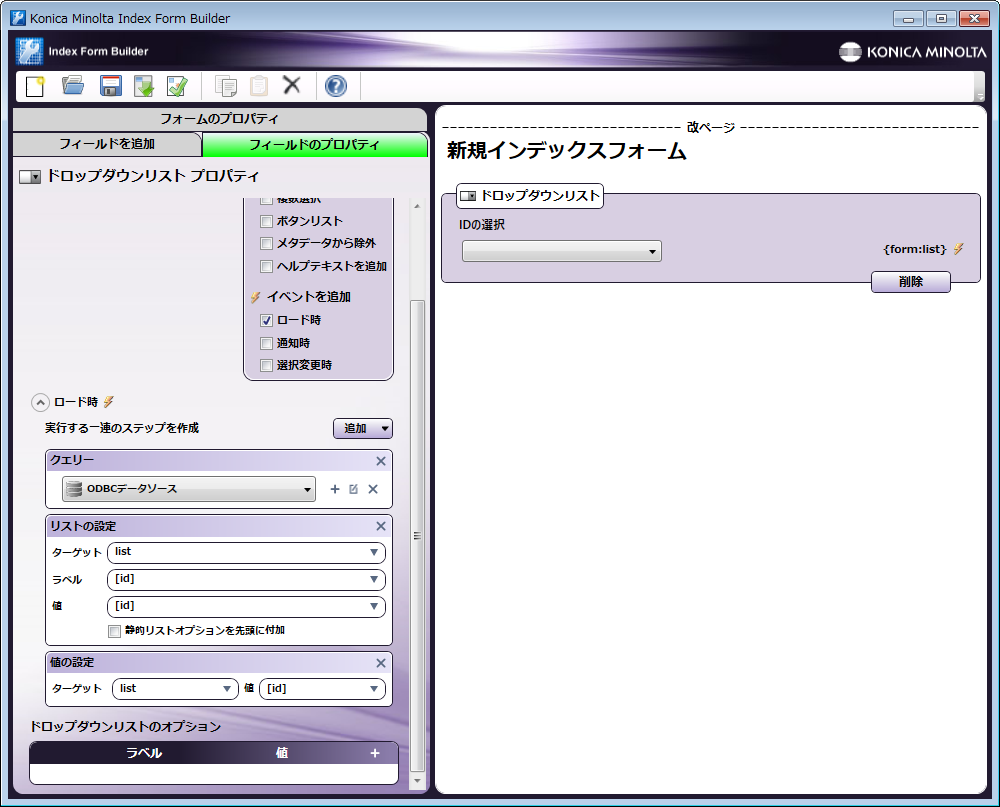
複合機パネルでの表示
複合機パネルには、次の図にあるように、ID番号があらかじめ入力されたドロップダウンリストが表示されます。
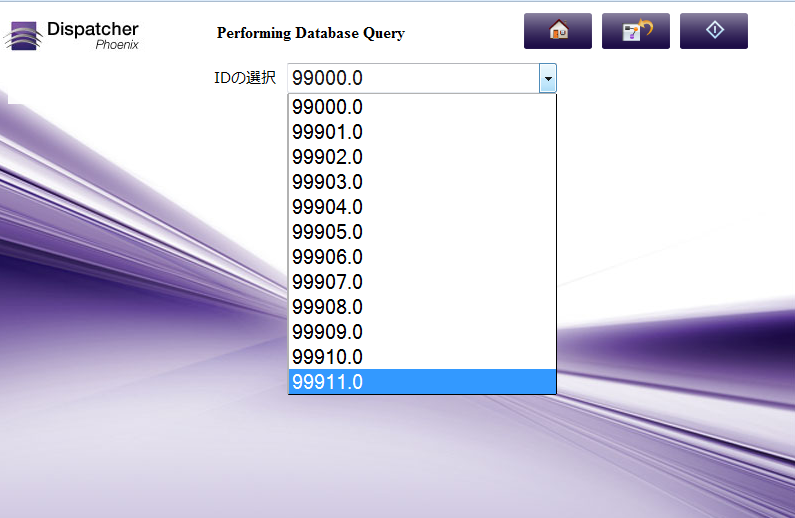
複数選択の例:
ドロップダウンリストで「複数選択」オプションを指定した場合、次の図のように、複合機の画面に[追加]が表示され、リストから複数の項目を選択できます。

-
電子メール検索のためのLDAPクエリーの作成
複合機のパネルでLDAPユーザーの電子メールアドレスを簡単に入力または検索することのできるインデックスフォームを作成できます。これを利用して、スキャンしたドキュメントを電子メールで送信できます。この機能では先行入力がサポートされており、ユーザーがフィールドに入力を開始すると、その内容に基づいてLDAPサーバーから取得された結果が自動的に表示されます。
このLDAP電子メール検索機能を備えた「Scan to Me」機能を作成するには、LDAPクエリーを実行するためのインデックスフォームを構成する必要があります。このLDAPクエリーによって、LDAPディレクトリから電子メールアドレスを検索します。
注: 2010年3月10日、MicrosoftはActive Directoryドメインコントローラーのセキュリティパッチをリリースし、LDAPチャネルバインドとLDAP署名の使用を強制することで特権の昇格の脆弱性に対処しました。この問題に対処するために、Dispatcher Phoenixが拡張されました。次の点に注意してください。
LDAP認証タイプがSIMPLEに設定され、SSLがアクティブ化されていないユーザーの場合、Microsoftのセキュリティ更新プログラムが有効になると、LDAP接続は失敗します。SIMPLE認証タイプを維持したい場合、SSL暗号化を有効にし、信頼できる認証局によって発行された有効なLDAPサーバー証明書がドメインサーバーにインストールされていることを確認する必要があります。このシナリオでは、どちらの証明書検証オプションも機能します。
もう1つのオプションは、別の認証タイプを選択することです。これらの認証タイプは、MSセキュリティ更新プログラムが実装された後でも機能します。
注: このMicrosoft Updateは、Workflow Services ManagerおよびDispatcher Phoenix Web カード登録のLDAP接続にも影響します。
LDAPデータソースの構成
最初に、LDAPデータソースクエリーをインデックスフォームに追加する必要があります。以下の操作を行います。
-
インデックスフォームビルダーで、キャンバス領域にテキスト フィールドをドラッグアンドドロップします。
-
[オプション]の下で、そのテキストフィールドの [検索を追加] ボックスをチェックします。[クエリーの検索]フィールドが表示されます。
-
[クエリー]ドロップダウンリストから [+] (追加) ボタンを選択し、表示されるドロップダウンリストから [LDAPデータソース] を選択します。
-
[LDAPデータソースの構成]ウィンドウが表示されます。このウィンドウで、LDAPサーバーに接続し、クエリーのパラメーターを設定します。次の図を参照してください。
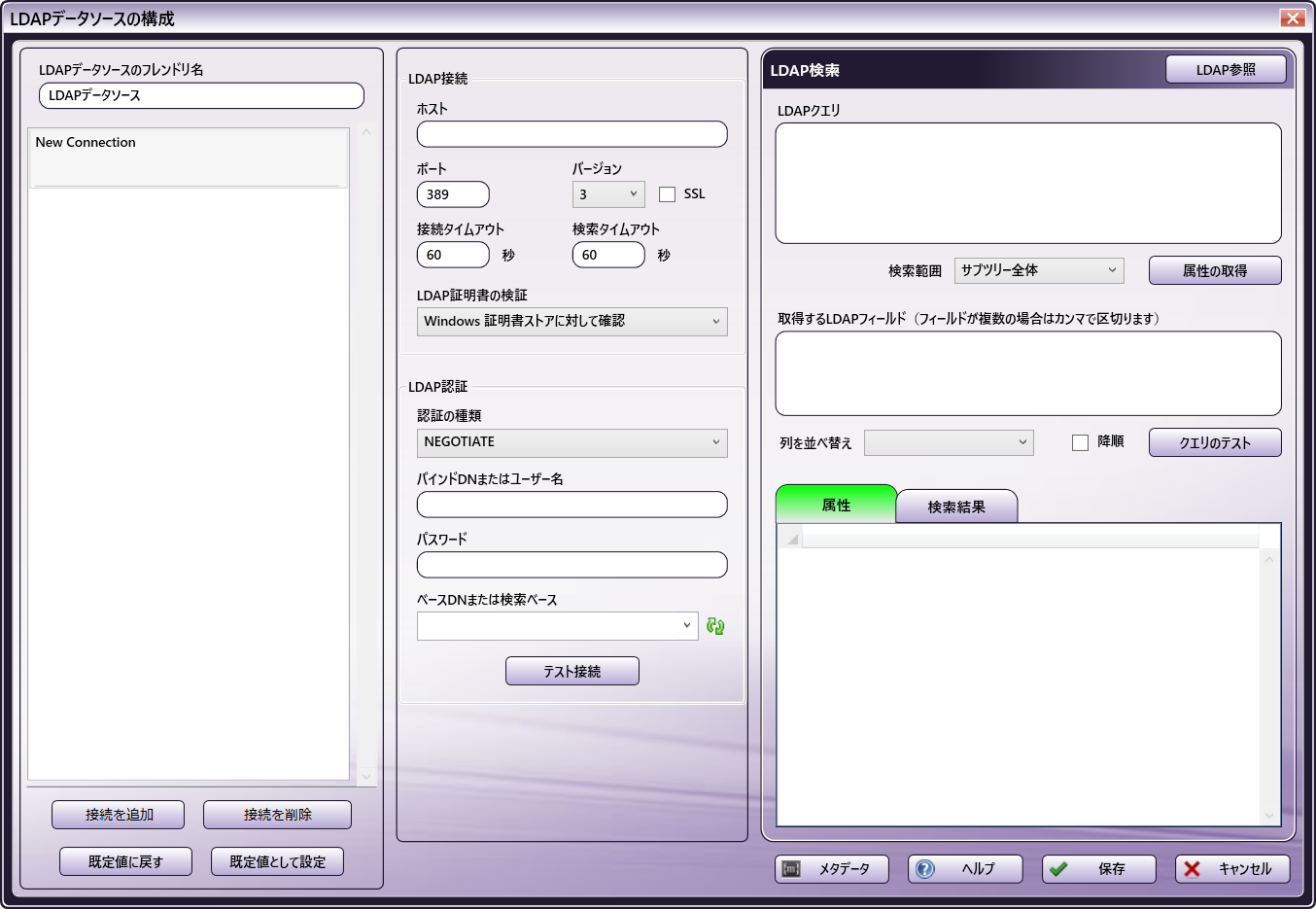
次のセクションでは、[LDAPデータソースの構成]ウィンドウの設定方法について説明します。LDAPの構成とクエリーが完了したら、 [保存] ボタンを選択します。
接続
ウィンドウを初めて開くと、利用可能な「新しい接続」が左側の列に表示されます。領域の下部にあるボタンを使用して接続を変更することができます。
- [接続を追加] - 新しいLDAP接続を追加します。Dispatcher Phoenixは、最大10の個別の接続をサポートします。
- [接続を削除] - 選択したLDAP接続を削除します。
- [既定値に戻す] - 選択したLDAP接続を、以前に選択した既定の設定にリセットします。まず [既定値として設定] ボタンをクリックする必要があることに注意してください。
- [既定値として設定] - 現在の構成を既定として保存します。
LDAP接続
[LDAP接続]領域で、企業のLDAPサーバーに接続するのに必要な情報を入力します。
-
[ホスト] - LDAPがホストされているサーバーの名前を入力します。
-
[ポート] - LDAPサーバーのポートを入力します。
-
[バージョン] - ドロップダウンリストからLDAPのバージョンを選択します。バージョン3(既定の設定)はバージョン1およびバージョン2との後方互換性を備えているため、既定の設定のままにしておくことをお勧めします。
-
[SSL] - LDAPサーバーとの間でSSLで暗号化された接続が必要な場合は、このボックスを選択します。
-
[接続タイムアウト] - LDAP接続を確立するための最大秒数を入力します。この時間内に接続が確立されない場合、接続は終了します。
-
[検索タイムアウト] - LDAPデータを検索するための最大秒数を入力します。
LDAP認証
[LDAP認証]領域でLDAPアカウント情報を入力し、接続をテストします。次の手順に従ってください。
-
[認証の種類] ドロップダウンリストから、LDAP接続の認証の種類を選択します。既定は[NEGOTIATE]であり、これは接続でMicrosoft Negotiate認証が使用されることを意味します。
-
[バインドDNまたはユーザー名] フィールドに、LDAP接続で認証されるユーザーのユーザー名を入力します。
-
[パスワード] フィールドに、このLDAPユーザーアカウントに関連付けられているパスワードを入力します。
-
[ベースDNまたは検索ベース] フィールドの横の [最新の情報に更新] ボタンをクリックします。入力した認証資格情報が正しい場合は、[ドメイン] フィールドと [ベースDNまたは検索ベース] ドロップダウンのいずれか、またはその両方のフィールドに自動的にデータが表示されます。その場合、[ベースDNまたは検索ベース] ドロップダウンリストから適切な検索開始点を選択できます。
-
[テスト接続] ボタンを選択し、入力した接続/認証の詳細情報に基づいてLDAP接続をテストします。
LDAPクエリー
[LDAPクエリー]領域で、検索に使用するLDAPクエリー検索文字列を入力します。複合機に入力した内容に基づいて、ディレクトリから電子メールアドレスが返されます。クエリーを作成するのに役立つ2つのツールがあります。
-
メタデータの追加: クエリーにインデックスフォームのメタデータを追加するには、 [メタデータ] ボタンを選択します。[メタデータブラウザー]ウィンドウが表示され、ここで目的のメタデータキーをクエリーにドラッグアンドドロップします。
-
サンプルクエリーの使用: [LDAPデータソースの構成]ウィンドウでは、サンプルクエリーを参照することができ、クエリーを構成する際にそれを使用できます。サンプルクエリーを参照するには、 [LDAP参照] ボタンを選択します。サンプルクエリーのリストが表示されます(これらを使用してすべてのユーザー電子メール、ユーザーオブジェクト、または連絡先オブジェクトを取得することができます)。 [クエリーにコピー] ボタンを選択して、選択したクエリーを[LDAPクエリー]ボックスにコピーできます。また、 [クリップボードにコピー] ボタンを選択して、選択したクエリーをクリップボードにコピーし、後で貼り付けることができます。詳細は、次の図を参照してください。
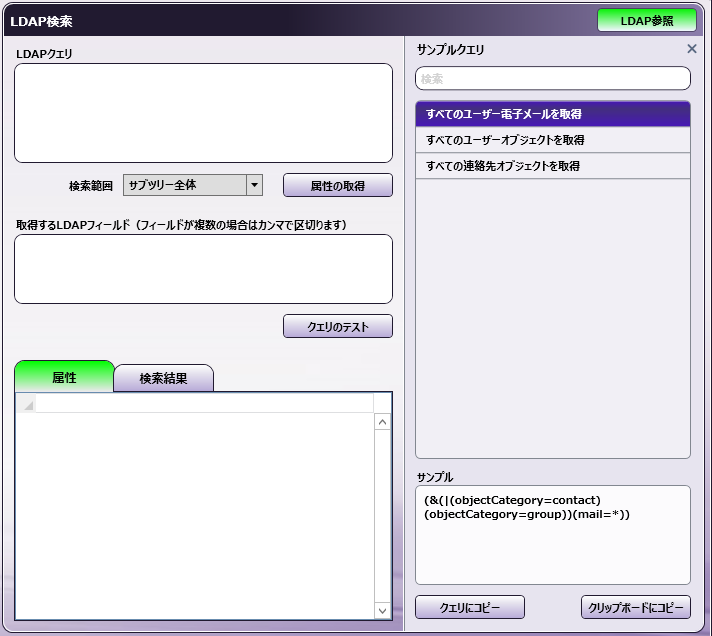
-
[検索範囲] ドロップダウンリストから、データを検索する場所を選択します(サブツリー全体、要求されたエントリのみ、または要求されたエントリの直下のエントリ)。
-
[属性の取得] ボタンを選択し、入力したクエリーに基づいて検出されたすべての属性を取得します。次の図に示すように、[属性]領域に結果が表示されます。
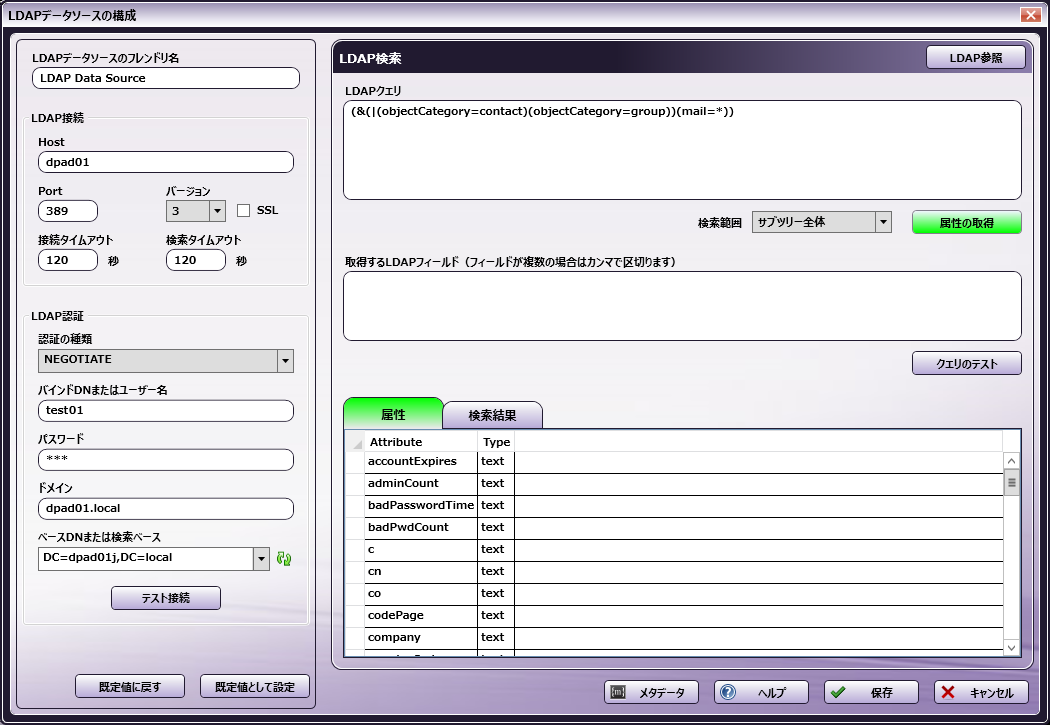
取得するLDAPフィールド
LDAPクエリーで返された属性を使用して、ユーザーのどの属性を複合機のパネルに表示させるかを選択できます。次のいずれかの操作を行うことができます。
-
[取得するLDAPフィールド]ボックスに、LDAP属性を手動で入力します。 または
-
[属性]領域にリスト表示されている項目をダブルクリックします。[取得するLDAPフィールド]ボックスにその項目が自動的に表示されます。
[列を並べ替え]ドロップダウンからオプションを選択して、結果を並べ替えることもできます。このドロップダウンメニューには、 [取得するLDAPフィールド] に入力された項目が自動的に入力されます。次に、結果が列ごとにグループ化され、英数字で配置されます。 [降順] チェックボックスを選択すると、表示順序を逆にすることができます。
注: このボックスにリストされている属性は、カンマで区切る必要があります。
クエリーのテスト
作成したクエリーをテストして、LDAPから適切な結果が返されるかどうかを確認できます(このワークフローを複合機で実行する必要はありません)。クエリーをテストするには以下の操作を行います。
-
[クエリーのテスト] ボタンを選択します。[メタデータフォーム]ウィンドウが表示されます。このウィンドウには、作成した[インデックスフォーム]フィールドが表示され、このフィールドに文字を入力してテストを行うことができます。
-
[メタデータフォーム]ウィンドウに適切な文字を入力します。
-
[OK] ボタンを選択します。[検索結果]領域にクエリーの結果が表示されます。
検索データグリッドの定義
LDAPデータソースクエリーを構成したら、インデックスフォームに検索時の動作を定義する要素を追加する必要があります。
以下の操作を行います。
-
[LDAPデータソースの構成]ウィンドウを保存し、インデックスフォームビルダーツールに戻ります。
-
[データグリッド列の検索] 領域で、 [+] (追加) ボタンを選択して空の行を追加します。
-
複合機のインデックスフォームに電子メールアドレスが返されたときに表示する内容を指定します。 [ヘッダー] フィールドに列の名前を入力し、各列に表示される値を [値] フィールドで選択します。選択可能な値は、[LDAPデータソースの構成]ウィンドウの [取得するLDAPフィールド] フィールドで属性として指定した項目です。
-
この機能では先行入力検索がサポートされているため、検索処理が開始されるまでに入力する必要のあるテキストの最小の長さの値を、 [lookupをトリガするテキストの最小長] フィールドに入力します。
-
[検索時]領域で [値の設定] の動作を追加し、[ターゲット]フィールドに入力し、指定されたフィールドに値を入力します。
次の例では、ユーザーが[検索]フィールドに1文字以上を入力すると、LDAPから電子メールとユーザー名が返され、複合機に表示されます。選択が行われると、そのLDAPユーザーの電子メールアドレスが[検索]フィールドに表示されます。
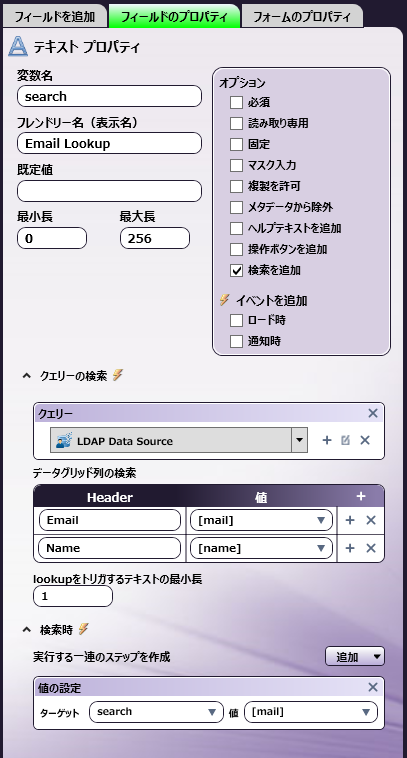
フォルダーの参照
表示された新しい [クエリー] ドロップダウンリストから [フォルダーブラウザーのデータソース] を選択すると、[フォルダーブラウザー構成]ウィンドウが表示され、ここで複合機パネルに表示するフォルダーを選択できます。
このウィンドウでは、以下の操作を行います。
-
[フレンドリー名] フィールドに、この固有の構成を識別する名前を入力します。
-
[ルートフォルダー] フィールドに、複合機パネルに表示するルートフォルダーを入力します。この設定は、指定したルートフォルダーの下のフォルダーだけにユーザーのアクセスを制限します。省略記号ボタンをクリックして、正しいフォルダーを参照して選択してください。
-
[既定のフォルダー] フィールドに、複合機パネルで既定で選択されるフォルダーを入力します。 [省略記号] ボタンをクリックして、正しいフォルダーを参照して選択してください。
-
ルートフォルダー、既定のフォルダー、およびお気に入りフォルダーを指定すると、ネットワーク資格情報(ユーザー名とパスワード)を入力できます。
-
指定したパスがカスタムパスの場合、そのパスについてネットワーク資格情報を指定できます。たとえば、ネットワーク共有のフォルダーを作成するためにメタデータ変数を使用する場合(\server\data\{email:to} または {form:path}\{form:user}など)、そのフォルダーが動的に作成されていることを保証するためにパスの資格情報を入力できます。
-
ネットワーク資格情報の追加または変更を行うには、省略記号ボタンの右側にある [ネットワーク資格情報] ボタンを選択し、 [ネットワーク資格情報の追加および編集] を選択して[ネットワーク資格情報]ポップアップウィンドウを開きます。
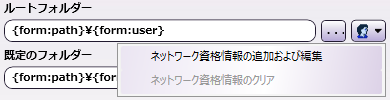
[ネットワーク資格情報]ウィンドウでは、ユーザー名を選択して適切なパスワードを入力することができます。
注: ワークフローでは、パスワードが暗号化された形式で保存されます。 展開されるパスが絶対パスである場合、ワークフローの実行時にネットワーク資格情報が無視されます。
このフィールドは、パス名の一環としてユーザー名とパスワードも受け入れて保存します。たとえば、「file://test:test@servername/folder/user」と入力すると、ユーザー名とパスワード(test、test)がネットワーク資格情報として使用されます。この場合、ユーザーが指定した任意のネットワーク資格情報([ネットワーク資格情報]ウィンドウで入力されたもの)は無視され、パスワードは暗号化されません。
-
[オプション] 領域では、以下の操作を行うことができます。
-
[フォルダー検索の有効化] ボックスのチェックを外し、複合機パネルでフォルダーを検索するときに既定の先行入力機能を無効にします。
-
[新規フォルダーオプションの表示] ボックスをチェックして、ユーザーが複合機パネルに新しいフォルダーを作成できるようにします。このオプションは、グラフィカルユーザーインターフェイスを実行する複合機だけで使用できます(ネイティブユーザーインターフェイスを実行する複合機では使用できません)。
-
[ファイルの表示] ボックスをチェックして、ルートフォルダーのファイルをすべて表示します。
-
[お気に入りフォルダーの表示] ボックスをチェックして、複合機パネルにお気に入りフォルダーのリストを表示します。このオプションを有効にすると、[お気に入りフォルダー]領域はグレーアウトされなくなります。[お気に入りフォルダー]領域の[+]ボタンをクリックし、複合機パネルに表示される「フレンドリー名」を指定し、フォルダーパスを入力(または省略記号ボタンを使用して選択)して、次の図のようにお気に入りの場所を指定できます。
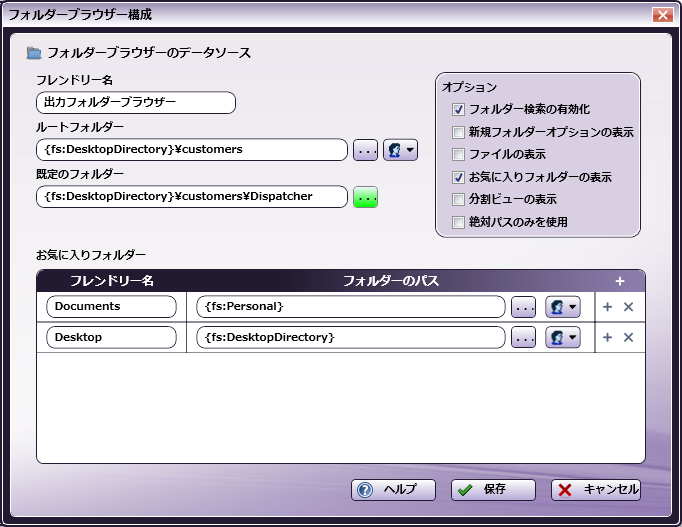
-
[分割ビューの表示] ボックスをチェックして、ルートフォルダーとお気に入りフォルダーの両方を複合機パネルに表示します。既定では、[お気に入りフォルダーの表示]オプションが有効になっている場合、お気に入りフォルダーだけが表示されます。
-
既定では、[ルートフォルダー]フィールドおよび[既定のフォルダー]フィールドでデスクトップを示すには、{fs:DesktopDirectory}変数が使用されます。出力場所がユーザーごとに変わらないようにフルパスだけが指定されるようにするには、 [絶対パスのみを使用] ボックスをチェックします。
注: このページにフォルダー参照フィールドが1つしかない場合、フォルダー参照クエリーの結果は複合機パネルに自動的に表示されます。このページに複数のフィールドがある場合、複数のフィールドがリストされた画面が表示されます。
注: ファイルまたはフォルダー名が長すぎてディスプレイに収まらない場合、名前は切り捨てられます。
-
複合機での先行入力フォルダー検索
Dispatcher Phoenixでは、複合機でフォルダーを参照するためのユーザーフレンドリーな操作を提供し、スキャン先のフォルダーを参照する時間を節約するための先行入力機能が用意されています。たとえば、ユーザーが、数千の異なるフォルダーが含まれているディレクトリ内の特定のフォルダーにスキャンしたファイルを経路指定する必要がある場合、そのフォルダー名の最初の数文字を入力して、表示されるフォルダーのリストをフィルター処理できます。
注: 既定では、現在選択されているフォルダーの直接の子フォルダーだけが返されます。
複合機でフォルダーを検索する方法の説明は以下の図を参照してください。
-
メインのフォルダー参照画面には、フォルダーのリストを絞り込むために使用する [検索] フィールドが用意されています。このフィールドにテキストを入力できます。次に、このフィールドの横にある 検索 アイコンをタップします。
-
テキストを入力すると、指定したテキストを含むすべてのフォルダーがフォルダー検索結果に返されます。
-
検索は選択したディレクトリから始まります(構成したルートディレクトリからではありません)。
-
ワイルドカードのアスタリスク(*)を使用して、任意の文字列を表すことができます。たとえば、[検索]フィールドに「inv*」と入力すると、この3文字で 始まる フォルダーがすべて表示されます(inv01、inv02、invoiceなど)。または、[検索]フィールドに「*inv」と入力すると、この3文字で 終わる フォルダーがすべて表示されます(01inv、02invなど)。
-
ワイルドカードのクエスチョンマーク(?)を使用して、任意の1文字を表すことができます。たとえば、[検索]フィールドに「INV0?」と入力すると、INV01、INV02、INV03などのフォルダーが表示されます。
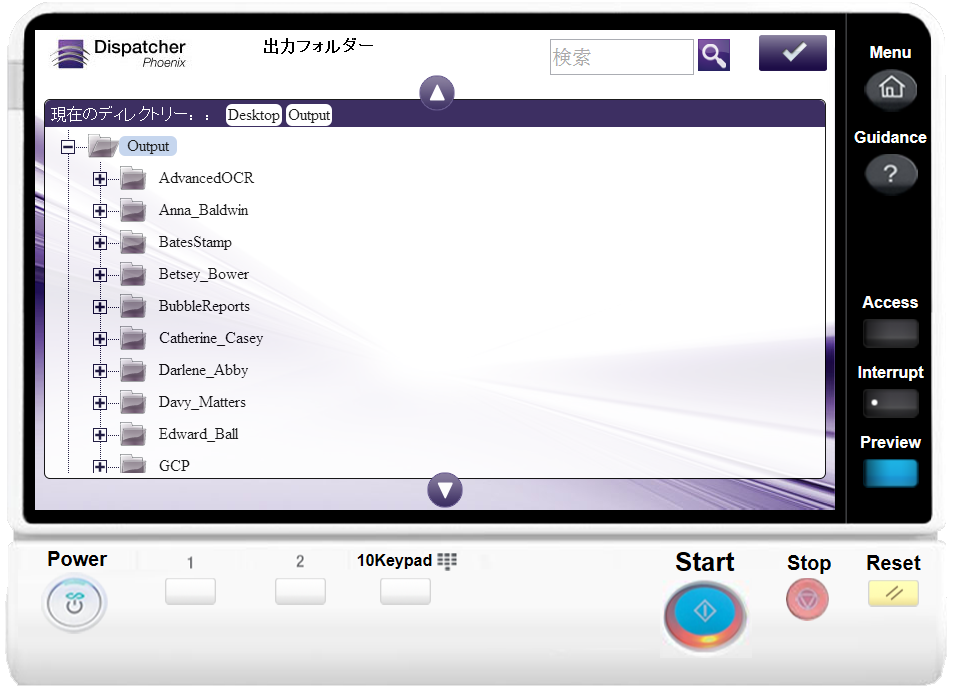
たとえば、次の図では、ユーザーが[検索]フィールドに「55」と入力した結果が示されています(「55」が含まれているフォルダーだけが表示されます)。
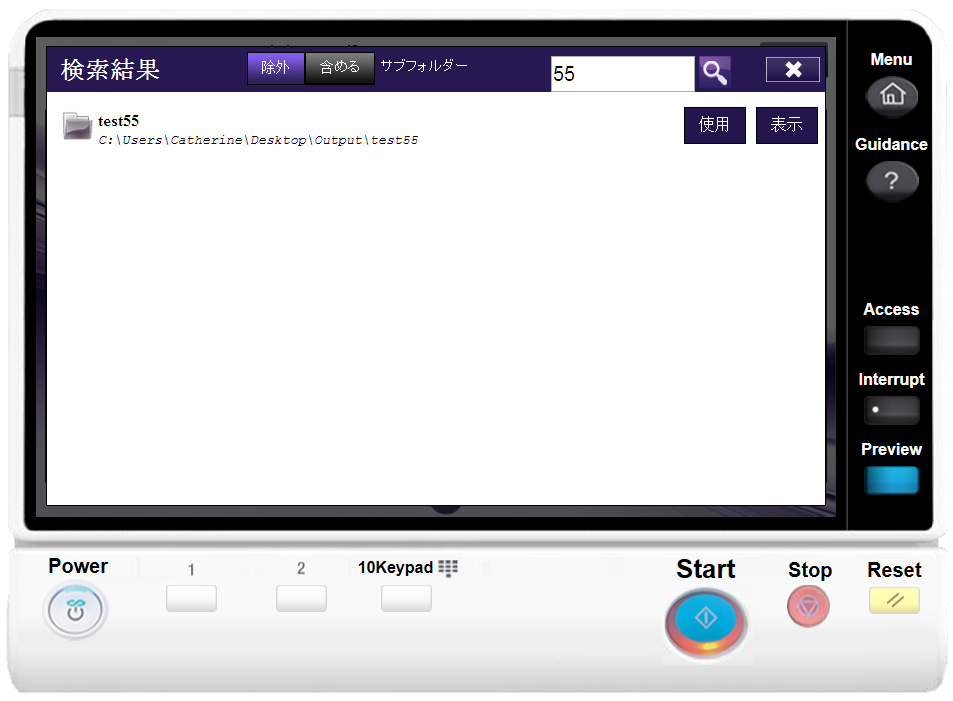
-
-
検索によってフォルダーのリストをフィルター処理すると以下の操作を行うことができます。
-
特定のフォルダーを選択するには、 [使用] ボタンをタップします。
-
その特定のフォルダーのディレクトリ構造表示に戻るには、 [表示] ボタンをタップします。
-
フィルターを解除するには、[検索]フィールドの横にある ボタンをタップします。
-
フィルター処理したリストにサブフォルダーの結果を含めるには、 [サブフォルダーを含める] ボタンをタップします。
-
展開文字列クエリー
展開文字列クエリーを使用すると、複合機パネルにフォームがロードされた後に、動的変数を含むあらゆるフォルダーパスが実際の値に自動的に展開されます。
インデックスフォームに[出力フォルダー]ワークフローインデックスフィールドを追加すると、フィールドの構成の一部として展開文字列クエリーが自動的に追加されます。また、次の図のように、出力フォルダーの変数名に[値の設定]トリガーが指定されます。
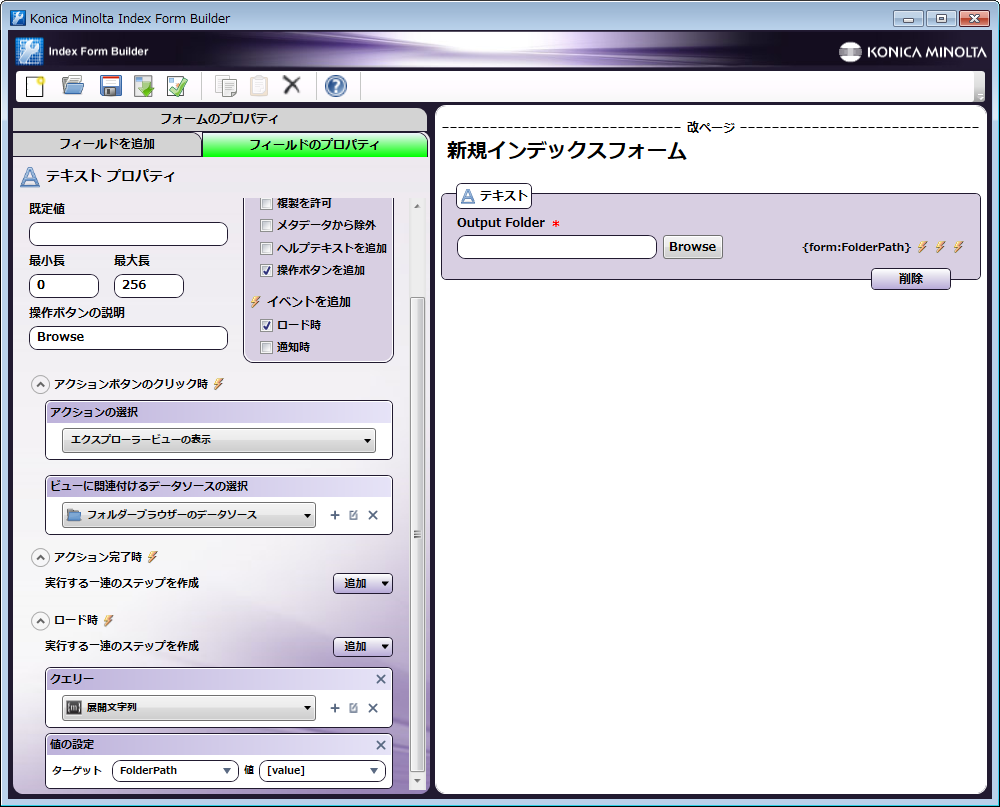
フォルダー検索クエリーを手動で追加している場合、以下の操作を行う必要があります。
-
[ロード時] アクションを追加します。
-
[追加] ボタンから [クエリー] を選択し、[+] アイコンをクリックして、展開文字列クエリーを指定します。 [展開文字列データソース] オプションを選択すると、次の図のように、[展開文字列]構成ウィンドウが表示されます。

-
インデックスフォームビルダーに戻り、 [値の設定] トリガーを追加します。ここで、 [ターゲット] フィールドは出力フォルダーの変数名、 [値] は[value]です。
SharePointログインの検証例
ユーザーがSharePointにログインできるように、インデックスフォームを設定できます。以下の操作を行います。
-
フレンドリー名を「ユーザー名」にした テキストフィールド を1つ追加します。
-
フレンドリー名を「パスワード」にした別の テキストフィールド を追加します。このフィールドの[マスク入力]オプションが有効になっていることを確認します。
-
キャプションを「ログイン」にした アクションボタン を[パスワード]フィールドに関連付けます。
-
[SharePointへのログインの検証]アクションでSharePointをクエリーする [アクション完了時イベント] を使用してアクションボタンを構成します。
例については次の図を参照してください。
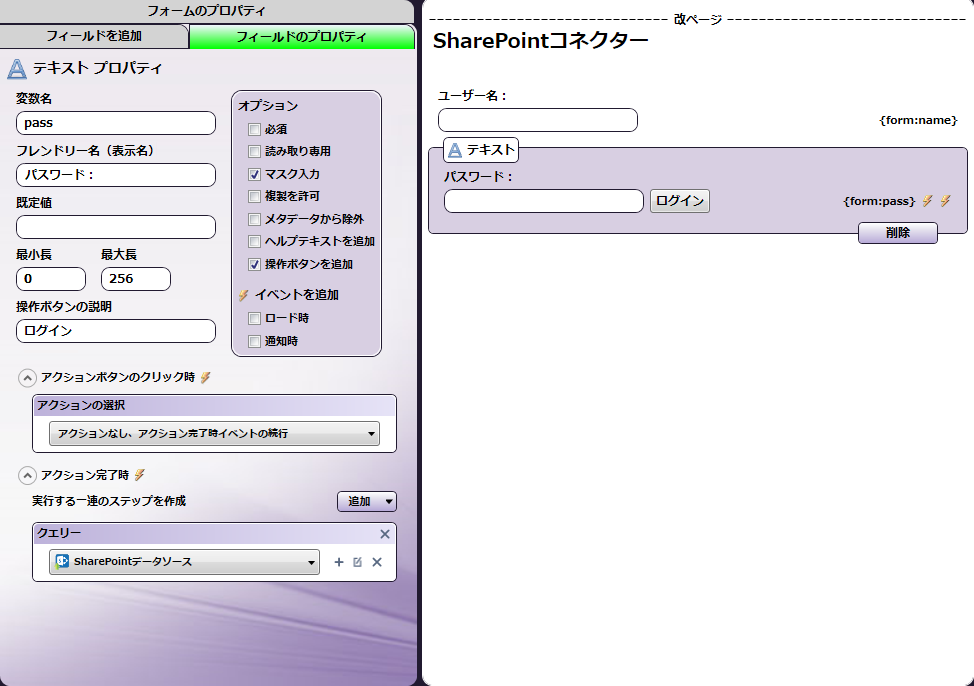
複合機パネルでの表示
複合機パネルには、ログイン資格情報フィールドが表示されます。次の図のように、ユーザー名とパスワードを入力すると、インデックスフォームは[SharePointへのログインの検証]アクションを実行します。
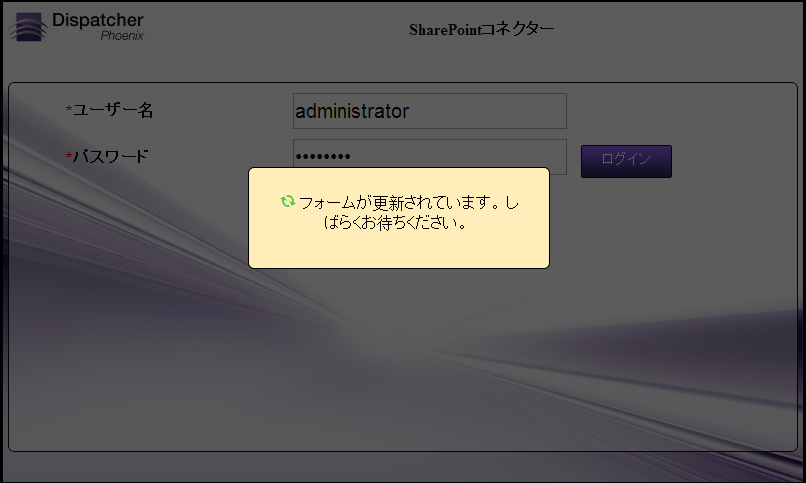
SharePointのライブラリ/フォルダーを取得の例
インデックスフォームを設定して、SharePointのライブラリおよびフォルダーを自動的にWindowsエクスプローラーのように表示できます。
この場合、次のプロパティを持つアクションボタン付きテキストフィールドを構成します。
-
[アクションボタンのクリック時]では[エクスプローラービューの表示]アクションを選択します。
-
[ビューに関連付けるデータソースの選択]では[SharePointデータソース]を選択します。
-
[SharePointデータソースの構成]ウィンドウで、 [SharePointのライブラリ/フォルダーを取得] アクションを選択します。
次の図を参照してください。
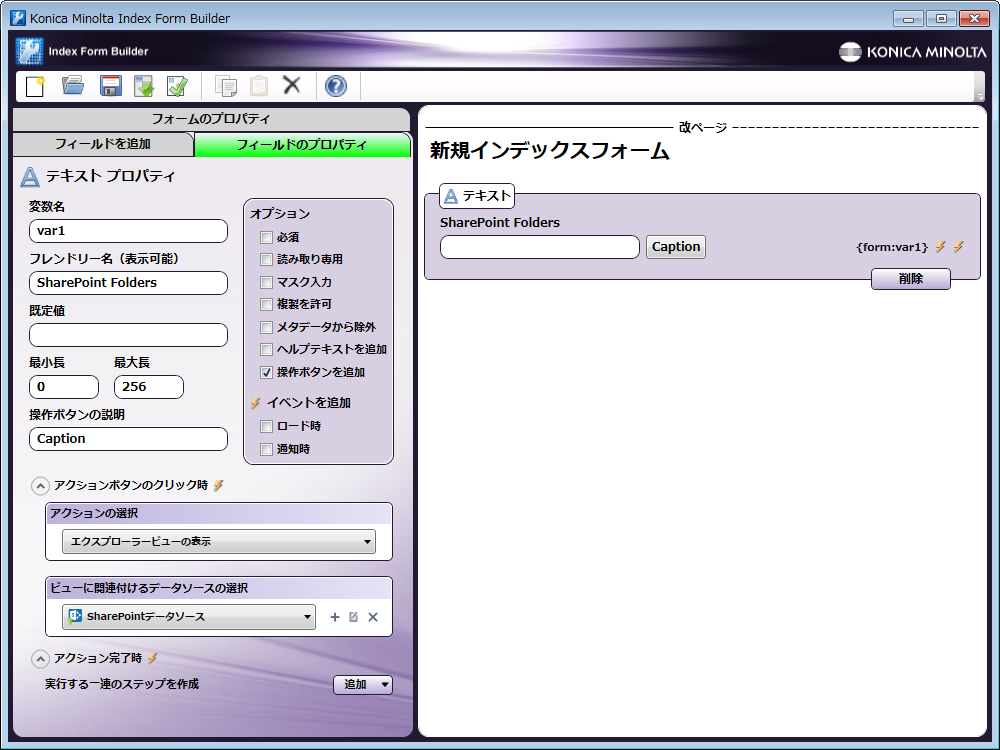
注: このページでは[SharePointのライブラリ/フォルダーを取得]フィールドを1つしか定義していないので、SharePointライブラリやフォルダーの取得結果が自動的に表示されます。1つのページに複数のフィールドがある場合、複数のフィールドがリストアップされた画面が表示されます。
複合機パネルでの表示
複合機パネルには、次の図にあるように、SharePointサイトにあるライブラリやフォルダーが表示されます。
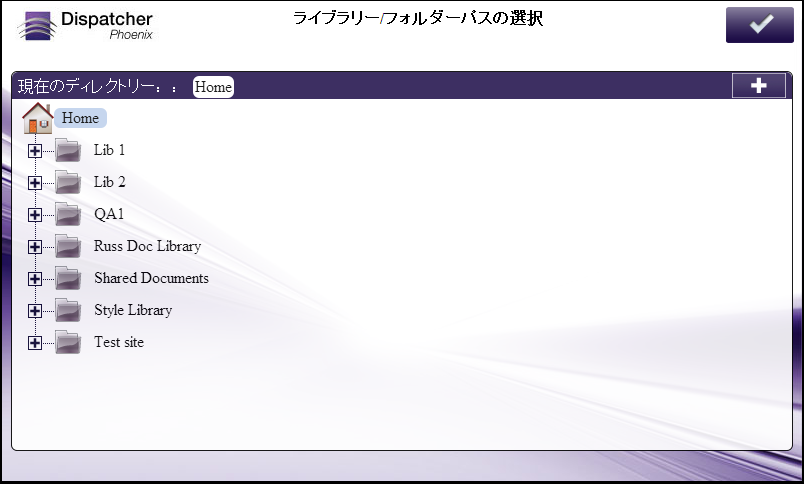
値の設定トリガーの定義
複合機でのユーザーの選択または入力内容に基づいてフィールドを更新するには、値の設定トリガーを使用します。たとえば、このトリガーを使用して、インデックスフォームのリストから選択された値を隠しフィールドに入力できます。
値の設定トリガーを定義するには、以下の操作を行います。
-
[追加] ボタンから [値の設定] を選択します。空の[値の設定]ボックスが表示されます。
-
[ターゲット] フィールドで、下矢印を使用して、インデックスフォームの変数名リストから選択します。
-
[値] フィールドで、下矢印を使用して、クエリーから返された列名リストから選択します。
重要: データソースの列を参照するときには、列名を角カッコ( [ ] )で囲む必要があります。たとえば、SQLクエリーの結果にある「client」列にアクセスする必要がある場合は、[client]と入力する必要があります。角カッコを使用しなかった場合、テキストは静的テキストとして扱われます。
通知トリガーの定義
他のアクションフィールドに対する注意を喚起するには、通知トリガーを使用します。この通知は、別のアクションや、連続するアクションを実行するためのフィールドをトリガーします。
通知トリガーを定義するには以下の操作を行います。
-
[追加] ボタンから [通知] を選択します。次の図のように、空の[通知]ウィンドウが表示されます。
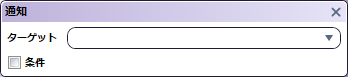
-
[ターゲット] フィールドで、通知したいフィールドの変数名を選択または入力します。下矢印を使用して、フォームにある変数リストから選択できます。
リストの設定トリガーの定義
ドロップダウンリストにクエリーの結果を入力するには、リストの設定トリガーを使用します。リストの設定トリガーを定義するには、以下の操作を行います。
-
[追加] ボタンから [リストの設定] を選択します。空の[リストの設定]ボックスが表示されます。
-
[ターゲット] フィールドで、下矢印を使用して、更新したいドロップダウンリストの変数名を選択します。
-
[ラベル] フィールドで、下矢印を使用して、クエリーから返された列リストから選択します。選択した列の内容がドロップダウンリストに表示されます。
-
[値] フィールドで、下矢印を使用して、ラベルと関連付ける必要のある値を選択します。指定した値は、フォーム内の他のイベントで参照として使用できます。
重要: データソースの列を参照するときには、列名を角カッコ( [ ] )で囲む必要があります。たとえば、SQLクエリーの結果にある「client」列にアクセスする必要がある場合は、[client]と入力する必要があります。角カッコを使用しなかった場合、テキストは静的テキストとして扱われます。
-
リストの先頭に静的テキストを追加するには、 [静的リストオプションを先頭に付加] ボックスをチェックします。次に、[ドロップダウンリストのオプション]領域にリスト項目を静的テキストで入力します。
例(#1):
複合機パネルへのフォームのロードが完了したら、フォルダーパスの場所のリストがドロップダウンリストへ自動的に入力されるように、フォルダーブラウザーを設定できます。
この場合、ドロップダウンリストは以下の属性を使って定義できます。
-
変数名’folder_list’( [変数名] フィールドに’folder_list’と入力する)。
-
ラベル’Choose a Folder’( [フレンドリー名] フィールドに’Choose a Folder’と入力する)。
-
ロード時イベントを有効化( [イベントを追加] 領域の下にある [ロード時] ボックスをオンにする)。
-
フォルダー参照クエリー( [ロード時] セクションで[追加]、[クエリー]の順に選択し、次に [フォルダーブラウザーのデータソース] を選択する)。フォルダーブラウザー構成を設定するときには、[ファイルの表示] オプションが無効化されていることを確認してください。
-
フォルダーブラウザークエリーの結果を参照する’folder_list’フィールドをターゲットにした リストの設定 イベント( [ロード時] セクションで [追加]、[リストの設定] の順に選択する)。フォルダーブラウザークエリーから返されたフォルダーパスのリストをドロップダウンリストに入力するには、’label’変数と’value’変数を使用します。
注: この変数名を使用するときには、フォルダーのフルパスではなく、子フォルダー名しか表示されませんので注意してください。フルパスを表示するには、リストの設定イベントで[ラベル]を定義するときに、変数名の前に静的テキストとして追加する必要があります。
次の図を参照してください。

複合機パネルでの表示
複合機パネルには、次の図のように、フォルダーパスがあらかじめ入力されたドロップダウンリストが表示されます。
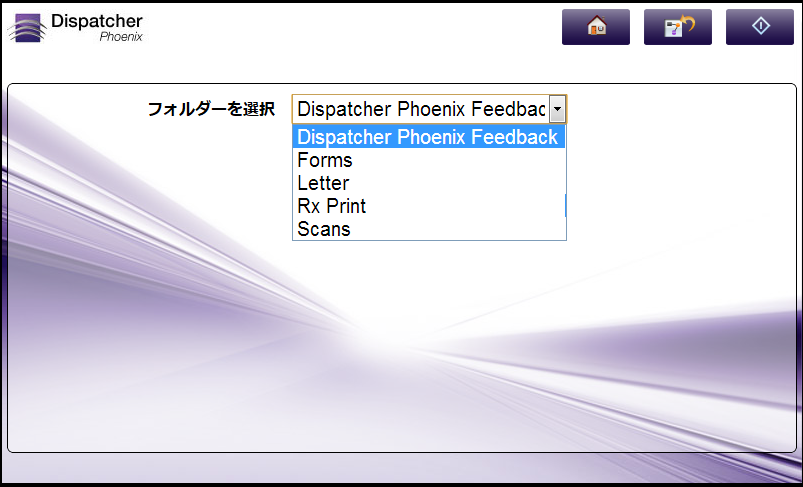
例(#2):
先頭項目が「Select Your Client」という静的テキストで、データベースクエリーにより得られた姓を項目として含むドロップダウンリストを設定できます。
この場合、ドロップダウンリストは以下の属性を使って定義できます。
-
変数名’clients’( [変数名] フィールドに’clients’と入力する)。
-
ラベル’Select Your Client’( [フレンドリー名] フィールドに’Select Your Client’と入力する)。
-
ロード時イベントを有効化( [イベントを追加] 領域の下にある [ロード時] ボックスをオンにする)。
-
ODBCデータソースクエリー( [ロード時] セクションで [追加]、[クエリー] の順に選択し、次に [ODBCデータソース] を選択する)。
-
ドロップダウンリストにクエリーの結果が入力され、[静的リストオプションを先頭に付加] ボックスがオンになっているリストの設定 イベント。
-
次の図のように、ラベル「Select Your Client」が入力され、[値]フィールドが空の [ドロップダウンリストのオプション] 項目。
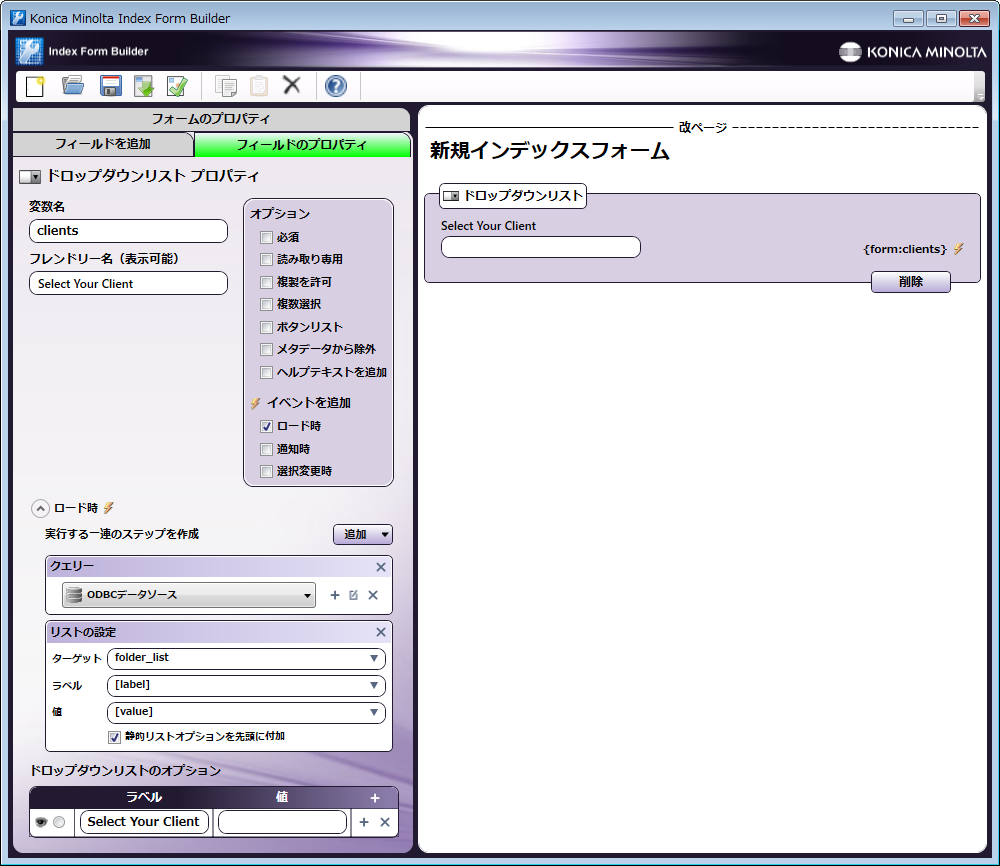
複合機パネルでの表示
複合機パネルには、次の図のように、クライアント名があらかじめ入力されているドロップダウンリストが項目「Select Your Client」で表示されます。
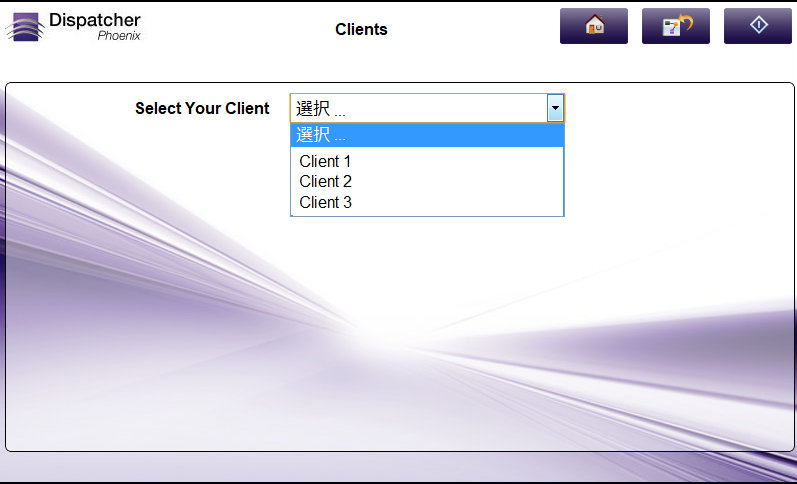
ページに移動トリガーの定義
特定のイベントの発生後、インデックスフォームに別のページを自動的に表示するには、ページに移動トリガーを使用します。
例:
-
ユーザーがパネルで選択した後、インデックスフォームの別のページが自動的に表示される。
-
ユーザーがOnBaseなどのドキュメント管理システムにログインし、検証が正常に終了すると、インデックスフォームの別のページが自動的に表示される。
ページに移動トリガーを定義するには、以下の操作を行います。
-
[追加] ボタンから [ページに移動] を選択します。空の[ページに移動]ボックスが表示されます。
-
[ターゲット] フィールドで、下矢印を使用して、移動先となるページの変数名を選択します。
-
特定の条件が満たされた場合 のみ 、ページに移動がトリガーされるように制限するには、 [条件] ボックスをチェックします。さらに2つのフィールド、[When(いつ)]と[Equals(等しい)]が表示されます。
-
[When(いつ)] フィールドで、下矢印を使用して、データソースクエリーから返された条件リストから選択します。
-
[Equals(等しい)] フィールドに、条件の具体的な結果を角カッコで囲んで入力します。
例:
ユーザーが複合機でSharePointに正常にログインしたら、インデックスフォームの2ページ目に移動するようにインデックスフォームを設定します。
この場合、インデックスフォームは次を使って設定します。
-
SharePointへのログインの検証アクション で構成されたログインフィールド。
-
変数名Page2を持つ 改ページ 。
-
エクスプローラー形式で表された SharePointのライブラリとフォルダー のビュー。
-
検証の正常終了後、Page2を表示する ページに移動 トリガー。 [条件] ボックスがオンで、 [When] フィールドが、[result]、[message]、[scheme]を返している点に注意してください。リストから[result]を選択します。
次の図を参照してください。

複合機パネルでの表示
複合機パネルには、ログイン画面が表示されます。ユーザーが正しいログイン資格情報を入力すると、2ページ目が自動的に表示されます。次の図を参照してください。
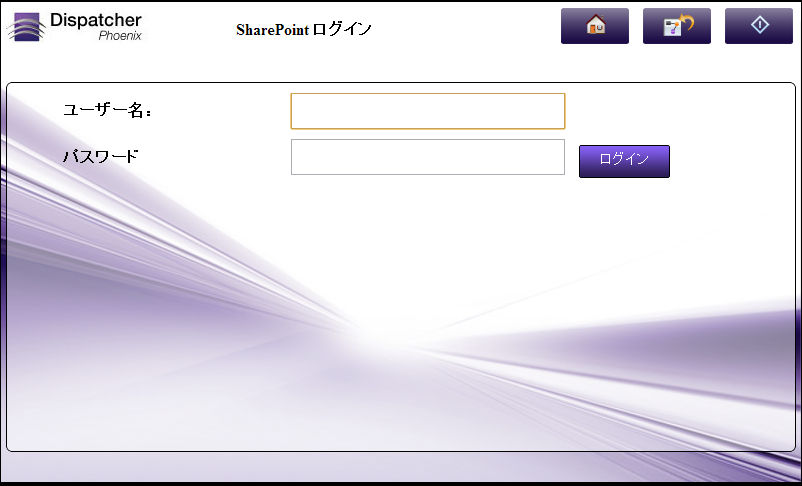
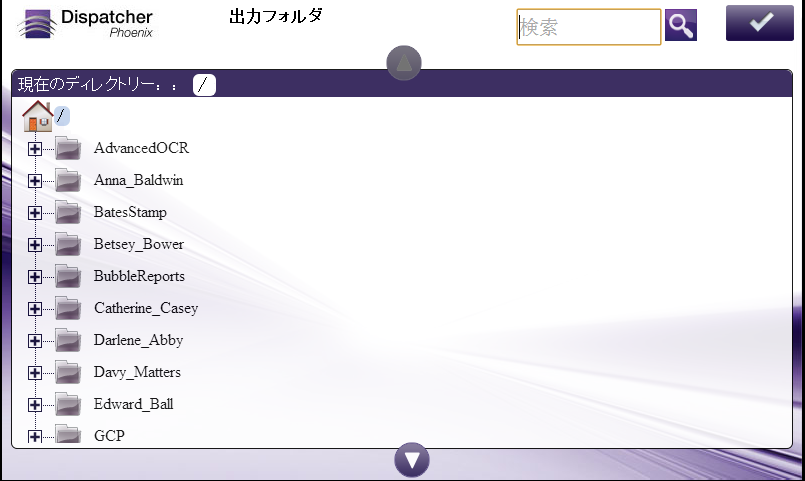
アラートの表示トリガー
特定のイベントの発生後、アラートメッセージを自動的に表示するには、アラートの表示トリガーを使用します。たとえば、ログインの検証に失敗したときに、エラーメッセージを表示することができます。このメッセージはデータソースからプルすることもできますし、複合機で表示するためにインデックスフォームビルダーに直接入力することもできます。
アラートの表示トリガーを定義するには、以下の操作を行います。
-
[追加] ボタンから [アラートの表示] を選択します。空の[アラートの表示]ボックスが表示されます。
-
[メッセージ] フィールドで、下矢印を使用して、データソースクエリーから返された列名のリストから選択するか、表示したいテキストをアラートボックスに入力します。特定の条件が満たされた場合 のみ、 アラートの表示がトリガーされるように制限するには、 [条件] ボックスをチェックします。さらに2つのフィールド、[When]と[Equals]が表示されます。
例:
ユーザーがSharePointにログインできるように、インデックスフォームを設定できます。ログインに失敗した場合に、SharePointからのアラートメッセージを表示することができます。
この場合、インデックスフォームは次を使って設定します。
-
SharePointへのログインの検証アクション で構成されたログインフィールド。
-
ログインの検証に失敗したときにSharePointからのメッセージが表示される アラートの表示 トリガー。 [条件] ボックスが有効化されていること、および [When] フィールドで[message]が指定されていて、データソースにメッセージ列からのデータが取得されることを確認してください。
次の図を参照してください。
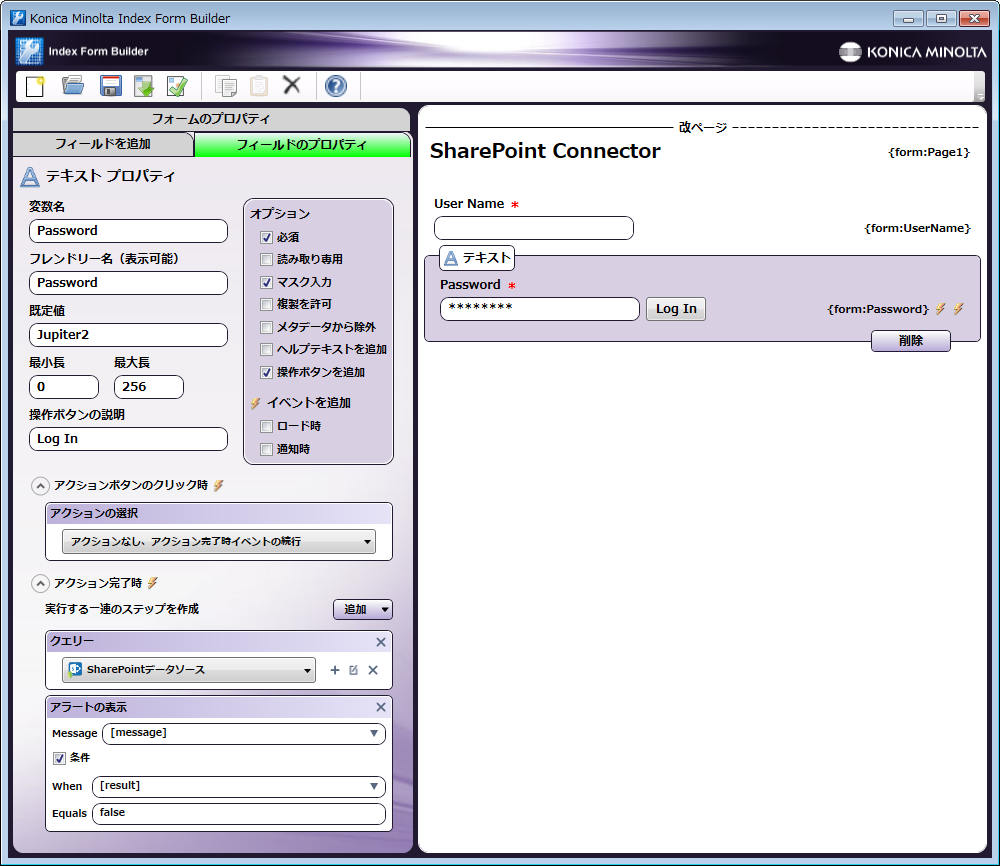
複合機パネルでの表示
不正なログイン資格情報が入力されると、複合機パネルには、次のメッセージアラートが表示されます。
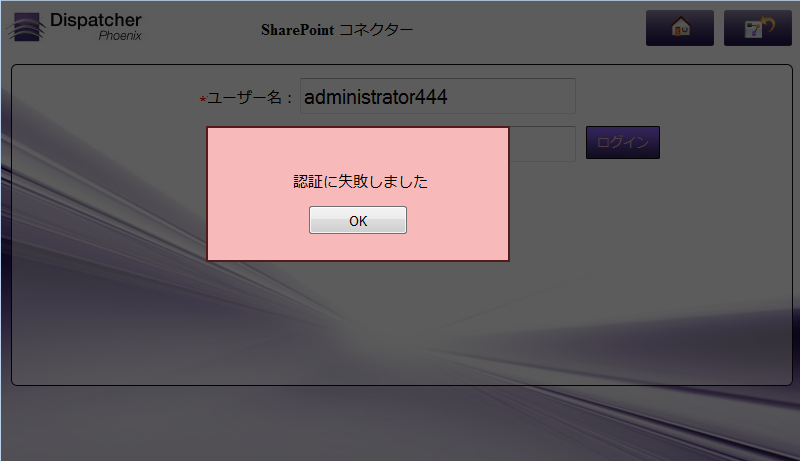
展開セクショントリガーの定義
OnBase、SharePoint、Worldoxなどのデータソースから動的フィールドを表示するには、展開セクショントリガーを使用して、プレースホルダーを定義します。
展開セクショントリガーを定義するには以下の操作を行います。
-
[追加] ボタンから [展開セクション] を選択します。空の[展開セクション]ボックスが表示されます。
-
[コンテンツ] ドロップダウンリストの隣にある [+] アイコンをクリックして、セクションのコンテンツを指定します。コンテンツは、ODBC、OnBase、SharePointなどどのようなデータソースからでも取得できます。
-
[セクション] フィールドで、フィールドを表示するセクションを入力または選択します。
例:
複合機で選択されたドキュメントタイプに基づいて、インデックスフォームの別のセクションに、OnBaseからのキーワードを表示できるように、インデックスフォームを設定できます。次の例では、図にあるように、[展開セクション]ボックスがカスタマイズされます。