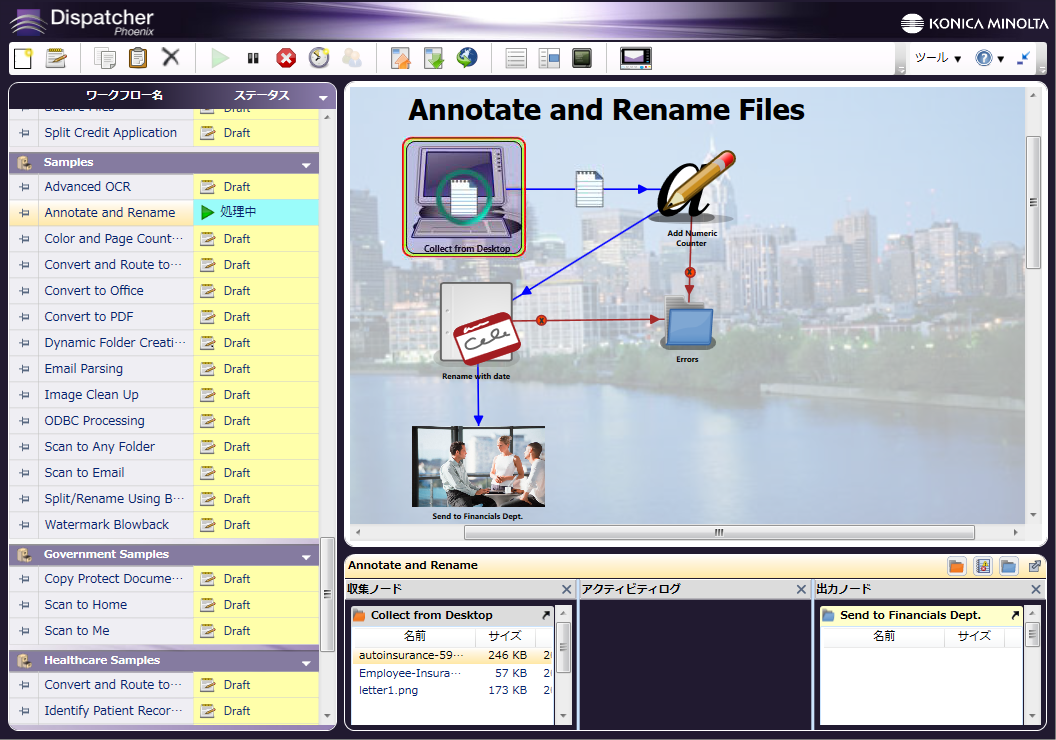アプリケーションのメイン画面の使用
Dispatcher Phoenixを初めて起動する
Dispatcher Phoenixを正常にインストールしたら、次の手順に従ってアプリケーションを起動します。
-
Dispatcher Phoenix アイコンをダブルクリックします。アプリケーションがロードされ、ログイン資格情報の入力を求められます。
-
ログイン認証情報を入力します。
重要!
Microsoft Entra IDでログインする場合は、 Workflow Services Manager を事前に設定する必要があります。セットアップが完了すると、[ユーザー名]フィールドにEntra IDを入力できるようになります。
- Microsoftログインを使用する場合、ドロップダウンメニューで利用できるようになります。
アプリケーションの要素
メインウインドウには次の要素が含まれています。
-
ツールバー
-
ワークフローリスト
-
プレビュー領域
-
アクティビティペイン
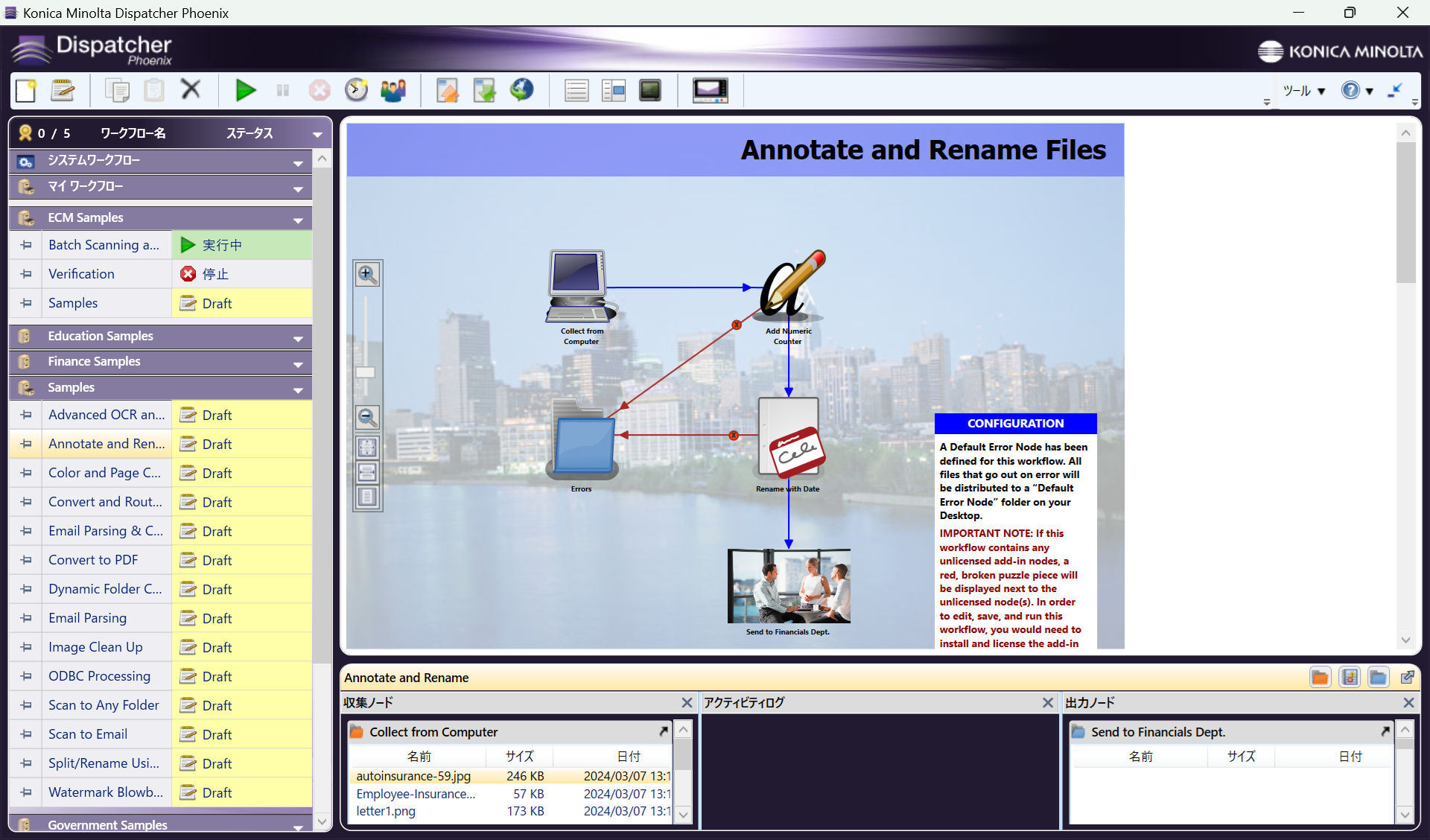
ツールバー
アプリケーションのメイン画面では、画面上部のツールバーにアプリケーションを使用する際に役立つアイコンやプルダウンメニューが用意されています。
アイコン
ツールバーのアイコンは次のとおりです。

| アイコン | 説明 |
|---|---|
| [新規] - ワークフロービルダーを開いて、新しいワークフローを作成できます。 | |
| [編集] - 強調表示したワークフローのワークフロービルダーを開きます。 | |
| [コピー] - 選択したワークフローをコピーします。 | |
| [ペースト] - クリップボードにコピーしたワークフローを[ワークフローリスト]にペーストします。 | |
| [削除] - 選択したワークフローを削除します。 | |
| [ワークフローの開始/再開] - 選択したワークフローの実行を開始します。 | |
| [一時停止] - 選択したワークフローを一時停止します。 | |
| [停止] - 選択したワークフローを停止します。 | |
| [スケジュール] - 選択したワークフローのスケジュールを定義するためのパネルを開きます。 | |
| [共有ステータスの切り替え] - ワークフローを1つ以上選択している場合にこのアイコンをクリックすると、ワークフローが「共有」として指定されます。つまり、このコンピューターにアクセスできるユーザーなら誰でも、その実行中のワークフローを使用できます。共有ステータスのオン/オフを切り替えることができます。「共有」として指定すると、ワークフローの横に[共有]アイコンが表示されます。 | |
| [インポート] - 既存のワークフローをインポートします。 | |
| [エクスポート] - ワークフローを*.wfxpファイルとしてエクスポートします。 | |
| [オンラインサンプル] - 表示およびダウンロードができるサンプルワークフローが掲載されたWebページを開きます。 | |
 |
[ワークフローリストの表示/非表示] - 画面の左上にある[ワークフローリスト]の表示/非表示を切り替えます。 |
 |
[プレビューの表示/非表示] - [ワークフローのプレビュー]の表示/非表示を切り替えます。 |
 |
[アクティビティの表示/非表示] - アクティビティペインの表示/非表示を切り替えます。 |
| [複合機シミュレーター] - Dispatcher Phoenix複合機シミュレーターツールを起動します。 |
ツールメニュー
画面の右上隅にある [ツール] メニューから、アプリケーションのさまざまな機能やツールにアクセスできます。オプションは次のとおりです。
-
[共有ステータスの切り替え] - ワークフローを1つ以上選択している場合にこのアイコンをクリックすると、ワークフローが「共有」として指定されます。つまり、このコンピューターにアクセスできるユーザーなら誰でも、その実行中のワークフローを使用できます。共有ステータスのオン/オフを切り替えることができます。「共有」として指定すると、ワークフローの横に[共有]アイコンが表示されます。
-
[実行中のワークフローを一時停止] - すべてのワークフローを一時停止します。
-
[一時停止されたワークフローの再開] - 一時停止されたワークフローを再開します。
-
[ワークフローのエクスポート…] - 選択したワークフローをエクスポートします。
-
[ワークフローのインポート…] - 既存の Dispatcher Phoenix ワークフローをインポートします。
-
[サンプルワークフローのインポート…] - 使用可能なサンプルワークフローの1つをインポートします。
-
[サンプルワークフローの再インストール…] - アプリケーションに付属のすべてのサンプルワークフローを再インストールします。
-
[オンラインサンプル…] - サンプルワークフローを表示してダウンロードできます。
-
[ドキュメントライブラリ…] - アプリケーションに関する参考資料にオンラインでアクセスできるSEC Webサイトのページを表示します。
-
[言語] - 言語マネージャーを開いて、優先する言語を選択できます。
-
[ログビューアー…] - ワークフローのログファイルを表示できます。
-
[コンパクトモードへの切り替え] - 表示を縮小して[ワークフローリスト]とメニューアイコンだけを表示します。
-
[アニメーションの有効化] - ワークフローの実行中にアニメーションを表示するかどうかを選択します。
-
[アニメーションの速度] - ワークフローのアニメーションの速度を[リアルタイム]または[低速]に設定します。
-
[複合機登録ツール…] - 複合機登録ツールを起動します。詳細については、次のセクションを参照してください。
-
[複合機シミュレーター…] - 対話型のDispatcher Phoenix複合機シミュレーターツールを起動します。
-
[バーコードジェネレーター] - バーコードジェネレーターツールを起動します。
-
[Bubble Sheet Generator…] - Bubble Sheet Generatorツールを起動します。
-
[インデックスフォームビルダー…] - インデックスフォームビルダーツールを起動します。
-
[Dispatcher Phoenix Web…] - Dispatcher Phoenix Webを起動します(Dispatcher Suite インストールのみ)。
-
[Dispatcher Paragon…] - Dispatcher Paragonを起動します(Dispatcher Suite インストールのみ).
-
[オプション…] - 管理者がアプリケーションの設定を構成できます。
共有ワークフロー
共有ワークフローは、ワークフローを実行するActive Directoryユーザー専用に設計されたものです。共有ワークフローを使用すると、複合機のコントロールパネルから複数のユーザーが同じワークフローにアクセスできます。これにより、ユーザー固有のActive Directoryフォルダーに直接ドキュメントを送る「Scan to Home」機能を使用できるようになります。
共有ワークフローは、コントロールパネルおよびDispatcher Phoenix内で次のアイコンで特定できます。![]()
注: 共有ワークフローの状態を他のユーザーが変更することはできません。
別のユーザーとしてWindowsにログインした場合、共有ワークフローは、グレー表示されたアイコンが横に付いて一覧表示されます。
Dispatcher Phoenix Webの共有アプリケーションを使用して、特定のユーザーにワークフローを割り当てることもできます。ワークフローを特定のユーザーと共有すると、ワークフローリストでそのワークフローの横に次のようなアイコンが表示されます。 ![]()
複合機登録
複合機登録ツールを使用して、Dispatcher Phoenixが使用する複合機をワークフローに登録できます。Dispatcher Phoenix Webインターフェイスには、デバイスの検出、登録、編集用の[デバイス]ツールも含まれています。Webベースのデバイスツールの詳細については、ここ をクリックしてください。
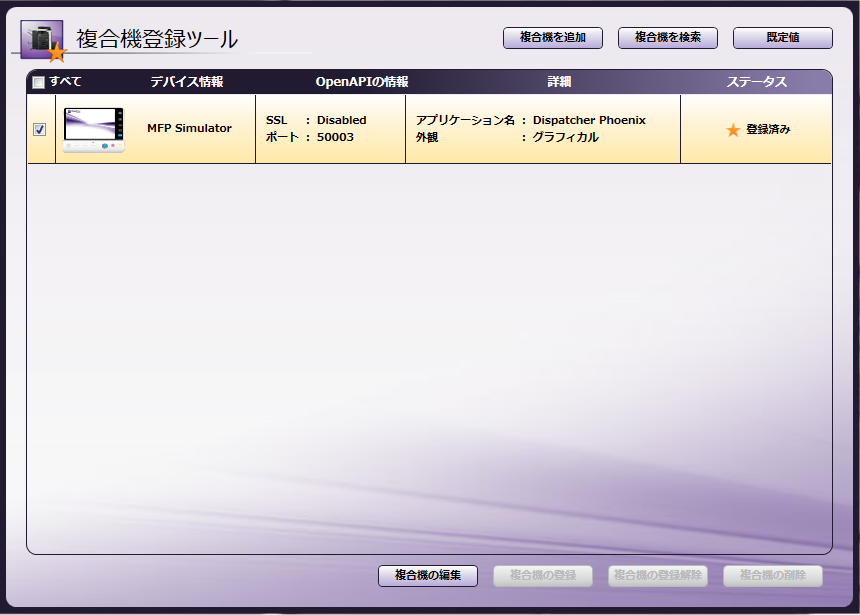
このツールを起動すると、以下の操作ができます。
-
[複合機を追加] ボタンをクリックして、目的の複合機固有のデバイス情報を入力します([複合機を追加]ウィンドウを使用)。
-
[複合機を検索] ボタンをクリックして、ネットワーク上で使用可能なすべての複合機の自動検索を開始します(複合機エクスプローラーツールを使用)。
-
[既定値] ボタンをクリックして、bESTアプリケーションサーバーの場所とユーザー認証オプションを設定します([設定]ウィンドウを使用)。これらの設定は、登録されているすべての複合機の既定の設定になります。
-
[複合機の編集] ボタンをクリックして、複合機の構成、および特定の複合機のユーザー認証設定の構成を行います。これらの設定は、選択した複合機にのみ適用されます。
-
[複合機の登録] ボタンをクリックして、選択した複合機を登録します。または、 [複合機の登録解除] をクリックして、選択した複合機の登録を解除します。
-
[複合機の削除] ボタンをクリックして、選択した複合機をリストから削除します。未登録の複合機のみを削除できます。登録済みの複合機を削除するには、最初に登録を解除する必要があります。
手動または自動で複合機登録ツールにデータが読み込まれるとウィンドウは次の図のようになります。
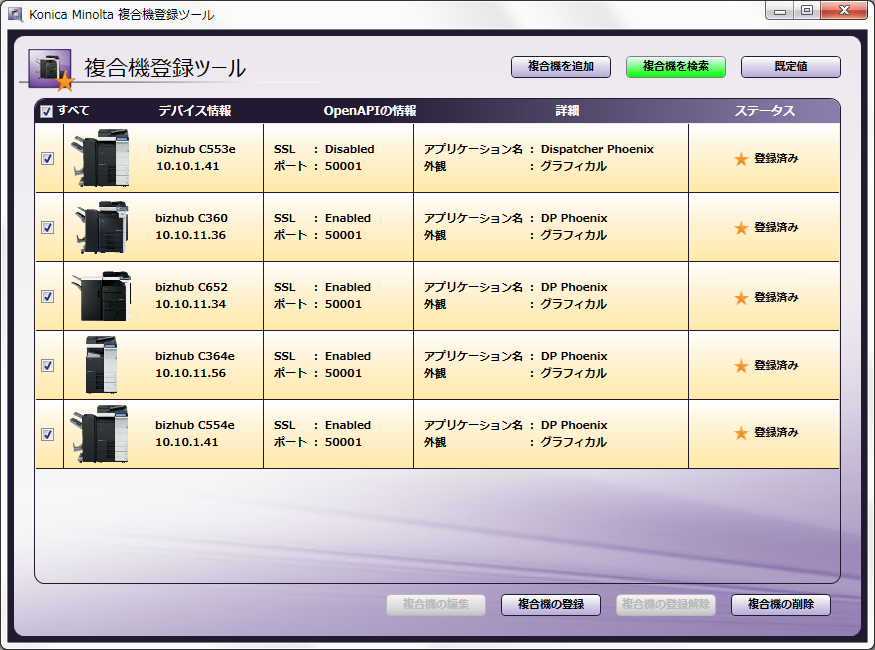
- [デバイス情報] - この列には複合機のモデルとIPアドレス、およびプリンターのオプション名が表示されます。
- [OpenAPIの情報] - この列にはSSLが有効か無効か、および複合機のOpenAPIバージョンが表示されます。
- [詳細] - この列には登録されているアプリケーションの名前と、複合機のパネルの外観が表示されます。
- [ステータス] - この列には複合機が登録済みか未登録か、および登録プロセスのステータスが表示されます。
複合機の登録/登録解除
登録する複合機の横にあるボックスをオンにするか、 [すべて] ボックスをオンにして、リストされている複合機をすべて選択してから、 [複合機の登録] ボタンをクリックします。
完了すると、[ステータス]が[登録済み]に変わります。複合機の登録を解除するには、デバイスをリストから選択してから、 [複合機の登録解除] ボタンを選択します。
大量の複合機(100台の複合機など)を一度に登録する場合、複合機は一度に5個ずつ同時に登録され、残りはキューに格納されます。現在登録されている複合機を示す登録バーが表示されます。ウィンドウの下部にある [キャンセル] ボタンをクリックして登録処理をキャンセルすると、残りの複合機はすべてキューから削除されますが、現在処理している複合機はすべて引き続き処理されます。「キュー」のステータスの例については次の図を参照してください。
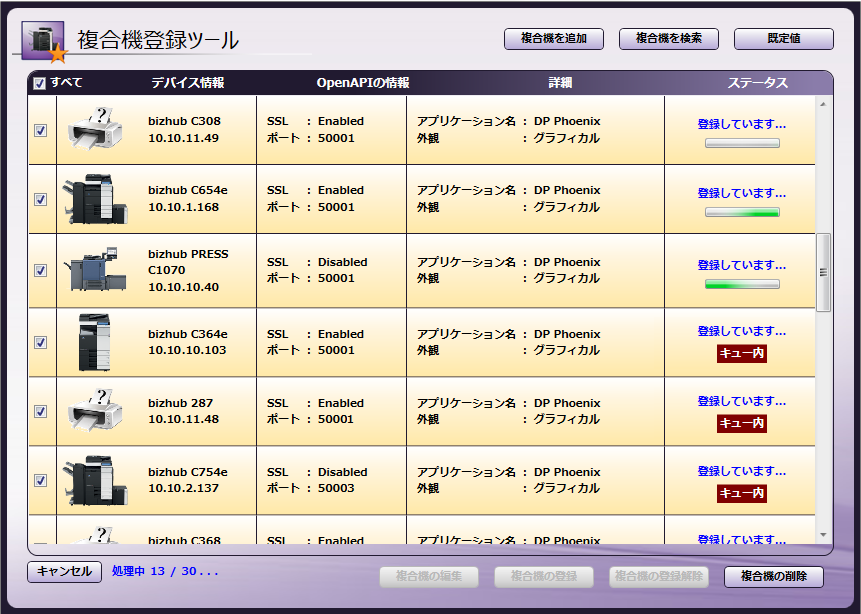
次の図に示すように、登録が失敗すると、[ステータス]列に「失敗」メッセージが表示されます。マウスポインターを [ヘルプ] アイコンの上に移動すると、登録が失敗した理由に関する詳細メッセージを表示できます。
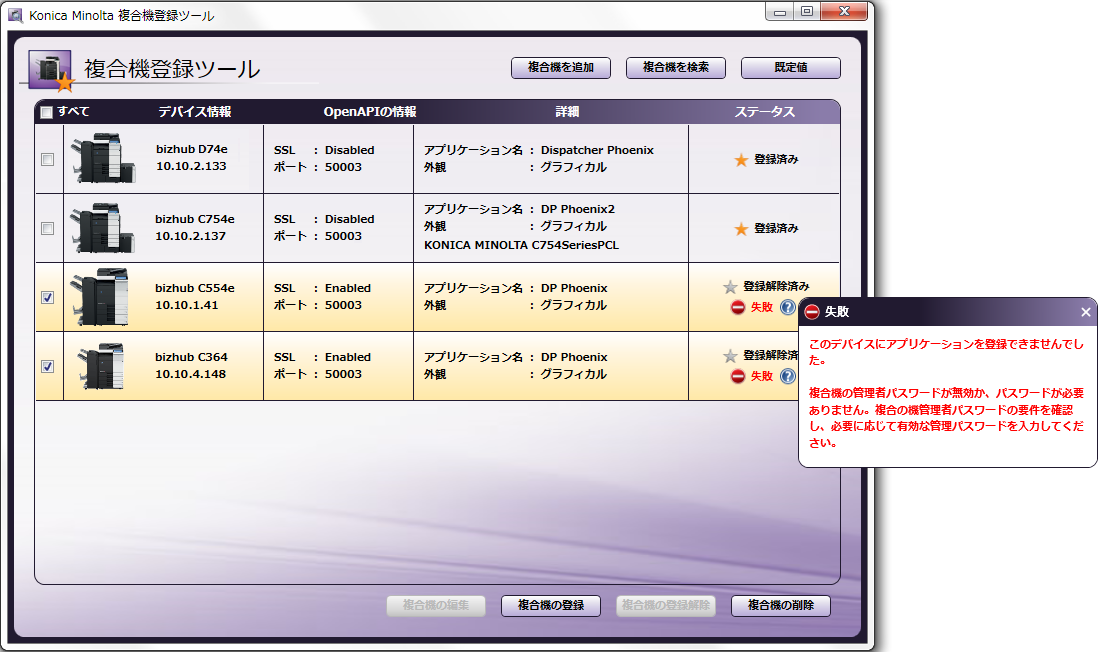
注: (複合機の追加時に)[グラフィカルユーザーインターフェイスが複合機でサポートされていない場合、ネイティブユーザーインターフェイスとして登録する]オプションが有効になっていない場合、複合機にi-Optionがインストールされていない、またはi-Optionがライセンス認証されていない場合、ここで定義されている外観の[グラフィカルユーザーインターフェイス]パネルを使用して登録できません。
複合機の編集
個々の複合機の設定を編集するには、複合機をリストから選択して(または対応するチェックボックスをオンにして)、 [複合機の編集] ボタンをクリックします。次の図に示すように[複合機の編集]ウィンドウが表示されます。
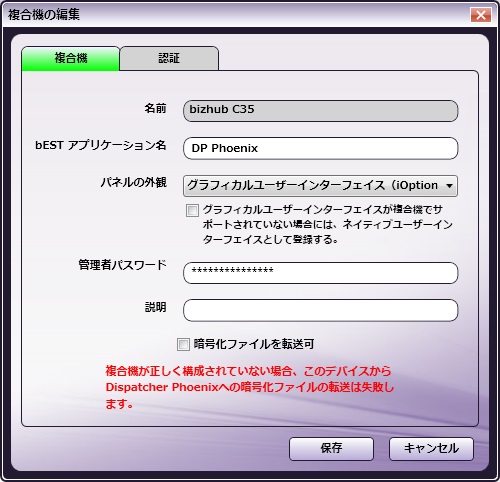
このウィンドウで、複合機と個々の複合機のユーザー認証設定を変更できます。
注: このウィンドウで行った変更は保存されますが、複合機を登録するまでは(または登録を解除して再び登録するまでは)、複合機に適用されることも複合機に対して検証されることもありません。
[パネルの外観の変更]: 定義されたパネル設定の外観を変更するには、最初にデバイスの登録を解除する必要があります。詳細は「複合機の登録/登録解除」のセクションを参照してください。
[セキュリティ]: 複合機によっては、 [暗号化ファイルを転送可] ボックスも[複合機の編集]ウィンドウに表示され、ドキュメントを暗号化できます。このボックスをオンにした場合、複合機を構成する必要もあります。複合機で以下の操作を行います。
-
複合機パネルで [メニュー] キーを選択します。
-
[設定メニュー]画面で [管理者設定] ボタンを押します。次の図に示すように[パスワード]画面が表示されます。

-
管理者パスワードを入力してから、 [OK] ボタンを押します。
-
[管理者設定]画面で、 [ネットワーク設定] ボタンを押します。[ネットワークの設定]画面が表示されます。次の図に示すように、 [次画面] ボタンを押します。
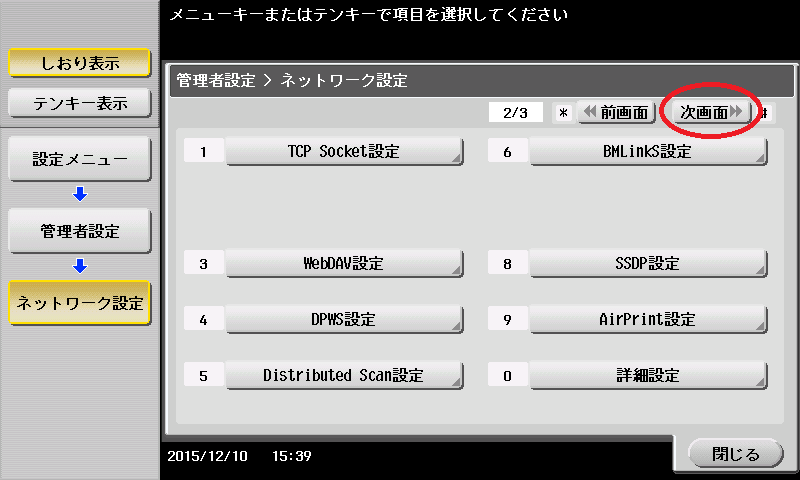
-
[ネットワーク設定]の2番目の画面で、次の図に示すように、 [WebDAV設定] ボタンを選択します。
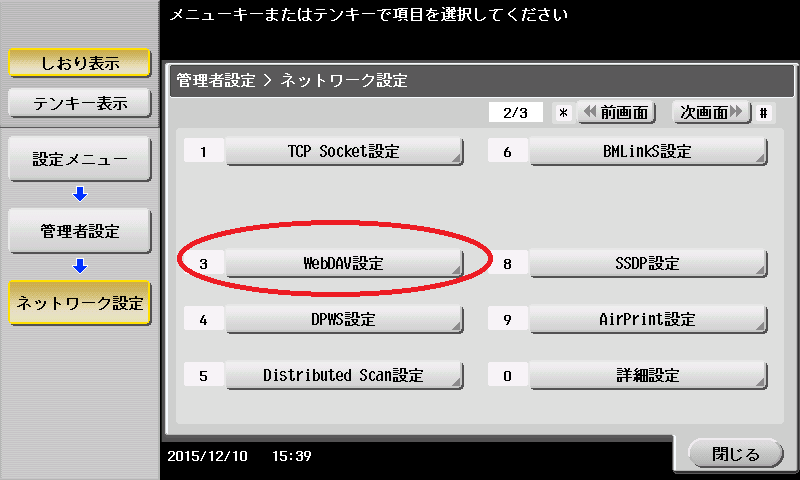
-
[WebDav設定]画面で、 [クライアントの設定] ボタンを選択してから、[次画面]ボタンを2回押します。
-
この時点で、 [チャンク転送] ボタンが表示されます。このオプションを有効にする必要があります。
-
完了したら、 [OK] ボタンを選択します。
複合機の手動追加
登録する特定の複合機の情報がわかっている場合は、 [複合機を追加] ボタンを選択します。
複合機タブ
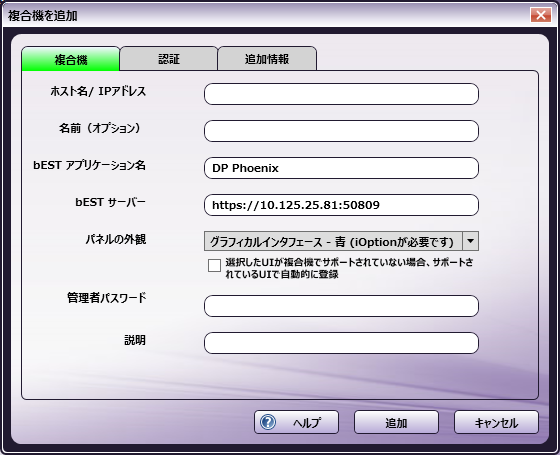
単一の複合機を追加するには、以下の操作を行います。
-
[ホスト名/IPアドレス] フィールドに、複合機デバイスのホスト名またはIPアドレスを入力します。
-
名前[(オプション)] フィールドに、複合機のわかりやすい名前を入力します。この名前はモデル名とは別です。この名前は、Dispatcher Paragonの [デバイス名] に対応します(該当する場合)。
-
[bESTアプリケーション名] フィールドに、複合機パネルに表示するアプリケーションの一意の名前を入力します。
複合機にアクセスできる他のユーザーが使用する名前と同様に、bESTアプリケーション名が複合機パネルに表示されるため、名前はすべてのユーザー間で一意である必要があります。名前がすでにDispatcher Phoenixの別のインストールで使用されている場合、名前を変更するか、登録を引き継ぐように求められます。
登録を引き継ぐことを選択した場合、(元のユーザー用ではない)命名されたパネルボタンが押されたときにアプリケーションが実行されます。他のユーザーにはこの変更が通知されないため、登録を引き継ぐ際には注意が必要です。
使用するアプリケーション名がパネル上のアプリケーション名を使用する別のソフトウェアプログラム(DocuBreezeやPageScope Enterprise Suiteなど)によって提供されている場合、引き継ぎオプションは表示されません。唯一のオプションはアプリケーションの名前を変更することです。
さらに、引き継ぎ時に、元のユーザーは複合機でアプリケーションを使用する機能を失い、デバイスの登録を解除しようとするとエラーメッセージを受け取ります。ユーザーはステータスを強制的に未登録に変更することができます。これにより、デバイスを再登録して再使用できるようになります。強制的な登録解除に [No] と言うオプションもあります。複合機がその時点で処理中で外部コマンドを受信できないため、この通知が誤っている可能性があるとユーザーが信じる場合、[No]ボタンを選択して登録を再試行できます。
重要! 複合機が登録解除されている場合、そのノード/デバイスを使用するすべてのワークフローは機能しなくなります。
-
既定では、 [bESTサーバー] フィールドにbESTサーバーのURLが表示されます。高度なネットワーク状況においては、このURLをカスタマイズできます(たとえば、bESTサーバーが別のサーバー上で登録されている、bESTサーバーがIISに組み込まれている、NATネットワーキングを使用したVM上にDispatcher Phoenixがインストールされているなど)。
-
[パネルの外観] ドロップダウンリストで、アプリケーションのパネルの外観を選択します。複合機にi-Optionがインストールされていない場合、またはi-Optionがライセンス認証されていない場合、[ネイティブユーザーインターフェイス]オプションを選択する必要があります。
-
パネルの外観オプションを使用して登録する際に登録が失敗しないようにするために、 [グラフィカルユーザーインターフェイスが複合機でサポートされていない場合には、ネイティブユーザーインターフェイスとして登録する] ボックスをオンにできます。このオプションが有効になっていると、複合機でグラフィカルUIがサポートされていない場合(およびその複合機に[グラフィカルユーザーインターフェイス]オプションが指定されている場合)、複合機が自動的にネイティブUIとして登録されます。
-
[管理者パスワード] フィールドに、複合機への管理アクセスに必要なパスワードを入力します。
-
[説明] フィールドに、複合機の説明を入力します。このフィールドは必須ではありませんが、説明を入力しておくと複数の複合機がある場合にこの複合機を認識しやくなります。
-
すべての情報を入力したら、 [追加] ボタンを選択すると、複合機デバイスが[複合機登録ツール]画面のリストに表示されます。
一括インポート
複合機の一括インポートを実行するには、 [複数の複合機] ラジオボタンを選択します。以下の操作を行います。
-
[インポート…] ボタンを選択して複合機のリストを追加します。インポートするファイルはCSV形式で、ホスト/IPアドレス、bESTアプリケーション名、および管理者パスワードが含まれている必要があることに注意してください。インポートされたファイルに含まれていた複合機が、[複合機を追加]ウィンドウに表示されます。
-
各複合機の横にあるチェックボックスを使用して選択します。
-
[追加] ボタンを選択し、複合機デバイスを追加して登録します。
 複合機パネルには、この複合機にアクセスできる他のユーザーが使用する名前が表示されます。同様に、このアプリケーション名も複合機パネルに表示されるため、すべてのユーザー間で一意の名前にしてください。インストール済みの別のDispatcher Phoenixですでに使用されている名前を入力した場合、名前を変更するか登録を引き継ぐよう求められます。
複合機パネルには、この複合機にアクセスできる他のユーザーが使用する名前が表示されます。同様に、このアプリケーション名も複合機パネルに表示されるため、すべてのユーザー間で一意の名前にしてください。インストール済みの別のDispatcher Phoenixですでに使用されている名前を入力した場合、名前を変更するか登録を引き継ぐよう求められます。
認証タブ
新しい複合機を定義するときに、ワークフローにアクセスするための認証手順を指定することもできます。既定では、ユーザーはワークフローにアクセスする前に、複合機コントロールパネル画面でユーザー名とパスワードを使用して手動でログインする必要があります。
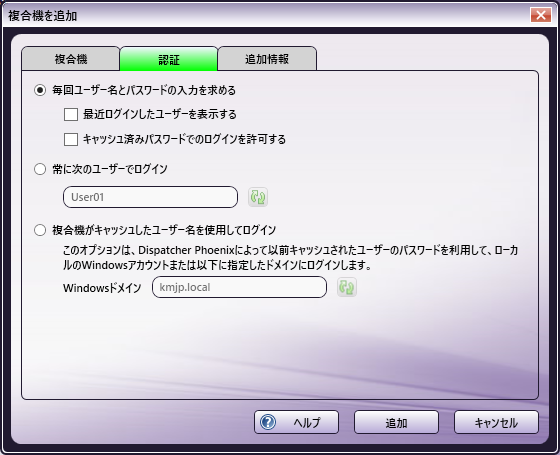
-
[毎回ユーザー名とパスワードの入力を求める] - これは既定の設定であり、ユーザーはワークフローにアクセスする前に複合機のコントロールパネル画面でユーザー名とパスワードを入力する必要があります。この設定では次のオプションも使用できます。
-
[最近ログインしたユーザーを表示する] - このオプションを有効にすると、ユーザーはドロップダウンリストからログインした最新の1000人のユーザーのユーザー名を選択できるようになり、この情報を手動で入力する必要がなくなります。ただし、パスワードは入力する必要があります。
-
[キャッシュ済みパスワードでのログインを許可する] - このオプションを有効にすると、ユーザーはパスワードを入力せずにログインできます。以前に入力したパスワードが使用されます。
注: Windowsのユーザー名とパスワードを変更すると、ワークフローにアクセスできなくなります。
-
-
[常に次のユーザーでログイン] - セットアップを最小限に抑え、コントロールパネルでワークフローにすばやくアクセスするには、ワークフローにアクセスするときに毎回Windowsログイン名を使用することを選択できます。このオプションを使用すると、複合機のコントロールパネル画面でユーザー名とパスワードを手動で入力する必要がなくなります。このオプションを有効にすると、その特定のユーザーに対してアクティブに実行されているワークフローのみが表示され、パネルからスキャンされたジョブはそのユーザーとして実行されます。このフィールドには、現在のユーザーのユーザー名とドメイン名(使用可能な場合)が事前に入力されます。フィールドの横にある [更新] ボタンを使用すると、値を現在ログインしているユーザーにリセットすることができます。
注: このフィールドが自動入力されない場合は、ユーザ名を手動で入力してください。
-
[複合機がキャッシュしたユーザー名を使用してログイン] - このシングルサインオンオプションは、複合機またはActive Directory認証で動作するように設計されています。共有ワークフローに最適なこのオプションは、ユーザーが複合機にログインすると自動的にDispatcher Phoenixにログインします。このオプションを有効にすると、Windowsドメインフィールドにログインシステムの現在のドメインが事前に入力されるか、フィールドが空白のままになります。初めて使用する場合は、パスワードを手動で入力する必要があります。
フィールドの横にある [更新] ボタンを使用すると、値を現在のドメインにリセットできます。
注: このフィールドが自動入力されない場合は、ドメイン名を手動で入力してください。
注:
- このタブで行われた認証の変更は、既存の複合機ではなく、新しく定義された複合機にのみ適用されます。
- Windowsのユーザー名とパスワードを変更すると、ワークフローにアクセスできなくなります。
追加情報タブ
[追加情報] タブで、機器に関する追加情報を入力できます。このフィールドの値は、機能やパフォーマンスに影響を与えるものではなく、メモを保存するためのものです。
注: [追加情報]タブは、Dispatcher Suiteインストールでのみ使用可能です。

-
[機器 ID] - 機器の識別情報を入力します。
-
[サービス契約ID] - サービスの識別情報を入力します。
-
[連絡窓口] - 担当者に関する情報を入力します。
-
[郵便番号] - 郵便番号に関する情報を入力します。
-
完了したら、 [保存] ボタンを選択します。
Dispatcher Suiteでのパネルの外観テーマの切り替え
Dispatcher Phoenixには、ワークフローをカスタマイズするための複数のパネル外観テーマが含まれています。パネルの外観は、ネイティブインターフェイスと2つのグラフィカルインターフェイス(青と紫)の間で切り替えることができます。
パネルの外観を変更するには、次の手順を実行します。
-
Dispatcher Phoenix Clientを起動します。
-
[ツール] メニューから [複合機登録ツール] を選択します。
-
[複合機登録ツール] で、テーマを変更する複合機をダブルクリックします。
-
ポップアップダイアログから、パネルの外観に必要なインターフェイスを選択します。
Dispatcher Suite
- ネイティブインターフェイス
- グラフィカルインターフェイス - 紫(iOptionが必要)
- グラフィカルインターフェイス - 青(iOptionが必要)
注: [グラフィカルインターフェイス - 青] オプションは、Dispatcher Suiteインストールでのみ使用可能です。
グラフィカルインターフェイス
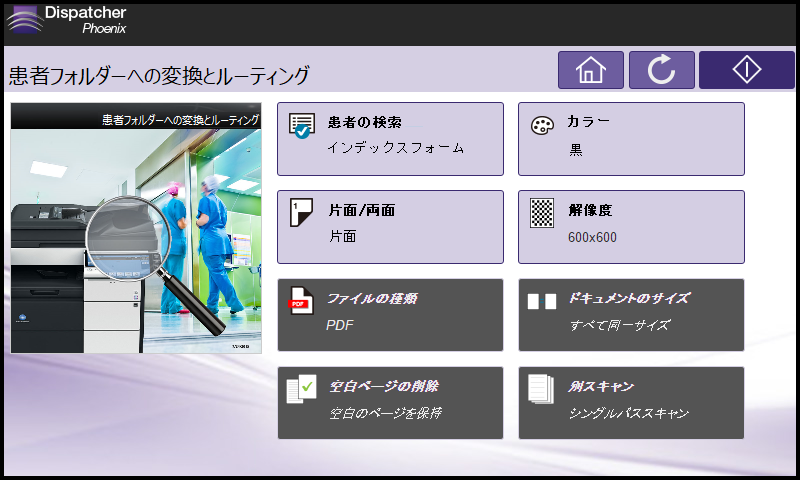
グラフィカルインターフェイス - 青
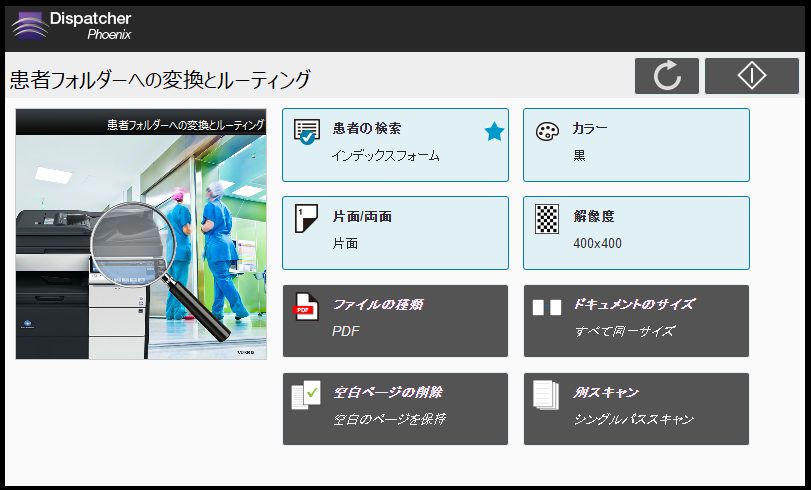
複合機エクスプローラーツール
複合機を容易かつ正確に設定するために、Dispatcher Phoenixには、複合機エクスプローラーツールが用意されています。複合機登録ツールから起動するとすぐに、複合機エクスプローラーは、現在構成されているネットワークで複合機デバイスを検索します。次の図に示すように、すべての結果がウィンドウに表示されます。

注: Fieryコントローラーと組み合わせた複合機は、一般的なプリンターアイコンで表されます。
複合機エクスプローラーツールでは、以下の操作ができます。
-
目的の複合機の [ボックス] をオンにするか、 [要素を選択] ボックスをオンにして、リストされている複合機をすべて選択する。 [選択] ボタンをクリックすると、複合機登録ツールに戻ります。
-
[設定] ボタンをクリックして、検索している現在のネットワークの設定を変更する。このボタンをクリックすると、次のフィールドが表示されます。
以下の操作ができます。
-
[V1] と [V3] のラジオボタンを使用してSNMPのバージョンを選択します。
-
[SNMPブロードキャスト] フィールドで、既定のブロードキャストアドレスを変更します。[SNMPブロードキャスト]は、複合機エクスプローラーに対して、複合機デバイスを検索するネットワークサブセットを指定します。既定では、これは255.255.255.255に設定されており、アクセス可能なすべてのサブネットを検索するようになっています。より詳細なサブネットを入力して、検索範囲を絞り込むことができます。
-
[タイムアウト] フィールドで、検索タイムアウトの既定値を変更します。[タイムアウト]フィールドでは、複合機エクスプローラーがネットワーク上で複合機を検出するのに費やす時間の制限を設定できます。ネットワーク上にある複合機の数が少ない場合は、小さい値のままにすることをお勧めします。複合機の数が多い場合は、この値を増やすことをお勧めします。既定では、タイムアウトは6秒に設定されています。最大値は300秒(5分)です。
-
[SNMPコミュニティー(V1)] フィールドで、SNMPコミュニティー文字列の既定のパスフレーズを変更します。SNMPコミュニティーは、各複合機に設定されるパスフレーズと同様のものです。既定では、コニカミノルタの複合機デバイスには"public"というフレーズが設定されています。ネットワーク上の複合機デバイスでこの値が変更されている場合は、ここでパスフレーズを入力できます。
-
すべての変更内容を既定値に戻すには、 [既定値に戻す] を選択します。
-
変更内容を保存するには、 [保存] ボタンを選択します。
-
-
[検索] ボタンをクリックして、自動検索を再び開始します。
既定値ウィンドウの使用
複合機エクスプローラーの [既定値] ボタン(ウィンドウの右上角)をクリックすると、bESTサーバーの[既定値]ウィンドウが表示され、bESTアプリケーションサーバーの場所およびユーザー認証オプションを構成できます。
bESTサーバーの既定の設定
bESTサービスは、Dispatcher Phoenixと共にPCにローカルにインストールされ、ネットワーク上にある互換複合機デバイスでこのテクノロジーを使用できるようにします。IPアドレスまたはサーバーホスト名を入力することで、サービスを検索する場所を複合機に指示します。これは特に、1台のコンピューターで複数のIPアドレスが使われていて、使用するIPアドレスを複合機に指示する場合に重要です。
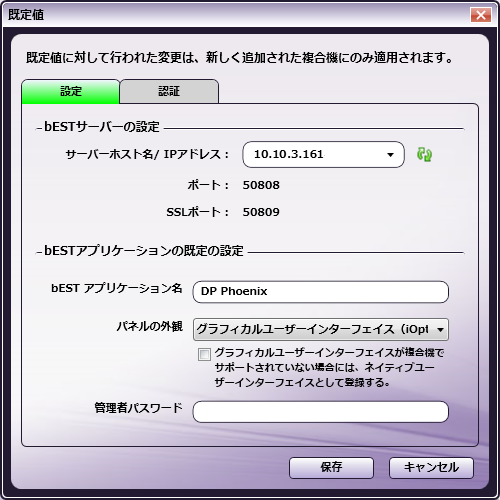
bESTアプリケーションサーバーの場所を設定するには、 [サーバーホスト名/IPアドレス] フィールドにIPアドレスまたはサーバーホスト名を入力します。 このフィールドには、既定でコンピューターのIPアドレスが入力されています。フィールドの横にある [最新の情報に更新] ボタンをクリックして、この値をコンピューターの現在のIPアドレスに戻すことができます。
さらに、以下を実行することで、このウィンドウでbESTアプリケーションの既定の設定を指定できます。
-
[bESTアプリケーション名] フィールドに、アプリケーションを識別するためにコントロールパネルに表示する名前を入力します。
-
[パネルの外観] ドロップダウンリストから、ワークフローをコントロールパネルに表示する方法を選択します。
-
[グラフィカルユーザーインターフェイス] オプションを選択すると、ワークフローのスキャン設定の詳細が、ワークフロー自体のサムネイル画像と共に表示されます。これは既定の設定です。
-
[ネイティブユーザーインターフェイス] を選択すると、ワークフローは、グラフィカルではないテキストベースの方法で表示されます。i-Optionがインストールまたはライセンス認証されていないデバイスではこのオプションを選択してください。
-
パネルの外観オプションを使用して登録する際に登録が失敗しないようにするために、 [選択したUIが複合機でサポートされていない場合、サポートされているUIで自動的に登録] ボックスをオンにできます。このオプションが有効になっていると、複合機でグラフィカルUIがサポートされていない場合(およびその複合機に[グラフィカルユーザーインターフェイス]オプションが指定されている場合)、複合機が自動的にネイティブUIとして登録されます。
-
[管理者パスワード] フィールドに、bESTアプリケーションを次回登録する際に自動的に使用するパスワードを入力します。アプリケーションを初めて複合機に登録する際は、有効なパスワードのみが必要です。
-
完了したら、 [保存] ボタンを選択します。
注: このタブで行った変更は、新しく定義した複合機にのみ適用され、既存の複合機には適用されません。
既定のユーザー認証の設定
ワークフローのユーザー認証設定を変更できます。
オプションウィンドウ
オプションウィンドウは、アプリケーションの各種設定を構成する管理者専用として設計されており、 [ツール] メニューからアクセスできます。このウィンドウでは、以下を構成できます。
-
[全般]設定
-
[ソフトウェア更新]設定
-
[使用量のしきい値]設定
-
[ログレベル]設定
-
[DP Mobile]設定
-
[LPRサービス]設定 (オプション)
-
[データベース設定]設定
-
[SMTPサービス]設定 (オプション)
-
[Worldoxの構成]設定 (オプション) - Worldoxコネクターがインストールされている場合にのみ利用できます。
注: [LPRサービス]構成オプションは、LPR入力ノードがアドインとしてインストールされている場合にのみ表示されます。
全般設定
初めて[オプション]ウィンドウを開くと、次の図のような[全般]構成オプションが表示されます。

以下の操作を行います。
-
ワークフローのエクスポート操作中に常にワークフローと共にパスワードをエクスポートするには、 [ワークフローに関連するパスワード(暗号化)をエクスポートする] ボックスをオンにします。
-
ワークフローのエクスポート時に毎回「ワークフローパスワードのエクスポート」メッセージを表示しない場合、 [ワークフローのエクスポート時に毎回問い合わせる] ボックスをオフにします。
-
アプリケーションの起動に対するパスワード保護を有効にするには、 [アプリケーションのパスワードを有効にする] ボックスをチェックします。[パスワードの設定]ポップアップウィンドウが表示され、パスワードを入力して確認することができます。次回アプリケーションを起動すると、そのパスワードの入力を求められます。
このボックスのチェックを外すと、設定を無効にする前にパスワードの入力を求められます。
-
設定済みのパスワードを変更するには、 [パスワードの変更] ボタンを選択します。このボタンは、パスワードが指定されるまではグレーアウトされます。[パスワードの変更]ポップアップウィンドウが表示され、新しいパスワードを入力することができます。
-
ワークフローのパスワード保護を有効にするには、 [ワークフローのパスワードを有効にする] ボックスをチェックします。この設定を有効にすると、ワークフローのコンテキストメニューから [パスワード保護] オプションを使用することができます(コンテキストメニューは、ワークフローリストのワークフローを右クリックすると表示されます)。
-
加えた変更を既定の設定に戻すには、 [既定値に戻す] ボタンを選択します。
-
完了したら、 [保存] ボタンを選択します。
ソフトウェア更新設定
Dispatcher Phoenixで更新を確認してインストールする方法を変更できます。たとえば、更新を自動的にダウンロードするだけでインストールはしないようにアプリケーションを構成したり、更新のダウンロードやインストールの前に通知するように構成したりできます。自動更新を無効にすることもできます。
[ソフトウェア更新]設定を変更するには、 [構成オプション] の下にある [ソフトウェア更新] をクリックします。[ソフトウェア更新]設定は、次の図のようになります。
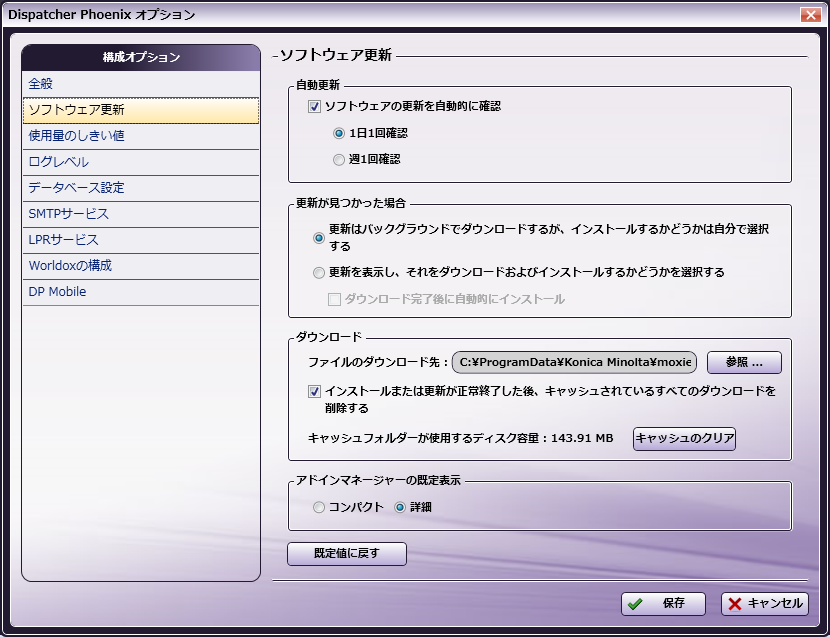
自動更新
-
既定では、アプリケーションはソフトウェア更新を自動的に確認します。自動更新を無効にした場合、更新を定期的に確認する必要があります(アプリケーションのメイン画面にある [ヘルプ] メニューの [更新の確認] 項目をクリックします)。
-
毎日確認する場合、 [1日1回確認] ラジオボタンを選択します。毎日ではなく週に1回確認する場合、 [週1回確認] ラジオボタンを選択します。
更新が見つかった場合
-
既定では、アプリケーションは更新を自動的にダウンロードし、更新をインストールする準備が整ったらアラートで通知します。これは、 [更新はバックグラウンドでダウンロードするが、インストールするかどうかは自分で選択する] オプションです。このオプションを選択すると、アドインマネージャーがシステムトレイに表示されます。
-
更新を自動的に確認するだけで、ダウンロードとインストールの両方を実行する時刻になったときにDispatcher Phoenixで通知するには、 [更新を表示し、それをダウンロードおよびインストールするかどうかを選択する] ラジオボタンを選択します。このオプションを選択する場合、 [ダウンロード完了後に自動的にインストール] ボックスをオンにすることで、ダウンロード完了後すぐに更新をインストールするよう選択することもできます。
ダウンロード
-
更新をダウンロードする既定のフォルダーを変更するには、 [参照…] ボタンをクリックしてから、別のダウンロード先の場所を選択します。このオプションは、ネットワーク接続が低速な場合に役立つことがあります。1人のユーザーがネットワーク上の共通の場所に更新をダウンロードしておけば、他のユーザーは、更新をダウンロードしなくても、その場所を参照することで簡単に更新を実行できます。
-
既定では、インストールや更新が完了すると、キャッシュされているダウンロードファイルは自動的に削除されます。この機能を無効にする場合、 [インストールまたは更新が正常終了した後に、キャッシュされているダウンロードを削除] ボックスをオフにします。キャッシュを手動でクリアにするには、 [キャッシュのクリア] ボタンをクリックします。
アドインマネージャーの既定の表示
アドインマネージャーの外観を構成するには、以下のいずれかを選択します。
-
[コンパクト] - 既定の表示では、進行状況バーと共に製品の機能のスライドショーが表示されます。
-
[詳細] - この表示では、進行状況バーと共に詳細な進行状況メッセージが表示されます。
使用量のしきい値 設定
アプリケーションでいかなる種類のパフォーマンス低下も発生しないようにするために、管理者は、使用できる物理メモリー容量やハードディスク容量にしきい値を指定できます。これらの指定制限を超過すると、実行中のワークフローはすべて一時停止し、警告メッセージが表示されます。
しきい値を指定するには、 [構成オプション] の下にある [使用量のしきい値] をクリックします。[使用量のしきい値]設定は、次の図のようになります。
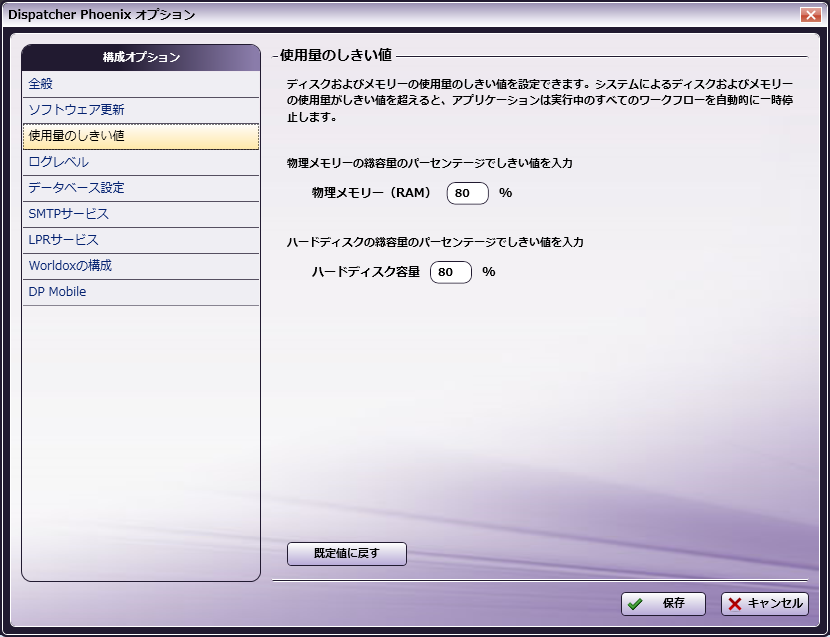
以下の操作を行います。
-
物理メモリーの総容量に対して、しきい値を指定するには、 [物理メモリー(RAM)] フィールドにパーセンテージ値を入力します。
-
ディスクの総容量に対して、しきい値を指定するには、 [ハードディスク容量] フィールドにパーセンテージ値を入力します。
-
加えた変更を既定の設定に戻すには、 [既定値に戻す] ボタンを選択します。
-
完了したら、 [保存] ボタンを選択します。
ログレベル 設定
管理者は、ワークフローの実行時にレポートする必要があるメッセージのレベルを指定できます。アプリケーション内部の問題をデバッグする際、この構成が有用な場合があります。しきい値を指定するには、 [構成オプション] の下にある [ログレベル] をクリックします。[ログレベル]設定は、次の図のようになります。
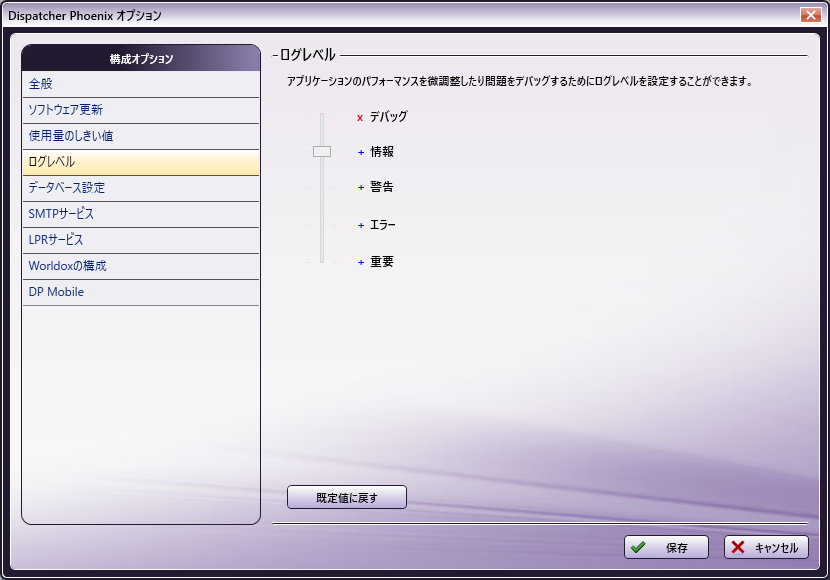
以下の操作を行います。
-
コントロール を上下にスライドして、ログレベルを設定します。
-
[+] (青色のプラス記号) は、ログに含まれることを示します。
-
(赤色のx記号) は、ログに含まれないことを示します。
-
-
加えた変更を既定の設定に戻すには、 [既定値に戻す] ボタンを選択します。既定のログレベルは、[重要]、[エラー]、および[警告]です。
-
完了したら、 [保存] ボタンを選択します。
データベース設定 設定
既定では、Dispatcher Phoenixには、SQLite 3のデータベースファイル(C:\ProgramData\Konica Minolta\conospd\var\state\queue\jobs.db3)がインストールされています。データベースファイルを開くにはSQLite 3をインストールする必要があります。その他のより堅固なサーバーを使用する場合は、[構成オプション]下の[データベース設定]をクリックします。[データベース設定]での設定項目は、以下の図のようになります。
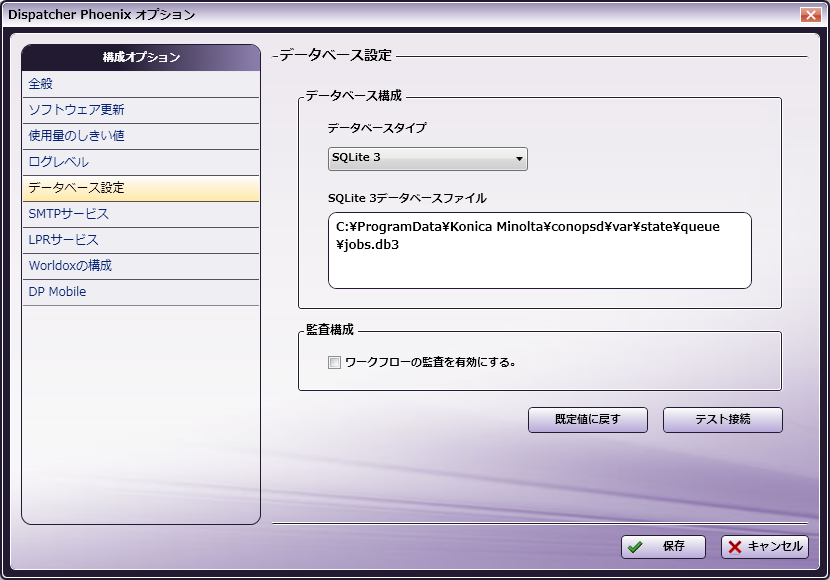
Microsoft SQL Serverに切り替えるには、以下の操作を行います。
-
[データベースタイプ] ドロップダウンメニューから [Microsoft SQL Server] オプションを選択します。 このデータベースのインスタンスがシステムにインストールされている必要があることに注意してください。
-
[ODBC接続文字列] ボックスにデータベース接続の詳細情報を入力します。
-
接続文字列をテストするには、 [テスト接続] ボタンを選択します。
-
既定のデータベース設定に戻すには、 [既定値に戻す] ボタンを選択します。
-
完了したら、 [保存] ボタンを選択します。
注: 既定のSQLiteデータベースは単一サーバーシステム用に推奨されます。クラスター環境でのSQLiteの使用は冗長機能もフェイルオーバー機能も提供されないためお勧めしません。
SMTPサービス設定(オプション)
このオプションは、SMTP入力ノードがインストールされている場合に表示され、管理者ユーザーは、ファイルをSMTP入力ノードに渡すSMTPサービスの設定を構成できます。SMTP入力ノードが適切に機能するようにSMTPサービスをインストールする必要があります。また、SMTP入力ノードがインストールされているマシンを指すように構成する必要があります。
管理者は、SMTPサービスの設定を表示または構成できます。その場合、 [構成オプション] の下にある [SMTPサービス] をクリックします。[SMTPサービス]設定は、次の図のようになります。
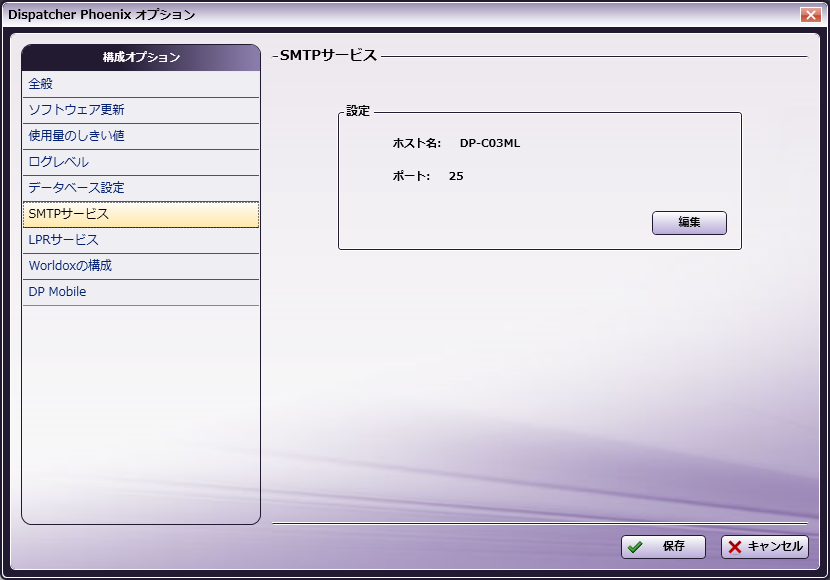
[ホスト名]が指定されている場合、SMTPサービスで現在使用されているポート番号と共に表示されます。25が既定のポート番号です。これらの設定を変更するには、 [編集] ボタンを選択します。これによって、 SMTPマネージャー ウィンドウが表示されます。
LPRサービス設定(オプション)
このオプションはLPR入力ノードがインストールされている場合に表示され、管理者ユーザーは、LPRサービスの設定を構成できます(サービスの開始と停止を含む)。
現在のLPR設定を表示するには、 [構成オプション] の下にある [LPRサービス] をクリックします。[LPRサービス]設定は、次の図のようになります。
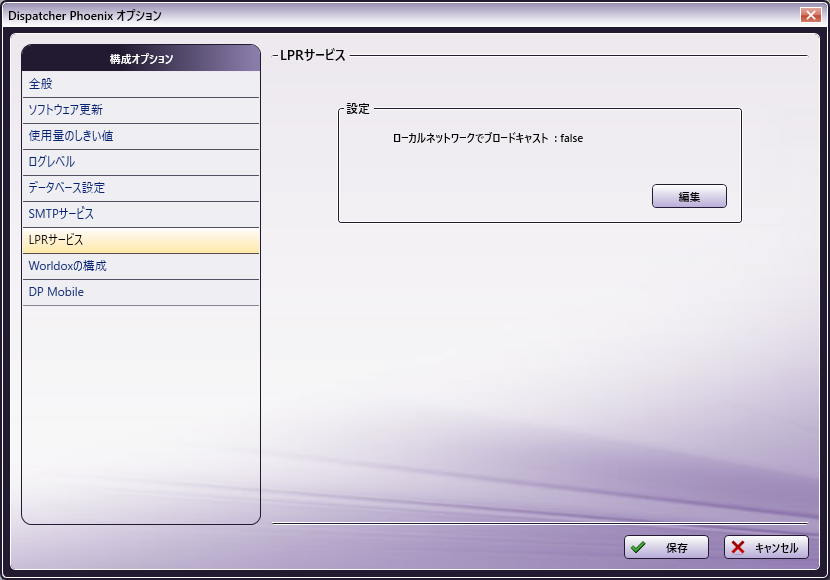
これらの設定を変更する必要がある場合、 [編集] ボタンを選択して、 LPRマネージャーを起動します。
Worldoxの構成設定(オプション)
Worldoxコネクターノードがインストールされている場合、このオプションは自動的に表示されます。Worldoxコネクターを使用する前に、まずWorldoxに関する全般設定を定義する必要があります。Worldoxの構成設定は、次の図のようになります。
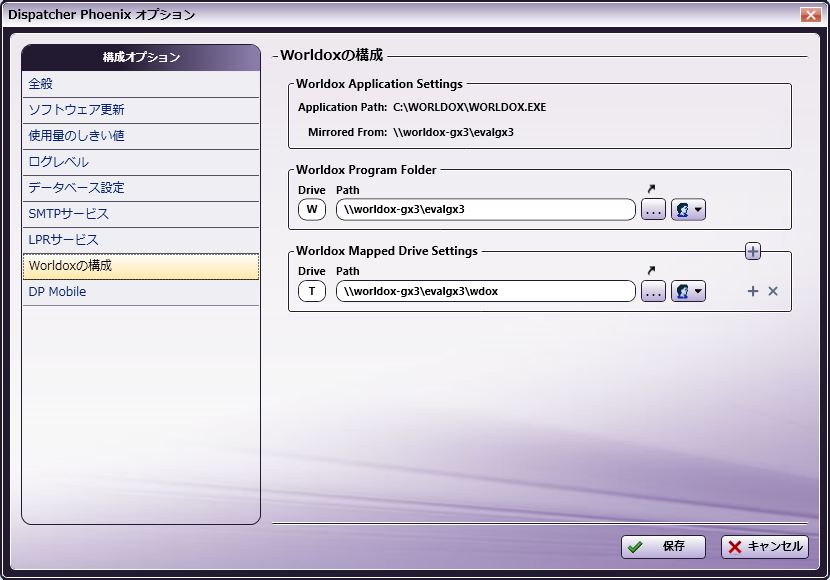
以下の操作を行います。
-
Worldoxプログラムフォルダーを指定します。
Worldoxサーバーをミラー化しているシステムにDispatcher Phoenixがインストールされている場合、Worldoxプログラムフォルダーを指定する必要があります。 [Worldox Program Folder(Worldoxプログラムフォルダー)パス] フィールドに入力するパスは、ミラー化された場所と同じUNCパスにする必要があります。[ドライブ]フィールドには、好きなドライブ文字を入力できます。ただし、ログインユーザーがすでにWorldoxを特定のドライブにマップしている場合、それと同じドライブを使用する必要があります。
ネットワーク共有を使用する場合、 [資格情報] アイコンをクリックして、ネットワーク資格情報を追加する必要があります。そのパスに対する読み込み/書き込みアクセスを持つWorldoxサーバーユーザーである必要があります。
注: Dispatcher PhoenixがWorldoxサーバーに直接インストールされている場合、プログラムフォルダーの指定は不要です。
-
Worldoxのマップされたドライブの設定を指定します。
ログインしているWindowsユーザーは、Worldoxのマップされたドライブをすべてセットアップする必要があります。SEC Workflow Servicesアカウント用に、このウィンドウでこれらの設定を複製する必要があります。 マップされたドライブは、Worldoxプロファイルグループに関連します。各プロファイルグループが、マップされたドライブを指す基本パスを持ちます。 プロファイルグループのマップされたドライブのパスを [Worldox Mapped Drive Settings(Worldoxのマップされたドライブの設定)パス] フィールドに入力します。マップされたドライブをさらに指定する必要がある場合、[+]ボタンをクリックして、他のドライブとパスを追加します。 指定するドライブ文字は、Worldoxで使用されているものと同じにする必要があります。 ネットワーク共有を使用する場合、 [資格情報] アイコンをクリックして、ネットワーク資格情報を追加する必要があります。そのパスに対する読み込み/書き込みアクセスを持つWorldoxサーバーユーザーである必要があります。
-
完了したら、 [保存] ボタンを選択します。SEC Workflow Servicesのパスワードを入力するように求められます。
DP Mobile設定
DP Mobileを使用している場合、ユーザーおよび現在使用中のデバイスを表示できます。[DP Mobile]構成設定ウィンドウに、ユーザーおよび使用中のデバイスが表示されます。
ライセンスを解放するには、ユーザー/デバイスを選択してから、 [削除] ボタンを選択します。また、 [最新の情報に更新] アイコンをクリックしてリストを更新することもできます。
次の図を参照してください。
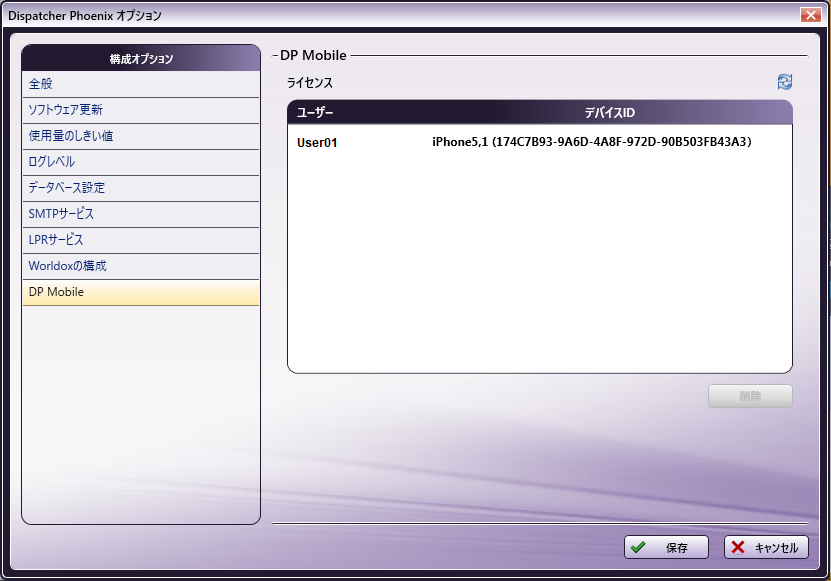
ヘルプのトピックス
[ヘルプ] メニューから  、以下のオプションを選択できます。
、以下のオプションを選択できます。
-
お客様のフィードバック
-
アドインの登録 (アプリケーションがデモバージョンの場合は[製品の登録])
-
ライセンスマネージャー
-
ソフトウェアメンテナンス
-
ライセンス移管
-
ライセンス使用状況レポート
-
更新の確認
-
製品情報Dispatcher Phoenix
お客様のフィードバック
アプリケーションに関するフィードバックを送信する場合やエラーが発生した場合、 [ヘルプ] > [お客様のフィードバック] の順に選択します。 ライセンスマネージャー ウィンドウの [フィードバック] ボタンを選択することで、このウィンドウにアクセスすることもできます。
[お客様のフィードバック]ウィンドウは次の図のようになります。
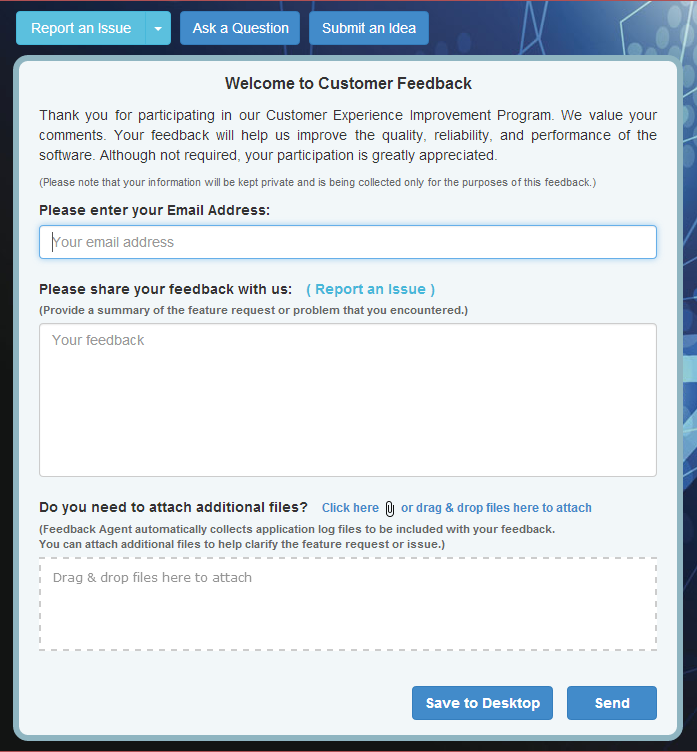
このウィンドウでは、以下の操作を行います。
-
[Please provide your Email Address(電子メールアドレスを入力してください)] フィールドに、メールアドレスを入力します。
-
[Please share your feedback with us(フィードバックを共有してください)] ボックスに、フィードバックを入力します。
-
追加のファイルを添付する必要がある場合は、 ファイルクリップ アイコンをクリックしてWindowsエクスプローラーでファイルを参照するか、ファイルを空のボックスにドラッグアンドドロップします。
-
完了したら、 [Send(送信)] ボタンを選択します。
-
現在インターネットに接続していないが、後でフィードバックを送信したい場合は、 [Save to Desktop(デスクトップに保存)] ボタンを選択して、フィードバックをローカルに保存します。
-
お客様のフィードバックの特定の設定を構成するには、[Options(オプション)] ボタンを選択します。[Options(オプション)]ウィンドウでは、言語の設定と、フィードバックとともに送信する追加情報(インストールされているアプリケーション、インストールされているWindows更新プログラムなど)を指定できます。
コンパクトモード
[コンパクトモードへの切り替え] アイコンをクリックすると、次の図のように、ワークフローリストのみが表示された状態でアプリケーションが再起動します。
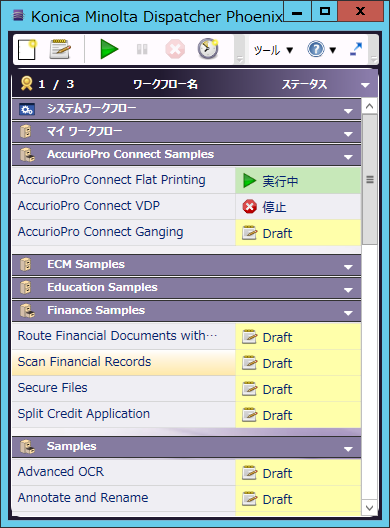
ワークフローリスト
画面の左側のワークフローリストには、現在ワークフローで使用されているアクティブな入力の数、既存の定義済みワークフローのリスト、他のユーザーがアクセスできるかどうか (共有) 、 現在のアクティビティステータス が表示されます。ワークフローのステータスは次のいずれかです。
-
[実行中] - ワークフローは現在実行中です。
-
[一時停止済み] - ワークフローの実行は現在一時停止されています。
-
[停止] - ワークフローの実行は停止されています。
-
[Draft(ドラフト)] - ワークフローは作成済みですが、まだワークフロービルダーで検証されていません。
ワークフローは、ユーザー定義フォルダー内に編成されます。ワークフローが初めて作成すると、自動的に現在使用中のフォルダーに配置されます。ユーザー定義フォルダーが定義されていない場合、新しく作成したワークフローは、「マイワークフロー」というタイトルの既定のフォルダーに配置されます。アクティブな入力の使用状況のスナップショットは、ワークフローリストの左上隅にも表示されます。ワークフローリストは次の図に似ています。
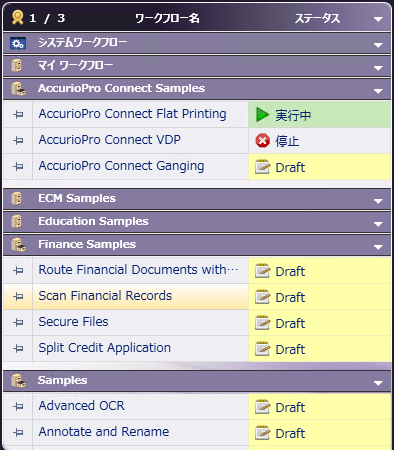
アプリケーションを初めて起動したときに、すべてのサンプルワークフローが含まれる 「サンプルワークフロー」 フォルダーが自動的に作成されます。
ワークフローリストのタイトルバーのコンテキストメニュー
下矢印をクリックするか、ワークフローリストのタイトルバーを右クリックすると、次のメニューが表示されます。
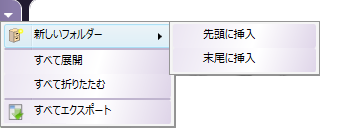
フォルダーのタイトルバーのコンテキストメニュー
下矢印をクリックするか、フォルダーのタイトルバーを右クリックすると、次のメニューが表示されます。
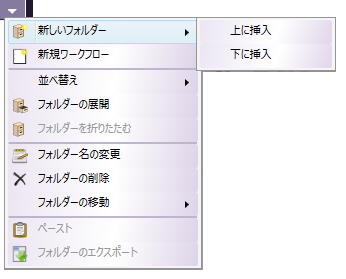
フォルダーの操作
上の図に示すコンテキストメニューを使用すると、フォルダーの作成、移動、および削除ができ、さらにワークフローリストにあるフォルダーの外観を変更できます。
新しいワークフローの作成
フォルダーのタイトルバーのドロップダウンメニューには、 [新規ワークフロー] オプションがあります。メニューバーのアイコンを使用するかわりに、このオプションを選択して、新しいワークフローを作成できます(ワークフロービルダーが開きます)。
フォルダーの作成
新しいフォルダーを作成するには、以下のいずれかの操作を行います。
- ワークフローリスト のタイトルバーの下矢印をクリックして、表示されるメニューから [新しいフォルダー] を選択します。新しいフォルダーをワークフローリストの先頭に追加するか( [先頭に挿入] オプション)、それともワークフローリストの末尾に追加するか( [末尾に挿入] オプション)を選択できます。
または
- フォルダーのタイトルバーで下矢印をクリックして、表示されるメニューから [新しいフォルダー] を選択します。新しいフォルダーを現在のフォルダーの上に追加するか( [上に挿入] オプション)、それとも現在のフォルダーの下に追加するか( [下に挿入] オプション)を選択できます。
フォルダー名の指定/変更
フォルダーを作成すると、最初は既定で「新しいフォルダー」という名前が付けられます。このフォルダーにわかりやすい名前を付ける場合や、既存のフォルダーの名前を変更する場合は、そのフォルダーのタイトルバーの 下 矢印をクリックして、表示されるメニューから [フォルダー名の変更] オプションを選択します。
次の図に示すように、フォルダーの名前は後で編集することもできます。
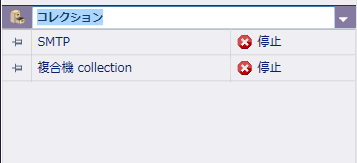
この状態で、フォルダーの名前を入力できます。その後、 Enter キーを押すか、アプリケーション内の他の 任意の場所をクリックして 、変更内容を適用します。
注: すでに使用されている名前をフォルダーに付けたり、フォルダー名をそのような名前に変更することはできません。フォルダー名は一意である必要があります。
フォルダーの展開/折りたたみ
ワークフローリスト内のフォルダーは、Windowsエクスプローラーのフォルダーと同じように展開したり折りたたんだりできるので、各フォルダーの内容を詳しく表示したり、簡潔に表示したりできます。
-
フォルダーの内容全体を確認するためにフォルダーを展開するには、フォルダーのタイトルバーの 下 矢印をクリックします。表示されるメニューから [フォルダーの展開] を選択します。
ショートカット: フォルダーのタイトルバーをクリックしてリストを展開します。
-
フォルダーの内容が場所を取らないようにフォルダーを折りたたむには、フォルダーのタイトルバーの 下 矢印をクリックします。表示されるメニューから [フォルダーを折りたたむ] を選択します。
ショートカット: リストを折りたたむには、フォルダーのタイトルバーをクリックします。
-
ワークフローリスト内のすべてのフォルダーを展開するには、 ワークフローリストのタイトルバーの下矢印 をクリックして、表示されるメニューから [すべて展開] を選択します。
-
ワークフローリスト内のすべてのフォルダーを折りたたむには、 ワークフローリストのタイトルバーの下矢印 をクリックして、表示されるメニューから [すべて折りたたむ] を選択します。
フォルダーの移動
目的に合うようにワークフローリスト内のフォルダーを移動できます。ワークフローリスト内のフォルダーの位置を操作するには、以下のいずれかを実行します。
-
マウスを使用して、フォルダーを適切な位置に ドラッグアンドドロップ します。または、
-
フォルダーのタイトルバーの 下 矢印をクリックして、いずれかの [フォルダーの移動] オプション( [上]、[下]、[上へ]、[下へ] )を選択します。
フォルダーの削除
フォルダーを削除するには、削除するフォルダーのタイトルバーの下矢印をクリックして、表示されるメニューから [フォルダーの削除] オプションを選択します。
注: フォルダーを削除するには、削除の確認が必要です。フォルダーにワークフローが含まれている場合、フォルダー内のすべてのワークフローも削除されます。
ワークフローの操作
ワークフローリストを使用して、同じフォルダーまたは異なるフォルダーのワークフローを個々にまたはグループとして操作できます。
複数のワークフローの選択
複数のワークフローを選択するには、 [Shift] キー、または [Ctrl] キーを押しながらワークフローをクリックします。
ワークフローのコンテキストメニューの使用(複数のワークフローの場合)
同じフォルダーまたは異なるフォルダーから選択した1つ以上のワークフローを右クリックすると、コンテキストメニューが表示されます。このメニューのオプションでは、メニューバーのアイコンと同じ機能を実行できます。
たとえば、同時に複数のワークフローを実行するには、ワークフローリストからワークフローを選択して、 [開始]アイコン をクリックするか、ワークフローを右クリックして表示されるメニューの [開始/再開] オプションを選択します。
複数のワークフローを実行する前に、各ワークフローが検証されます。1つのワークフローが検証に失敗すると、ワークフローリストで選択したすべてのワークフローの処理も停止します。
ワークフローのステータスに関係なく、複数のワークフローに対してコマンドを実行できます。1つのワークフローがすでに実行中で、実行対象として選択したワークフローグループに含まれている場合、すでに実行中のこのワークフローは無視され、選択されている他のワークフローの実行が続行されます。
すべてのコマンドは、選択されたワークフローのうち、適切に処理できるワークフローのみを処理します。たとえば、実行中のワークフローと停止されているワークフローを組み合わせて開始するよう指定した場合、[実行]コマンドは、停止されているワークフローのみを処理します。同様に、[一時停止]コマンドは、選択されたワークフローのうち、適切に一時停止できるワークフローのみを処理し、選択されたその他のワークフローはスキップします。
複数のワークフローを停止した場合、現在ファイルを処理中のワークフローに対しては、個別に警告メッセージが表示されます。
ワークフローのスケジューリング
複数のワークフローに対して1つのスケジュールを作成することもできます。この操作を実行するには、リストからワークフローを選択して、ツールバーから [ワークフローのスケジュール] アイコンを選択するか、右クリックして表示されるメニューから [スケジュール] オプションを選択します。
ワークフローのコピー/ペースト
既存のワークフローによく似たワークフローを新規作成する場合は、既存のワークフローを [コピー] して、ワークフローリストに [ペースト] できます。
注: 実行中のワークフローをコピーすることはできますが、編集することはできません。編集するには、まず、そのワークフローを停止する必要があります。
1つ以上のワークフローをコピーしてペーストするには、以下の操作を行います。
-
ワークフローリストで、1つ以上のワークフローを同一フォルダーまたは異なるフォルダーから選択します。
-
ツールバーの [ワークフローのコピー] アイコンをクリックするか、 ワークフローを右クリックして 表示されるコンテキストメニューから [コピー]を選択 します。
-
コピーしたワークフローを特定のフォルダーにペーストするには、そのフォルダーに移動し、フォルダー名のタイトルバーの 下矢印 をクリックして表示されるメニューから [ペースト] を選択するか、フォルダー内の 任意の場所を右クリックして 表示されるコンテキストメニューから [ペースト] を選択します。
-
ツールバーを使用してワークフローをペーストするには、 [ワークフローをペースト] ツールバーアイコンをクリックします。次の図に示すように[フォルダーの選択]ウィンドウが表示されます。
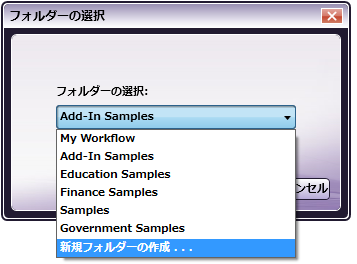
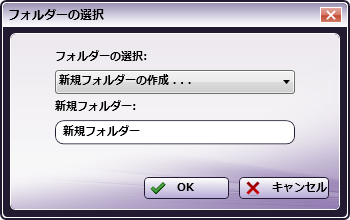
-
[フォルダーの選択]ウィンドウで、ドロップダウンリストから該当するフォルダーを選択して、 [OK] ボタンを選択します。
注: 同じ名前のワークフローがすでに含まれているフォルダーにワークフローをペーストすると、ペーストしたワークフローの名前は、「Copy」という語が付く名前に変更されます。たとえば、「サンプルワークフロー - Copy」となります。
-
新しいフォルダーを作成する場合は、ドロップダウンリストから [新規フォルダーの作成…] オプションを選択します。[フォルダーの選択]ウィンドウが展開されて、コピーしたワークフローを配置する新しいフォルダーの名前を入力できます。完了したら、 [OK] ボタンを選択します。
注: 新しいフォルダーに、すでに使用されている名前を付けることはできません。各フォルダー名は一意である必要があります。
-
編集する際には、コピーしたワークフローは ワークフロービルダー で開きます。この際、ワークフローは元のワークフローと同じ属性を持ち、ファイル名とワークフロー名に Copy が追加されます。
-
必要な変更をワークフローに加えて、新しい名前を付けます。 [保存] をクリックして、新しいワークフローを保存します。新しいワークフローを保存すると、上記のスナップショットの下半分に示すように、名前が置換されます。ワークフロービルダーを閉じて、アプリケーションのメイン画面に戻り、新しいワークフローがリストに追加されていることを確認します。
ワークフローの削除
1つ以上のワークフローを削除するには、以下のいずれかの操作を行います。
-
1つ以上のワークフローを選択して 右クリック し、表示されるメニューから [削除] オプションを選択します。 または、
-
1つ以上のワークフローを選択して、ツールバーの [削除]アイコン をクリックします。
削除してもよいかを尋ねる確認メッセージが表示されます。
ワークフローのロック
セキュリティのため、ワークフローをパスワードで保護することができます。パスワードが設定されると、ワークフローのスケジュールの変更、ワークフローの共有ステータスの変更、あるいはワークフローの編集、コピー、削除、またはエクスポートを行うときに、パスワードが必要となります。アプリケーションが起動すると、パスワードが設定されているワークフローはすべてロックされます。
ワークフローをパスワードでロックするには、以下の操作を行います。
-
ワークフローリストで、操作対象のワークフローを 右クリック します(複数のワークフローを選択するには、[Ctrl]キーを押しながら右クリックします)。
-
表示されるコンテキストメニューから、 [Password Protection(パスワード保護)] > [Set Password(パスワードの設定)] オプションを選択します。
-
[Set Password(パスワードの設定)]ポップアップウィンドウが表示されます。このウィンドウで、ワークフローのパスワードを入力して確認します。
-
指定したパスワードでワークフローをロックするには、アプリケーションを再起動するか、ワークフローを右クリックして [Password Protection(パスワード保護)] > [Lock Workflow(ワークフローのロック)] オプションを選択します。
-
ワークフローをロックすると、ワークフローリストでワークフロー名の横に ロック記号 が表示されます。例については以下の図を参照してください。

ワークフローパスワードの変更
ワークフローにパスワードを設定した後に、パスワードを変更することができます。以下の操作を行います。
-
ワークフローリストで、操作対象のワークフローを 右クリック します(複数のワークフローを選択するには、Ctrlキーを押しながら右クリックします)。
-
表示されるコンテキストメニューから、 [Password Protection(パスワード保護)] > [Change Password(パスワードの変更)] オプションを選択します。
-
表示される[Change Password(パスワードの変更)]ポップアップウィンドウで、古いパスワードと新しいパスワードを入力し、新しいパスワードを再度入力して [OK] ボタンを選択します。
ワークフローパスワードの解除
ワークフローのパスワード保護を解除するには、以下の操作を行います。
-
ワークフローリストで、操作対象のワークフローを右クリックします(複数のワークフローを選択するには、Ctrlキーを押しながら右クリックします)。
-
表示されるコンテキストメニューから、 [Password Protection(パスワード保護)] > [Remove Password(パスワードの解除)] オプションを選択します。
-
表示される[Provide Password(パスワードの入力)]ポップアップウィンドウで、パスワードを入力して [OK] ボタンを選択します。
ワークフローのロック解除
指定したパスワードを保持したままワークフローのロックを解除するには、以下の操作を行います。
-
ワークフローリストで、操作対象のワークフローを 右クリック します(複数のワークフローを選択するには、Ctrlキーを押しながら右クリックします)。
-
表示されるコンテキストメニューから、 [Password Protection(パスワード保護)] > [Unlock Workflow(ワークフローのロック解除)] オプションを選択します。
-
表示される[Provide Password(パスワードの入力)]ポップアップウィンドウで、パスワードを入力して [OK] ボタンを選択します。ワークフローリストで、ワークフロー名の横に開いた鍵の記号が表示されます。例については、以下の図を参照してください。
![]()
ワークフローのソート
フォルダー内でワークフローをソートするには、フォルダーのタイトルバーの 下矢印 をクリックして、表示されるメニューから [並べ替え] オプションを選択します。ワークフローの名前でソートするか( [名前] )、ワークフローのステータスでソートするか( [ステータス] )を選択できます。
注: 新規作成したワークフローは、作成時以前のソート条件に基づいて自動的にソートされることはありません。
ワークフローの順序変更
ワークフローの順序を変更するには、ワークフローリスト内の任意の場所(同じフォルダー内または異なるフォルダー間)でワークフローを ドラッグアンドドロップ します。また、 [移動] オプションまたは [移動先] オプション(ワークフローを右クリックして表示されるメニューから選択できます)を使用することもできます。
-
フォルダー内でワークフローを移動するには 、ワークフローを右クリックして、表示されるメニューから [移動] ([上]、[下]、[上へ]、[下へ])を選択します。[上]オプションを選択すると、ワークフローはフォルダー内で最上部に移動します。[下]オプションを選択すると、ワークフローはフォルダー内で最下部に移動します。[上へ]オプションまたは[下へ]オプションを選択すると、ワークフローはそれぞれ1レベル上または下に移動します。
-
ワークフローリスト内でワークフローを移動するには 、ワークフローを右クリックして、表示されるメニューから [移動先] を選択します。[フォルダーの選択]ウィンドウが表示され、選択したワークフローの移動先として適切なフォルダーの場所を選択できます。[フォルダーの選択]を使用して新しいフォルダーを作成することもできます。
注: ドラッグアンドドロップで複数のワークフローを移動する場合、マウスを移動する間は、マウスボタンとShiftキーを同時に押したままにする必要があります。
アクティビティウィンドウの表示
選択したワークフローのアクティビティフローティングパネルを表示するには、ワークフローリストからワークフローを選択して右クリックし、 [アクティビティウィンドウを開く] オプションを選択します。
注: このオプションを選択するときに複数のワークフローが選択されている場合、選択されているワークフローのうち、リストで最初のワークフローのアクティビティウィンドウが表示されます。
エクスポート
アプリケーションのメイン画面のオプションを使用して、個々のワークフローをエクスポートすることも、異なるフォルダーから複数のワークフローをエクスポートすることも、フォルダー全体をエクスポートすることもできます。複数のワークフローの場合もフォルダー全体の場合も、1つのファイルに保存されるようになりました。命名規則は次のとおりです。
-
フォルダー全体をエクスポートした場合、エクスポートファイルの名前は、既定でそのフォルダーの名前になります。
-
複数のワークフローを複数のフォルダーからエクスポートした場合、エクスポートファイルの名前は、既定で「マイワークフロー」になります。
-
1つのワークフローをエクスポートした場合、エクスポートファイルの名前は、既定でそのワークフローの名前になります。
-
エクスポートファイルのファイル拡張子はすべて.wfxpです。
注: エクスポートするワークフローで、ネットワークディレクトリにアクセスするためのショートカットが使用されている場合、ワークフローを再度インポートすると、このディレクトリにアクセスできなくなります。インポート後に該当するディレクトリにアクセスするには、完全なネットワークパスが必要です。そのため、エクスポート対象のワークフローにネットワークディレクトリへのショートカットが含まれていないことを確認してください。
ワークフローおよびフォルダーのエクスポート
1つ以上のワークフローをエクスポートするには、以下の操作を行います。
-
ワークフローをエクスポートするには、同一フォルダーまたは異なるフォルダーから該当するワークフローを選択し、右クリックして表示されるメニューから [エクスポート…] を選択するか、ツールバーの [ワークフローのエクスポート] アイコンをクリックします。
-
フォルダーの内容全体をエクスポートするには、フォルダーのタイトルバーの 下矢印 をクリックして、表示されるメニューから [フォルダーのエクスポート] オプションを選択します。[ワークフローのエクスポート]ウィンドウが表示されます。
-
ワークフローリスト内のすべてのフォルダーをエクスポートするには、ワークフローリストのタイトルバーの 下矢印 をクリックして、表示されるメニューから [すべてエクスポート] オプションを選択します。
[ワークフローパスワードのエクスポート]メッセージが表示され、ワークフローに設定されているパスワードがあれば、それらのパスワードをエクスポートすることを選択できます。パスワードを関連付けることができるノードは、電子メール出力、FTP、複合機、入力フォルダー、出力フォルダー、および透かしです。ワークフローにこれらのノードのいずれかが含まれている場合、ワークフローと共にパスワードもエクスポートできます。このオプションを有効にすると、インポート後に追加構成なしでワークフローを実行できます。 [このメッセージを再び表示しない] ボックスをオンにしないかぎり、ワークフローをエクスポートするたびにこのメッセージが表示されます。
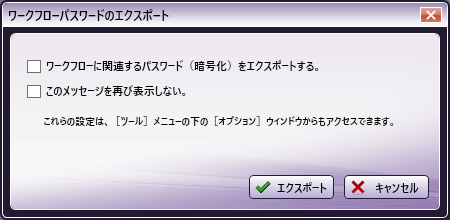
[ワークフローパスワードのエクスポート]メッセージで、必要なオプションを有効にして [エクスポート] ボタンを選択すると、次の図に示すように[ワークフローのエクスポート]ウィンドウが表示されます。
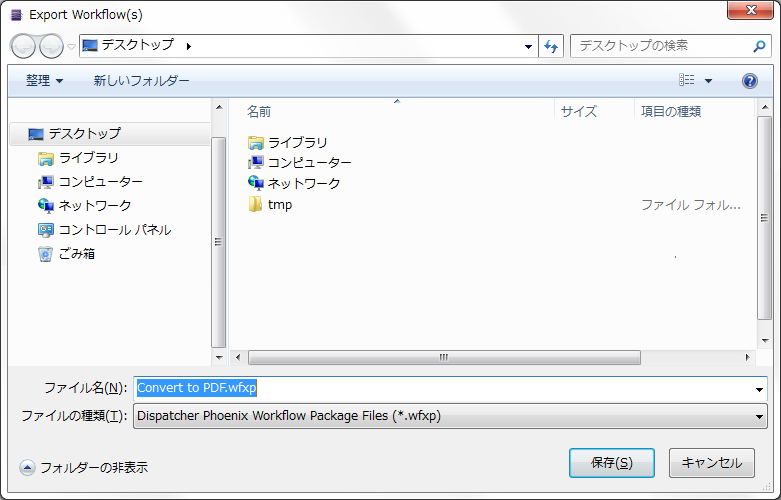
[ワークフローのエクスポート]ウィンドウで、エクスポートするワークフローのファイルの名前と場所を指定して、 [保存] ボタンを選択します。このウィンドウで、エクスポートするファイルの名前を変更した場合、ワークフローをアプリケーションにインポートして戻すと、ワークフローは元の名前に戻ることに注意してください。
ワークフローのインポート
ワークフローをアプリケーションにインポートして戻すには、以下のいずれかの操作を行います。
-
エクスポートしたファイルをダブルクリック します。インポートウィザードが表示されます。Dispatcher Phoenixが実行されていない場合は自動的に起動します。
-
ツールバーメニューから [ワークフローのインポート] アイコンを選択します。[ワークフローのインポート]ウィンドウが表示されます。このウィンドウで、インポートするエクスポート済みファイルを見つけて、[開く]ボタンを選択します。インポートウィザードが表示されます。
*.wfxファイルと*.wfxpファイルの両方をインポートできます。入力フォルダーノード、出力フォルダーノード、複合機ノード、FTPノード、電子メール出力ノード、または透かしノードが含まれるワークフローをインポートする場合、インポートしたワークフローを実行する前に、ノードのネットワーク資格情報の再構成が必要な場合があります。
インポートウィザードの使用
インポートウィザードは、次の図のようになります。
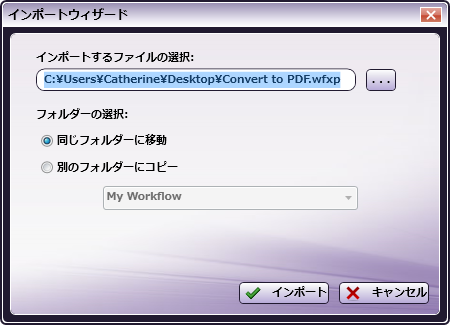
インポートウィザードを使用するには、以下の操作を行います。
- [インポートするファイルの選択] フィールドの横にある[参照(…)]ボタンを使用して、アプリケーションにインポートして戻すエクスポート済みファイルを見つけます。[インポート]ウィンドウでは、次の2つのファイルタイプのいずれかを選択してインポートできます。 *.wfxp または *.wfx* 。
注: *.wfxpファイルの名前が *.wfxに変更されている場合、そのファイルはインポートできません。
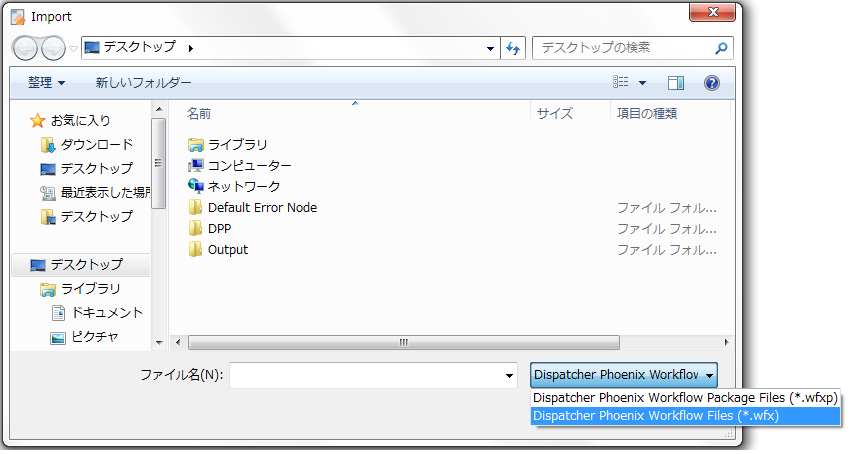
-
ワークフローのインポート先のフォルダーを選択します。オプションは次のとおりです。
-
[同じフォルダーに移動] - このオプションを選択すると、インポートするワークフローがエクスポート時に存在していたフォルダーと同じ名前のフォルダーが作成されます(フォルダーがすでに存在している場合を除きます)。 *.wfxファイルをインポートする場合、このオプションは無効になります。
-
[別のフォルダーにコピー] - このオプションでは、ドロップダウンリストから既存のフォルダーを選択して、インポートしたワークフローをそのフォルダーに配置できます。 [新規フォルダーの作成…] を選択すると、新しいフォルダーにワークフローをインポートできます。次の図に示すように、空のフィールドが表示され、新しいフォルダーの名前を入力できます。
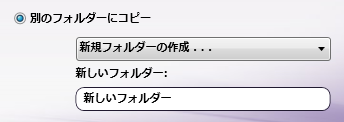
- 完了したら、 [インポート] ボタンを選択します。インポート対象のワークフローが、インポート先のフォルダーにすでに存在する場合、そのワークフローの名前に「コピー」が付きます(Windowsの命名規則と同様です)。選択したファイルが破損しているか、Dispatcher Phoenixファイルではない場合、エラーメッセージが表示されます。詳細は、トラブルシューティングのセクションを参照してください。
注: インポートウィザードは複数回起動できるので、複数のファイルを同時にインポートできます。
-
[プレビュー]領域
[プレビュー]領域には、ワークフローリストで選択したワークフローがグラフィックで表示されます。[プレビュー]領域をダブルクリックすると、ワークフローを編集できます(ワークフロービルダーが開きます)。
プレビュー領域のコンテキストメニューの使用
[プレビュー]領域のコンテキストメニューを開くには、[プレビュー]領域を右クリックします。以下のオプションを選択できるコンテキストメニューが表示されます。
-
[開始/再開] - ワークフローを実行します。
-
[停止] - ワークフローを停止します。
-
[一時停止] - 選択したワークフローを一時停止します。
-
スケジュール - ワークフローを実行する時間を設定します。
-
[編集…] - ワークフロービルダーでワークフローを開き、編集できるようにします。
-
[エクスポート…] - ワークフローを *.wfxpファイルとしてエクスポートします。
-
[アニメーションの速度] - ワークフローのアニメーションの速度を指定します。
アクティビティペイン
ウィンドウの下半分にはアクティビティペインがあり、選択したワークフローの入力ノード、アクティビティログ、および出力ノードが表示されます。アクティビティペインをスクロールして、各ワークフローの入力、アクティビティログ、および出力を確認できます。Windowsエクスプローラーを使用する場合と同様に、[アクティビティ]ペインでは、フォルダー間でファイルをドラッグアンドドロップすることもできます。
注: アクティビティペインのフォルダーには、1,000個のファイルしか表示されません。表示されているファイルより多くのファイルがフォルダーに含まれている場合、それらすべてのファイルを選択しようとすると(一括削除の場合など)、最初の1,000ファイルだけが処理されます。ディレクトリ内にある1,000ファイルごとに処理を繰り返す必要があります。
アクティビティペインのコンテキストメニューの使用
アクティビティペインで使用するコンテキストメニューを開くには、目的のアクティビティペインを右クリックします。
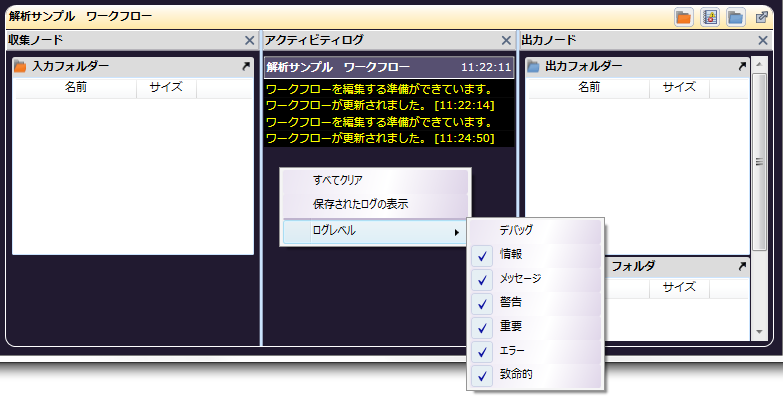
以下のオプションを選択できるコンテキストメニューが表示されます。
-
[すべてクリア] - 対象のアクティビティペインからすべてのログをクリアします。
-
[保存されたログの表示] - 保存されているログをログビューアーに表示します。
-
[ログレベル] - ログに記録する情報を指定します。
アクティビティペインでのファイルの使用
Dispatcher Phoenix では、ワークフローの入力および出力フォルダー内のファイルは、PCのデスクトップで操作する場合と同じように処理できます。
- ファイルの削除 - 1つ以上のファイルを削除するには、アクティビティペイン内のいずれかのフォルダータイプ内のファイルをクリックします。複数のファイルを選択する場合は、Ctrlキーを押しながらクリックします。コンテキストメニューから [削除] を選択します。削除を確認すると、ファイルがごみ箱に移動されます。次の図では、入力フォルダー内のファイルを右クリックして[削除]を選択した結果、アクションを確認するプロンプトが表示されています。
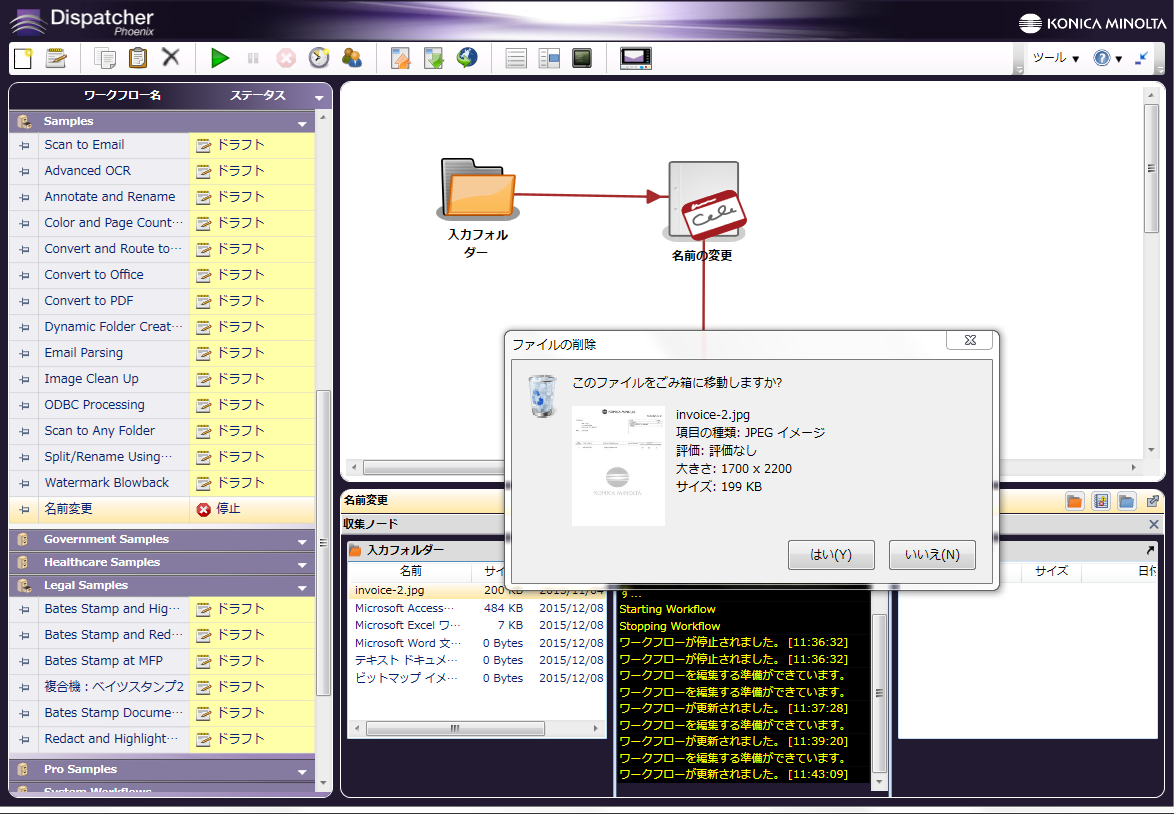
-
ファイルを開く - ファイルを開くには、ファイル名をダブルクリックします。
-
ファイルのドラッグアンドドロップ - 入力フォルダーおよび出力フォルダーに直接ファイルをドラッグアンドドロップできます。次の図に示すように、ファイルをコピーするのか、それとも移動するのかを尋ねられます。
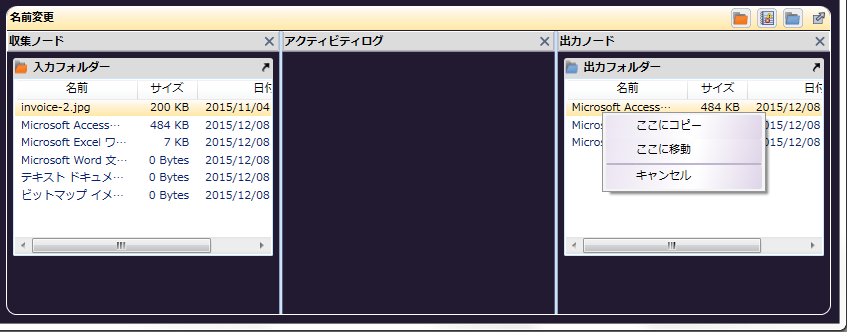
- コンテキストメニューの使用 - 入力フォルダーまたは出力フォルダーを右クリックすると、コンテキストメニューとオプションが表示されます。表示されるメニューは、ノードのタイプ、およびノードのどこをクリックしたかによって異なります。次の例は、 入力フォルダーのヘッダーバー を右クリックしたときに表示されるメニューです。
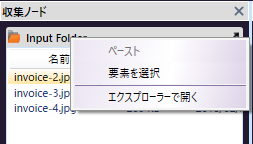
次の例は、 入力フォルダー名 を右クリックしたときに表示されるメニューです。
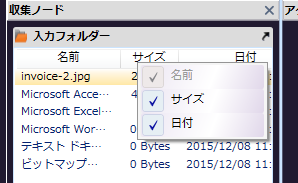
最後は、プリンター出力ノードの例です。ダブルクリックすると 実際のプリンターキュー が開き、右クリックするとコンテキストメニューが表示されます。
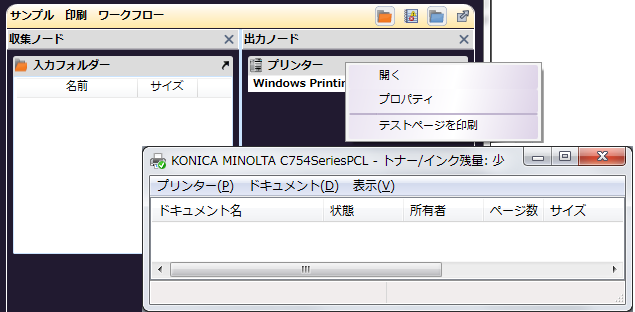
ログビューアー
アクティビティログのファイルは、ワークフローごとに毎日個々に記録されます。ログビューアーにアクセスするには、以下のいずれかの操作を行います。
-
少なくとも1回は実行したことがあるワークフローの[アクティビティログ]セクションを右クリックして、 [保存されたログの表示] を選択します。または、
-
[ツール] プルダウンメニューから [ログビューアー…] を選択します。
-
Windowsの[スタート]ボタン > [すべてのプログラム] > [KONICA MINOLTA] > [Dispatcher Phoenix] に進み、 [Dispatcher Phoenix Log Viewer] をクリックします。
ログビューアーは、次の図のようになります。選択したワークフローが強調表示されています。マウスを使用するか、または[Shift]キーを押しながら矢印キーを押して、ログビューアーのコンテンツの一部またはすべてを選択できます。
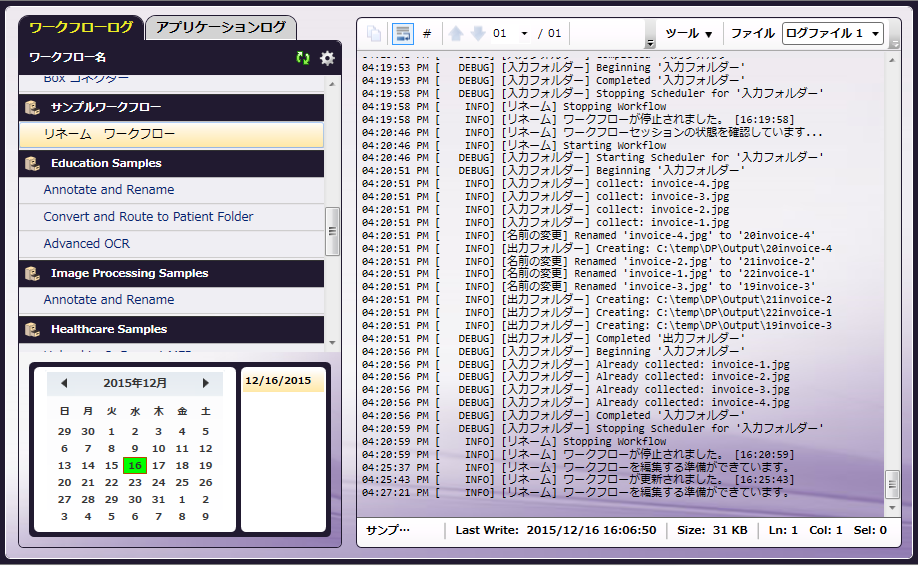
ワークフローログ
ワークフローログ タブには、ディスクにログファイルが格納されている(つまり、少なくとも一度は実行されたことがある)すべてのワークフローが表示されます。特定のワークフローをクリックすると、そのワークフローのログファイルが表示されます。
[ワークフローログ]タブの機能は、次のとおりです。
-
[フォルダー] - すべてのワークフローが、Dispatcher Phoenixメインアプリケーションのワークフローリストで分類されるものと同じフォルダーに分類されます。
-
[最新の情報に更新]ボタン - ログビューアーを再起動しないで、このパネルに表示されているワークフローを再度読み込むには、 [ワークフローリストの再読み込み] ボタンをクリックします。
-
[カレンダー] - ウィンドウの最下部にあるカレンダーを使用してログの履歴を簡単にナビゲートできます。「月」名をクリックすると、12か月を示した「年」ビューが表示され、矢印を使用して1年ずつスクロールできます。「年」ビューで任意の「月」をクリックすると、カレンダーにその「月」が表示されます。「月」も矢印を使用して1か月ずつスクロールできます。
-
[ワークフローログの設定] - ログビューアーに表示される情報は、ワークフロー内の処理とログ設定によって異なります。[ワークフローログ]タブの [ワークフローログの設定] ボタンをクリックすると、次の図に示すようなドロップダウンパレットが表示されます。
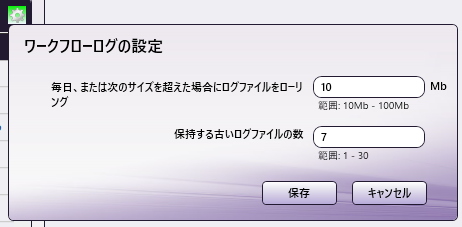
以下の操作を行います。
-
[毎日、または次のサイズを超えた場合にログファイルをローリング] フィールドには、ログファイルを保存して次のログを開始するときのサイズの数値を10~100MBの範囲で指定します。
-
[保持する古いログファイルの数] フィールドには、保持するログファイルの数を入力します(最大30ファイル)。
-
完了したら、 [保存] ボタンを選択します。ログ設定を保存するには、Dispatcher Phoenixアプリケーションを実行しておく必要があることに注意してください。
これらの各設定は、1箇所で設定しますが、各ワークフローに個々に適用されます。
注: ワークフローごとに2つの条件を基にして新しいログファイルが作成されます。日付が変わった場合か、ログファイルのサイズが設定の最大値に達した場合です。
アプリケーションログ
[アプリケーションログ]タブをクリックすると、次のアプリケーションからログにアクセスできるようになります。
-
Add-In Manager(アドインマネージャー)
-
bEST Server(bESTサーバー)
-
Web Components(ウェブコンポーネント)
-
Workflow Builder(ワークフロービルダー)
-
Workflow Engine(ワークフローエンジン)
-
MFP Registration Tool(複合機登録ツール)
例については、次の図を参照してください。
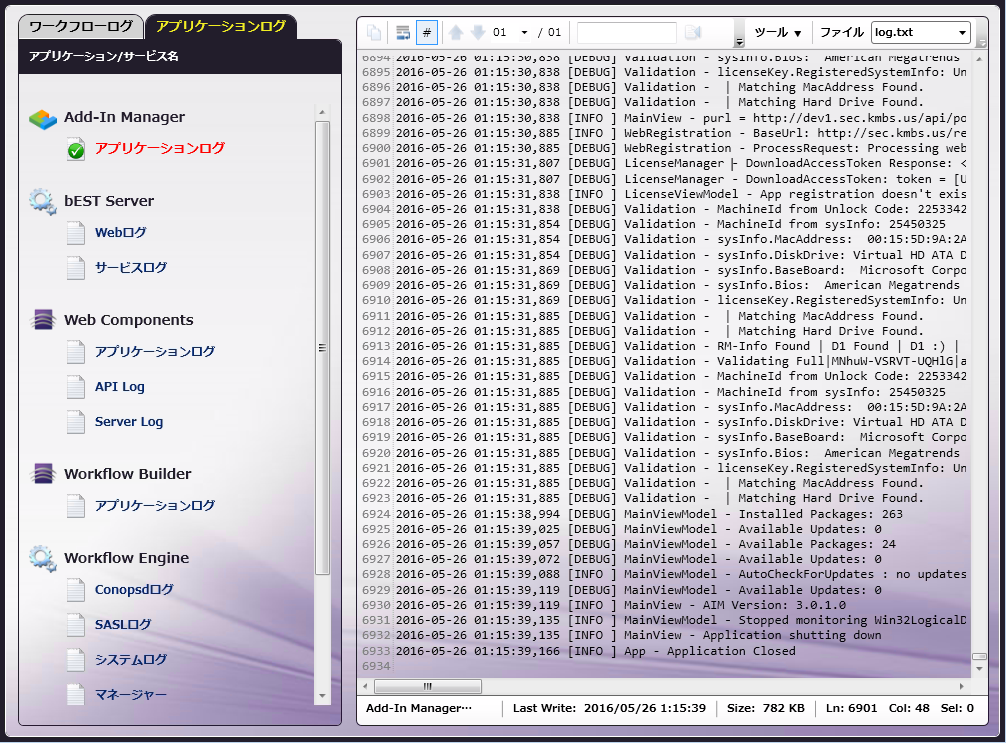
ツールバー
ログビューアーのツールバーは以下の図のようになります。

| アイコン | 説明 |
|---|---|
 |
選択したテキストをクリップボードにコピーします。 |
 |
ログビューアーのウィンドウに合わせてテキストを折り返すか、折り返しを解除します。 |
 |
行番号の表示/非表示を切り替えます。 |
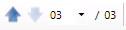 |
ログファイルが10MBを超えた場合、ログファイルは複数ページに分割されます。上矢印または下矢印をクリックして、ページ間をナビゲートします。現在のページ番号と合計ページ数が矢印の横に表示されます。 |
 |
用意されているテキストフィールドを使用して、ログビューアーで特定の語を検索できます。テキストフィールドの横の矢印アイコンをクリックすると、ログビューアー内を上下に検索できます。ショートカットキーは、F3(次を検索)およびShift+F3(前を検索)です。 |
 |
新しいログ情報を再ロードします。 |
 |
ログファイルのエクスポートや外部テキストエディターの起動など、その他の機能にアクセスします。 |
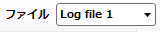 |
別のログファイルにアクセスします。 |
[ツール]ボタン
ログビューアーのツールバーにある [ツール] ボタンをクリックすると、次のドロップダウンメニューが表示されます。
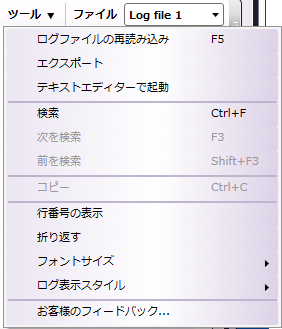
以下のオプションを選択できます。
-
[ログファイルの再読み込み] - 新しいログ情報を再ロードします。
-
[エクスポート] - ログファイルをテキストファイルにエクスポートします。
-
[テキストエディターで起動] - ログファイルをテキストエディターで開きます。
-
[検索] - ツールバーの[検索]テキストフィールドにフォーカスします。
-
[次を検索] - 検索テキストの次の出現箇所を検索します。
-
[前を検索] - 検索テキストの前の出現箇所を検索します。
-
[コピー] - 選択したテキストをクリップボードにコピーします。
-
[行番号の表示] - 行番号の表示/非表示を切り替えます。
-
[折り返す] - ログビューアーのウィンドウに合わせてテキストの折り返すか、折り返しを解除します。
-
[フォントサイズ] - ログファイルのテキストのフォントサイズを変更します。オプションは次のとおりです。[既定値]、[小]、[中]、[大]、[XL(最大)]。
-
[ログ表示スタイル] - ログビューアーの背景スタイルを変更します。オプションは次のとおりです。
-
既定値
-
メモ帳
-
コンソール
-
Powershell
-
-
[お客様のフィードバック] - カスタマーフィードバックエージェントを起動します。
[すべてクリア]オプションと[ログレベル]オプション
[アクティビティログ] 領域を右クリックして、 [すべてクリア] をクリックすると、すべてのログをクリアできます。これにより、 [アクティビティログ] 画面からログがクリアされます。ただし、システムに保存されているログファイルは消去されません。同じログを再度表示するには、パネルメニューから [保存されたログの表示] を選択します。

コンテキストメニューから [ログレベル] を選択すると、ログファイルに含める情報を指定できます。既定では、すべてのレベルがログ対象として選択されています。エラー発生時のトラブルシューティングに役立つように、すべてのアクティビティログにデバッグ情報が含まれますが、ワークフローについて記録されるその他のタイプのメッセージは、いずれも選択解除できます。
さまざまな機能
Dispatcher Phoenix は、ユーザーがワークフロービルダーで作成したワークフローを実行します。これらのワークフローは、編集することも、コピーすることもできます。メイン画面には、以下の機能が含まれています。
ワークフローリスト
ワークフローを開いて「ピン留め」し、画面の左下角に表示できます。このためには、ワークフローリストで、選択したワークフロー名の左にあるピンをクリックします。
注: ワークフローをピン留めする場合、アプリケーションのメイン画面の左下角に表示されるワークフローのプレビューは、静的画像として表示されます。ワークフローが実行されているときにLiveFloアニメーションは表示されません。
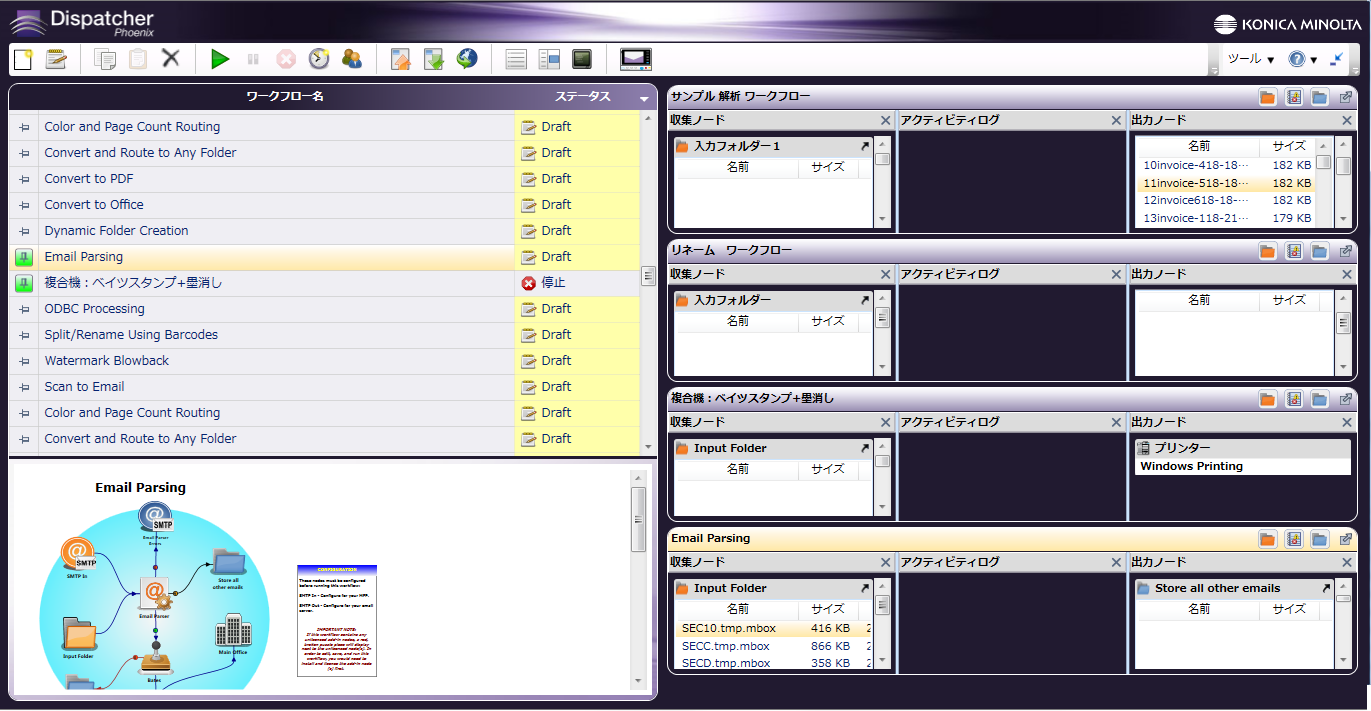
ビューの表示/非表示
メニューバーの以下のセクションには、ワークフローのビューの変更に使用できる3つのアイコンが用意されています。
| アイコン | 説明 |
|---|---|
 |
[ワークフローリストの表示/非表示] - 開いているワークフローを画面左上に表示するか、非表示にします。 |
 |
[ワークフロープレビューの表示/非表示] - ワークフローを画面左下に表示するか、非表示にします。 |
 |
[ワークフローアクティビティの表示/非表示] - アクティビティ情報を画面右側に表示するか、非表示にします。 |
ワークフローのアクティビティパネル
開いている各ワークフローのアクティビティパネルの右側上部([ツール]メニューの下)には、4つのアイコンが表示されます。次の図に示すように、これらのアイコンを使用して選択したワークフローのビューを変更できます。
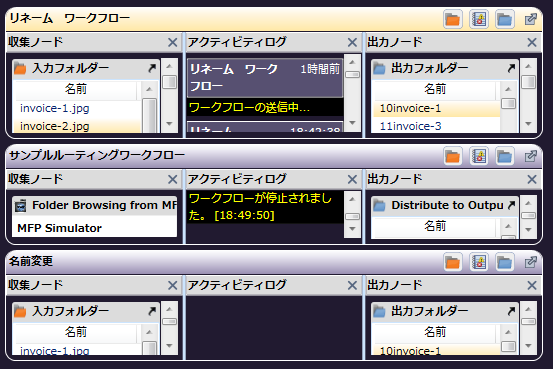
これらのパネルのアイコンは、次のように機能します。
| アイコン | 説明 |
|---|---|
 |
[入力ノードの表示/非表示] - 入力フォルダーの表示/非表示を切り替えます。 |
 |
[出力ノードの表示/非表示] - 出力フォルダーの表示/非表示を切り替えます。 |
 |
[アクティビティログの表示/非表示] - アクティビティログの表示/非表示を切り替えます。 |
 |
[フロートウィンドウ] - これを選択すると、アクティビティパネルからウィンドウを切り離して、画面上の任意の場所に移動できます。 |
列の境界線をクリックしてドラッグすることによって、列の長さや幅を伸ばすこともできます。
ワークフロービュー
Dispatcher Phoenixに設定したレイアウト(表示されるビュー、ペインのサイズ、表示するワークフロー)は、自動的に保存されます。これによって、次回アプリケーションを開いたときに目的の外観とレイアウトが表示されるため、ペインとビューをすべて再設定する必要はありません。
ただし、アクティビティペインは例外です。このペインは切り離すことができるため、ノードとアクティビティのリストは、常に既定のサイズで開きます。ただし、このペインを非表示にした場合は、アプリケーションを再度開いたときも非表示のままです。
ワークフロー - ピン留め/ピン留めなし
Dispatcher Phoenixの画面には、選択したワークフローのビューとして、2種類のビューと、ワークフローリストおよびアクティビティペイン用のその他のビューがあります。
ピン留めされたワークフロー
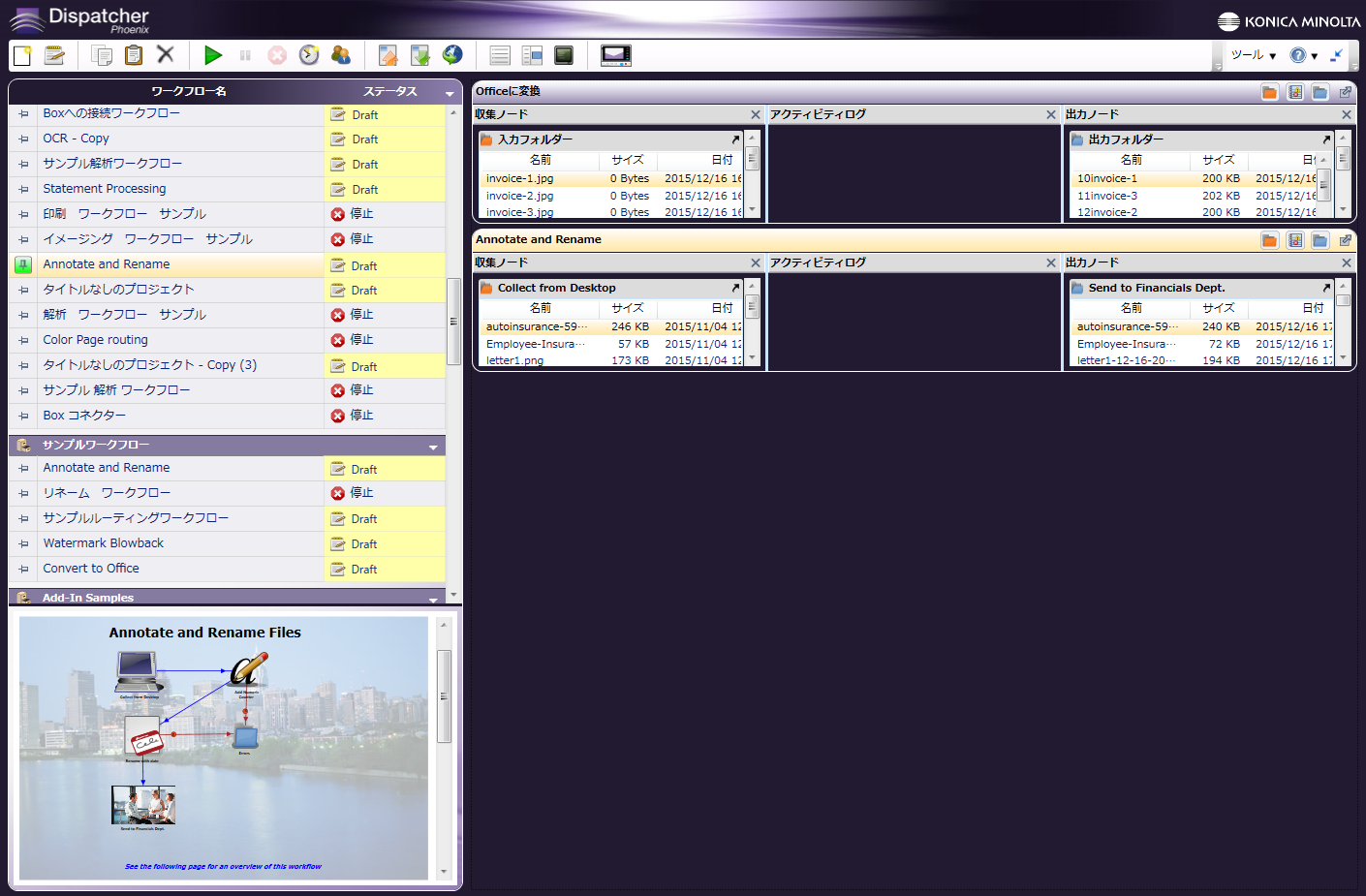
ピン留めなしのワークフロー
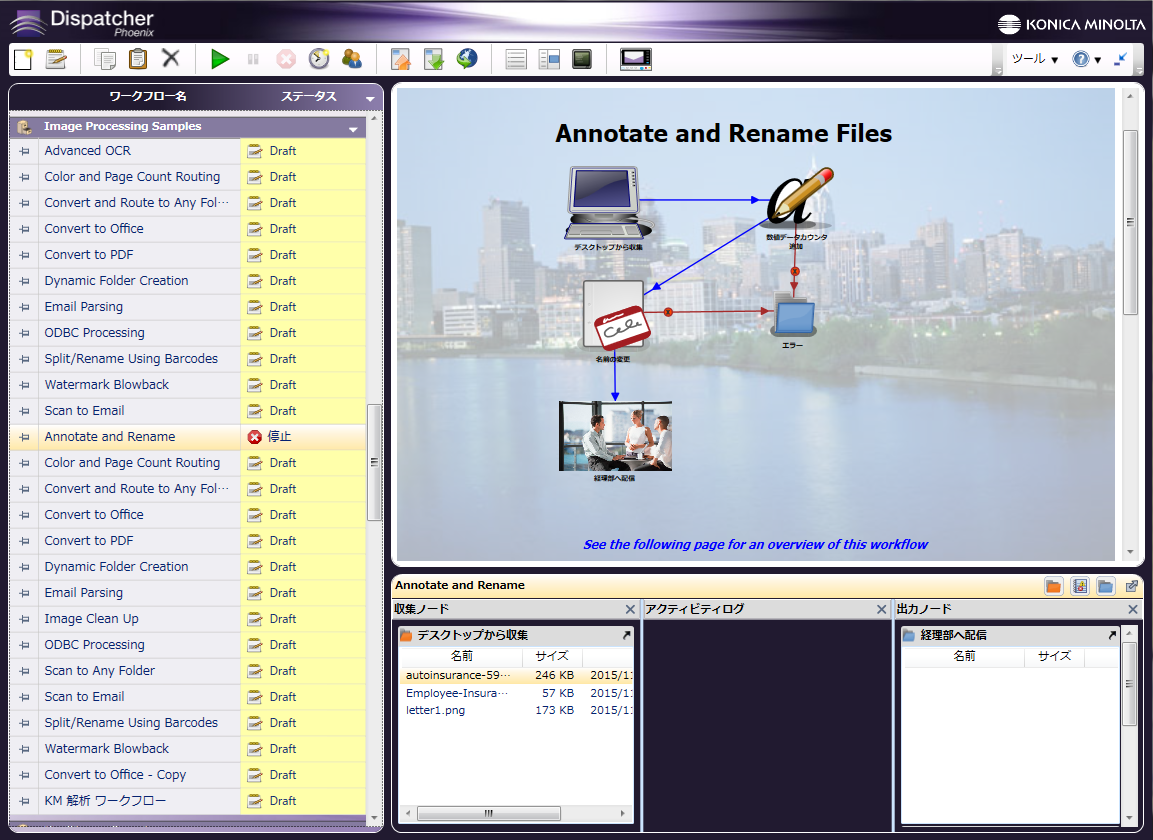
どちらのビューにも表示設定用のツールバーがあり、拡大および縮小、幅に合わせる、ページ全体を表示する、または2ページとして表示する(実際に2ページ以上を使用する大きなワークフローの場合)ことができます。
アクティビティペインのビュー
列の長さまたは幅を広げることができます。この操作を実行するには、長さまたは幅を目的のサイズまでドラッグするか、各セクションの上部にあるアイコンを使用して1つまたは2つの列を非表示にします。
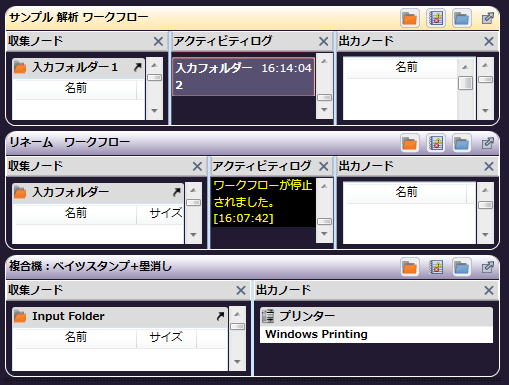
ワークフローリスト、ビュー、またはアクティビティの非表示
ワークフロービューのアイコンのいずれかをクリックして、ワークフローリスト、ビュー、またはアクティビティを非表示にできます。
-
ワークフローリストの非表示 - 次の図は、ワークフローリストが非表示になっている画面を示しています。
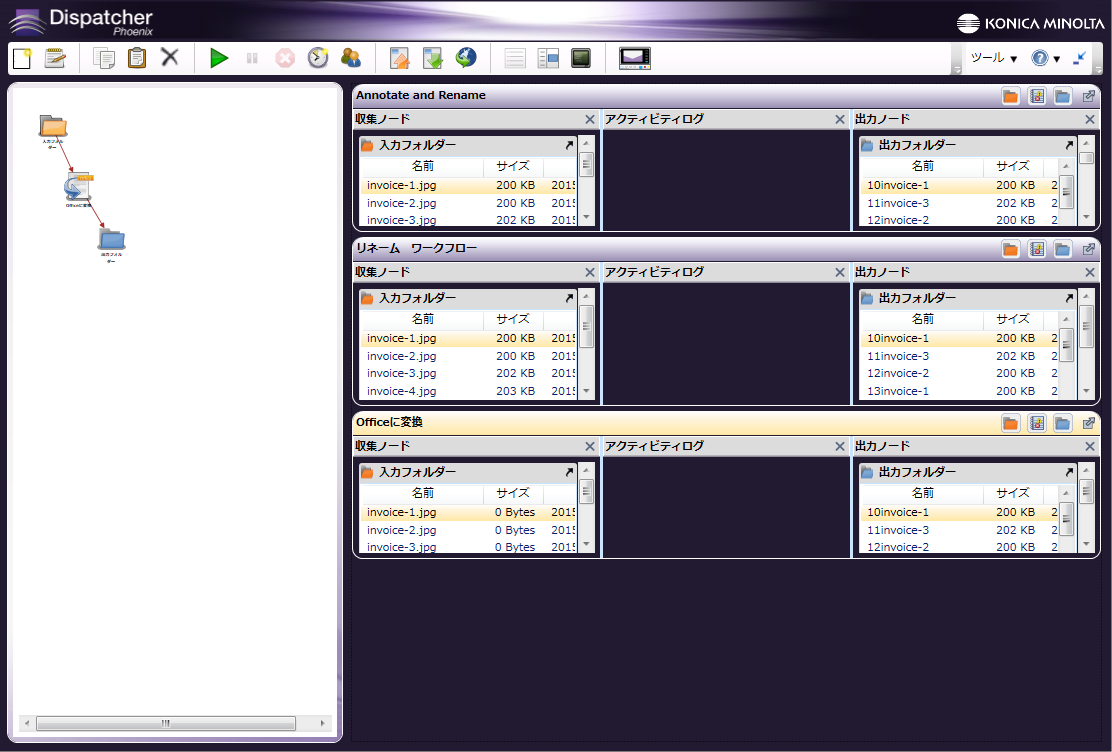
-
ワークフローのプレビューの非表示 - 2つ目の [ワークフローリストの表示/非表示] アイコンをクリックすると、次の図に示すように、ワークフローのプレビューが非表示になります。
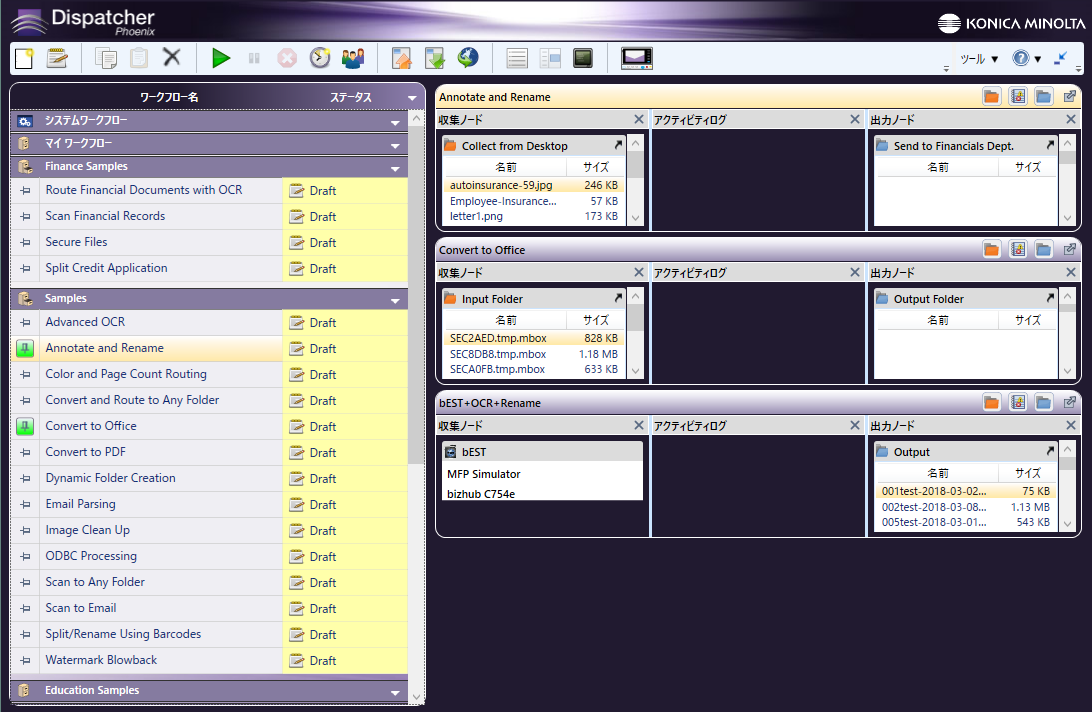
実行中のワークフローの操作
-
実行中のワークフローを [停止] するには、ワークフローリストでそのワークフローを選択して、 [停止] アイコンをクリックします。そのワークフローが現在ファイルを処理中の場合は、メッセージが表示され、対処方法を指定するよう求められます。
-
実行中のワークフローを [一時停止] するには、そのワークフローを強調表示して、 [一時停止] アイコンをクリックします。ワークフローは実行を停止し、 [ステータス] が [一時停止済み] に変わります。アクティブなワークフロー すべてを一時停止 するには、 [ツール] メニューの [実行中のワークフローを一時停止] オプションを使用します。
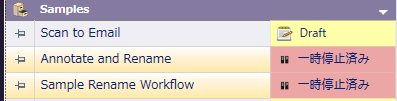
- ワークフローの実行中にアプリケーションを [終了] するには、アプリケーションのメイン画面の右上にある アイコンをクリックします。そのワークフローが現在ファイルを処理中の場合は、メッセージが表示され、対処方法を求められます。メッセージが表示されない場合、その時点で処理中のファイルが無かったことを意味します。この場合、アプリケーションを再度開いたときに、直前に実行されていたワークフローが再開され、ファイルは再収集されません。
サンプルのワークフローの実行
Dispatcher Phoenixを初めて起動すると、アプリケーションの使い方を理解できるよう、サンプルワークフローが表示されます。これらのワークフローを実行するには(最初はこれらのワークフローは「Draft(ドラフト)」の状態です)、ワークフロービルダーで開いて有効にする必要があります。
Dispatcher Phoenixでは、ワークフローリストで有効になっているワークフローだけを実行できます。ワークフローを有効にするには、使用する収集ポイント、処理、および配信ポイントに合わせてワークフローの各ノードを定義する必要があります。初回起動時に表示されるサンプルは有効な処理で構成されていますが、ワークフローを実際に実行するには、特定の収集(入力)ポイントと配信(出力)ポイントを定義する必要があります。 [ステータス] 列に、ワークフローが実行中か停止されているかが表示されます。無効なワークフローを実行しようとすると、エラーメッセージが表示されます。
この例では、サンプル「Annotate and Rename」を実行します。

以下の操作を行います。
-
ワークフローリストでサンプル「Annotate and Rename」をクリックして、ワークフロービルダーを起動します。
-
ワークフロービルダーのキャンバス領域にある [入力フォルダー]アイコン をダブルクリックして、入力フォルダーノードのプロパティウィンドウを開きます。
-
入力フォルダーノードのプロパティウィンドウで、以下の操作を行います。
a. Dispatcher Phoenixですべてのファイルを一度に収集する場合は、ファイルを処理する前に、 [ファイルをグループとして処理] ボックスをオンにします。このボックスをオフのままにすると、各ファイルが個々に処理されます。
b. フォルダー内のファイルが処理後に削除されないように、 [取得時に削除する] ボックスがオフになっていることを確認してください。
c. 入力フォルダーノードのディレクトリはすでに定義してあります。このディレクトリを変更するには、 [参照(…)] ボタンをクリックして、別のディレクトリを検索します。この場合、新しいディレクトリに独自のイメージファイルを追加してください。
d. 完了したら、 [保存] ボタンを選択します。
-
ワークフロービルダーのキャンバス領域にある [出力フォルダー]アイコン をダブルクリックして、次の図に示すような[出力フォルダーノード]のプロパティウィンドウを開きます。
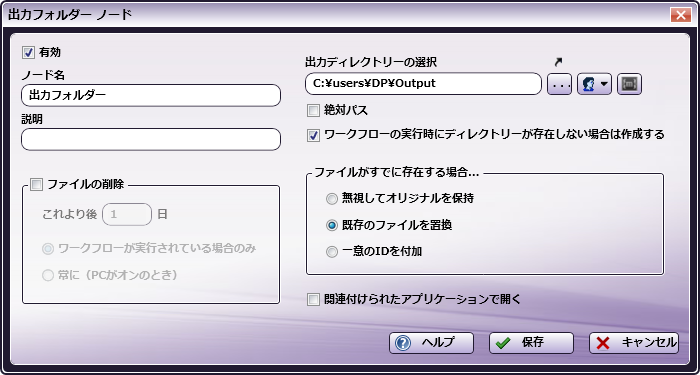
-
[出力フォルダーノード]ウィンドウで、以下の操作を行います。
a. 出力フォルダーノードのディレクトリはすでに定義してあります。このディレクトリを変更するには、 [参照(…)] ボタンをクリックして、別のディレクトリを検索します。
b. このサンプルでは、 [ファイルの削除] ボックスがオフになっていることを確認してください。
c. 完了したら、 [保存] ボタンを選択します。
-
ワークフロービルダーのキャンバス領域にある [注釈] アイコンをダブルクリックして、定義されている注釈を変更します。
-
ワークフロービルダーのキャンバス領域にある [名前の変更] アイコンをダブルクリックして、処理の名前を変更します。
-
ツールバーの [フロー検証] ボタンをクリックして、ワークフローを有効にします。
-
[保存] アイコンをクリックしてワークフローを保存し、画面の右上角にある をクリックしてワークフロービルダーを終了します。
-
ワークフロービルダー が終了すると、アプリケーションのメイン画面に戻ります。メイン画面ではワークフローが強調表示されています。 [実行] アイコンをクリックすると、次の図のように、ファイルがワークフロー内を移動して実行されるのを確認できます。