システム設定
2 分読む
最終更新日 2023年09月06日
Dispatcher Phoenix Webのシステム設定ツール により、管理者はアプリケーションの重要な設定オプションを管理できます。作業を開始するには次の手順に従います。
- Windowsユーザー認証情報 で Dispatcher Phoenix Web にログインします。
- [システム設定] タイルを選択します。
次の図の例を参照してください。

Dispatcher Paragon
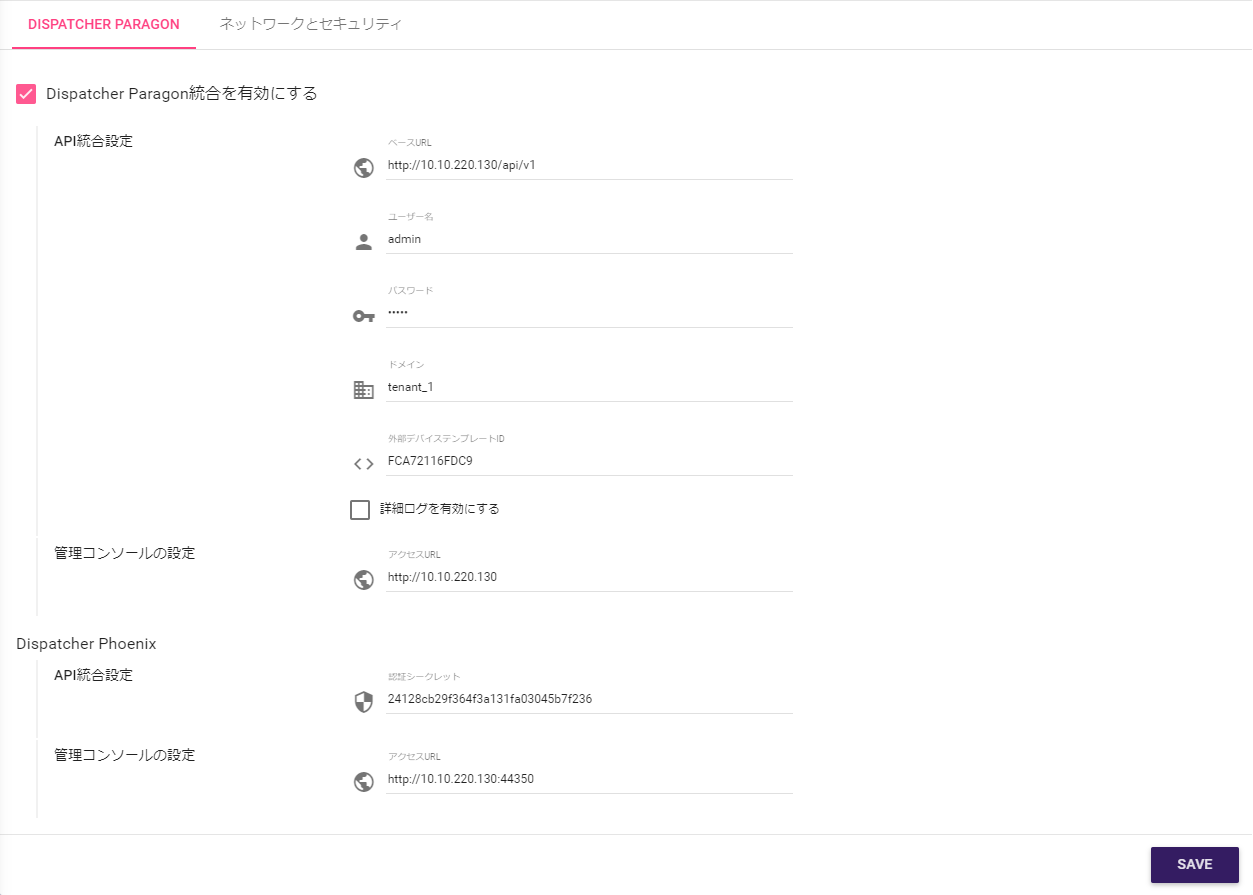
注: 機密情報を含むフィールドには、新しい値を入力できる [リセット] ボタンがあります。
Dispatcher Paragonの設定に関する詳細は、ここ をクリックしてください。
ネットワークとセキュリティ

[ネットワークとセキュリティ] では、以下の設定を行うことができます。
プロキシ設定
-
プロキシを有効にする: プロキシサーバーの使用を有効にするには、このチェックボックスを選択します。
-
プロキシURL: プロキシサーバーのIPアドレス / ホスト名。
-
ユーザー: プロキシサーバーで認証が必要な場合は、ユーザー名を入力します。
-
パスワード: プロキシサーバーで認証が必要な場合は、パスワードを入力します。
証明書設定
- すべてのTLS証明書を許可する: すべてのサードパーティSSL / TLS証明書を受け入れるには、このチェックボックスを選択します。
Epic コネクター
Epicアカウントを Dispatcher Phoenix Webアカウント に追加し、EPICコネクター の使用を開始するには、初めにEpicに必要なシステム設定を追加する必要があります。Epicシステム設定を更新するには次の手順を実行します。
-
Dispatcher Phoenix Web で、 [システム設定] タイルを選択します。
-
次の図のように、 [EPICコネクター] タブを選択します。
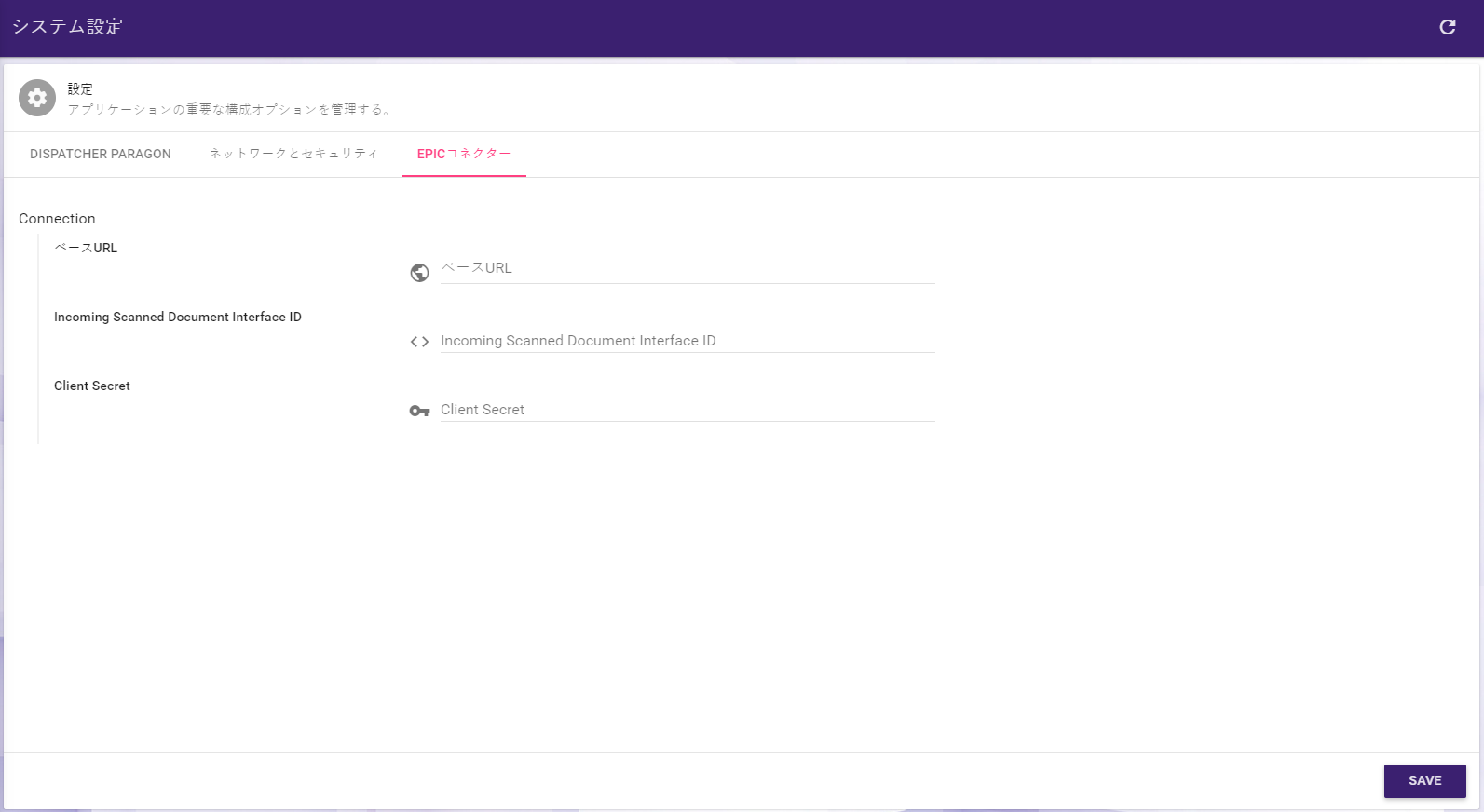
-
[ベースURL] 、 [受信スキャンドキュメントインターフェイスID] 、および [クライアントシークレット] を入力します。次に、次の図のように [保存] を選択します。
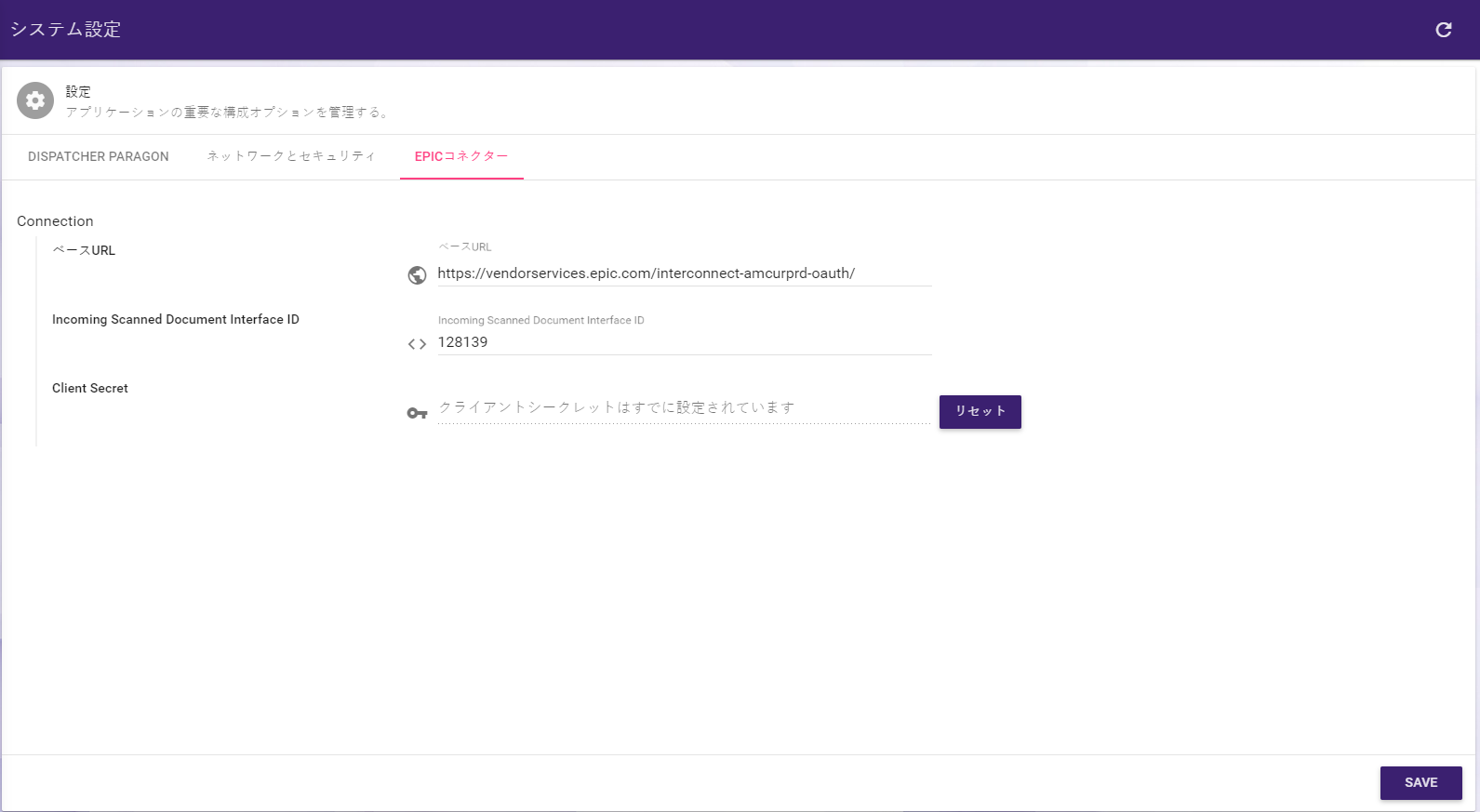
-
アカウントの追加 の前の手順を使用して、Epicアカウントを追加することができます。
Back to top

