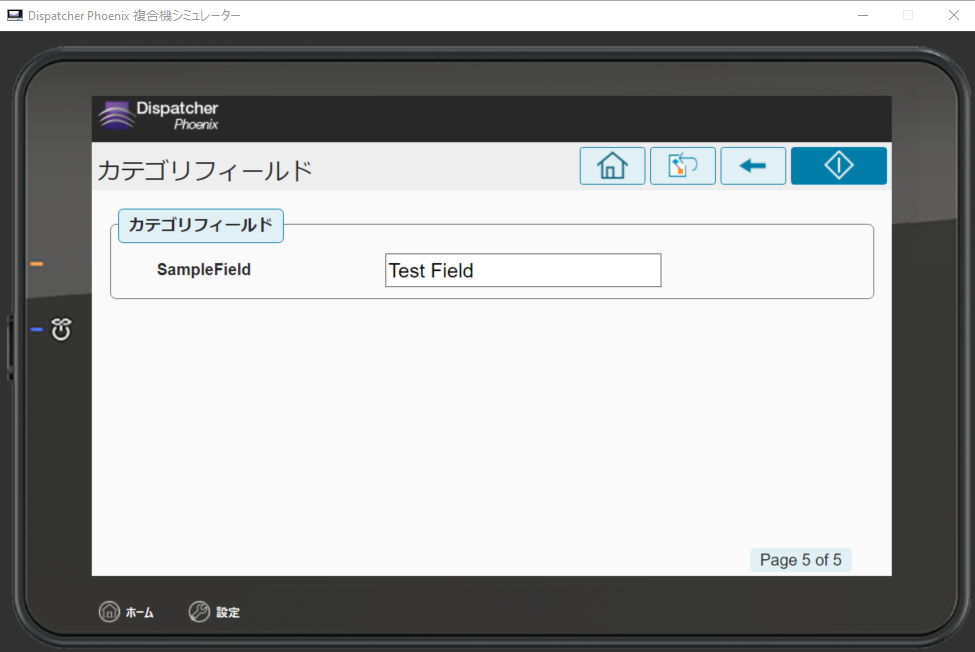DocRecordコネクター

DocRecordコネクターノードを使用すると、人気のECMサービスであるDocRecordにドキュメントを配信することができます。ドキュメントは自動化されたワークフローを介してDocRecordに送信したり、複合機パネルで直接DocRecordにログインすることもできます。
注: DocRecordコネクターを使用するには、DocRecordアカウントが必要です。
DocRecordコネクターノード プロパティウィンドウを開くには、DocRecordの出力ノードをワークフローに追加して、ダブルクリックします。
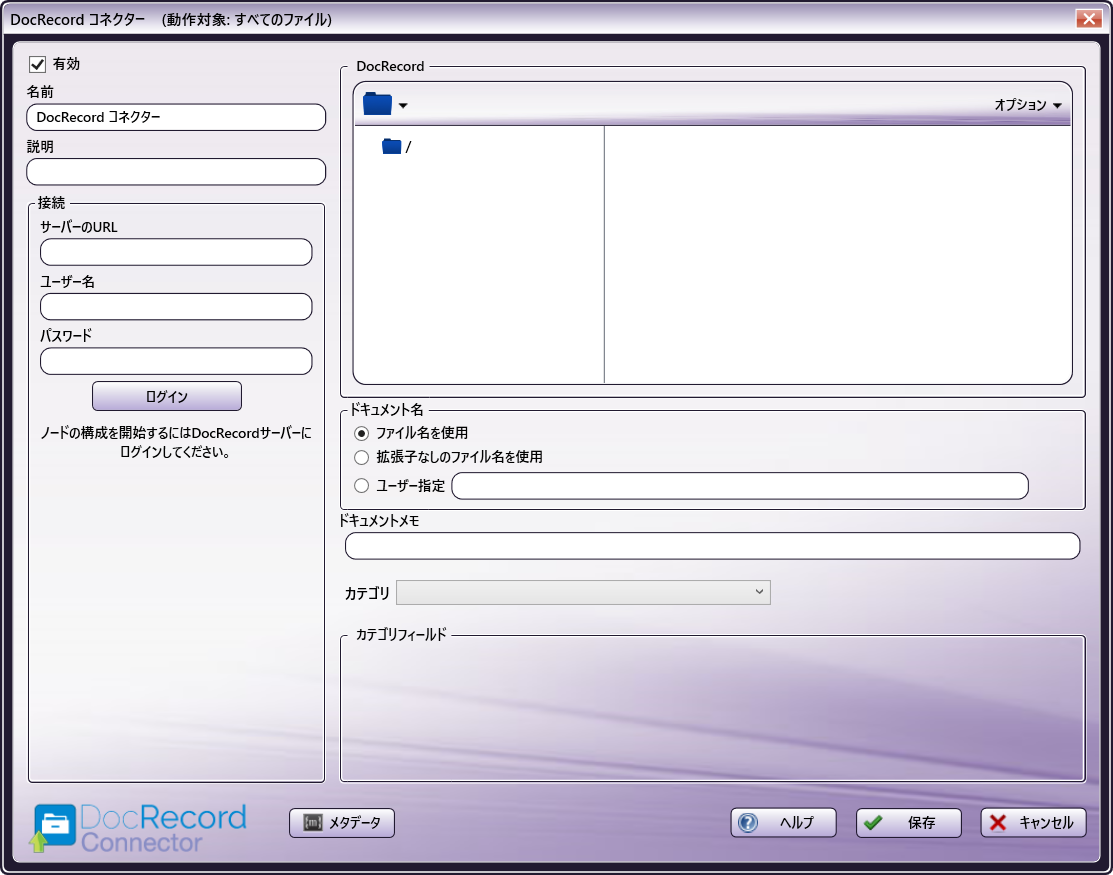
-
[有効] - 現在のワークフローでこのノードを有効にするには、[有効]ボックスがオンになっていることを確認します。既定では、ノードは作成時に有効になります。ノードを無効にすると、ワークフローはノードを無視します。ワークフローは引き続き検証されますが、ドキュメントは出力されず失われる可能性があります。無効化されたノードでは、ロジックまたはエラー状態がチェックされないことに注意してください。
-
[名前] - ノード名は既定でこのフィールドに設定されます。この名前は、ワークフローのノードアイコンの下に表示されます。このフィールドを使用して、ワークフローでの使用を示すノードの意味のある名前を指定します。
-
[説明] - このノードのオプションの説明を入力します。説明は、ワークフロー内のノードの目的を覚えたり、ノードを相互に区別したりするのに役立ちます。説明が長い場合は、フィールドの上にマウスを置くと内容全体を読むことができます。
DocRecordへの接続
開始するには、DocRecordサーバーに接続する必要があります。[接続]領域で、次の操作を行います。
-
[サーバーのURL] フィールドに、DocRecordサーバーのURLアドレスを入力します。
-
DocRecordサーバーのユーザー資格情報を [ユーザー名] および [パスワード] フィールドに入力します。
-
完了したら、 [ログイン] ボタンを選択してDocRecordサーバーに接続します。
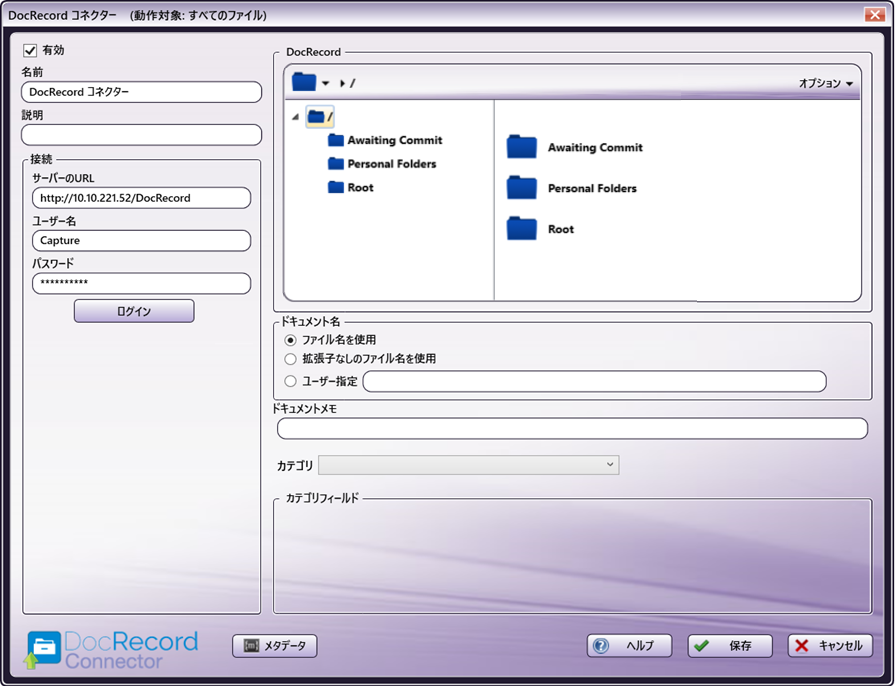
フォルダーを選択する
接続すると、DocRecordノードのプロパティウィンドウの右側にDocRecordフォルダーのツリービューが表示され、DocRecordフォルダーを参照してドキュメントのフォルダーを選択することができます。DocRecordコネクターは、 [オプション] ドロップダウンメニューにアクセスすることで非表示または表示(既定では表示)できるツリービューを備えています。
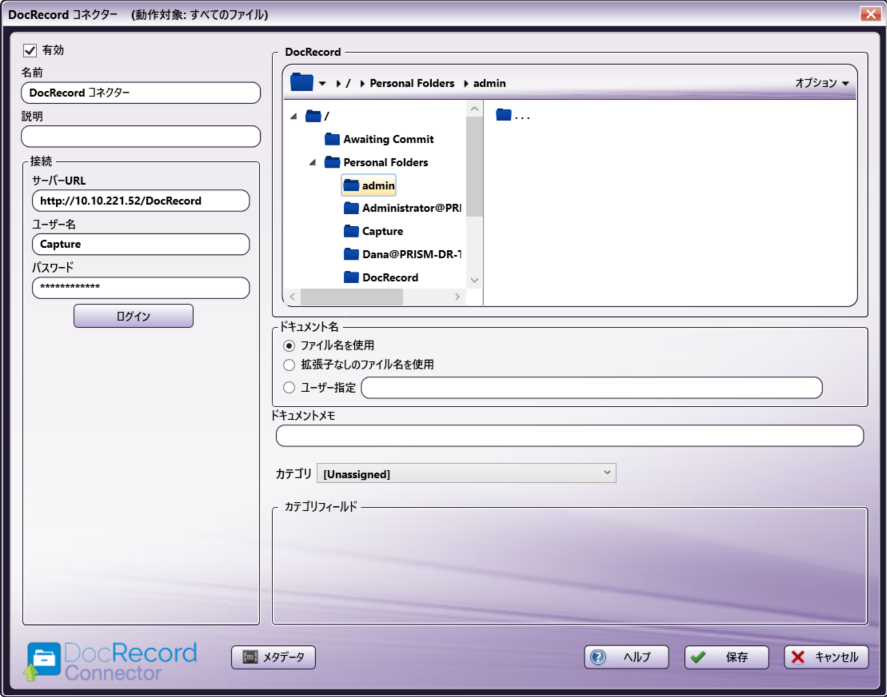
ドキュメントを新しいフォルダーに送信する
DocRecordにドキュメントの送信先として新しいフォルダーを作成することも選択できます。次のいずれかを実行します。
-
[オプション] ドロップダウンメニューから [新規フォルダーの作成] オプションを選択します。
-
Ctrl + Shift + N のキーボードショートカットを使用して、新しいフォルダーを作成します。
どちらの方法でも、[新規フォルダーの作成]ウィンドウが表示されます。 **[名前]** フィールドに新しいフォルダーの名前を入力します。次に、 **[作成]** ボタンを選択します。新しく作成されたフォルダーが表示されます。
注: DocRecordは、以前に作成したフォルダーと同じ名前のフォルダーに一意の番号を追加します。たとえば、「Invoices」という名前のフォルダーを作成し、そのフォルダー内にすでに「Invoices」という名前のフォルダーが存在する場合、DocRecordは、フォルダー名自体が重複していないことを前提として、新しいフォルダーの名前を「Invoices1」に変更します。
ドキュメント名
[ドキュメント名]領域では、ユーザーがDocRecordコネクター内でドキュメントの命名パラメータを指定できます。以下のオプションが含まれます
-
[ファイル名を使用] - DocRecordにアップロードされたドキュメントは、ノードに受信されるドキュメントと同じ名前になります。これにはファイル拡張子も含まれます。
-
[拡張子なしのファイル名を使用] - DocRecordにアップロードされたドキュメントは、ノードに受信されるドキュメントと同じ名前になりますが、ファイル拡張子は含まれません。
-
[ユーザー指定] - DocRecordにアップロードされるドキュメントに関連付ける特定のドキュメント名を入力できます。
注:
-
このフィールドはメタデータをサポートします。
-
DocRecordでは、同じ名前で複数のドキュメントを作成できます。
-
ファイル名の制限
ファイル名には次の制限が適用されます。
- ファイル名に印刷不可能な文字(タブ、改行など)を含めることはできません。
表示オプション
ノードのプロパティウィンドウでDocRecordフォルダーの既定の表示を調整するには、ウィンドウの右上にある[オプション]ボタンを使用します。以下の操作を行います。
-
[オプション] ボタンをクリックします。次のドロップダウンメニューが表示されます。
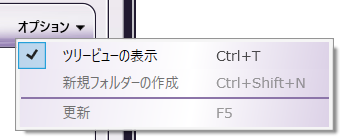
-
既定のビューをオフにするには、 [ツリービューを表示] オプションのチェックを外します。
使用可能なさまざまなフォルダービューの比較については、次の図を参照してください。
ツリービューがオン
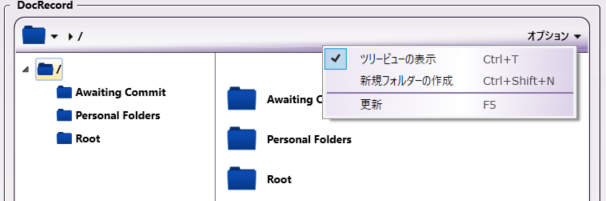
ツリービューがオフ
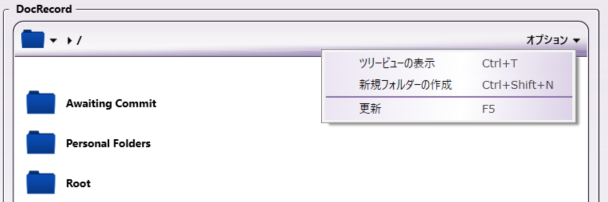
-
現在のビューを最新のフォルダー/ファイルで更新するには、 [更新] オプションを選択します。
ドキュメントのメモ
DocRecordでは、ドキュメントに関連付けられたメモを付けることができます。このフィールドを使用して、 ドキュメントのメモ を追加します。
注: このフィールドはメタデータをサポートします
カテゴリ
DocRecordでは、ドキュメントにカテゴリを関連付けることができます。カテゴリを追加するには、次の手順を実行します。
-
[カテゴリ]ドロップダウン からカテゴリを選択します。このドロップダウンには、上で選択したフォルダーに関連付けられたカテゴリが表示されます。
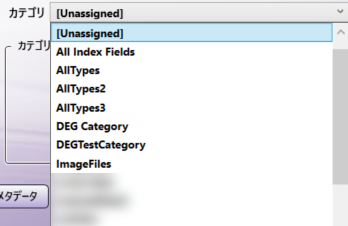
-
カテゴリを選択すると、カテゴリフィールド領域に関連フィールドが表示されます。カテゴリフィールド領域に、ドキュメントに関連付ける情報を入力します。
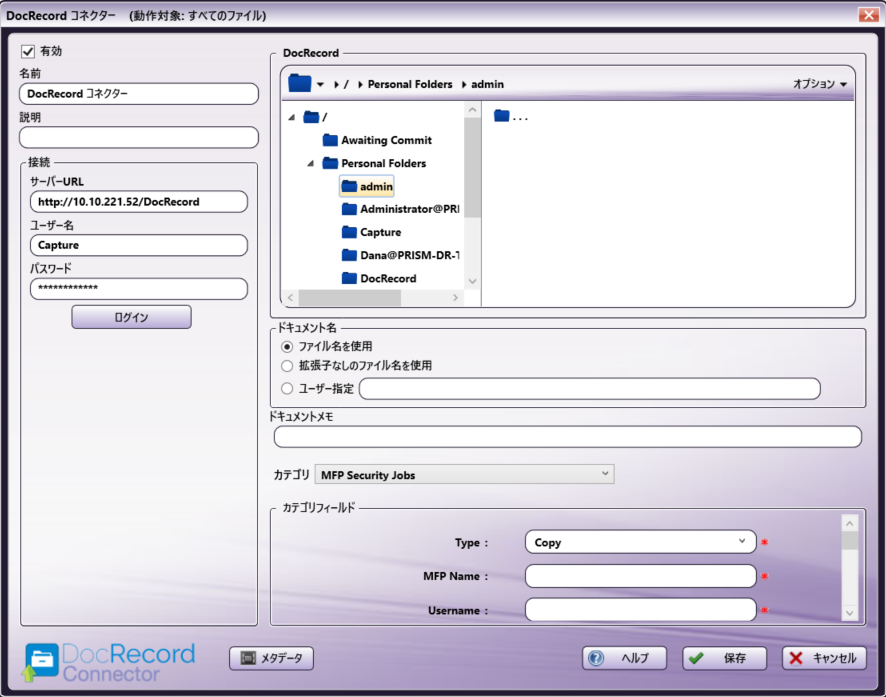
注:
-
必須のカテゴリフィールドには赤いアスタリスク(*)が付いています。
-
DocRecordコネクターは、テーブルカテゴリフィールドをサポートしません。これらのフィールドはオプションとして表示されません。
-
カテゴリフィールドはメタデータをサポートします。
インデックスフォームの使用
インデックスフォームでDocRecordコネクターノードを使用すると、DocRecordコネクターノードのプロパティウィンドウにインデックスフォームのフィールドの変数名が自動的に入力されます。このウィンドウではフィールドを編集できませんが、レンチツールボタンをクリックすると、インデックスフォームビルダーのそのセクションまたはフィールドに移動できます。次の図を参照してください。

DocRecordサーバーのインデックスフォームの作成
ワークフローがインデックスフォームを使用して構成されている場合、スキャンと送信を開始する前に、複合機でDocRecordアカウントにログインするよう求められます。複合機で DocRecordコネクター ノードをカスタマイズできるインデックスフォームを作成するには、次の手順を実行します。
-
ワークフローに DocRecordコネクター ノードが含まれていることを確認します。
-
次の図に示すように、ツールバーの [フォーム] ドロップダウンをクリックし、 [新規インデックスフォームの作成] を選択し、インデックスフォームビルダーを開きます。
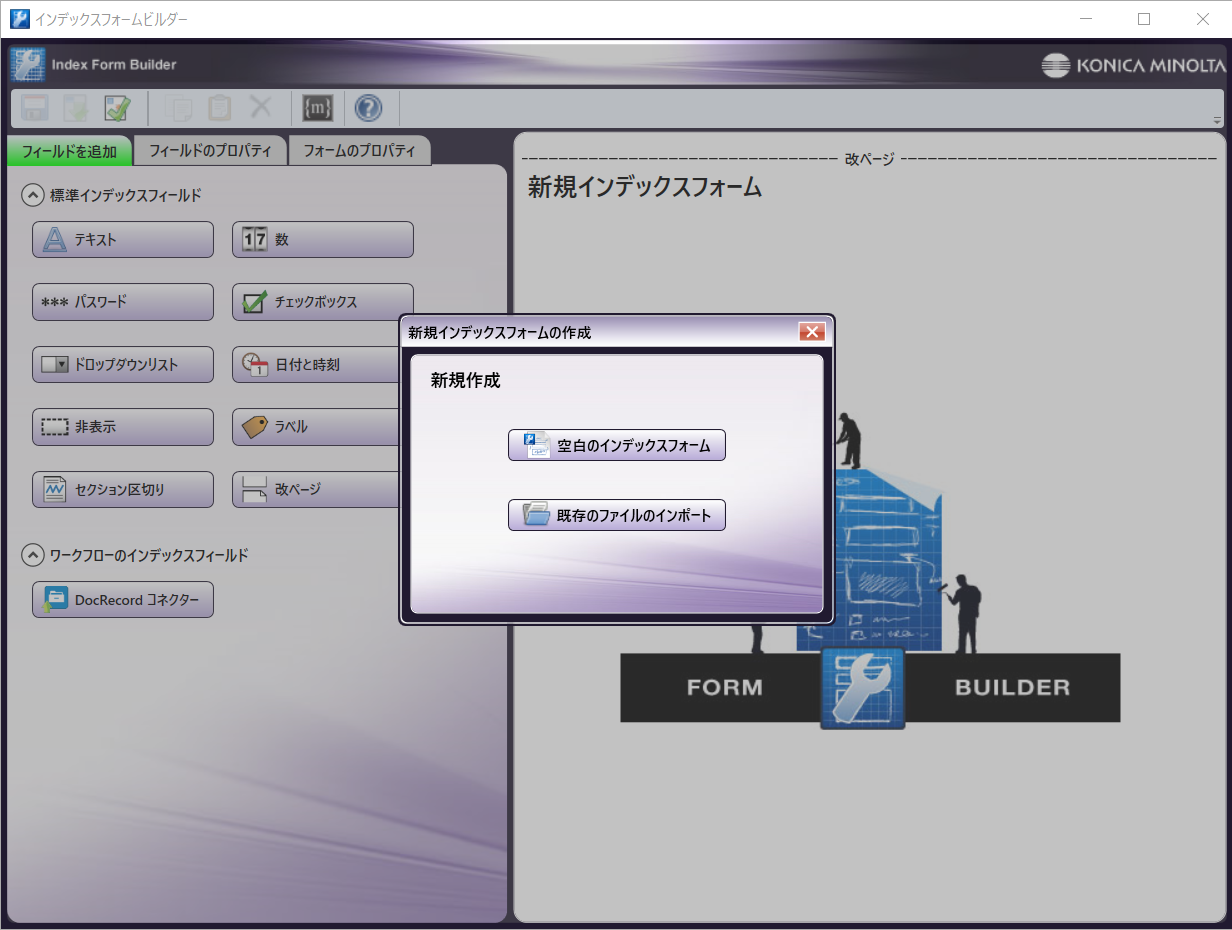
-
ポップアップで 空白のインデックスフォーム オプションを選択します。次に、 DocRecordコネクター アイコンをインデックスフォームビルダーの作業領域にドラッグします。次の図に示すように、いくつかのフィールドが入力されます。
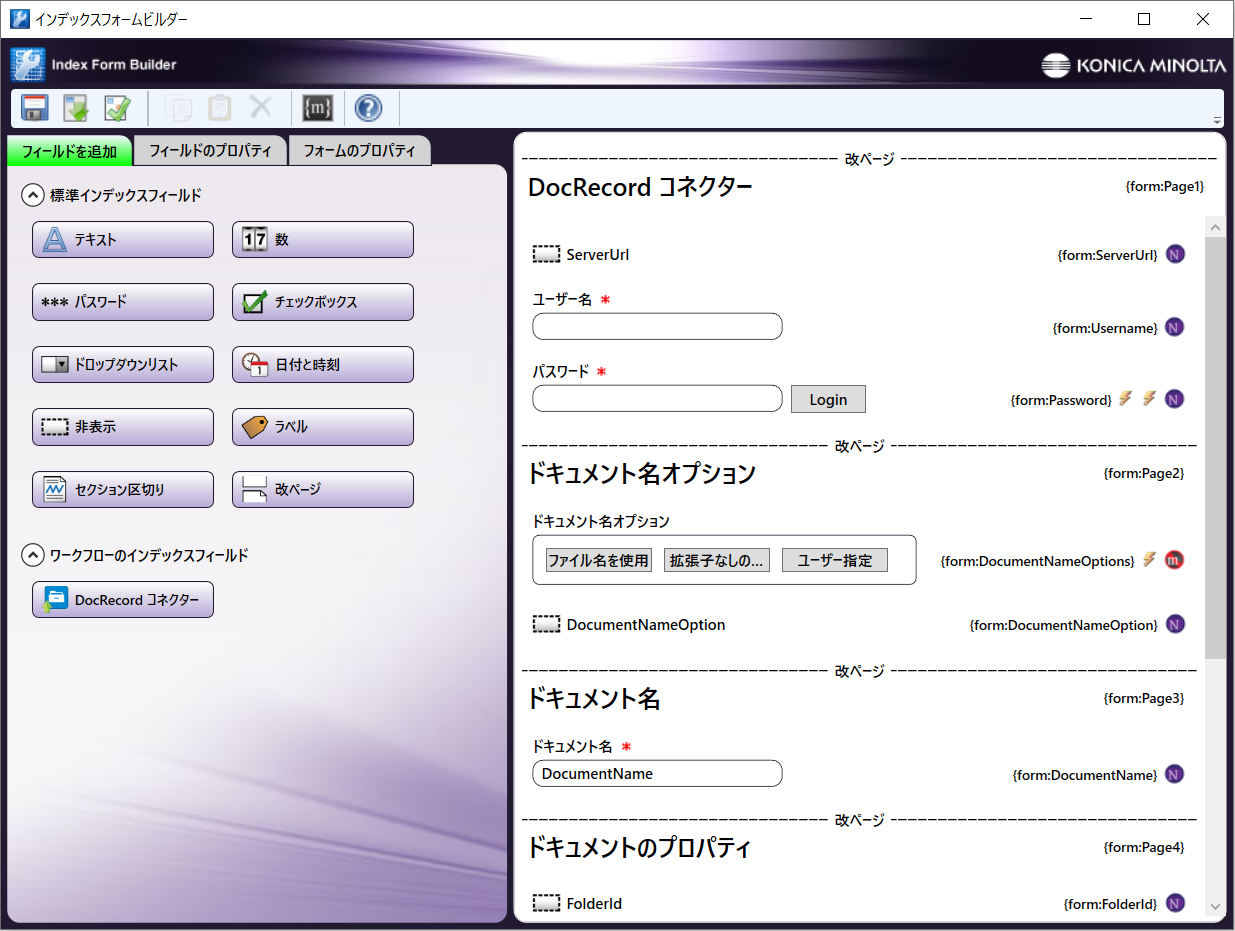
-
[ServerURL]コンポーネントを選択し、DocRecordインストールのサーバーURLを[既定値]フィールドに入力します。
-
ユーザー名 、 パスワード 、 ドキュメント名 などの追加情報を入力します。
-
インデックスフォームビルダーを検証し、保存して閉じます。
-
インデックスフォームを、複合機パネルノード、Webキャプチャノード、Release2Meノードなど、インデックスフォームをサポートするノードに接続します。
複合機でのDocRecordインデックスフォーム
DocRecordコネクターがインデックスフォームを使用して構成されている場合、ユーザーはアカウント資格情報を入力し、フォルダーを参照し、必要な追加情報を追加できるようになります。複合機パネルでDocRecordコネクターを使用するには、次の手順を実行します。
-
複合機で、DocRecordコネクターと、既に構成したインデックスフォームに関連付けられたノードを含むワークフローを開きます。次の図に示すように、DocRecordコネクターが表示されます。

-
ユーザー名とパスワードを使用してDocRecordコネクターを事前に構成している場合、それらは自動的に表示されます。そうでない場合は、ここで入力して [ログイン] を選択します。
-
次の図に示すように、[ドキュメント名]オプションを選択します。
![[ドキュメント名]オプションを選択](../sec.docrecord_media/mfp3.png)
[ユーザー指定] オプションを選択した場合、次の画面で ドキュメント名 を入力することができます。
-
次の図に示すように、保存先のDocRecordフォルダーを参照し、ドキュメントのメモを入力して、 [カテゴリを選択] ドロップダウンメニューからオプションを選択します。
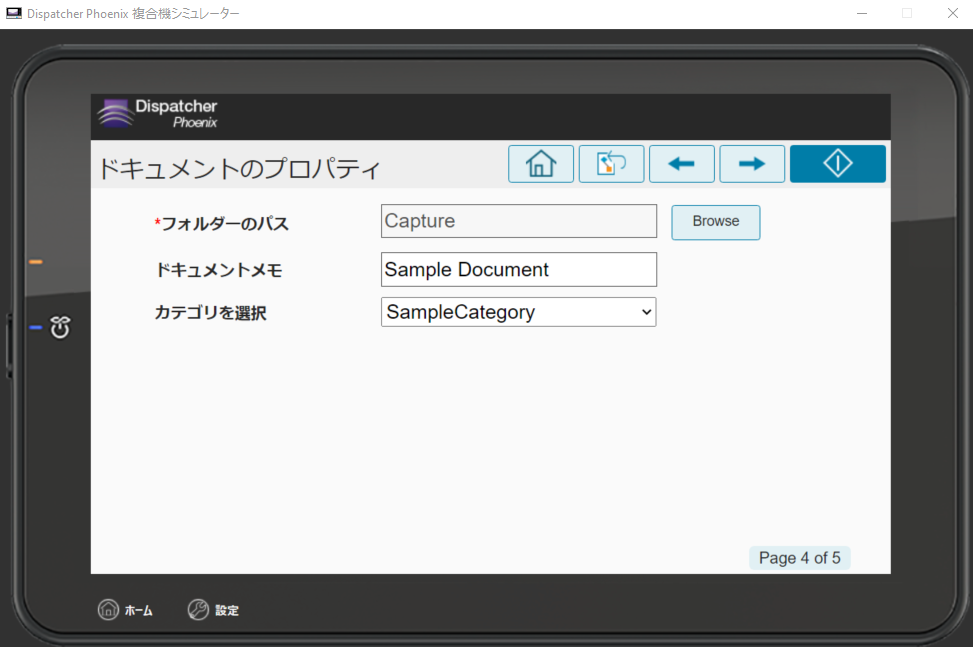
注: 複合機画面は、カテゴリを選択するとすぐに更新されます。カテゴリを編集する必要がある場合は、複合機画面の上部にある矢印を使用して、このインデックスフォームページに戻ることができます。
-
次の図に示すように、 [カテゴリフィールド] に必要な情報を入力します。