パネルでの高度なベイツスタンプの作成
複合機パネルでDispatcher Phoenixベイツスタンプを作成および変更できます。 パネルで既存のベイツスタンプに加えた変更は、Dispatcher Phoenixにも自動で反映されます。
注: 高度なベイツスタンプ機能へのアクセスは、グラフィカルユーザーインターフェイスを実行する複合機でのみサポートされています。
作業の開始
複合機パネルでベイツスタンプを操作するには、以下の操作を行います。
-
ワークフローを構成して、1つの複合機パネルノードと1つ以上の高度なベイツスタンプノードを挿入します。高度なベイツスタンプノード上で [複合機パネルでの編集の有効化] オプションが有効になっていることを確認します。
-
ワークフローが実行中であることを確認します。
Dispatcher Phoenixにログインして、パネルで実行中のワークフローにアクセスすると、次の図に示すように[ワークフローの詳細]画面が表示されます。
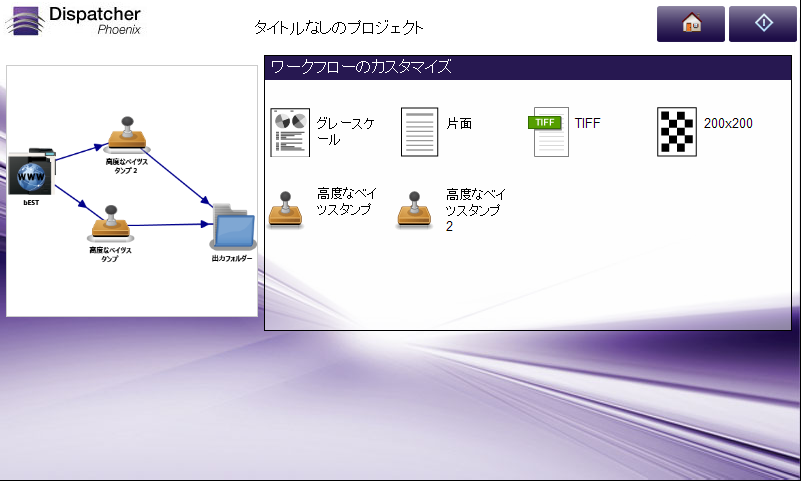
新規ベイツスタンプを表示、編集、および作成するには、目的の高度なベイツスタンプノードのアイコンをタップします。次の図のようなノード構成画面が表示されます。
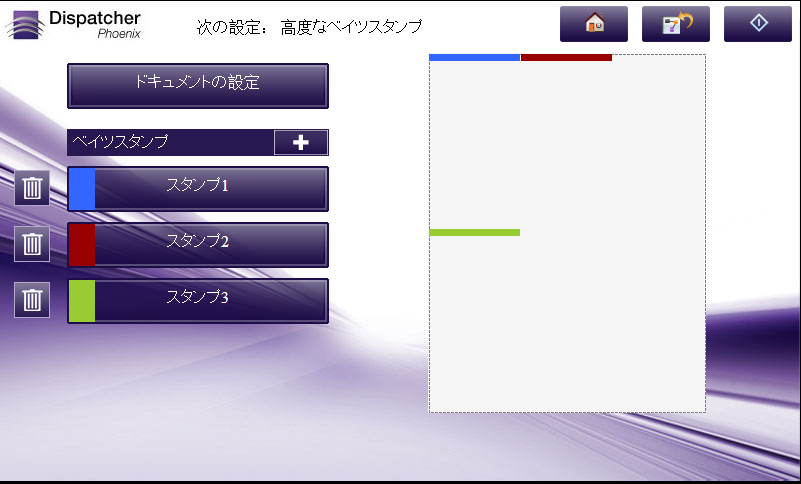
この画面には、高度なベイツスタンプノードにすでに定義されているベイツスタンプが表示されます。最大3つのベイツスタンプが画面に表示されます。その他のベイツスタンプに移動するための上下矢印が用意されています。
この画面では、以下の操作を実行できます。
-
[ドキュメントの設定] ボタンをタップして、ドキュメントのプロパティ、およびその他のスタンプ作成オプションを変更します。
-
[+] ボタンをタップして、別のスタンプをノードに追加します。
-
特定のベイツスタンプをタップして、既存のスタンプのコンポーネントを編集します。
ボタンの使用
複合機パネル上の高度なベイツスタンプ作成画面のほとんどにはボタンが備わっており、これらのボタンを使用して変更内容を保存または破棄したり、スタンプ作成画面の間を移動したりすることができます。
| アイコン | 説明 |
|---|---|
 |
複合機上で現在実行されているワークフローのリストに戻ります。実行されているワークフローがただ1つの場合は、そのワークフローの[ワークフローの詳細]画面が表示されます。 |
 |
[ワークフローの詳細]画面に戻ります。 |
 |
スキャンを開始します。 |
| 変更内容を保存します。 | |
| 前の画面に戻ります。 | |
| 変更内容を破棄します。 | |
| ワークフローのリストまたは[ワークフローの詳細]画面に戻ります。 | |
ドキュメント設定の変更
[ドキュメントの設定] ボタンをタップすると、次の図に示すような[ドキュメントの設定]画面が表示されます。

以下の操作を行います。
-
ページのコンテンツを縮小するには、[イメージの縮小] ボックスにコンテンツを縮小するパーセントを入力します。
-
コンテンツの位置をシフトするには、[左] フィールドと [上] フィールドに、位置の移動量(ピクセル)を入力します。
-
ドキュメントの印刷余白を変更するには、[印刷の余白]の[上]、[下]、[左]、[右] の各フィールドに新しい値を入力します。
-
[スタンプ] プルダウンメニューを使用して、スタンプを付けるページを指定します。オプションは次のとおりです。
-
[すべてのページ] - すべてのページにスタンプを付けます。
-
[すべての偶数ページ] - 偶数ページにスタンプを付けます。
-
[すべての奇数ページ] - 奇数ページにスタンプを付けます。
-
[最初のページ] - 最初のページのみにスタンプを付けます。
-
[最後のページ] - 最後のページのみにスタンプを付けます。
-
[独自のページ範囲を定義] - スタンプを適用するページ範囲を任意に定義します。このオプションを選択すると、ページ範囲を入力するための空のフィールドが表示されます。詳細は、「高度なベイツスタンプ」のセクションを参照してください。
-
-
[ディザリングの有効化]の[はい] ボタン、または [いいえ] ボタンをタップして、ディザリングを有効または無効にします。
ベイツスタンプの構成
新しいベイツスタンプをノードに追加したり、ノード内の既存のベイツスタンプを編集したりすることができます。
新しいベイツスタンプの追加
新しいベイツスタンプを構成するには、[+] ボタンをタップします。次の図のように、[新しいベイツスタンプ]画面が表示されます。
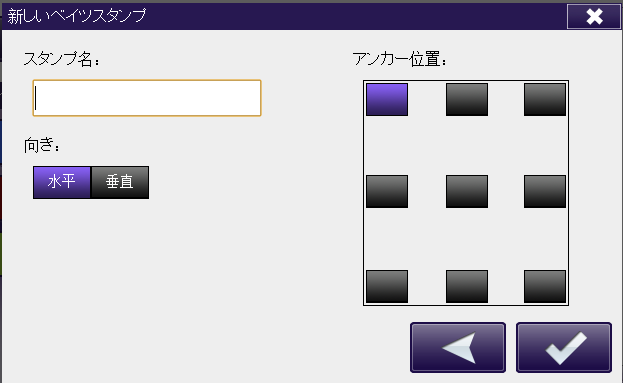
以下の操作を行います。
-
[スタンプ名] フィールドに、ベイツスタンプに付けるわかりやすい識別名を入力します。
-
[水平] ボタンまたは [垂直] ボタンを使用して、ベイツスタンプの向きを指定します。
-
[アンカー位置] ボックス内のボタンをタップして、新しく追加するベイツスタンプの既定のアンカー位置を指定します。
指定が完了すると、空白のスタンプ構成画面が表示されます。この画面を使用する方法の詳細については、次のセクションを参照してください。
既存のベイツスタンプの編集
既存のベイツスタンプを編集するには、ノード構成画面のベイツスタンプの領域にリストされているスタンプをタップします。
[スタンプ構成]画面が表示されます。最大5つのスタンプコンポーネントが画面に表示されます。その他のスタンプコンポーネントに移動するための上下矢印が用意されています。

この画面では、既存のスタンプコンポーネントを変更したり、新しいスタンプコンポーネントをスタンプに追加したりすることができます。
既存のスタンプコンポーネントの編集
既存のスタンプコンポーネントを編集するには、以下のいずれかの操作を行います。
-
コンポーネントをタップする。
または
-
[操作] ボタンをタップする。
[操作] ボタンをタップすると、次の図に示すようなツールバーが表示されます。

既存のスタンプコンポーネントの編集
ノードに新しいベイツスタンプを追加するには、[+] アイコンをタップします。[新しい名前付けコンポーネント]画面が表示され、次の図に示すように、ベイツスタンプに追加できるすべてのスタンプコンポーネントがリストされます。

テキストの追加
ベイツスタンプにテキストを追加するには、以下の操作を行います。
-
[テキスト] ボタンをタップします。
-
[テキスト]コンポーネントウィンドウで、[値] フィールドに新しいテキストを入力します。
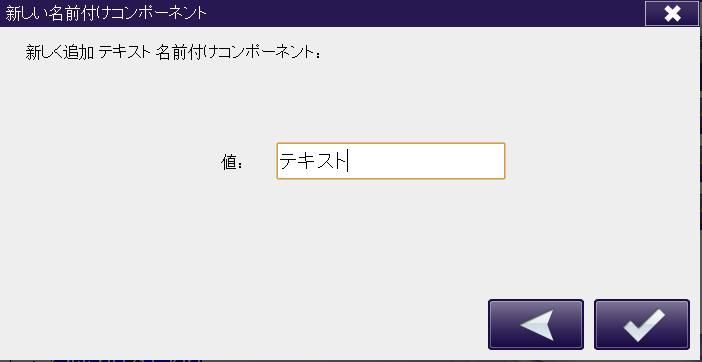
メタデータの追加
ベイツスタンプにメタデータを追加するには、以下の操作を行います。
-
[メタデータ] ボタンをタップします。
-
[メタデータ]コンポーネントウィンドウで、[値] フィールドに変数を入力します。
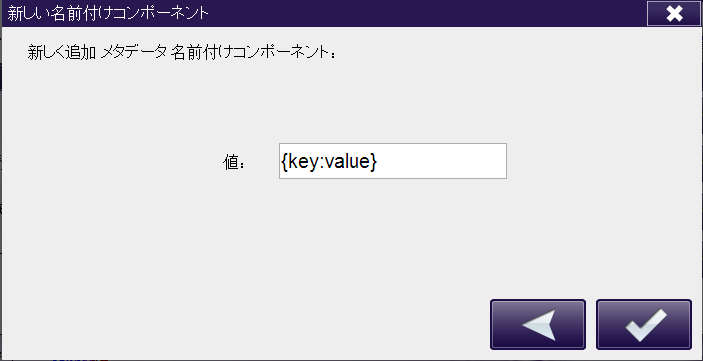
数値カウンターの追加
ベイツスタンプに新しい数値カウンターを追加するには、以下の操作を行います。
-
[数値カウンター] ボタンをタップします。
-
[数値カウンター]ウィンドウで、以下の操作を行います。
-
[開始値] フィールドに、カウンターの適切な開始値を入力します。
-
[終了値] フィールドに、カウンターの適切な終了値を入力します。
-
ドロップダウンリストを使用して、[増分] または [減分] のどちらかを選択します。その後、カウンターの適切な増加分または減少分の値を入力します。
-
カウンターに先頭文字を埋め込む場合は、[先頭の文字] ドロップダウンリストから文字を選択します。
-
[サイクル]の[はい]/[いいえ] ボタンをタップして、指定された終了値に達した後、数値カウンターを自動的に循環させるかどうかを選択します。
-
[ドキュメントレベルのカウンター]の[はい]/[いいえ] ボタンをタップして、カウンターを連続するドキュメントごとに進めるか、ページごとに進めるかを選択します。
-
[カウンターのロック]の[はい]/[いいえ] ボタンをタップして、カウンターをリセットできないようにロックするかどうかを選択します。
-
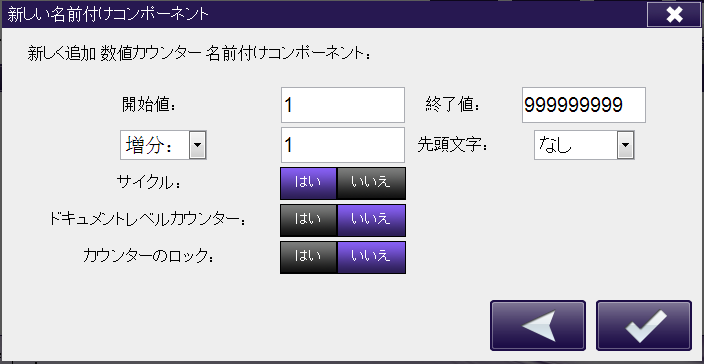
アルファベットのカウンターの追加
ベイツスタンプに新しいアルファベットのカウンターを追加するには、以下の操作を行います。
-
[アルファベットのカウンター] ボタンをタップします。
-
[アルファベットのカウンター]ウィンドウで、以下の操作を行います。
-
[開始値] フィールドに、カウンターの適切な開始値を入力します。
-
[終了値] フィールドに、カウンターの適切な終了値を入力します。
-
ドロップダウンリストを使用して、[増分] または [減分] のどちらかを選択します。その後、カウンターの適切な増加分または減少分の値を入力します。
-
カウンターに先頭文字を埋め込む場合は、[先頭の文字]ドロップダウンリストから文字を選択します。
-
[小文字出力]の[はい]/[いいえ] ボタンをタップして、アルファベットのカウンターを大文字または小文字のどちらで表示するか選択します。
-
[サイクル]の[はい]/[いいえ] ボタンをタップして、指定された終了値に達した後、数値カウンターを自動的に循環させるかどうかを選択します。
-
[ドキュメントレベルのカウンター]の[はい]/[いいえ] ボタンをタップして、カウンターを連続するドキュメントごとに進めるか、ページごとに進めるかを選択します。
-
[カウンターのロック]の[はい]/[いいえ] ボタンをタップして、カウンターをリセットできないようにロックするかどうかを選択します。
-
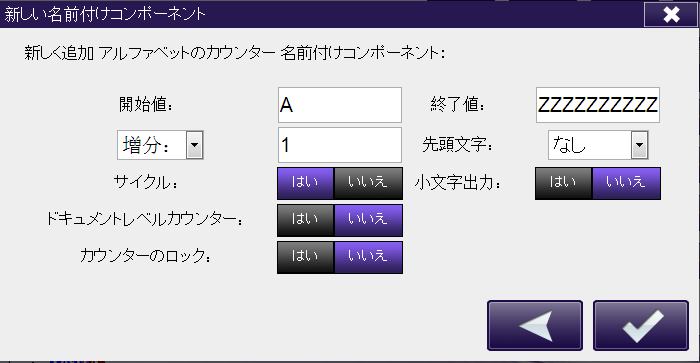
ローマ数字カウンターの追加
ベイツスタンプに新しいローマ数字カウンターを追加するには、以下の操作を行います。
-
[ローマ数字カウンター] ボタンをタップします。
-
[ローマ数字カウンター]ウィンドウで、以下の操作を行います。
-
[開始値] フィールドに、カウンターの適切な開始値を入力します。
-
[終了値] フィールドに、カウンターの適切な終了値を入力します。
-
ドロップダウンリストを使用して、[増分] または [減分] のどちらかを選択します。その後、カウンターの適切な増加分または減少分の値を入力します。
-
カウンターに先頭文字を埋め込む場合は、[先頭の文字]ドロップダウンリストから文字を選択します。
-
[小文字出力]の[はい]/[いいえ] ボタンをタップして、ローマ数字カウンターを大文字または小文字のどちらで表示するか選択します。
-
[サイクル]の[はい]/[いいえ] ボタンをタップして、指定された終了値に達した後、数値カウンターを自動的に循環させるかどうかを選択します。
-
[ドキュメントレベルのカウンター]の[はい]/[いいえ] ボタンをタップして、カウンターを連続するドキュメントごとに進めるか、ページごとに進めるかを選択します。
-
[カウンターのロック]の[はい]/[いいえ] ボタンをタップして、カウンターをリセットできないようにロックするかどうかを選択します。
-
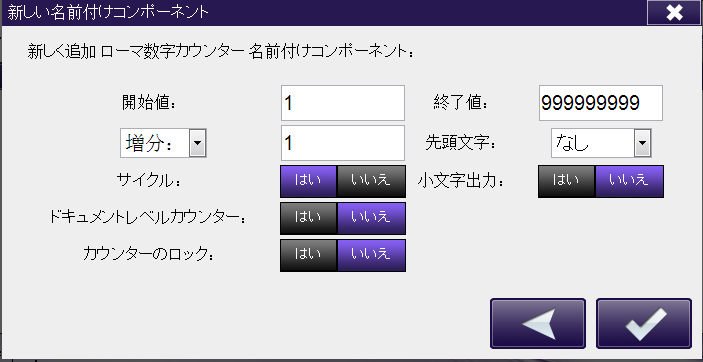
ページ番号の追加
ベイツスタンプにページ番号を追加するには、以下の操作を行います。
-
[ページ番号] ボタンをタップします。
-
[ページ番号]コンポーネントウィンドウに、{page:number}変数が読み取り専用で表示されます。
-
[保存] ボタンをタップして、ベイツスタンプにページ番号を追加します。
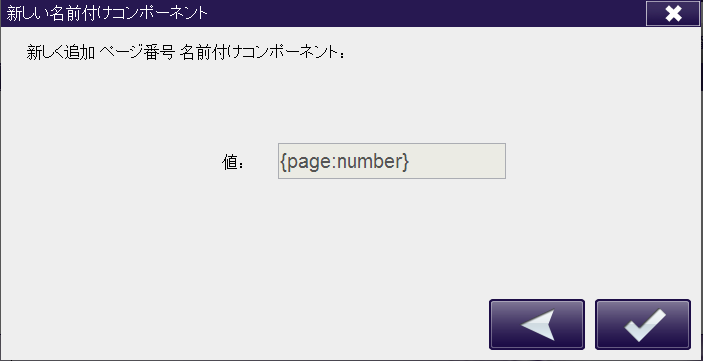
ページ数の追加
ベイツスタンプにページ数を追加するには、以下の操作を行います。
-
[ページ数] ボタンをタップします。
-
[ページ数]コンポーネントウィンドウに、{page:count}変数が読み取り専用で表示されます。
-
[保存] ボタンをタップして、ベイツスタンプにページ数を追加します。
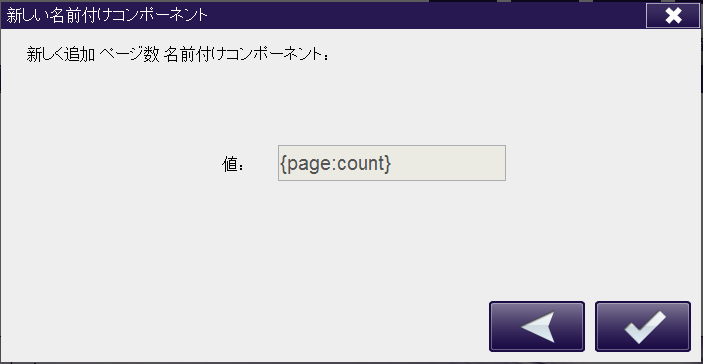
日付の追加
ベイツスタンプに日付を追加するには、以下の操作を行います。
-
[日付] ボタンをタップします。
-
[日付]コンポーネントウィンドウで、[値] ドロップダウンリストから適切な日付のフォーマットを選択します。
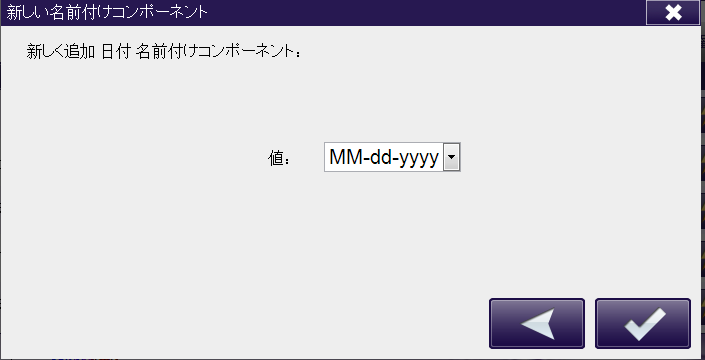
時間の追加
ベイツスタンプに時刻を追加するには、以下の操作を行います。
-
[時間] ボタンをタップします。
-
[時間]コンポーネントウィンドウで、[値] ドロップダウンリストから適切な時間のフォーマットを選択します。
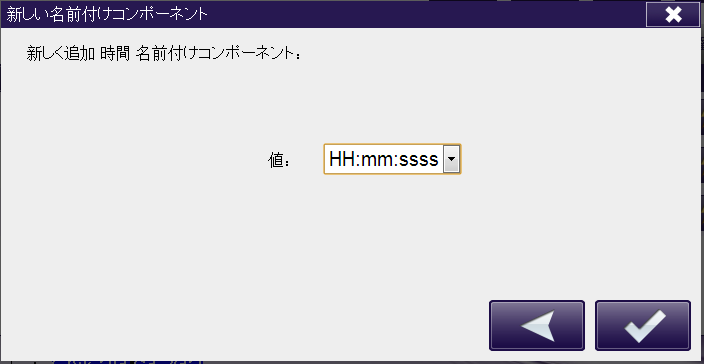
区切りの追加
ベイツスタンプに区切り記号を追加するには、以下の操作を行います。
-
[区切り] ボタンをタップします。
-
[区切り]コンポーネントウィンドウで、[値] ドロップダウンリストから適切な区切りを選択します。
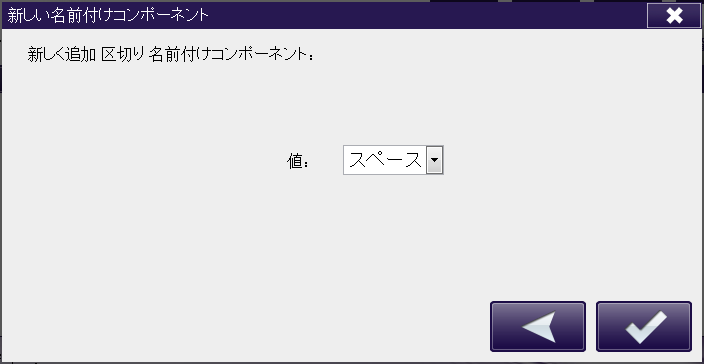
ファイル名の追加
ベイツスタンプにファイル名を追加するには、以下の操作を行います。
-
[ファイル名] ボタンをタップします。
-
[ファイル名]コンポーネントウィンドウに、{file:name}変数が読み取り専用で表示されます。
-
[保存] ボタンをタップして、ベイツスタンプにファイル名を追加します。
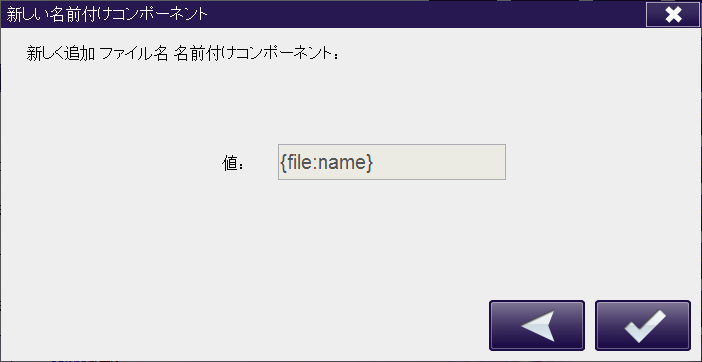
ファイル拡張子の追加
ベイツスタンプにファイル拡張子を追加するには、以下の操作を行います。
-
[ファイル拡張子] ボタンをタップします。
-
[ファイル拡張子]コンポーネントウィンドウに、{file:ext}変数が読み取り専用で表示されます。
-
[保存] ボタンをタップして、ベイツスタンプにファイル拡張子を追加します。
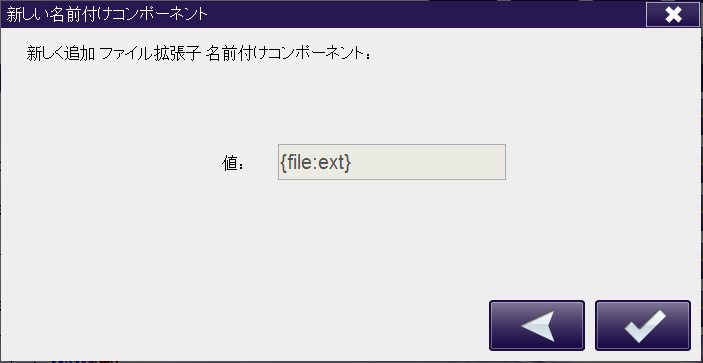
ファイルサイズの追加
ベイツスタンプにファイルサイズを追加するには、以下の操作を行います。
-
[ファイルサイズ] ボタンをタップします。
-
[ファイルサイズ]コンポーネントウィンドウに、{file:size}変数が読み取り専用で表示されます。
-
[保存] ボタンをタップして、ベイツスタンプにファイルサイズを追加します。
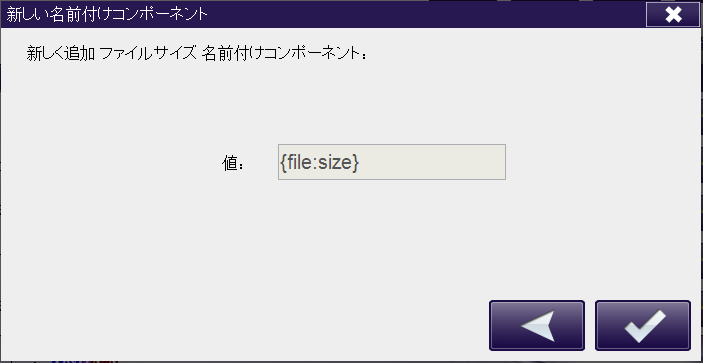
イメージの幅の追加
ベイツスタンプにイメージの幅を追加するには、以下の操作を行います。
-
[イメージの幅] ボタンをタップします。
-
[イメージの幅]コンポーネントウィンドウに、{image:width}変数が読み取り専用で表示されます。
-
[保存] ボタンをタップして、ベイツスタンプにイメージの幅を追加します。
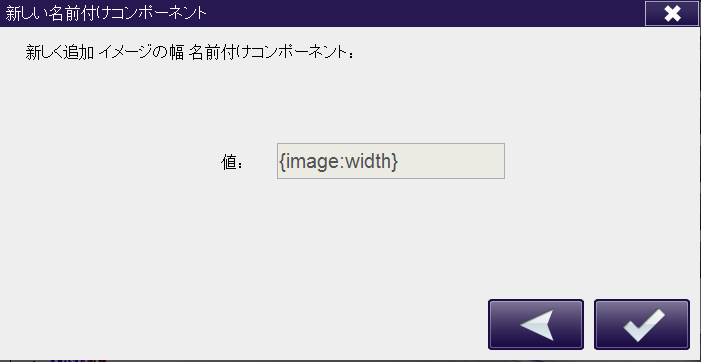
イメージの高さの追加
ベイツスタンプにイメージの高さを追加するには、以下の操作を行います。
-
[イメージの高さ] ボタンをタップします。
-
[イメージの高さ]コンポーネントウィンドウに、{image:height}変数が読み取り専用で表示されます。
-
[保存] ボタンをタップして、ベイツスタンプにイメージの高さを追加します。
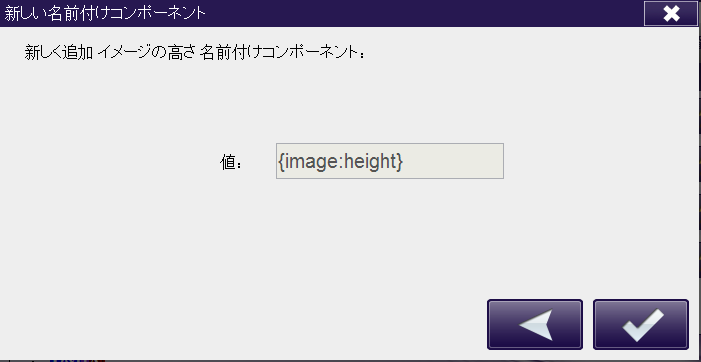
ベイツスタンプのレイアウトの変更
ベイツスタンプのレイアウトを変更するには、ノード構成画面の [レイアウト] タブをタップします。次の画面が表示されます。
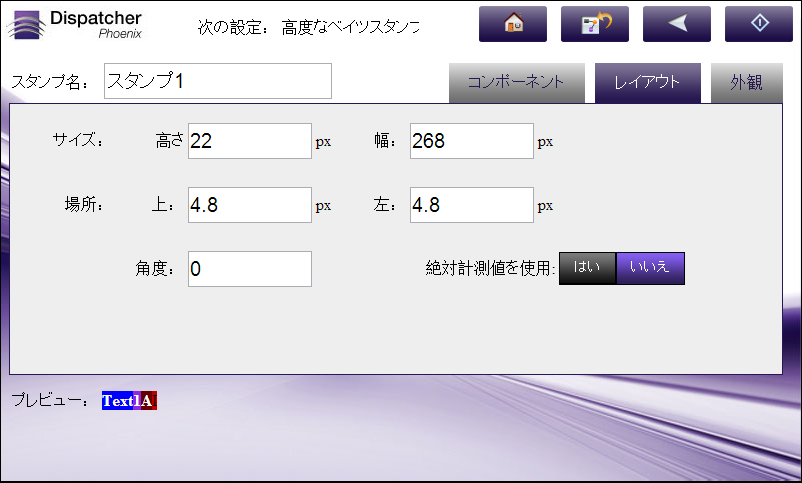
以下の操作を行います。
-
[高さ] フィールドと [幅] フィールドに、スタンプの境界ボックスのサイズを示す適切な値(ピクセル単位)を入力します。
-
[場所] の [上] フィールドと [左] フィールドに、スタンプの境界ボックスをドキュメント上で配置する位置を示す適切な値(ピクセル単位)を入力します。
-
[角度] フィールドに、スタンプの境界ボックスの回転角度を入力します。
-
処理対象のドキュメントに関係なく境界ボックスを同じサイズと位置に保つには、レイアウトパレットの [絶対計測値を使用]の[はい]/[いいえ] ボタンを選択します。このオプションを有効にした後、スタンプは拡大縮小されなくなり、同じ状態に維持されます。このため、レイアウトの向きまたはサイズが異なるドキュメントを処理すると、スタンプがページ外に配置される可能性があることに注意してください。
ベイツスタンプの外観の変更
ベイツスタンプの外観を変更するには、ノード構成画面の[外観]タブをタップします。次の画面が表示されます。
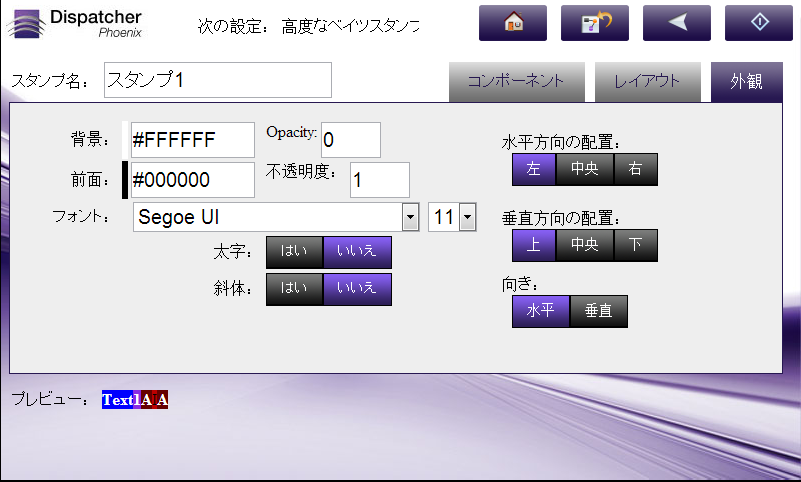
以下の操作を行います。
-
色を指定します。
-
[背景色] フィールドに、スタンプの境界ボックスの背景に表示したい色の値を入力します。
-
[前景色] フィールドに、スタンプのコンテンツに使いたい色の値を入力します。
-
背景と前景について、それぞれの[不透明度]フィールドに不透明度(0から1までの10進数)を入力します。
-
HTMLの色名をフィールドに入力することができます。入力した色名は、対応するHTMLのカラーコードに自動的に変換されます。基本的な色名には、水色(aqua)、黒(black)、青(blue)、赤紫(fuchsia)、灰色(gray)、緑(green)、ライム(lime)、くり色(maroon)、ネイビー(navy)、オリーブ(olive)、パープル(purple)、赤(red)、銀(silver)、緑がかった青(teal)、白(white)、黄(yellow)があります。
-
-
[水平方向の配置] と [垂直方向の配置] ボタンを使って、スタンプのコンテンツの水平方向および垂直方向のアラインメント(左、中央、右、または上、中央、下)を選択します。
-
[フォント] ドロップダウンリストから、スタンプのコンテンツに使うフォントファミリーとフォントサイズを選択します。
-
[向き] ボタンを使って、スタンプの向き(横または縦)を選択します。
-
[太字] と [斜体] の [はい/いいえ] ボタンを使って、スタンプのコンテンツを太字や斜体にするかどうかを選択します。

