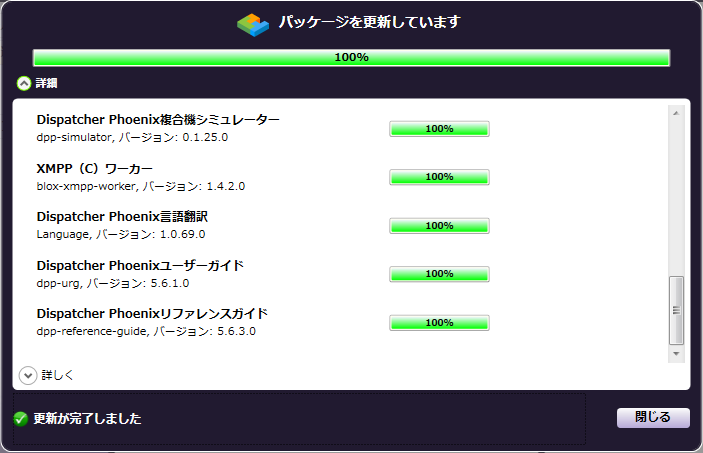アドインマネージャー
アドインマネージャーを初めて開いた場合は、アンインストールできるノード/パッケージがすべて表示されます。ウィンドウの左側のさまざまな項目をクリックして、更新プログラムを表示してインストールしたり、新しいオプションノードをインストールしたりすることもできます。
更新プログラムのダウンロード/インストールや新しいノードのインストールを行う場合、次の点に注意します。
- アドインマネージャーは最小化できます。ダウンロード、インストール、または更新を行っているときに、アドインマネージャーウィンドウを最小化することができます。システムトレイにアイコンが表示されます。このアイコンをダブルクリックして操作の進行状況を確認できます。
- アドインマネージャーには複数選択機能が用意されています。アドインマネージャーに表示される項目を複数選択して、それらを一度にインストールまたはアンインストールすることができます。
アドインマネージャーを開くには、[KONICA MINOLTA]フォルダーの下にあるAdd-In Managerが見つかるまで、Windowsの[スタート]メニューからすべてのプログラムを参照します。Add-In Managerをクリックすると、アドインマネージャーの実行可能ファイルが表示されます。実行可能ファイルをクリックして、アドインマネージャーを起動します。
管理者として実行
更新、アンインストール、またはインストールを実行するには、ユーザーが管理権限を持っている必要があります。ただし、更新プログラムのダウンロードはどのユーザーでも実行できます。
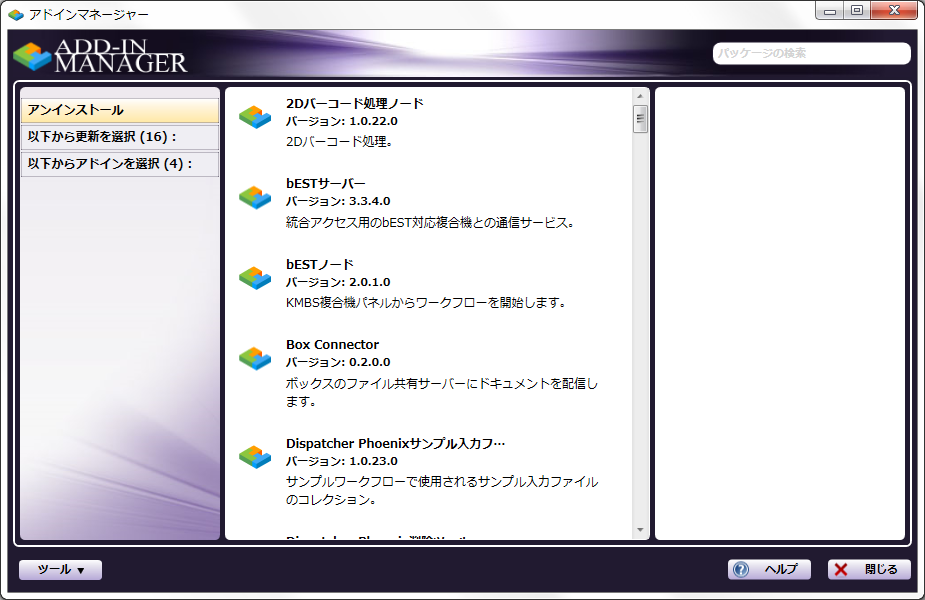
次の操作を実行します。
-
アドインマネージャーで [管理者として実行] ボタンを選択します。
-
Windowsのプログラムの一覧で [アドインマネージャー] を右クリックして、表示されたコンテキストメニューから [管理者として実行] を選択します。この手順では [管理者として実行] ボタンはアドインマネージャーに表示されません。
UACプロンプトが表示されます。 [はい] ボタンをクリックして続行します。アドインマネージャーを閉じるまで管理権限が付与されます。
バックグラウンドで更新プログラムをダウンロードしている場合
アドインマネージャーが起動時にバックグラウンドで更新プログラムをダウンロードしている場合は、インストールの準備ができるとインストールウィンドウが表示されます。この場合、 [インストール] ボタンをクリックすると、自動的に管理権限が付与されてインストールが続行されます。
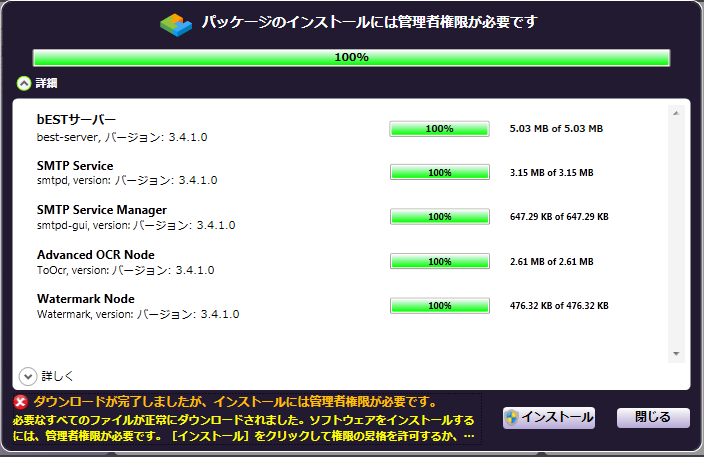
主な機能
バージョン情報
システムに現在インストールされているすべてのパッケージとそのバージョン番号のリストを表示するには、アドインマネージャーの [ツール] プルダウンメニューから [バージョン情報…] を選択します。次の図のように、[アドインマネージャーレポート]ウィンドウが表示されます。
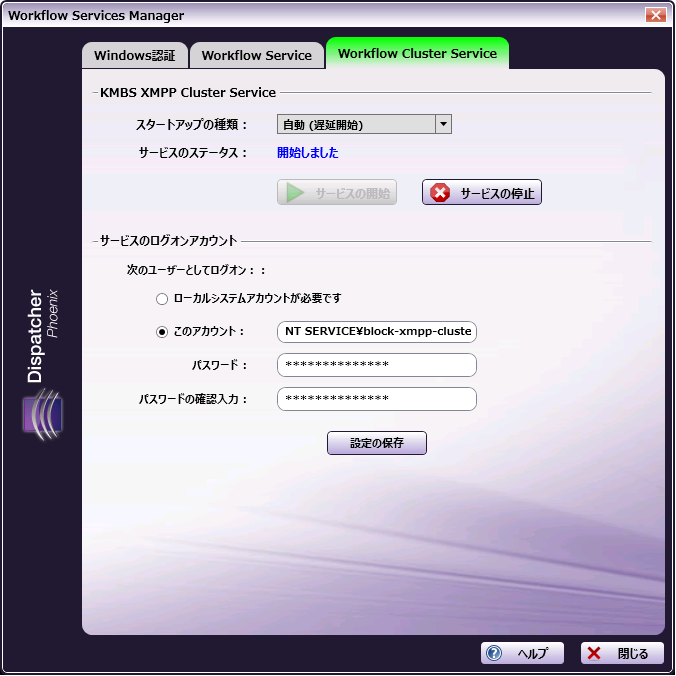
表示されるパッケージのリストを絞り込むには、ウィンドウの右上にある [検索] フィールドを使用します。フィルタリングされた結果を削除するには、フィールド内のフレーズを削除するか、 [X] をクリックしてフィールドをクリアします。
注: スラッシュ [/] キーを押すと、[検索]フィールドにすぐにフォーカスが移動します。
レポートをPDFファイルとして保存するには、 [PDFとして保存] ボタンを選択します。Windowsの[名前を付けて保存]ダイアログボックスが表示されます。このダイアログボックスを使用して、目的の場所にファイル(既定名はAIM Report.pdf)を保存できます。保存すると、PDFが生成されて自動的に開きます。
アドインマネージャーレポートを閉じるには、 [キャンセル] ボタンをクリックします。
注: このウィンドウは、Dispatcher Phoenixの ライセンスマネージャー と 製品情報 ボックスから開くこともできます。
オプション
パッケージリポジトリの設定の指定、ローカルメディアへのWebリポジトリのコピー、およびアドインマネージャーのビューの設定を行うには、アドインマネージャーの [ツール] プルダウンメニューから [オプション…] を選択します。
オプションウィンドウは次の図のようになります。
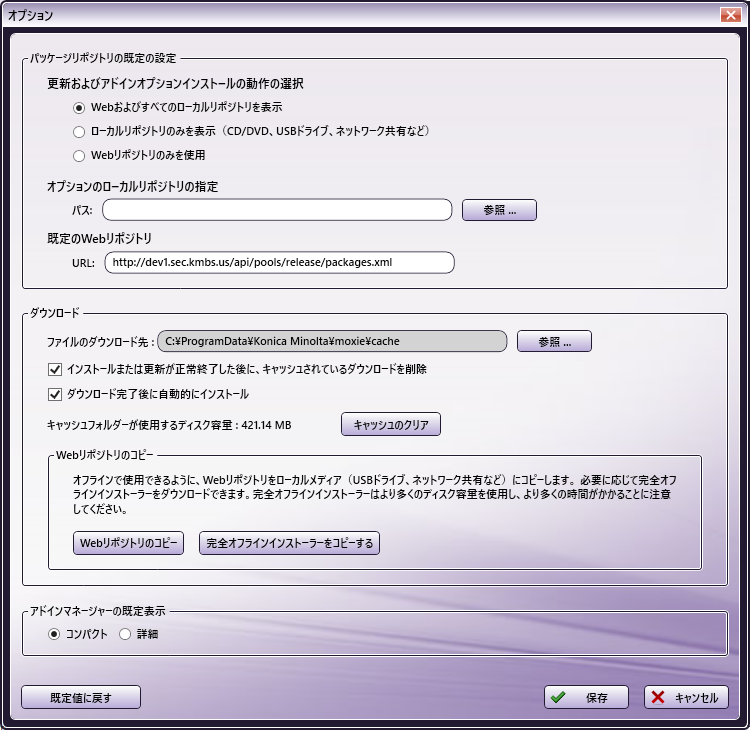
パッケージリポジトリの既定の設定
更新およびアドインオプションインストールの動作の選択 のオプションから次のいずれかのオプションを選択して、パッケージの更新またはインストールを行うときにユーザーが選択できるパッケージリポジトリの場所を選択することができます。
-
Webおよびすべてのローカルリポジトリを表示 - これは既定設定です。このオプションを有効にすると、アドインマネージャーは使用可能なパッケージリポジトリの場所を自動検出して、複数のリポジトリの場所(Web、CD/DVD、USBドライブなど)が検出された場合にユーザーが選択できるパッケージリポジトリのリストを表示します。ネットワーク共有またはローカルドライブが指定されている場合は、それらも表示されます。
-
アプリケーションで更新を確認すると、次の図のように、パッケージリポジトリが一覧表示されたメッセージが表示されます。
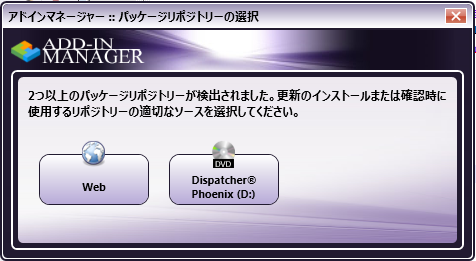
Windowsのプログラムメニューから直接アドインマネージャーにアクセスした場合は、次の図のように、使用可能なパッケージリポジトリの場所がウィンドウの左側に表示されます。
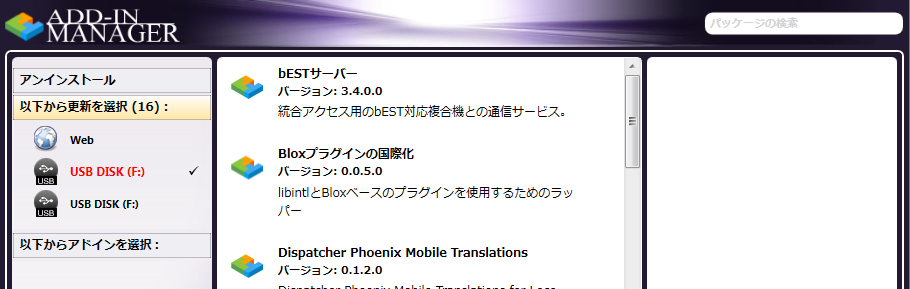
-
ローカルリポジトリ(CD/DVD、USBドライブ、ネットワーク共有など)のみを表示 - このオプションを有効にすると、アドインマネージャーは自動的にインストールまたは更新するパッケージリポジトリのインストール元の場所としてローカルメディア(CD/DVDやUSBドライブなど)を使用しようとします。複数のローカルリポジトリが自動検出された場合は、いずれか1つを選択するよう求めるメッセージが表示されます。ネットワーク共有またはローカルドライブが指定されている場合は、それらも表示されます。
Windowsの[プログラム]メニューから直接アドインマネージャーにアクセスした場合は、パッケージリポジトリが含まれているローカルのインストール元の場所だけがウィンドウの左側に表示されます。
ローカルリポジトリが検出されなかった場合は、警告メッセージが表示されます。
-
Webリポジトリのみを使用 - このオプションを有効にすると、アドインマネージャーは自動的に、インターネット(既定のWebリポジトリ]フィールドに示されている)からパッケージをダウンロードします。
Windowsの[プログラム]メニューから直接アドインマネージャーにアクセスした場合は、パッケージリポジトリが含まれているローカルのインストール元の場所だけがウィンドウの左側に表示されます。
-
別のローカルリポジトリ(ネットワーク共有またはローカルドライブ)を指定して、 [オプションのローカルリポジトリの指定] フィールドにパスの場所を追加して、パッケージリポジトリの利用可能なダウンロード元の場所としてリストすることもできます。 [参照] ボタンを使用して、リポジトリを検索して見つけることができます。
ダウンロード
-
キャッシュされているダウンロードファイルの保存先の既定の一時フォルダーを変更するには、 [ファイルのダウンロード先] フィールドの横にある [参照] ボタンをクリックします。
- 既定では、インストールまたは更新されたダウンロードファイルは、インストールまたは更新が完了した後に自動的に削除されます。この機能を無効にするには、 [インストールまたは更新が正常終了した後にキャッシュされているダウンロードを削除] ボックスのチェックマークを外します。
- パッケージをダウンロードした後に自動的にインストールするには、 [ダウンロード完了後に自動的にインストール] ボックスにチェックマークを付けます。
- キャッシュされているファイルをすべてクリアするには、 [キャッシュのクリア] ボタンをクリックします。
-
USBドライブなどのローカルメディアにWebリポジトリをダウンロードするには、 [Webリポジトリのコピー] ボタンをクリックします。これは[**インターネット接続に制約がある、またはインターネット接続に制約がある、またはインターネットに接続されていない場所で更新プログラムのインストール準備を行う**時に便利です。
注: このオプションでは、アドインマネージャーは新しいパッケージまたは更新されたパッケージのみをチェックします。そのため、リモートリポジトリを複製する場合は [インストールまたは更新が正常終了した後にキャッシュされているダウンロードを削除] オプションが 無効 になっていることを確認してください。
-
完全インストーラーファイルを複製するには、 [完全オフラインインストーラーをコピーする] をクリックします。これによってすべてのインストーラーファイルがダウンロードされ、選択したメディアにISOの完全なレイアウトが作成されます。ISOは光学ディスクのデータを含むイメージファイルです。これは単一のISOファイルを作成するだけではなく、ISO構成内のすべてのファイルをダウンロードします。これによってDVDの作成やISOのマウントの代わりに、メディアから直接インストーラーを使用することができます。ISOを作成したい場合、ダウンロードしたインストーラーファイルからISOイメージを作成するための任意のISOイメージ作成ツールを使用できます。
アドインマネージャーの既定の表示
アドインマネージャーの外観を構成するには、以下のいずれかを行います。
[コンパクト] - このビューは既定のもので、製品機能のスライドショーと共に進行状況バーが表示されます。
[詳細] - このビューには、進行状況バーと共に詳細な進行状況メッセージが表示されます。
既定の設定に戻す
設定は [既定値に戻す] ボタンをクリックしていつでも既定の設定に戻すことができます。
-
ダウンロード中 すべての更新プログラムおよび新しいパッケージは、インストールされる前にまずダウンロードされます。インストールは、ダウンロードが完了した後、手動または自動で行うことができます。以下に、[ダウンロード]ウィンドウの例を示します。これらのほかにもフィールドとボタンがあることに注意してください。
-
[一時停止] - [一時停止]ボタンをクリックして、いつでもダウンロード処理を中断できます。ダウンロードを一時停止した場合は、後で[再開]ボタンをクリックして、ダウンロード処理の同じ時点から再開することができます。
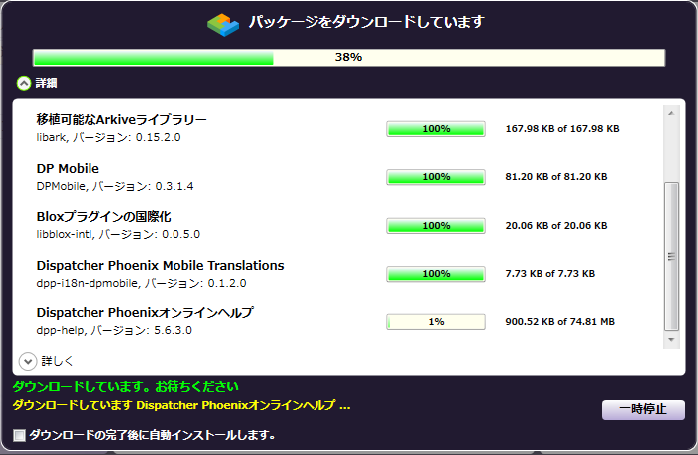
-
さまざまなビュー
ダウンロード、アンインストール、およびインストールを行う際には、次の2つのビューから選択できます。
-
進行状況バーと製品機能のスライドショー( 既定 のビュー)
-
進行状況バーと詳細なインストールメッセージ( [詳細] オプションを有効にした場合に表示される)
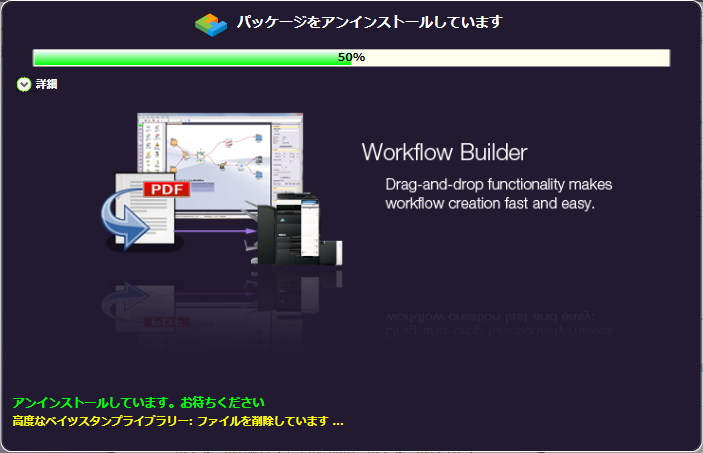
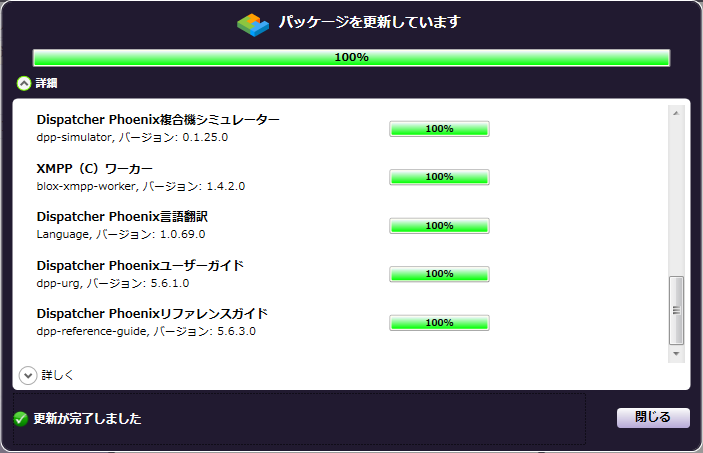
アンインストール リンク
アドインマネージャーウィンドウの左側にある [アンインストール] リンクには、システムに現在インストールされているすべてのパッケージのリストが表示されます。各項目の下に簡単な説明が含まれています。特定のパッケージに関する詳細を表示するには、リスト内の項目をクリックします。ウィンドウの右側にその項目の依存関係のリストが表示されます。
-
特定のコンポーネントをアンインストールするには、 [アンインストール] ボタンを選択します。コンポーネントをアンインストールすると、そのコンポーネントの依存関係もアンインストールされます。確認メッセージが表示され、そのパッケージをアンインストールしてもよいかどうかを確認されます。
-
アンインストール操作が開始される前に、アドインマネージャーは実行中のパッケージを探します。問題が見つかると、進行状況バーが赤くなり、ウィンドウの下部にメッセージが表示されます。次の図には、Dispatcher Phoenixアプリケーションが開いている場合に発生したエラーが示しています。
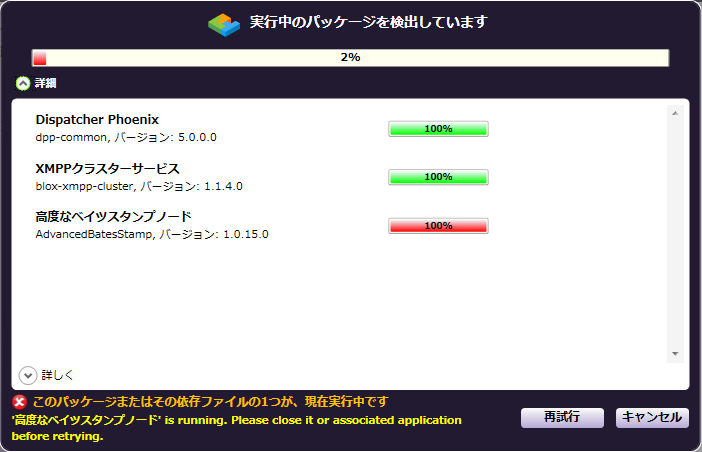
以下から更新を選択 リンク
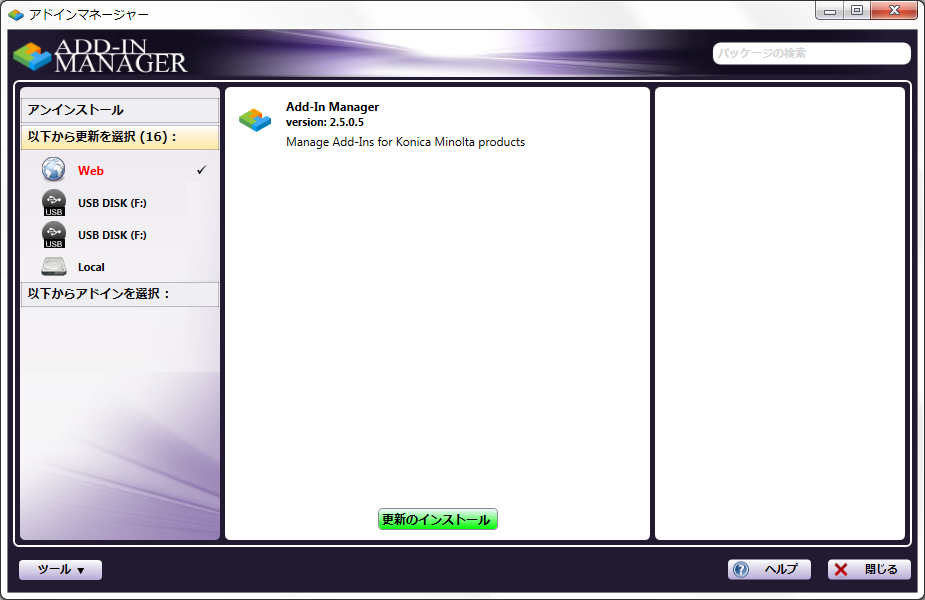
アドインマネージャーウィンドウの左側にある [以下から更新を選択] リンクには、現在インストールできる更新パッケージの数が表示されます(選択した場所に応じて異なります)。パッケージリポジトリの場所は動的に検出されます。この領域に表示される場所の種類(Webとローカルリポジトリ、ローカルリポジトリのみ、Webのみ)を変更するには、[オプション]ウィンドウを使用します。
[更新のインストール] ボタンを選択して、インストール処理を開始します。確認メッセージが表示され、更新プログラムをインストールしてもよいかどうかを確認されます。更新操作を開始する前に、アドインマネージャーは実行中のパッケージを探します。問題が見つかると、進行状況バーが赤くなり、ウィンドウの下部にメッセージが表示されます。
特定のコンポーネントに関する詳細を表示するには、リスト内の項目をクリックします。ウィンドウの右側にその項目の依存関係のリストが表示されます。
以下からアドインを選択 リンク
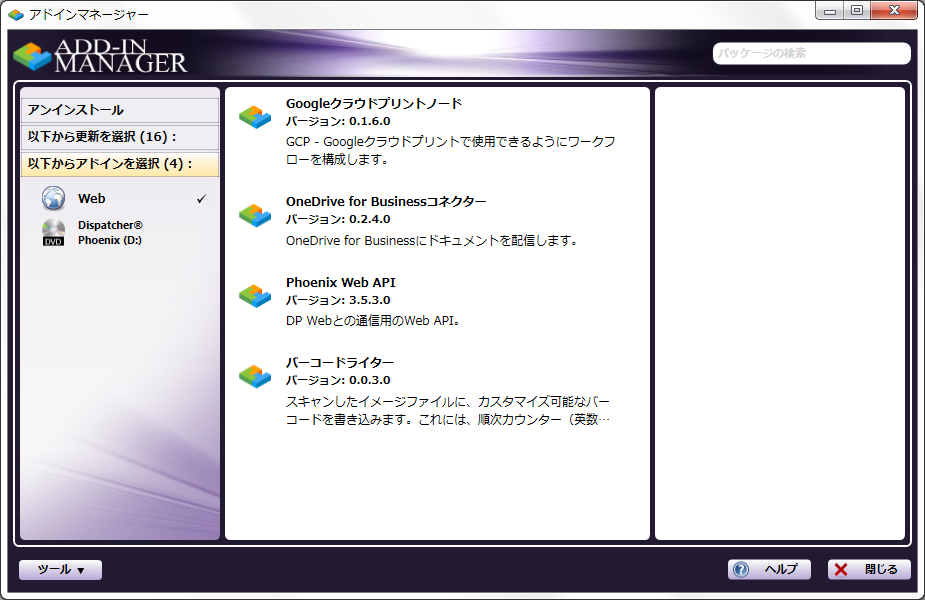
アドインマネージャーウィンドウの左側にある [以下からアドインを選択] リンクには、現在インストールできる新しいパッケージが表示されます(選択した場所に応じて異なります)。パッケージリポジトリの場所は動的に検出されます。この領域に表示される場所の種類(Webとローカルリポジトリ、ローカルリポジトリのみ、Webのみ)を変更するには、[オプション]ウィンドウを使用します。
パッケージを選択して(またはShiftキーを押しながらクリックして複数のパッケージを選択して)から、 [インストール] ボタンを選択してインストール処理を開始します。確認メッセージが表示され、新しいパッケージをインストールしてもよいかどうかを確認されます。インストール操作を開始する前に、アドインマネージャーは実行中のパッケージを探します。問題が見つかると、進行状況バーが赤くなり、ウィンドウの下部にメッセージが表示されます。
特定のコンポーネントに関する詳細を表示するには、リスト内の項目をクリックします。ウィンドウの右側にその項目の依存関係のリストが表示されます。
重要 ! 新しいパッケージをインストールする前に、すべての更新プログラムをインストールしておく必要があります。
次の図は、新しいノードをインストールしているアドインマネージャーの「詳細」ビューの例です。
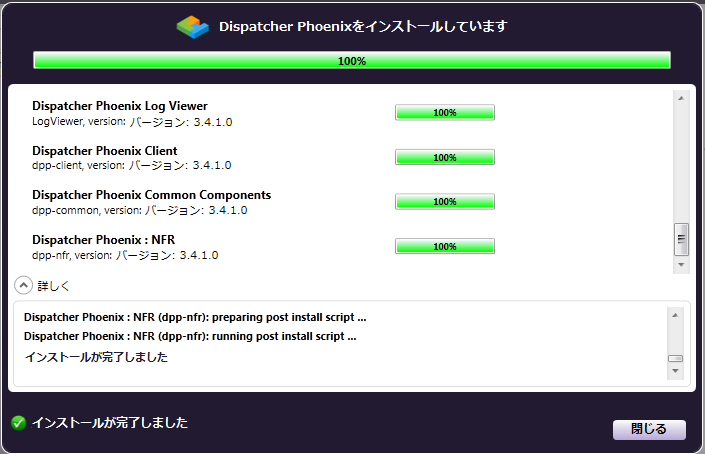
ライセンス要件
アドインモジュールがまだ登録されていない場合は、[ライセンスが必要です]ウィンドウが開き、インストールまたは更新の対象として選択したすべてのアドインの名前、パッケージ、およびバージョンが表示されます。たとえば、次の図では、ユーザーがBlack Boxノードアドインモジュールを事前に登録しないでインストールしようとしました。
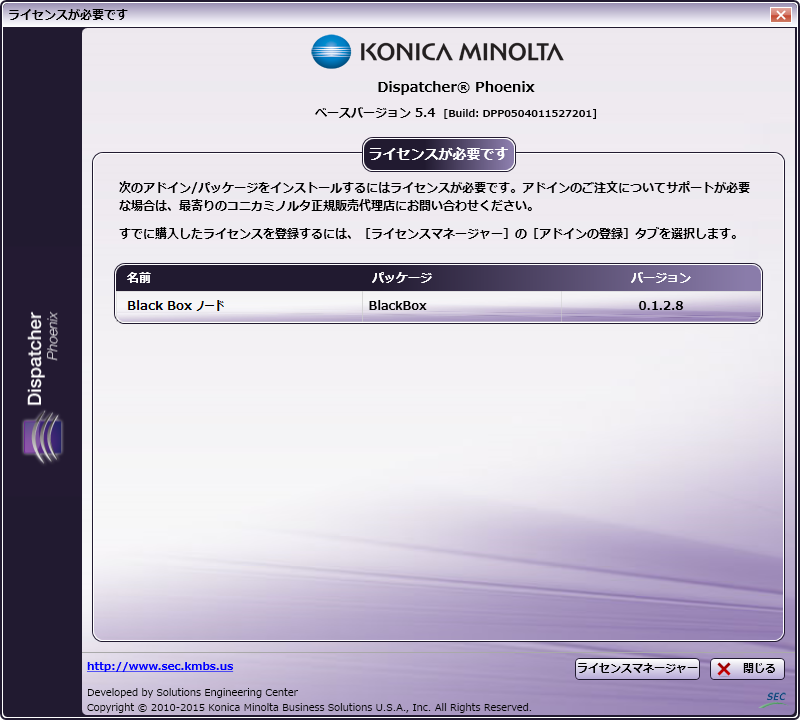
このウィンドウでは、次の操作ができます。
- [閉じる] ボタンを選択して、[ライセンスが必要です]ウィンドウを閉じてから、アドインマネージャーに戻ります。
- [ライセンスマネージャー] ボタンを選択して ライセンスマネージャー ウィンドウを起動し、アドインノードを登録します。
インターネットに接続せずに更新プログラムをインストール
インターネットに接続できない、または接続が制限されている場所でDispatcher Phoenixをインストールまたは更新する必要がある場合、次の操作を行います。
- Webリポジトリをコピーします。
- ダウンロードしたリポジトリから更新プログラムをインストールします。
注: Dispatcher Phoenixを新規インストールする場合は、Dispatcher Phoenixの必須コンポーネント(Microsoft .Net Framework 4.8など)がすべてインストールされている場合にかぎりこの手順は有効です。
Webリポジトリのコピー
-
アドインマネージャーを開きます。
-
[オプション] ボタンを選択します。
-
[オプション]ウィンドウで、 [Webリポジトリのコピー] ボタンをクリックします。
-
[Webリポジトリのコピー先の選択] ウィンドウが開きます。リポジトリの保存先にする外部メディア(USBドライブなど)を選択してから、 [フォルダーの選択] ボタンをクリックします。
注: 必ずメディアのルートディレクトリ、または第1レベルのディレクトリにWebリポジトリをコピーしてください。それ以外のディレクトリにコピーすると、アドインマネージャーはローカルリポジトリを自動検出できません。
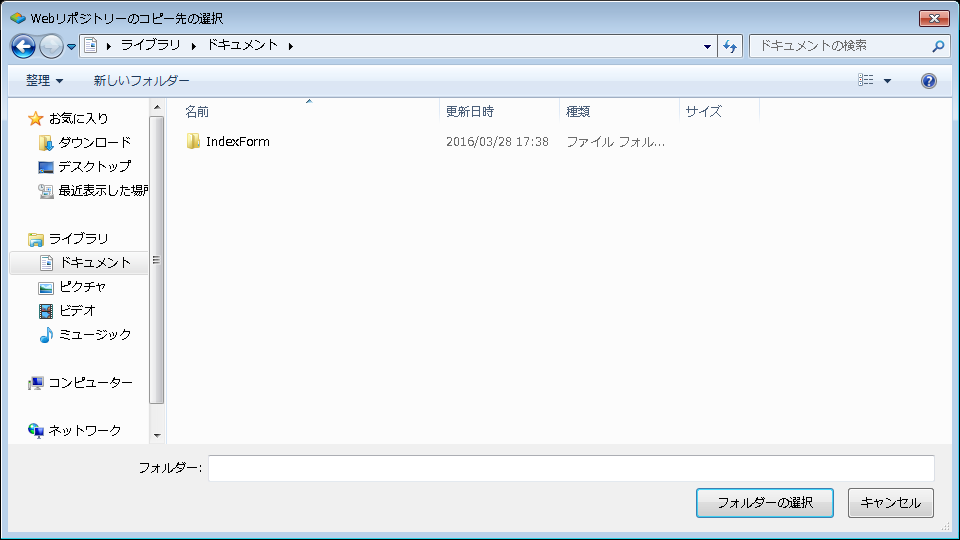
Powershell.exeウィンドウが開き、指定した場所へのWebリポジトリのダウンロードが開始されます。次の図の例を参照してください。

ダウンロードしたリポジトリからの更新プログラムのインストール
いずれかの外部メディアにダウンロードしたリポジトリを使用して更新プログラムをインストールするには、次のいずれかの操作を行います。
-
Webリポジトリのダウンロード先のメディアが更新するシステムに接続されていることを確認します。
-
次のいずれかの操作を行います。
-
Dispatcher Phoenix で次の操作を行います。
- [ヘルプ] プルダウンメニューから [更新の確認] オプションを選択します。
- [パッケージリポジトリの選択] ウィンドウが開きます。
- ダウンロードするリポジトリが含まれているダウンロード元を選択します。
- アドインマネージャーが起動し、その場所からのファイルのダウンロード/インストールが開始されます。
-
アドインマネージャー で次の操作を行います。
- ウィンドウの左側にある [以下から更新を選択] をクリックします。
- ダウンロードするリポジトリが含まれているダウンロード元を選択します。
- [更新のインストール] ボタンを選択します。
-
ネットワーク共有からのDispatcher Phoenixの更新
Dispatcher Phoenixのライセンスを複数所有している場合は、ライセンスごとに更新プログラムをダウンロードすると時間がかかることがあります。その解決策として、ネットワーク共有からすべての更新プログラムをインストールするようにアドインマネージャーを設定します。このように設定するには、次の操作を行います。
- Webリポジトリをコピーします。
- ダウンロードしたリポジトリをネットワーク共有にコピーします。
- アドインマネージャーを開きます。
- [オプション] ボタンを選択します。
- [オプションのローカルリポジトリの指定] の参照ボタンを選択して、ダウンロードしたリポジトリが含まれているネットワーク共有上で packages.xml を見つけて選択します。次の図を参照してください。
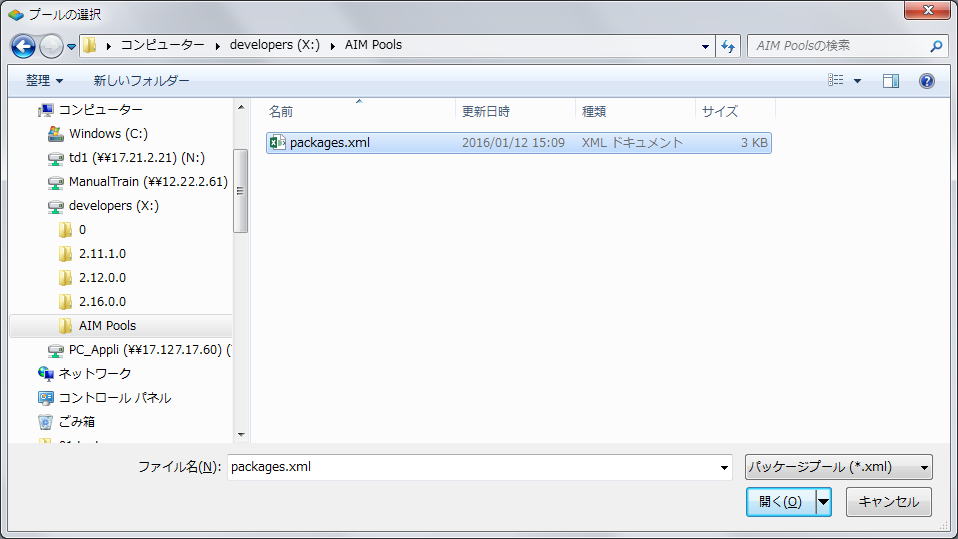
- [保存] ボタンを選択して変更を保存し、アドインマネージャーを閉じます。
- アドインマネージャーの [以下から更新を選択] リンクの下に表示されているネットワーク共有を選択します。
管理者として実行
更新、アンインストール、またはインストールを実行するには、ユーザーが管理権限を持っている必要があります。ただし、更新プログラムのダウンロードはどのユーザーでも実行できます。
次の操作を実行します。
-
アドインマネージャー で [管理者として実行] ボタンを選択します。 または、
-
Windowsのプログラムの一覧で [アドインマネージャー] を右クリックして、表示されたコンテキストメニューから [管理者として実行] を選択します。この手順では [管理者として実行] ボタンはアドインマネージャーに表示されません。
UACプロンプトが表示されます。 [はい] ボタンをクリックして続行します。アドインマネージャーを閉じるまで管理権限が付与されます。
バックグラウンドで更新プログラムをダウンロードしている場合
アドインマネージャーが起動時にバックグラウンドで更新プログラムをダウンロードしている場合は、インストールの準備ができるとインストールウィンドウが表示されます。
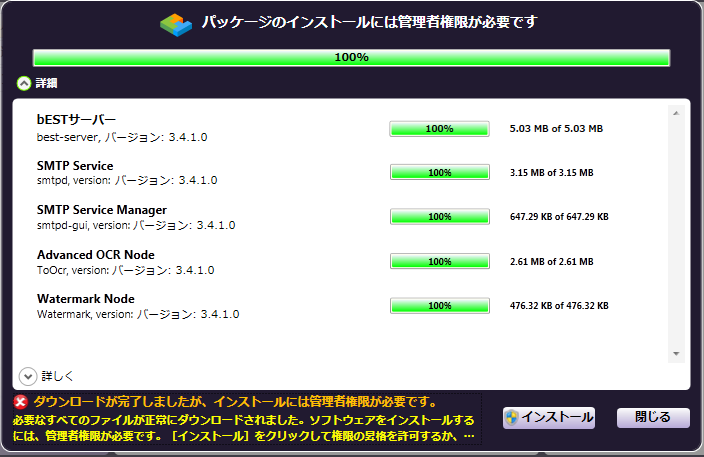
この場合、 [インストール] ボタンをクリックすると、自動的に管理権限が付与されてインストールが続行されます。
アドインマネージャーの概要
アドインマネージャーは、Windowsの[スタート]メニューから利用できます。Konica Minoltaフォルダーの下にあるAdd-In Managerが見つかるまでプログラムを参照します。[Add-In Manager]をクリックすると、実行可能ファイルが表示されます。
初めてアドインマネージャーを開くと、アンインストールできるすべてのノード/パッケージがリストされます。ウィンドウの左側にあるさまざまな項目をクリックして、更新を表示してインストールしたり、新しいオプションのノードをインストールしたりすることもできます。
注:
-
アプリケーションを初めて開いて、更新が自動的にダウンロードされる時、 アドインマネージャーはバックグラウンドで実行 されます。これはアップデートの既定のオプションであり、アプリケーションのメイン画面の [ツール] メニューにある [オプション] ウィンドウで変更できます。
-
アドイン マネージャーを最小化できます。 ダウンロード、インストール、または更新するときに、アドイン マネージャーウィンドウを最小化することができます。アイコンがシステムトレイに表示されます。ダブルクリックすると、操作の進行状況を確認できます。
-
アドインマネージャーは複数選択機能を提供します。 アドインマネージャーにリストされている項目を複数選択して、すべてを一度にインストールまたはアンインストールすることができます。
アンインストール
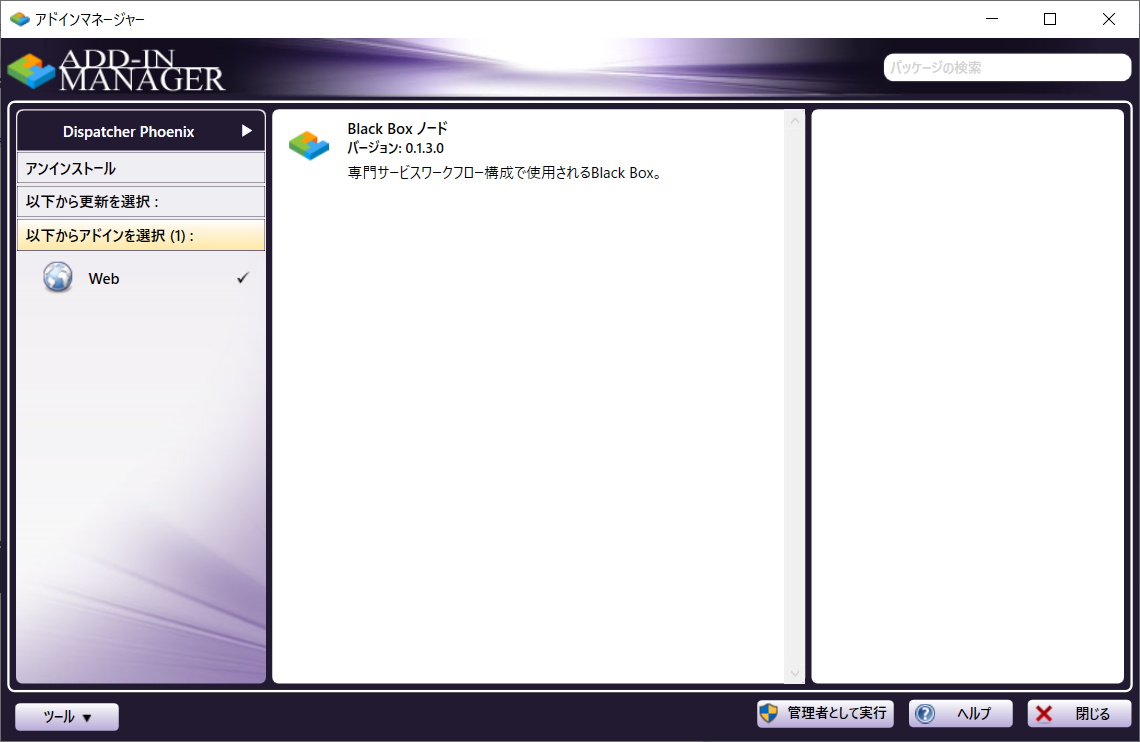
[アドインマネージャー]ウィンドウの左側にある [アンインストール] リンクには、現在システムにインストールされているすべてのパッケージのリストが表示されます。各項目の下には簡単な説明が含まれています。特定のパッケージの詳細を表示するには、リスト内の項目をクリックします。依存関係のリストがウィンドウの右側に表示されます。
-
特定のコンポーネントをアンインストールするには、 [アンインストール] ボタンを選択します。コンポーネントをアンインストールすると、その依存関係もアンインストールされます。そのパッケージをアンインストールするかどうかを確認する確認メッセージが表示されます。
-
アンインストール操作を開始する前に、アドインマネージャーは実行中のパッケージを探します。問題が見つかった場合は、進行状況バーが赤色に変わり、ウィンドウの下部にメッセージが表示されます。次の図は、Dispatcher Phoenixアプリケーションが開いている場合に発生するエラーを示しています。
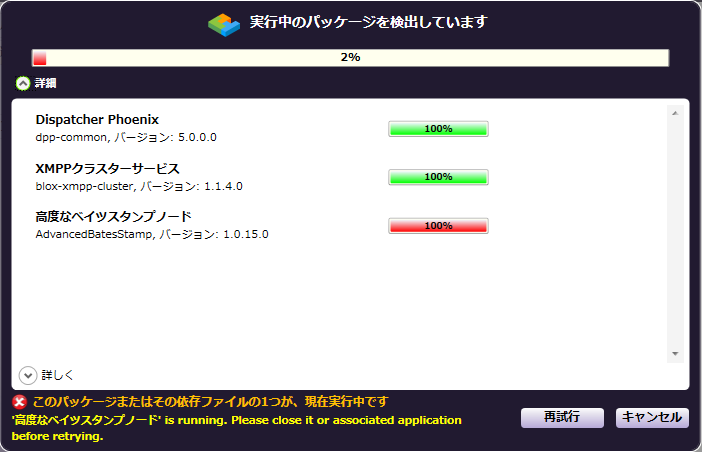
アップデートの更新元
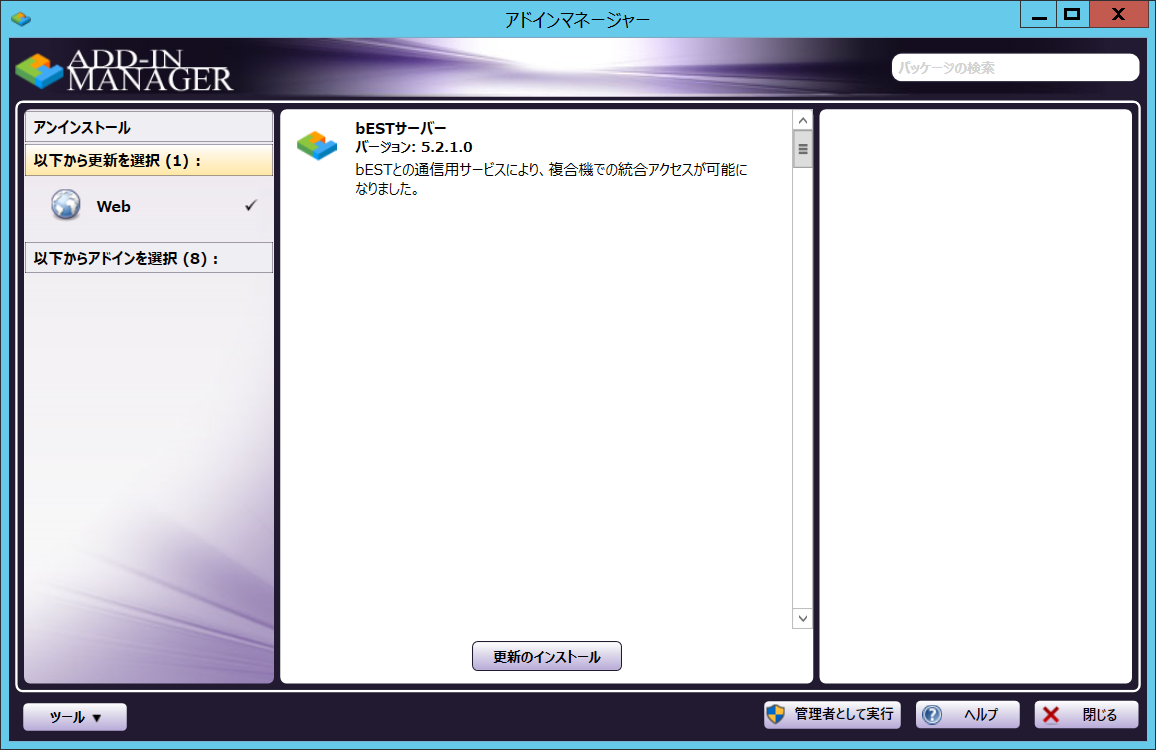
[アドインマネージャー]ウィンドウの左側にある [更新元の選択] リンクには、現在インストールできる更新パッケージの数が表示されます(選択した特定の場所に応じて)。パッケージリポジトリの場所は動的に検出されます。この領域にリストされる場所のタイプ(Web+ローカルリポジトリ、ローカルリポジトリのみ、またはWebのみ)を変更するには、( [ツール] プルダウンから)[オプション]ウィンドウを使用します。
[アップデートをインストール] ボタンを選択して、インストール処理を開始します。更新をインストールするかどうかを確認する確認メッセージが表示されます。更新操作が開始される前に、アドインマネージャーは実行中のパッケージを探します。問題が見つかった場合は、進行状況バーが赤色に変わり、ウィンドウの下部にメッセージが表示されます。
特定のコンポーネントの詳細を表示するには、リスト内の項目をクリックします。依存関係のリストがウィンドウの右側に表示されます。
アドインの選択元
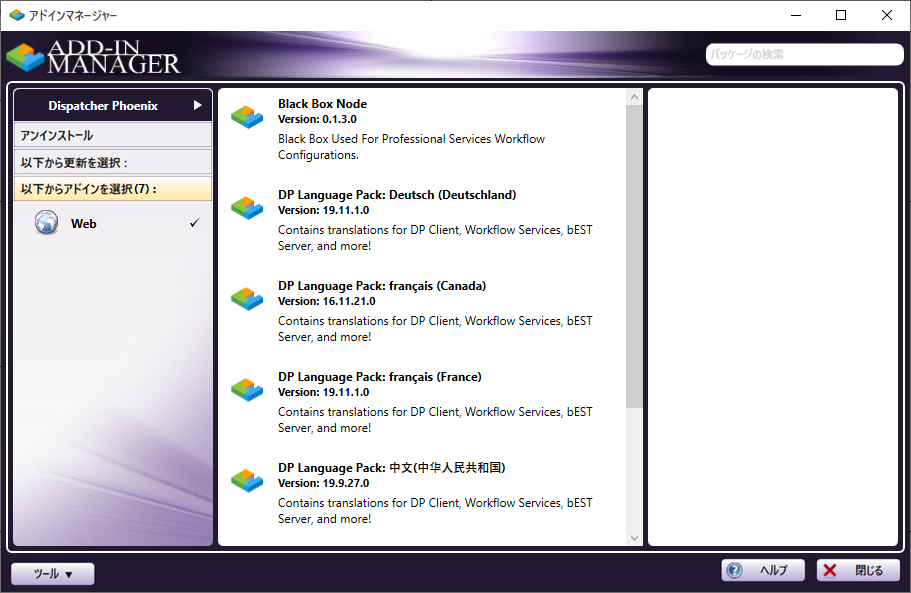
[アドインマネージャー]ウィンドウの左側にある [アドインの選択] リンクには、現在インストール可能な新しいパッケージが表示されます(選択した特定の場所に応じて)。パッケージリポジトリの場所は動的に検出されます。この領域にリストされる場所のタイプ(Web+ローカルリポジトリ、ローカルリポジトリのみ、またはWebのみ)を変更するには、( [ツール] プルダウンから) [オプション] ウィンドウを使用します。
パッケージを選択します(または、Shiftキーを押しながらクリックして複数のパッケージを選択します)。次に、 [インストール] ボタンを選択してインストール処理を開始します。新しいパッケージをインストールするかどうかを確認する確認メッセージが表示されます。
インストール操作が開始される前に、アドインマネージャーは実行中のパッケージを探します。問題が見つかった場合は、進行状況バーが赤色に変わり、ウィンドウの下部にメッセージが表示されます。
特定のコンポーネントの詳細を表示するには、リスト内の項目をクリックします。依存関係のリストがウィンドウの右側に表示されます。
注: 新しいパッケージをインストールする前に、すべてのアップデートを最初にインストールする必要があります。
次の図は、新しいノードをインストールするアドインマネージャーの「詳細」ビューの例です。
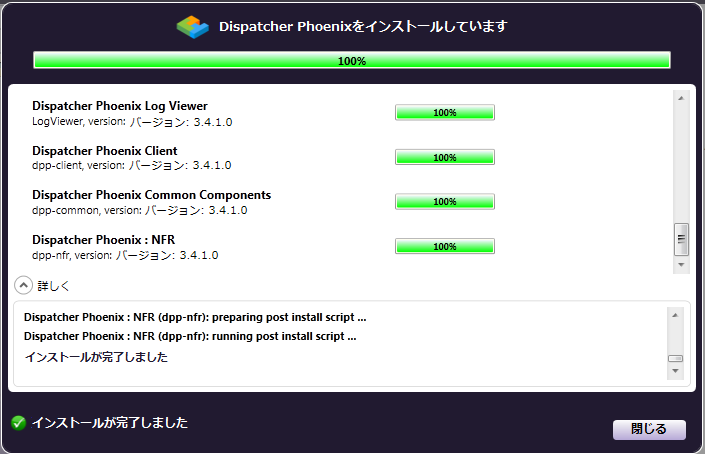
ライセンス要件
アドインモジュールがまだ登録されていない場合は、[ライセンスが必要です]ウィンドウが表示され、インストールまたは更新するように選択したすべてのアドインの名前、パッケージ、およびバージョンがリストされます。たとえば、次の図では、ユーザーが最初に登録せずに[カラー経路指定]アドインモジュールをインストールしようとしました。
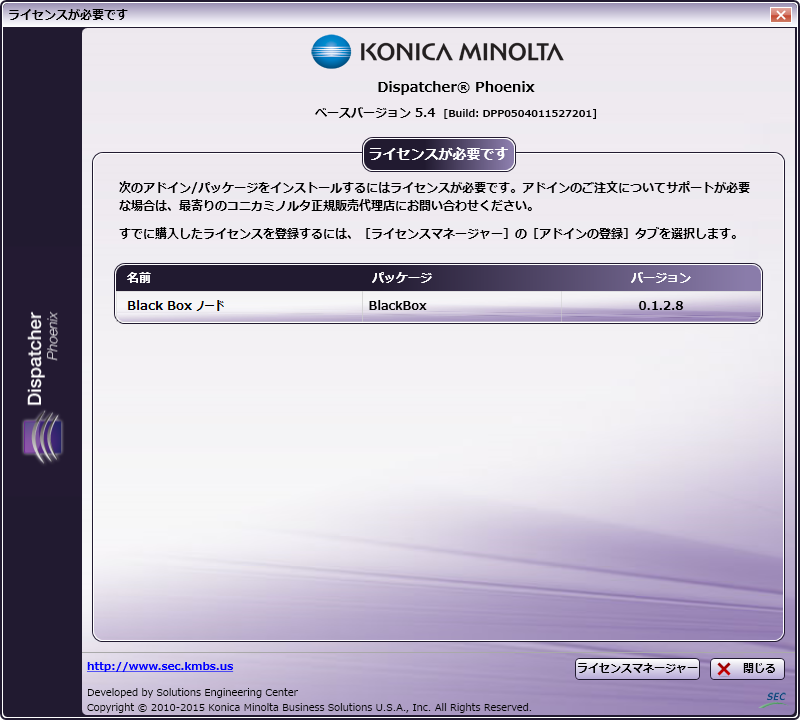
このウィンドウでは、次の操作を行うことができます。
- [閉じる] ボタンを選択し、[ライセンスが必要です]ウィンドウを閉じて、アドインマネージャーに戻ります。
[ライセンスマネージャー] ボタンを選択すると、アドインノードを登録できる[ライセンスマネージャー]ウィンドウが起動します。
検索フィールドの使用
インストール済み、更新済み、または新しく作成されたコンポーネントを探す場合は、アドインマネージャーの右上にある 検索 フィールドを使用してリストを絞り込むことができます。表示された空白のフィールドにキーワードを入力すると、3つのオプションすべて(アンインストール、更新、およびインストール可能)についてフィルター処理された検索結果が表示されます。フィルタリングされた結果を削除するには、フィールド内の語句を削除するか、 [X] をクリックしてフィールドをクリアします。
注: スラッシュキーを押すと、すぐに検索フィールドにフォーカスが移動します。
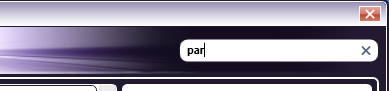
バージョン情報を確認する
現在システムにインストールされているすべてのパッケージのリストとそのバージョン番号を表示するには、アドインマネージャーの [ツール] プルダウンメニューから [バージョン情報…] を選択します。
次の図に示すように、[アドインマネージャーレポート]ウィンドウが開きます。
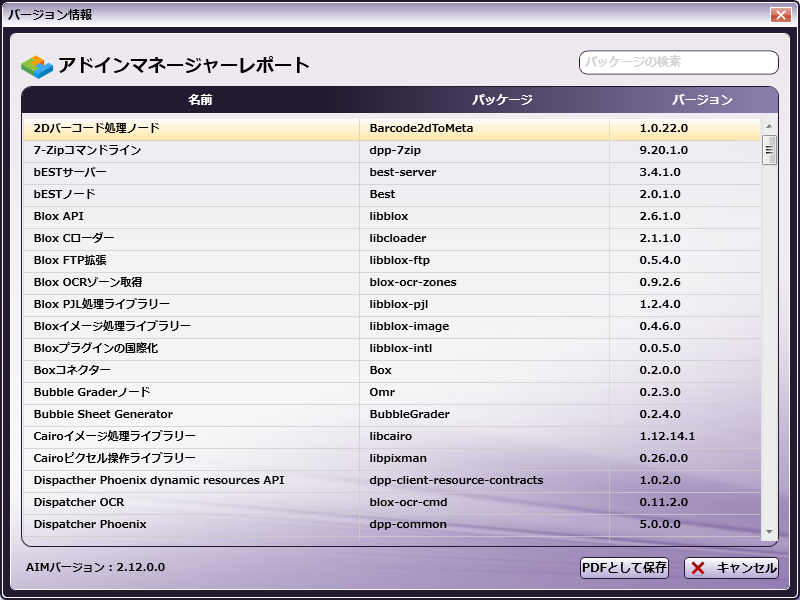
次の操作を行います。
- 表示されるパッケージのリストを絞り込む には、ウィンドウの右上にある 検索 フィールドを使用します。フィルタリングされた結果を削除するには、フィールド内の語句を削除するか、 をクリックしてフィールドをクリアします。
注: スラッシュキーを押すと、すぐに検索フィールドにフォーカスが移動します。
-
レポートをPDFファイルとして保存する には、 [PDFとして保存] ボタンを選択します。Windowsの[名前を付けて保存]ダイアログボックスが表示され、ファイル(既定名は AIM Report.pdf)を適切な場所に保存できます。保存するとPDFが生成され、自動的に開きます。
-
アドインマネージャーレポートを閉じるには、 [キャンセル] ボタンをクリックします。
注: このウィンドウは、[ライセンスマネージャー]または[製品情報]ボックスから開くこともできます。
アドインマネージャーオプションの構成
パッケージリポジトリの設定を指定するには、Webリポジトリをローカルメディアにコピーし、アドインマネージャーのビューを構成して、アドインマネージャーの [ツール] プルダウンメニューから [オプション…] を選択します。
[オプション]ウィンドウは次の図のようになります。
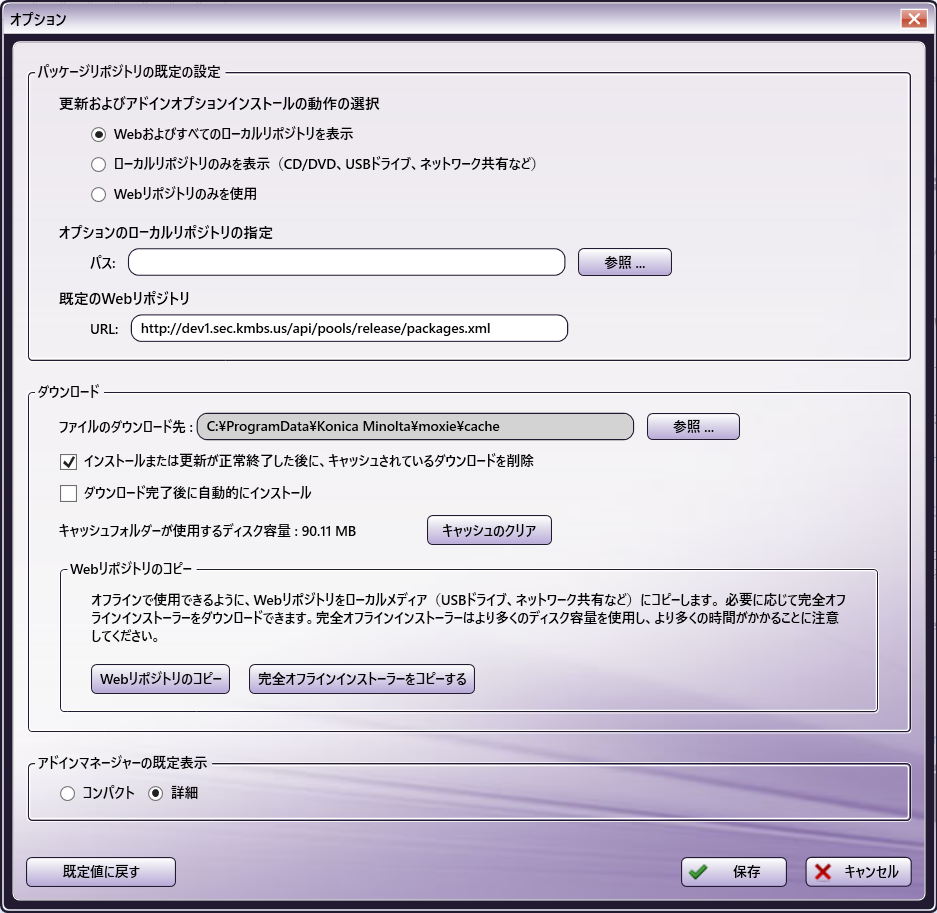
パッケージリポジトリの既定の設定
[更新およびアドインオプションインストールの動作の選択]オプションから次のいずれかのオプションを選択することで、パッケージの更新、またはインストール時に選択できるパッケージリポジトリの場所を選択することができます。
-
Webおよびすべてのローカルリポジトリを表示– これが既定の設定です。このオプションを有効にすると、アドインマネージャーは、複数のリポジトリの場所(Web、CD/DVD、USBドライブなど)が検出された場合に、利用可能なパッケージリポジトリの場所を自動検出して一覧表示します。ネットワーク共有、またはローカルドライブが指定されている場合はそれもリストされます。
アプリケーションの更新を確認すると、次の図に示すように、パッケージリポジトリがリストされたメッセージがユーザーに届きます。
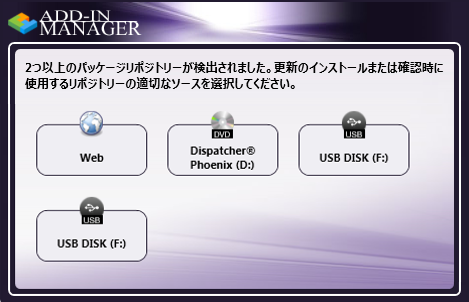
Windowsの[プログラム]メニューからアドインマネージャーに直接アクセスすると、次の図に示すように、利用可能なパッケージリポジトリの場所がウィンドウの左側に一覧表示されます。
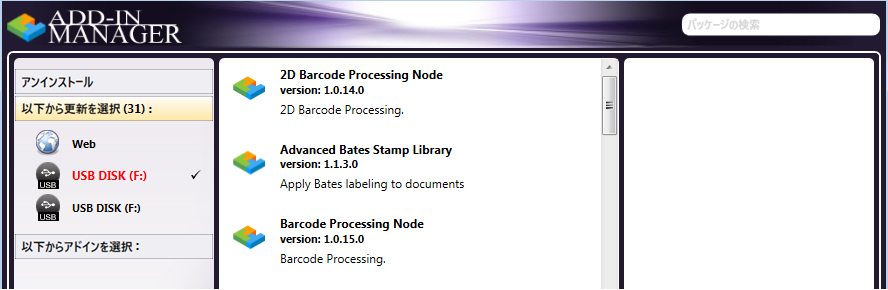
-
ローカルリポジトリのみを表示(CD/DVD、USBドライブ、ネットワーク共有など)– このオプションを有効にすると、アドインマネージャーは、CD/DVDやUSBドライブなどのローカルメディアをインストール/更新するパッケージリポジトリのソースの場所として自動的に使用しようとします。複数のローカルリポジトリが自動検出された場合、ユーザーは1つを選択するよう求められます。ネットワーク共有またはローカルドライブが指定されている場合は、それもリストされます。
Windowsの[プログラム]メニューからアドインマネージャーに直接アクセスすると、パッケージリポジトリを含むローカルソースの場所のみがウィンドウの左側にリストされます。
ローカルリポジトリが検出されない場合は、警告メッセージが表示されます。
-
Webリポジトリのみを使用 – このオプションを有効にすると、アドインマネージャーはインターネットからパッケージを自動的にダウンロードします([既定のWebリポジトリ]フィールドに表示されているとおり)。
Windowsの[プログラム]メニューから直接アドインマネージャーにアクセスすると、ウィンドウの左側にインストールする前に「Web」が表示されます。
-
[オプションのローカルリポジトリの指定] フィールドにパスの場所を追加することで、パッケージリポジトリの利用可能なソースの場所としてリストされる別のローカルリポジトリ(つまり、ネットワーク共有またはローカルドライブ)を指定することもできます。 [参照] ボタンを使用して、リポジトリを検索して見つけることができます。
ダウンロード
-
キャッシュされたダウンロードファイルが保存される既定の一時フォルダーを変更するには、 [ファイルのダウンロード先:] フィールドの横にある [参照] ボタンをクリックします。
-
既定では、インストール、または更新されたダウンロードファイルは、インストール/更新の完了後に自動的に削除されます。この機能を無効にするには、 [インストールまたは更新が正常終了した後に、キャッシュされているダウンロードを削除] ボックスのチェックを外します。キャッシュされたファイルをすべてクリアするには、 [キャッシュのクリア] ボタンをクリックします。
-
パッケージのダウンロード後に自動的にインストールするには、 [ダウンロード完了後に自動的にインストール] チェックボックスをオンにします。
-
WebリポジトリをUSBドライブなどのローカルメディアにダウンロードするには、 Webリポジトリのコピー ボタンをクリックします。
注: このオプションを使用すると、アドインマネージャーは新しいパッケージまたは更新されたパッケージの確認とダウンロードのみを行います。このため、Webリポジトリのクローンを作成する場合は、 [インストールまたは更新が正常終了した後に、キャッシュされたダウンロードを削除] オプションが 無効 になっていることを確認してください。
アドインマネージャーの既定ビュー
アドインマネージャーの外観を構成するには、次のいずれかを選択します。
-
コンパクト - 既定のビューには、製品機能のスライドショーとともに、進行状況バーが表示されます。
-
詳細 - このビューには、進行状況バーとともに、詳細な進行状況メッセージが表示されます。
既定値に戻す
既定値に戻す ボタンをクリックすると、いつでも設定を既定の設定に戻すことができます。
ダウンロード中
すべてのアップデートと新しいパッケージは、インストールされる前に、まずダウンロードされます。インストールは手動で行うことも、ダウンロードの完了後に自動的に行うこともできます。次の図は、ダウンロードウィンドウの例です。
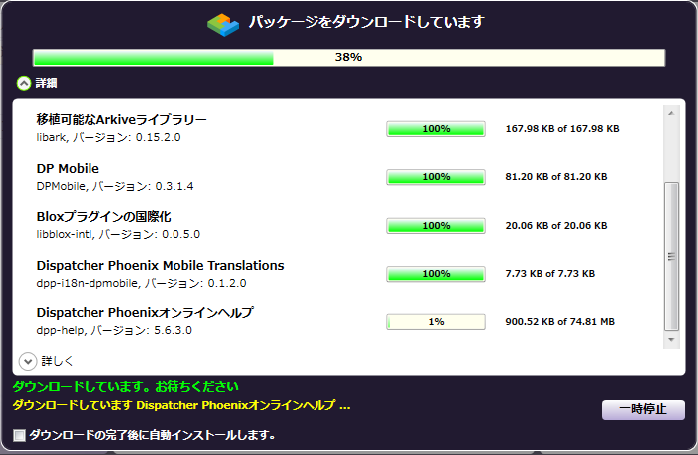
[ダウンロード中] ウィンドウでは、次の操作を行うことができます。
-
[ダウンロード完了後に自動インストール] チェックボックスをオンにすると、ファイルのダウンロードが完了した後にインストールが自動的に開始されます。チェックを入れると、この設定は今後のすべてのダウンロード操作に適用されます。
-
[一時停止] ボタンを選択すると、いつでもダウンロード処理を一時停止できます。ダウンロードを一時停止した場合、後で [再開] ボタンをクリックすると、ダウンロード処理の同じ時点から再開できます。
さまざまなビュー
ダウンロード、アンインストール、またはインストールする場合、次の2つのビューから選択できます。
-
進行状況バーと製品機能のスライドショー( 既定 のビュー)
-
進行状況バーと詳細なインストールメッセージ( [詳細] オプションを有効にした場合に表示される)