ブリードタブ:しおりノード

注意: このノードはPDFファイル(バージョン1.3以降)に対応しており、しおりがすでに含まれているPDFファイルで使用します。
ブリードタブ:しおりノードは、入力PDFファイルを取得し、タブ文字のメタデータを探します。このとき、ブリードタブは、しおり名をタブ文字とするすべてのページに追加されます。
PDFファイルには、以下の2種類のしおりがあります。
-
ページ飛び先しおり: このしおりはPDFドキュメントのページ番号をポイントします。
-
名前付き飛び先しおり: このしおりは、グローバルに定義された名前をポイントして、PDFドキュメント内の飛び先ページを参照します。
メタデータにブリードタブのページサイズが指定されていない場合は、入力PDFの最初のページのサイズがブリードタブのページサイズになります。ドキュメントのページサイズとブリードタブのページサイズが一致しない場合は、ブリードタブが適切に追加されないことがあります。そのため、複数のページサイズが混在するドキュメントでは、ブリードタブを正しく追加できないことがあります。
ブリードタブの数、ブリードタブ文字、ブリードタブの高さ、ブリードタブの幅、ブリードタブのボーダーの幅、先頭マージン、空隙マージン、文字表示領域の高さの最小値、および文字表示領域の空隙の各値を指定して、その指定による変化をプレビュー画面で確認できます。
このノードでは、以下の3つの、メタデータのキーと値のペアをサポートしています。
-
job:tab.paper.w(オプション):インデックス紙の用紙幅を指定します。
-
job:tab.paper.h(オプション):インデックス紙の用紙高さを指定します。用紙幅と高さは、一緒に設定する必要があります。これらの値が設定されていない場合、用紙サイズはPDFドキュメントの、最初のページのサイズに既定で設定されます。
-
job:printtype(オプション):[片面]または[両面]のいずれかの印刷タイプを指定します。この指定は、ドキュメントレベルのメタデータでのみ考慮されます。
ブリードタブの順序とドキュメントの用紙方向:ブリードタブの向きは、入力PDFファイルの最初のページの向きに既定で設定されます。最初のページが縦の場合、ブリードタブは縦になります。最初のページが横の場合は、ブリードタブは横になります。どちらの場合も、ノードの設定画面でブリードタブの順序を指定します。デフォルト値は、設定画面の [ブリードタブの並び方向] のオプションを使用して変更できます。
注意: PDFメディアボックス の設定によりページ境界が定義され、それに応じて ブリードタブ が追加されます。たとえば、レターPDFページ(8.5 x 11インチ)では、以下に示すように、上下左右が2インチクロップされます。
青い枠はPDFのメディアボックスを示しており、黒い枠はPDFページのクロップボックスを示しています。
元のページ
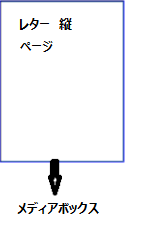
上下左右を2インチクロップ
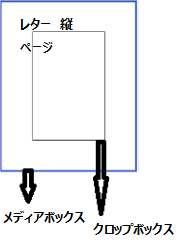
クロップ適用後のPDFページ
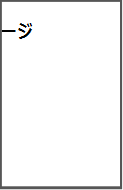
このノードは、ブリードタブの作成にメディアボックスの境界を使用します。作成されたブリードタブがクロップボックスの範囲外にある場合、そのブリードタブはPDFページに表示されません。そうしたドキュメントがプリンターに送られると、そのプリンターに基づく独自の設定(メディアボックスまたはクロップボックス)が使用されます。
ブリードタブ:しおりノードを使う
ブリードタブ:しおりノードアイコンをワークフロービルダーキャンバスにドラッグすることで、ブリードタブ:しおりノードをワークフローに追加できます。アイコンをダブルクリックすると、__[ブリードタブ:しおりノード]__ウィンドウが開きます。
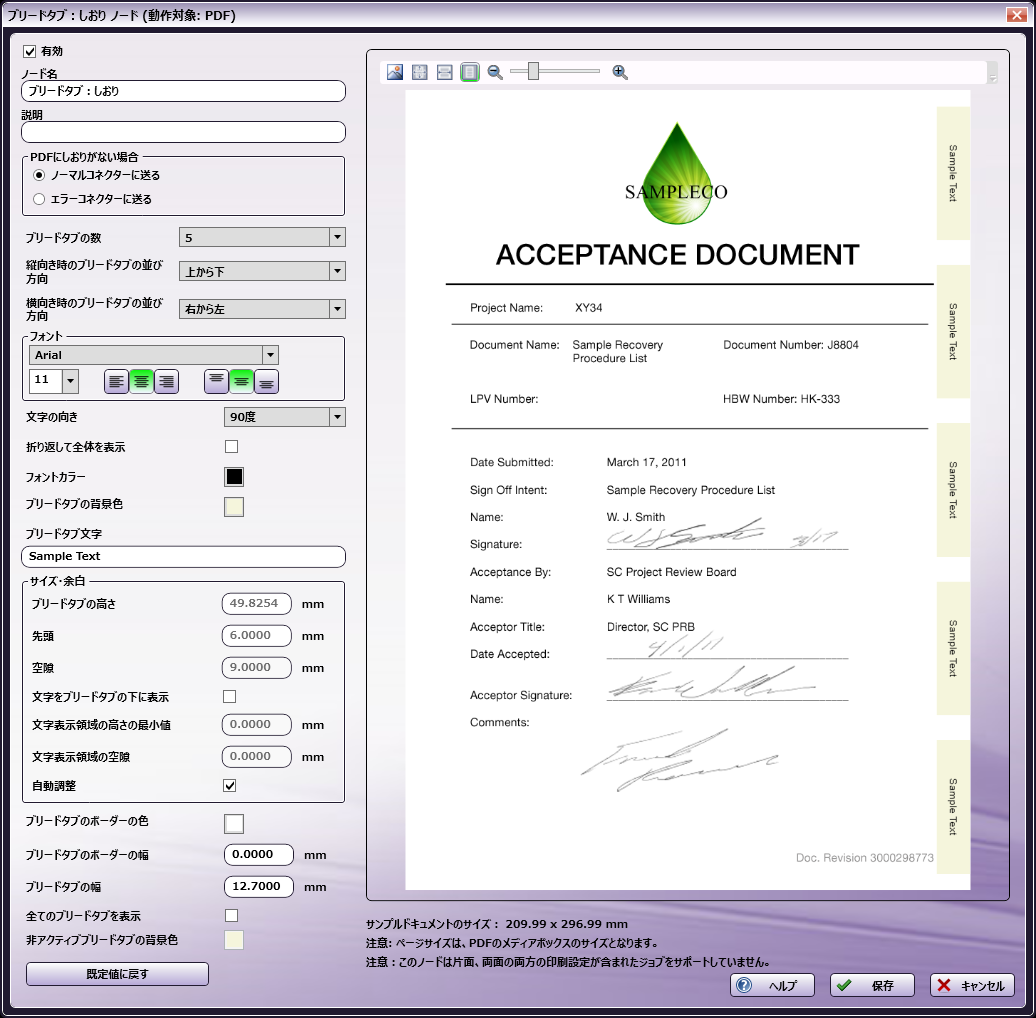
このウィンドウでは、ブリードタブと文字のプロパティを指定します。[プレビュー]パネルには、選択した設定でドキュメントがどのように印刷されるかを示すリアルタイムの画像が表示されます。
-
[有効] チェックボックスをオンにして処理が実行されるようにします。オフにすると、この処理は無視されます。ドキュメントは、ノードが存在していないかのように通過します(つまり、既定のパスまたは「Y(はい)方向の」パスを進み続けます)。無効になっているノードでは、論理条件やエラー条件がチェックされません。
-
[ノード名] フィールドに、ブリードタブ:しおりノードに付ける、わかりやすい名前を入力します。
-
[説明] フィールドに、ブリードタブ:しおりノードの説明を入力します。これは必須ではありませんが、複数の処理を相互に区別するのに役立ちます。説明が長い場合、このフィールドにマウスを合わせるとその内容全体を読むことができます。
-
変更を保存するには、[保存] ボタンを選択します。[キャンセル] を選択してウィンドウを閉じると、変更は保存されません。
-
オンラインヘルプにアクセスするには、[ヘルプ] ボタンを選択します。
遷移の選択
ブリードタブ:しおりノードが、しおりを含まないPDFファイルを受け取った場合は、この設定を使用して、ファイルに対する処理内容をワークフローに指示します。
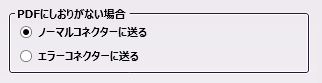
-
[ノーマルコネクターに送る]: しおりがない場合でも、ファイルはワークフローの次のノードに送られ、通常どおり処理されます。
-
[エラーコネクターに送る]: しおりの適用はジョブの処理に不可欠なため、しおりのないファイルはエラーフォルダーに移されます。これらのファイルは手動で処理する必要があります。
ブリードタブとそのテキストのプロパティの設定
ブリードタブのプロパティとそのテキストのプロパティを構成ウィンドウで設定します。
[ブリードタブの数]
ドキュメントのブリードタブの数をドロップダウンから指定します。
[縦向き時のブリードタブの並び方向]
縦向きを使用してドキュメントのブリードタブの順序を指定します。

-
[上から下]: ドキュメントの用紙方向が縦の場合、ブリードタブは上から下に追加されます。
-
[下から上]: ドキュメントの用紙方向が縦の場合、ブリードタブは下から上に追加されます。
[横向き時のブリードタブの並び方向]
横向きを使用してドキュメントのブリードタブの順序を指定します。
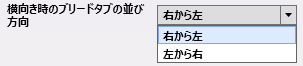
-
[右から左]: ドキュメントの用紙方向が横の場合、ブリードタブは右から左に追加されます。
-
[左から右]: ドキュメントの用紙方向が横の場合、ブリードタブは左から右に追加されます。
ブリードタブ文字
ブリードタブ文字の構成領域では、以下を指定します。
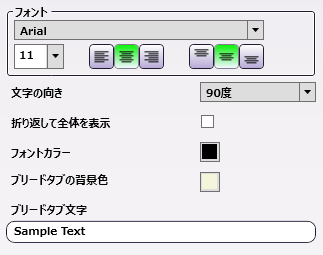
注意: タブ付きのドキュメントを印刷する場合、タブ領域に印刷するテキストは元のPDFファイルのしおりから取得されます。選択したフォントでサポートされていない日本語文字がこれらのしおりで使用されている場合、ノードではワークフローの[アクティビティログ]にエラーメッセージが表示され、ファイルはエラーフォルダーに移されます。
-
[フォント]:フォント名とサイズをドロップダウンから選択します。最初のアイコンのセットを使用して、枠内のテキストの行端揃えを指定します(左端揃え、中央揃え、右端揃え)。2番目のアイコンのセットを使用して、枠内のテキストの配置を指定します(上中央、中央、下中央)。
-
[文字の向き]:タブ領域でのタブ文字の垂直方向と水平方向の配置を、文字の向きを基準として指定します。
-
[折り返して全体を表示]:このチェックボックスをオンにすると、ブリードタブ文字に折り返しが適用されます。
-
[フォントカラー]:クリックして色の選択オプションを開いてから、フォントの色の値を選択します。
-
[ブリードタブの背景色]: クリックして色の選択オプションを開いてから、ブリードタブの背景色の値を選択します。
-
[ブリードタブ文字]: ここには、ブリードタブ文字のリアルタイムプレビューが表示されます。
注意:[ブリードタブ文字] フィールドに入力した値はビジュアルエイドとしてサンプルプレビューに表示されますが、印刷時の出力ジョブには影響しません。印刷される実際のタブデータはPDFのしおりから取得されます。
[サイズ・余白]
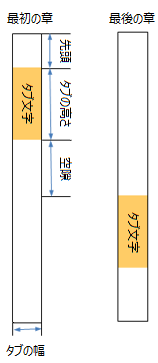
このフィールドでは、[ブリードタブの高さ]、[先頭]、および[空隙]のマージン値を指定します。プレビューがリアルタイムで更新され、ドキュメントがどのように印刷されるかを確認できます。
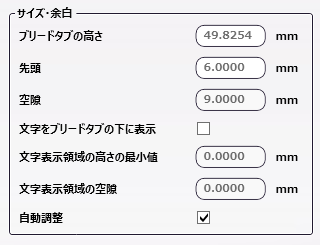
-
[ブリードタブの高さ]: ブリードタブの高さを指定します。
-
[先頭]: 先頭のマージン値を指定します。[先頭]はドキュメントの上端と最初のブリードタブとの間の距離を示します。
-
[空隙]: 空隙のマージン値を指定します。[空隙]値はブリードタブ間の距離を示します。
-
[文字をブリードタブの下に表示]: このチェックボックスをオンにすると、ブリードタブの下に文字が表示されるようになります。
-
[文字表示領域の高さの最小値]: ブリードタブの外側にブリードタブ文字がある場合に、その文字を表示する領域の最小の高さを指定します。
-
[文字表示領域の空隙]: ブリードタブ文字領域とブリードタブ領域との間の空隙の大きさを指定します。
-
[自動調整]: [ブリードタブの数]を変更したときに[ブリードタブの高さ]、[先頭]および[空隙]の値を自動的に更新するかどうかを指定します。
注意: ドキュメントのページサイズとブリードタブのページサイズが一致しない場合、またはドキュメントのページサイズにばらつきがある場合は、ブリードタブが適切に追加されないことがあります。
注意:ブリードタブのテキストが長すぎてテキストフィールドに表示しきれない場合は、選択したテキストの配置(縦方向または横方向)に基づいて、文字の一部が非表示になります。
ブリードタブ
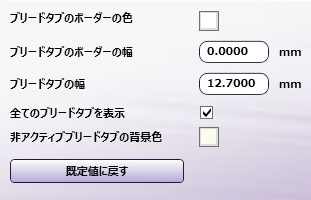
-
[ブリードタブのボーダーの色]: クリックして色の選択オプションを開き、ブリードタブのボーダーに適用する色の値を選択します。
-
[ブリードタブのボーダーの幅]: ブリードタブのボーダーの幅
-
[ブリードタブの幅]: ブリードタブの幅
-
[全てのブリードタブを表示]: このチェックボックスをオンにすると、各ページにすべてのブリードタブが表示されるようになります。
注意: この設定に基づいて、各ページには1つまたはすべてのブリードタブが表示されます。[全てのブリードタブを表示] 設定を選択すると、アクティブなブリードタブは他のブリードタブと異なる色で表示されます。
- [非アクティブブリードタブの背景色]: 無効になっているブリードタブに適用する色を選択します。
[文字をブリードタブの下に表示] と [全てのブリードタブを表示] の設定値に応じて、次の4種類の方法でブリードタブを表示できます。
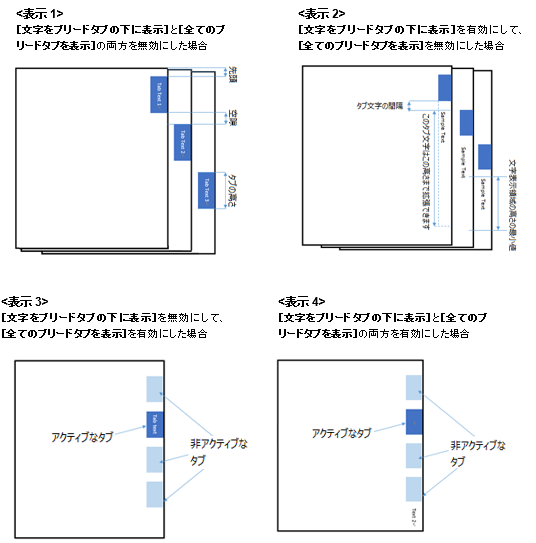
[既定値に戻す]
ブリードタブの設定をすべて既定値に戻すには、[既定値に戻す] ボタンを使用します。
印刷タイプの処理
ブリードタブの位置は、ドキュメントレベルの入力メタデータの印刷タイプに基づいて決まります。
| [向き]と [印刷タイプ] |
[縦] | [横] |
|---|---|---|
| [片面] | ブリードタブがページの右に追加されます。 | ブリードタブがページの下に追加されます。 |
| [両面] | ブリードタブが、奇数ページでは右に、偶数ページでは左に追加されます。 | ブリードタブが、奇数ページでは下に、偶数ページでは上に追加されます。 |
注意:入力メタデータにドキュメントレベルの印刷タイプの値が含まれていない場合、ブリードタブ:しおりノードは、印刷タイプのデフォルト値One-Sidedをこのジョブに適用します。ドキュメントレベルとページレベルの印刷タイプ入力メタデータ値の不一致が検出されると、ブリードタブ:しおりノードではアクティビティログにメッセージが表示され、PDFドキュメントがこのノードのエラーフォルダーに送られます。
ツールバー
ツールバーはウィンドウの上部に表示されます。プレビューをカスタマイズするには、このツールバーを使用します。
| ツールバーのアイコン | 説明 |
|---|---|
 |
[イメージ]アイコン。 サンプルプレビューのイメージを変更するには、このアイコンをクリックします。 PNG、 JPEG、 PDF 形式だけがサポートされています。サポートされているイメージの表示サイズは、A3/A4/A5/A6/B4/B5/B6/はがき/SRA3/SRA4/ISO B4/ISO B5/ISO B6/12X18/8 1/8X13 1/4 / 8 1/4 X13/8 1/2 X13/8X13/ハーフレター/リーガル/レター/タブロイド/13X19/9X11/8K/16Kです。 |
 |
[実際のサイズ(100%)]アイコン。プレビューのサンプルドキュメントを元のサイズに戻すには、このアイコンをクリックします。 |
 |
[幅に合わせる]アイコン。プレビュー領域の幅に合わせてサンプルドキュメントを伸縮するには、このアイコンをクリックします。 |
 |
[ページ全体]アイコン。このアイコンをクリックすると、サンプルドキュメントがプレビュー領域全体に表示されます。 |
 |
ズームコントロール。拡大鏡アイコンまたはスライドバーのいずれかを使用して、プレビュー領域を拡大/縮小します。 |
ブリードタブ:しおりワークフローのサンプル
このワークフローの目的は、XMLファイルを受け取って、ジョブチケットをXMLメタデータに解析し、XMLジョブチケットのしおり名をタブ文字とするブリードタブをすべてのページに追加することです。変更されたファイルは出力フォルダーに送信されます。
注意:このノードは、キー名が「Job」のメタデータ出力を生成します。
ワークフローの各ノードについて、以下に詳しく説明します。
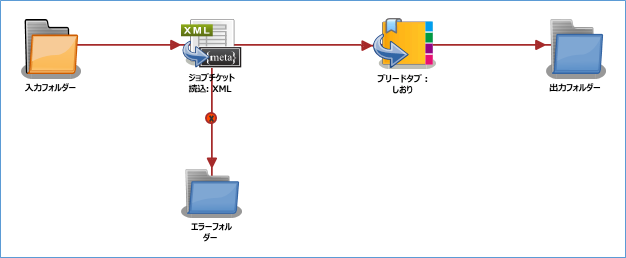
入力フォルダーノード:XMLジョブチケットを集めて、ジョブチケット読込:XMLノードに送るように入力フォルダーを構成します。送られるジョブチケットファイルには、ジョブチケットの属性情報が含まれています。これらのファイルにはブリードタブ情報も含まれています。このブリードタブ情報は、ブリードタブがブリードタブ:しおりノードに追加されるときに使用されます。以下に、ブリードタブ情報を含むサンプルのジョブチケットを示します。
<Ticket>
<PrintType>Double-Sided</PrintType>
<Bleed>
<Width>8.5</Width>
<Height>11</Height>
</Bleed>
<Paper>
<Unit>inch</Unit>
</Paper>
<File>file</File>
<Src>C:\\test files\\10Pages_Letter.pdf</Src>
</Ticket>
ジョブチケット読込:XMLノード:ドキュメントがXMLとしてフォーマットされている場合、そのXML情報はジョブチケットメタデータに変換され、ワークフローの次のノードに送られます。ドキュメントがXMLとしてフォーマットされていない場合、そのドキュメントはエラーフォルダーに移されます。
以下の手順に従って、XMLジョブチケットをマップします。
-
テキストエディターを使用して、上記のサンプルジョブチケットのサンプルXMLコードをコピーします。
-
XML_BleedTabs_Bookmark.XMLとしてファイルをローカルに保存します。
-
ジョブチケット読込:XMLノードをダブルクリックします。次のように設定画面が開きます。
-
左側のパネルで、次の値を設定します。
-
[有効] チェックボックス:オンにすると、ノードでジョブを受け入れることができます。
-
[ノード名]:ノードに割り当てる名前をテキストフィールドに入力します。
-
[測定単位]:ノードに適用する測定単位のラジオボタンを選択します。
注意: 前述のジョブチケット(XML_BleedTabs_Bookmarks.XML)は、用紙サイズがインチで示されています。
-
-
[ジョブチケットリファレンス] パネル(右端)で、[開く] アイコンを見つけます。
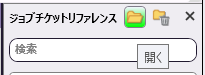
-
このアイコンをクリックして、開いた画面で、上記の手順2で保存したファイル(XML_BleedTab_Bookmark.XML)に移動して選択します。
-
ファイルが開くと、その内容(XPath)が [ジョブチケットリファレンス] パネル(右端)に表示されます。
-
[設定項目] パネル(左端)で、[基本設定] をクリックします。[パラメータ名]、[メタデータキー]、および [ジョブチケットパス] 列がメインパネルに表示されます。
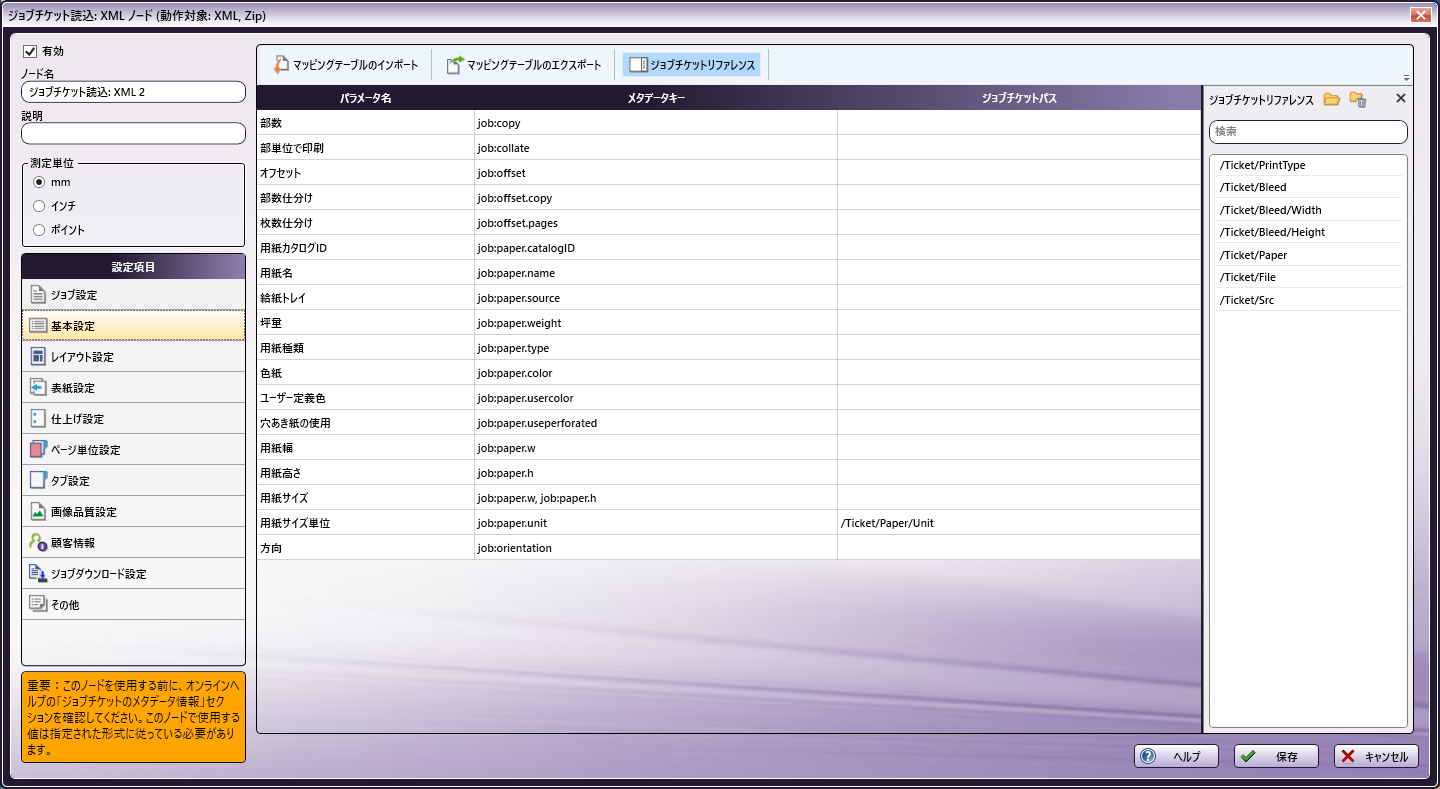
-
[用紙サイズ単位] 行の [ジョブチケットパス] セルに /Ticket/Paper/Unit をドラッグアンドドロップします。
-
[設定項目] パネル(左端)で、[レイアウト設定] をクリックします。[パラメータ名]、[メタデータキー]、および [ジョブチケットパス] 列がメインパネルに表示されます。
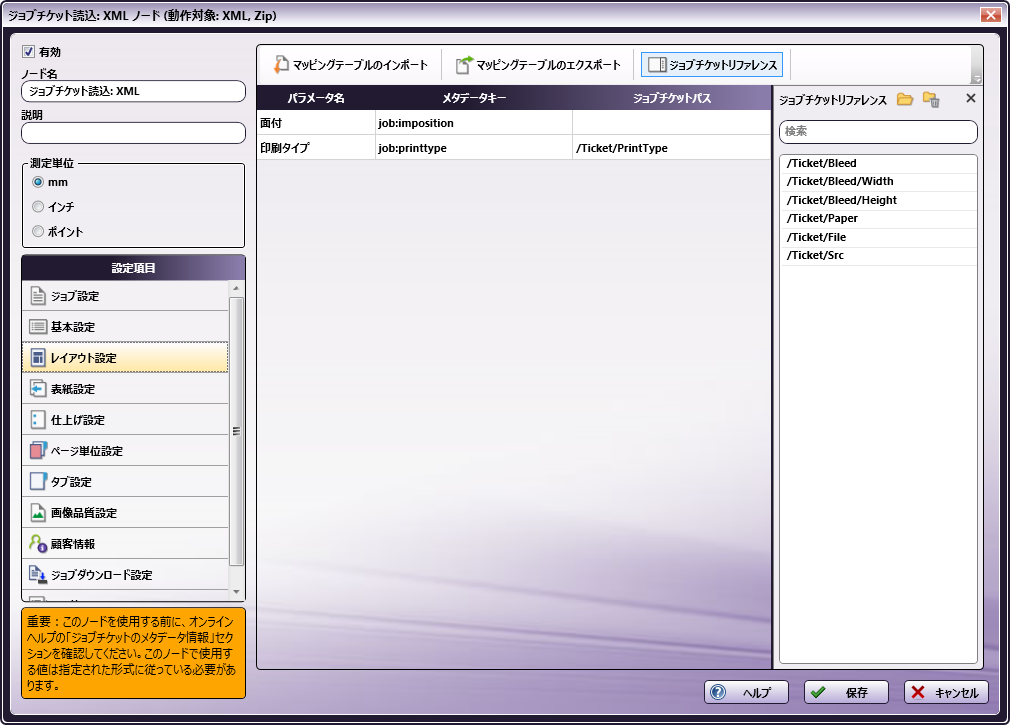
-
[ジョブチケットリファレンス] パネルの値を、その値の [パラメータ名] に対応する、[ジョブチケットパス] 列の空いているセルに移動する必要があります。
-
[印刷タイプ] 行の [ジョブチケットパス] セルに /Ticket/Print/Type をドラッグアンドドロップします。
-
[設定項目] パネル(左端)で、 [タブ設定] をクリックします。[パラメータ名]、[メタデータキー]、および [ジョブチケットパス] 列がメインパネルに表示されます。
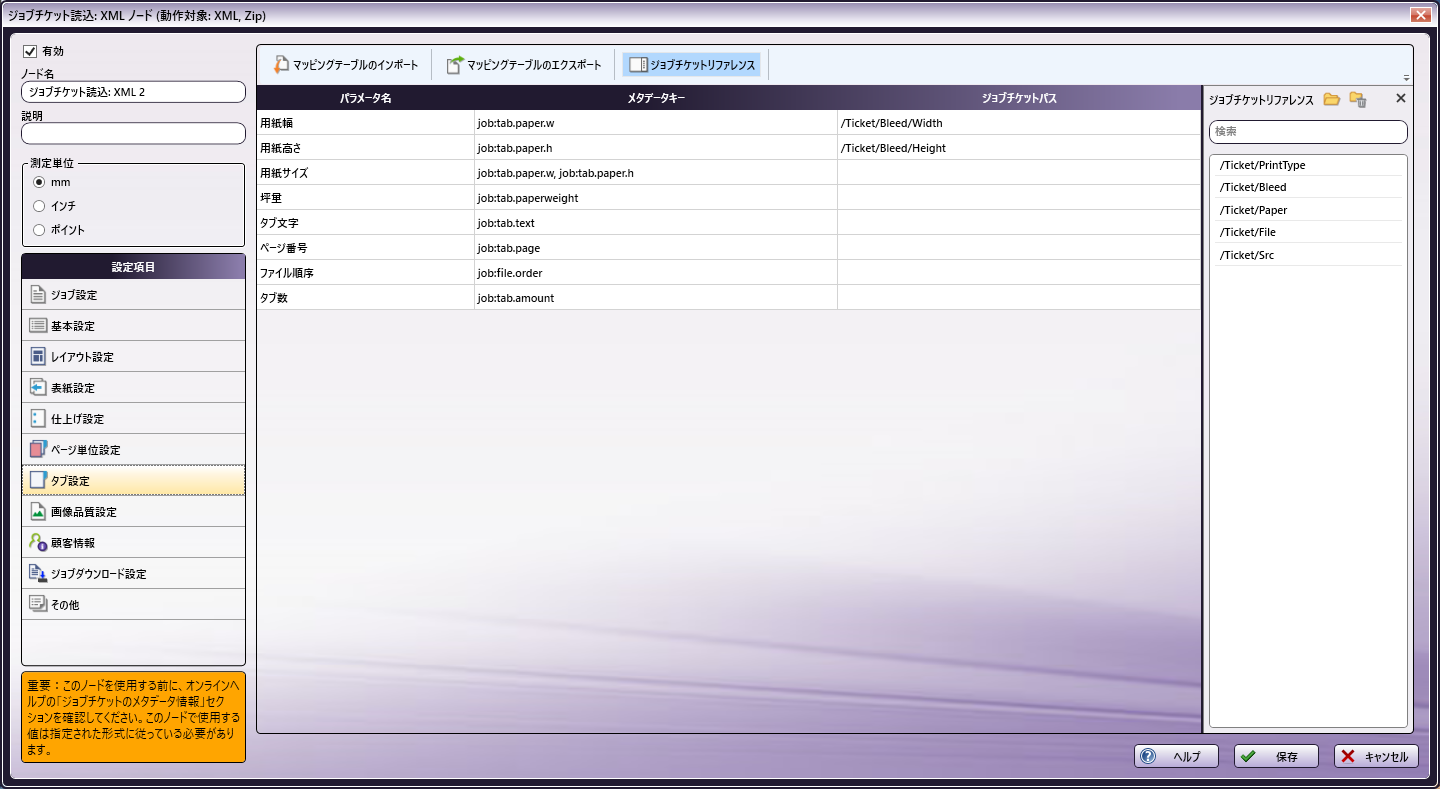
-
[ジョブチケットリファレンス] パネルの値を、その値の [パラメータ名] に対応する、[ジョブチケットパス] 列の空いているセルに移動する必要があります。
-
[用紙幅] 行の [ジョブチケットパス] セルに /Ticket/Bleed/Width をドラッグアンドドロップします。
-
[用紙高さ] 行の [ジョブチケットパス] セルに /Ticket/Bleed/Height をドラッグアンドドロップします。
-
[設定項目] パネル(左端)で、__[ジョブダウンロード設定]__オプションをクリックします。[ドキュメントソース] および [ジョブチケットパス:ファイルタイプ] フィールドと [印刷ファイルの取得方法] チェックボックスがメインパネルに表示されます。
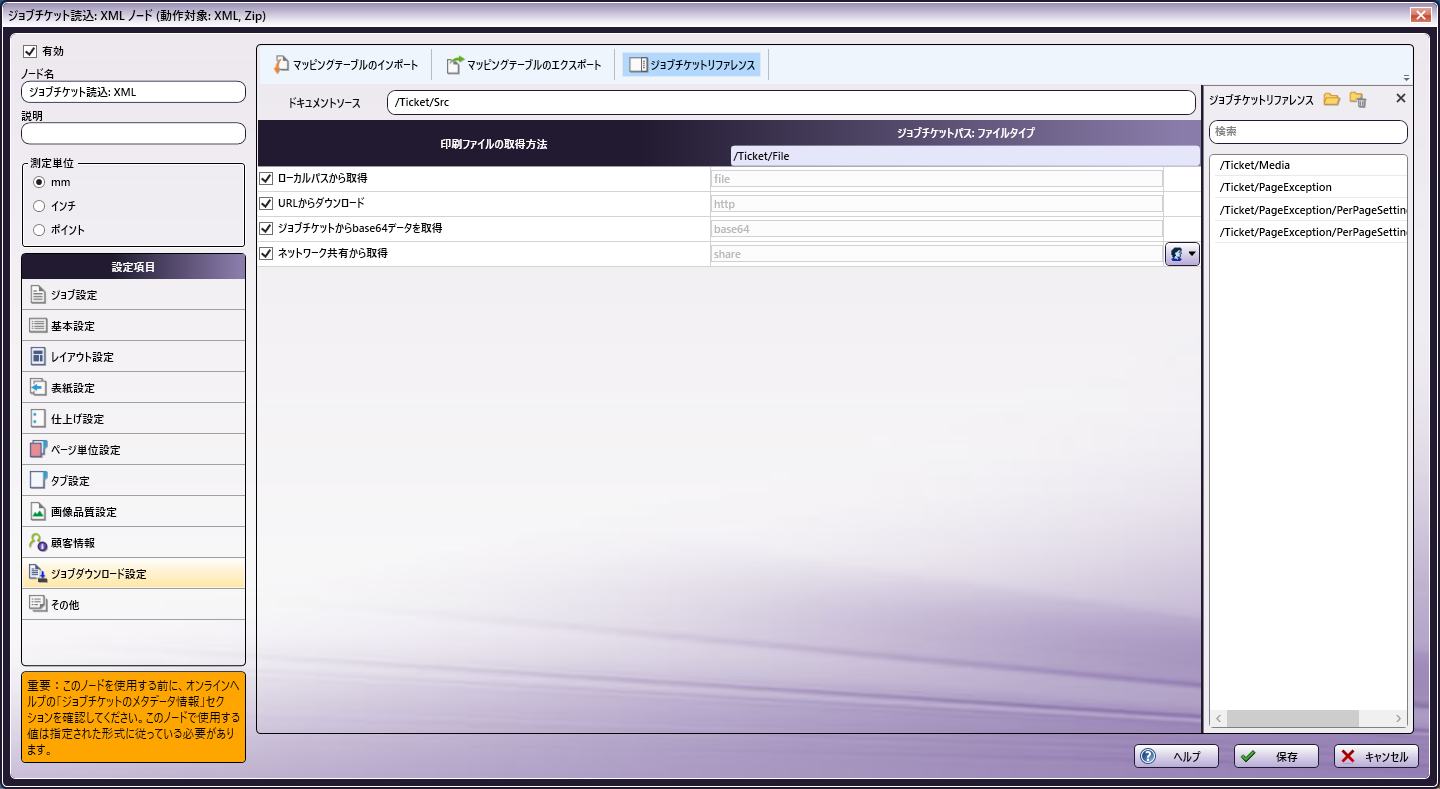
-
[印刷ファイルの取得方法] 列で、[ローカルパスから取得]、[URLからダウンロード]、[ジョブチケットからbase64データを取得]、[ネットワーク共有から取得] の4つのオプションのチェックボックスをすべてオンにします。
-
[ジョブチケットリファレンス] パネルから、[ドキュメントソース] フィールドに /Ticket/Src をドラッグアンドドロップします。
-
[ジョブチケットリファレンス] パネルから、[ジョブチケットパス:ファイルタイプ] フィールドに /Ticket/File をドラッグアンドドロップします。
-
これまでの操作が完了すると、上の画像のような画面が表示されます。
-
[保存] をクリックして、変更をノードに適用します。
ブリードタブ:しおり: ブリードタブ:しおりノードは、XML_BleedTabs_Bookmarks.XMLにあるタブ文字のメタデータに基づいて、ブリードタブを入力ドキュメントに追加します。
あるファイルがノードに入力される場合を例にして、どのような処理が行われるかを説明します。このファイルは10ページで構成されています。ページ2とページ6にそれぞれしおりが割り当てられています。出力ファイルで、このノードは、最初のしおりに対してページ2~5にブリードタブを配置します。さらに、2番目のしおりに対してページ6~10にブリードタブを配置します。
出力フォルダーノード: ドキュメント(更新されたブリードタブを含む)は、出力フォルダーノードで構成されるフォルダーパスに配置されます。

