コピー保護
![]()
コピー保護を使用すると、機密書類や重要書類の未承認のコピーを防止できます。コピー保護処理を使用すると以下のコピープロテクト機能を設定できます。
-
コピープロテクト - ドキュメントにコピーセキュリティの背景パターンを印刷します。ドキュメントを不正にコピーすると「複写」や「親展」などのテキストが表示されます。オプションとして、必要に応じて日付/時刻、部数管理番号、シリアル番号、およびジョブ番号もテキストに追加できます。「コピー」や「社外秘」などのテキストを目に見えるスタンプとして印刷することによって、未承認のコピーを防ぎます。
-
スタンプ繰り返し - 「コピー」や「社外秘」などのスタンプをページ全体に追加します。
-
コピーガード - コピー抑止パターンをすべての印刷用紙に埋め込みます。この機能をサポートしているデバイスでコピーガード用紙をコピーしようとすると、コピー処理がキャンセルされ、ジョブが削除されます。
-
パスワードコピー - すべての印刷用紙にパスワードを埋め込みます。この機能をサポートしているデバイスでパスワードコピー用紙をコピーしようとすると、パスワードの入力を求められます。正しいパスワードを入力した場合のみコピーが始まります。
注:
-
このノードはあらゆるファイルで使用できます。
-
これらの機能は、コピープロテクトをサポートしているコニカミノルタ複合機デバイスでのみ使用できます。
-
プレビュー領域で使用するサンプルイメージは表示目的だけで、印刷される出力と正確に一致しない場合があります。
-
このノードで処理されるファイルは、プリンターノードを介してコピープロテクト機能をサポートしているコニカミノルタのデバイスに送信する必要があります。送信しているPDFバージョンをサポートしているPDFインタープリターが複合機にあることを確認してください。
-
複数のスタンプ(プリセットスタンプ、登録済みスタンプ、日付/時刻、ジョブ番号、シリアル番号など)を一度に印刷できます。ただし、印刷できるスタンプの数は選択したスタンプの種類と角度によって制限される場合があります。
-
印刷されるスタンプの言語は、複合機の言語設定によって異なります。
コピー保護ノード ウィンドウを開くには、 コピー保護 の処理ノードを追加し、このノードをダブルクリックします。次の図のように、プレビュー領域に、既定のコピー保護設定が適用されたサンプルドキュメントが表示されます。
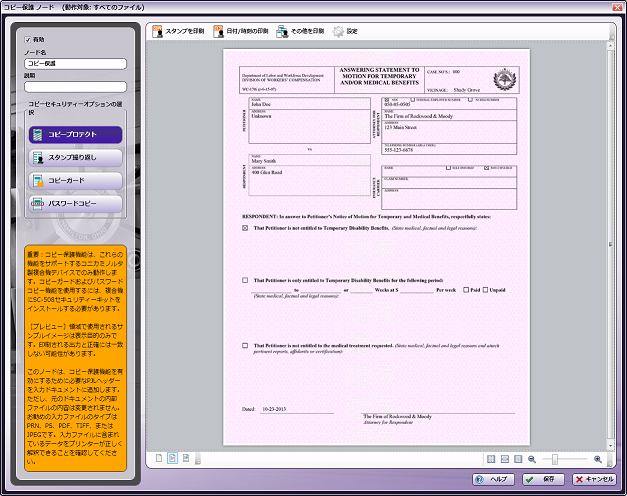
このノードを始めるには、次の操作を行います。
-
処理が実行されるようにするには、 [有効] ボックスをチェックします。チェックマークを付けない場合、この処理は無視されます。ドキュメントは、ノードが存在していないかのように通過します(つまり、既定のパスまたは「Y(はい)方向の」パスを進み続けます)。無効になっているノードは、論理条件やエラー条件をチェックしないことに注意してください。
-
[ノード名] フィールドに、コピー保護ノードのわかりやすい名前を入力します。
-
[説明] フィールドに、コピー保護ノードの説明を入力します。これは必須ではありませんが、それぞれの処理を区別するのに役立ちます。説明が長い場合、このフィールドにマウスを合わせるとその内容全体を読むことができます。
-
このノードを使用するために、次の操作ができます。
-
コピープロテクト 機能をドキュメントに追加します。コニカミノルタのコピープロテクト機能は、「コピー」や「社外秘」などのテキストを隠しテキストとして背景パターンに追加します。コピー防止されたドキュメントをコピーすると、隠されていたセキュリティ透かしがページ全体に表示され、未承認のコピーであることを示します。
-
スタンプ繰り返し 機能をドキュメントに追加します。コニカミノルタのスタンプ繰り返し機能は、「コピー」や「社外秘」などのスタンプをページ全体に追加します。
-
コピーガード 機能をドキュメントに追加します。コニカミノルタのコピーガード機能は、背景に「社外秘」や日付などの隠しセキュリティ透かしを印刷し、未承認のコピーを防止します。また、コピー抑止パターンがすべての印刷用紙に埋め込まれます。この機能をサポートしているデバイスでコピーガード用紙をコピーしようとすると、コピー処理がキャンセルされ、ジョブが削除されます。
-
パスワードコピー 機能をドキュメントに追加します。コニカミノルタのパスワードコピー機能は、背景に「社外秘」や日付などの隠しセキュリティ透かしを印刷し、未承認のコピーを防止します。また、パスワードがすべての印刷用紙に埋め込まれます。この機能をサポートしているデバイスでパスワードコピー用紙をコピーしようとすると、パスワードの入力を求められます。正しいパスワードを入力した場合のみコピーが始まります。
-
プレビュー領域にさまざまなサンプルドキュメントを表示します。
-
-
完了したら、 [保存] ボタンを選択して変更を保存し、ノードを閉じます。
コピープロテクト設定の指定
コピープロテクト設定をするには、以下の操作を行います。
-
ウィンドウの左側にある [コピーセキュリティオプションの選択] 領域から、 [コピープロテクト] を選択します。
-
ドキュメントをコピーしたときに現れる既定のスタンプをカスタマイズするには、上部のメニューバーにある [スタンプを印刷] ボタンを選択します。次の図のようにドロップダウンパレットが表示され、定型スタンプまたは複合機で定義したカスタムスタンプを選択できます。
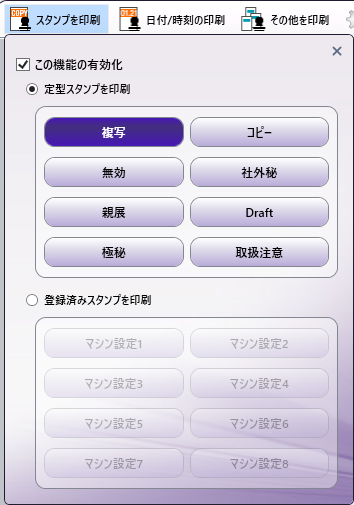
以下の操作を行います。
-
この機能は既定で有効になっています。ドキュメントにテキストを印刷しない場合、[この機能の有効化] ボックスのチェックを外します。
-
定型スタンプを選択するには、 [定型スタンプ] ラジオボタンをクリックし、リストされたボタンのいずれかを選択します。ボタンには、[複写] 、 [コピー] 、 [無効] 、 [社外秘] 、 [親展] 、 [Draft] 、 [極秘] 、または [取扱注意] があります。選択した単語がプレビュー領域でサンプルドキュメントに自動的に表示されます。
-
複合機で定義したカスタムスタンプを選択するには、 [登録済みスタンプ] ラジオボタンをクリックします。複合機で登録されたテキストが「マシン設定1」、「マシン設定2」などとして表示されます。リストされたボタンのいずれかを選択します。プレビュー領域のサンプルドキュメントには正しいスタンプが表示されませんが、ワークフローを実行すると、選択したマシン設定に対応する実際のスタンプがドキュメントに印刷されます。
-
完了したら、ドロップダウンパレットの外側をクリックするか、または右上にある をクリックし、パレットを閉じます。
-
-
ドキュメントをコピーしたときに現れるテキストに日付/時刻のスタンプを追加するには、上部のメニューバーにある [日付/時刻の印刷] ボタンを選択します。次の図のようにドロップダウンパレットが表示され、ドキュメントの日付/時刻を選択し、その書式を設定できます。
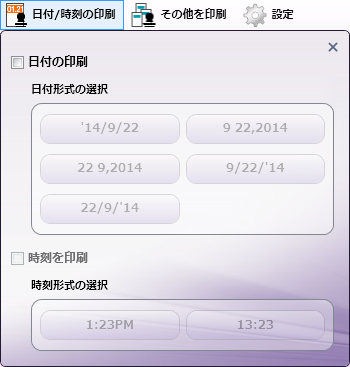
以下の操作を行います。
-
この機能は既定で無効になっています。ドキュメントに日付を追加する場合(オプションで時刻も追加できます)、 [日付の印刷] ボックスをチェックします。[日付形式の選択]ボタンがアクティブになります。以下にリストしたボタンのいずれかを選択し、日付のフォーマットを選択します。ボタンは現在の日付が反映されることに注意してください。
-
日付のフォーマットを選択した後、時間の追加も選択できます。 [時刻を印刷] ボックスをチェックします。[時刻形式の選択]ボタンがアクティブになります。リストしたボタンのいずれかを選択し、時刻のフォーマットを選択します。選択した設定がプレビュー領域でサンプルドキュメントに自動的に表示されます。
-
完了したら、ドロップダウンパレットの外側をクリックするか、または右上にある をクリックし、パレットを閉じます。
-
-
ジョブ番号、シリアル番号、または部数管理番号をドキュメントに追加するには、上部のメニューバーにある [その他を印刷] ボタンを選択します。次の図のようにドロップダウンパレットが表示されます。
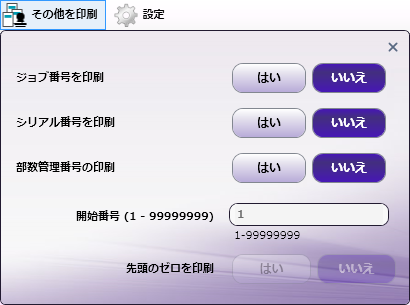
以下の操作を行います。
-
プリンターが管理するジョブ番号を追加するには、 [ジョブ番号を印刷] の横にある [はい] ボタンを選択します。
-
プリンターでプログラムされたシリアル番号を追加するには、 [シリアル番号を印刷] の横にある [はい] ボタンを選択します。
-
複数セットのコピーを印刷するときにコピー数を追加するには、 [部数管理番号の印刷] の横にある [はい] ボタンを選択します。 [開始番号] フィールドで、この数の開始番号を指定できます。 [先頭のゼロを印刷] の横にある [はい] ボタンを選択することによって、部数管理番号の前に0を配置することも指定できます。選択した設定がプレビュー領域でサンプルドキュメントに自動的に表示されます。
-
完了したら、ドロップダウンパレットの外側をクリックするか、または右上にある をクリックし、パレットを閉じます。
-
-
スタンプおよびセキュリティの背景パターンの設定を変更するには、上部のメニューバーにある [設定] ボタンを選択します。次の図のように、ウィンドウの右側にパレットが表示されます。
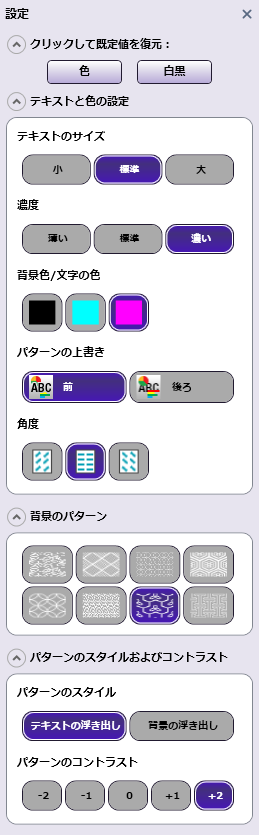
注: 行う変更のほとんどがプレビュー領域でサンプルドキュメントに自動的に適用されます。
以下の操作を行います。
-
テキストのサイズを変更するには、 [テキストのサイズ] の下にある [小] ボタン、 [標準] ボタン、または [大] ボタンを選択します。
-
背景パターンの濃度を変更するには、 [濃度] の下にある [薄い] ボタン、 [標準] ボタン、または [濃い] ボタンを選択します。
-
テキストおよび背景の色を選択するには、 [背景色/文字の色] の下にあるカラーボタン(黒、シアン、またはマゼンタ)を選択します。
-
パターンをドキュメントの背景に追加するか、または前景に追加するかを選択するには、 [パターンの上書き] の下にある [前] または [後ろ] を選択します。これらのオプションは、プレビュー領域のサンプルドキュメントには表示されません。
-
テキストの角度を変更するには、以下のように [角度] の下にある該当するボタンを選択します。
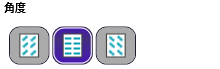
-
ドキュメントが不正にコピーされたときに適用するパターンを選択するには、 [背景のパターン] の下にあるパターンのボタンを選択します。
-
背景パターンのコントラストを指定するには、 [パターンのスタイル] の下にある以下のいずれかを選択します。
-
[テキストの浮き出し] - ドキュメントが不正にコピーされたときに、テキストパターンがエンボス化されて表示されます。
-
[背景の浮き出し] - ドキュメントが不正にコピーされたときに、テキストパターンがアウトラインとして表示されます。
-
-
背景パターンとテキストとのコントラストを調整するには、 [パターンのコントラスト] の下にある数字ボタンを選択します。
-
パレットを閉じるには、右上にある をクリックします。
スタンプ繰り返し設定の指定
スタンプ繰り返し設定を指定するには、以下の操作を行います。
-
ウィンドウの左側にある [コピーセキュリティオプションの選択] 領域から、 [スタンプ繰り返し] を選択します。
-
トップメニューツールバーから、[スタンプを印刷]、[日付/時刻の印刷]、[その他を印刷]、および[設定]オプションを選択します。このオプションでは、背景パターンまたはパターンスタイル/コントラストを変更できないことに注意してください。
取扱注意防止設定の指定
取扱注意防止設定を指定するには、以下の操作を行います。
-
ウィンドウの左側にある [コピーセキュリティオプションの選択] 領域から、[コピーガード] を選択します。
-
以下の変更ができます。
-
[スタンプを印刷]
-
[日付/時刻の印刷]
-
[その他を印刷]
-
[設定] : テキストサイズと色、パターンコントラスト、背景パターン
-
パスワードコピー設定の指定
パスワードコピー設定を指定するには、以下の操作を行います。
-
ウィンドウの左側にある [コピーセキュリティオプションの選択] 領域から、 [パスワードコピー] を選択します。次の図のように、新しいフィールドが表示されます。
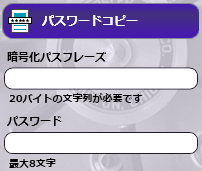
-
[暗号化パスフレーズ] フィールドに、ユーザーパスワードを暗号化に使う20文字のパスワードフレーズを入力します。
-
次の手順に従って、 複合機でも 同じ 暗号化パスフレーズを定義します。
-
複合機の [メニュー] ボタンを押します。
-
[設定メニュー] ボタンをタップします。
-
[管理者設定] をタップします。入力を促されたら、複合機の管理者パスワードを入力します。
-
[セキュリティ設定] をタップします。
-
[ドライバーパスワード暗号化設定] をタップします。
-
[ユーザー定義] を選択します。次に、以下の図に示されているとおり、 [暗号化ワードの設定] フィールドに同じ暗号化パスフレーズを入力します。
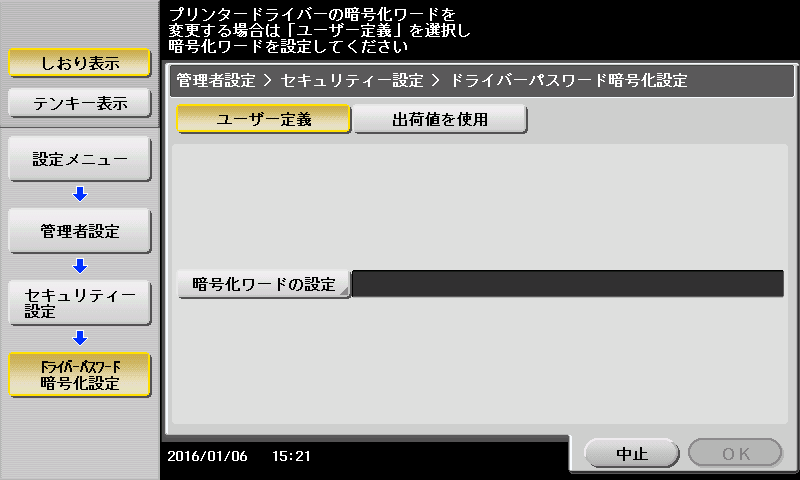
- [OK] をタップして、暗号化パスフレーズを設定します。
-
-
[パスワード] フィールドに、コピーを制限するための(最大8文字の)ユーザーパスワードを入力します。
-
以下の変更ができます。
-
[スタンプを印刷]
-
[日付/時刻の印刷]
-
[その他を印刷]
-
[設定] : テキストサイズと色、パターンコントラスト、背景パターン
-
プレビュー領域のカスタマイズ
このノードには、プレビュー領域に表示される2つのサンプルドキュメントが付いています。ウィンドウ下部にあるツールバーを使って、どのサンプルドキュメントをプレビュー表示するのか選択できます。次の図を参照してください。
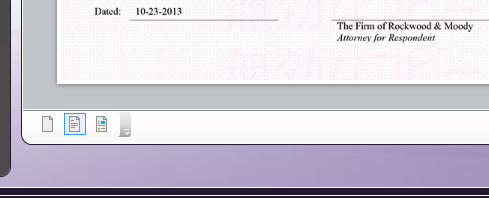
複合機におけるコピー防止の使用
最初にコピー保護インデックスフォームをワークフローの複合機パネルノードに添付することで、複合機でコピー保護設定を変更することもできます。そして、複合機でそのワークフローにアクセスして、コピー保護処理の新規設定を指定できます。
次の操作を行います。
-
複合機パネルノードとコピー保護ノードを使って、ワークフローを設定します。
-
[コピー保護]ノードのプロパティウィンドウを編集することで、[コピーのセキュリティ]オプションを選択できます。
-
[インデックスフォームの添付]ボックスにチェックマークを付けます。次に、[+] アイコン(新しいインデックスフォームの追加)を選択します。
-
入力を促されたら、[空白のインデックスフォームの作成]を選択します。
-
次の図のように、[インデックスフォームビルダー]の左側にある[ワークフローのインデックスフィールド]領域の下に、 [コピー保護] ボタンが表示されます。
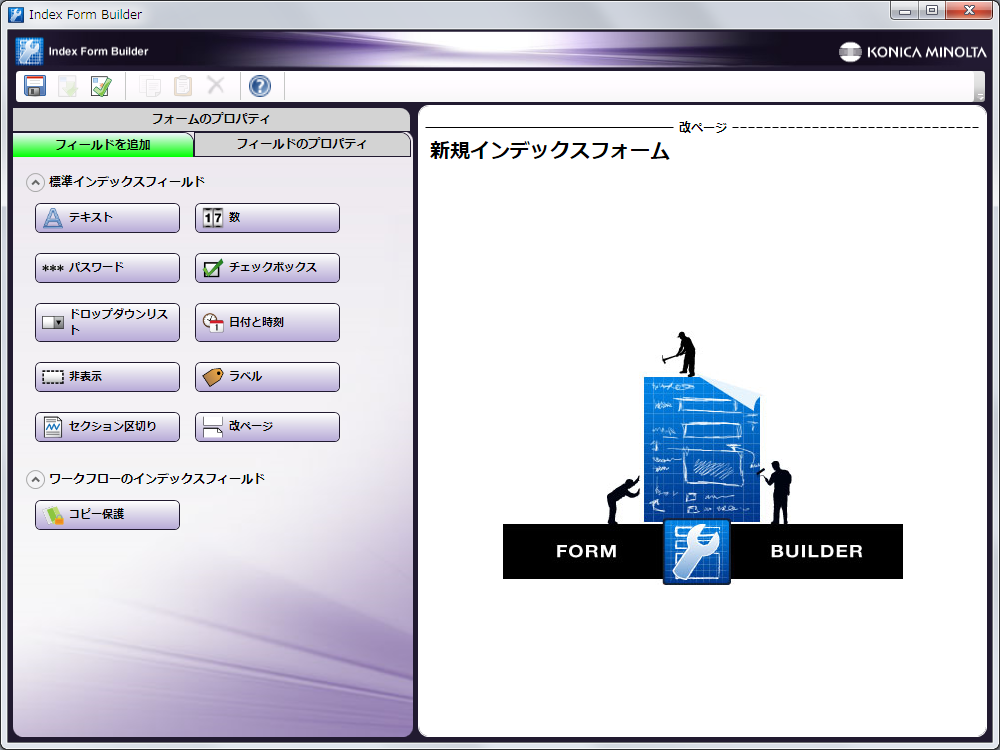
-
この [コピー保護] ボタンを、[インデックスフォームビルダー]の右側にドラッグアンドドロップします。コピー保護ノードで選択された[コピーのセキュリティ]オプションによって、対応する[インデックスフォーム]フィールドが自動的に表示されます。たとえば、次の図では、コピー保護ノードで[スタンプ繰り返し]オプションが選択されていました。
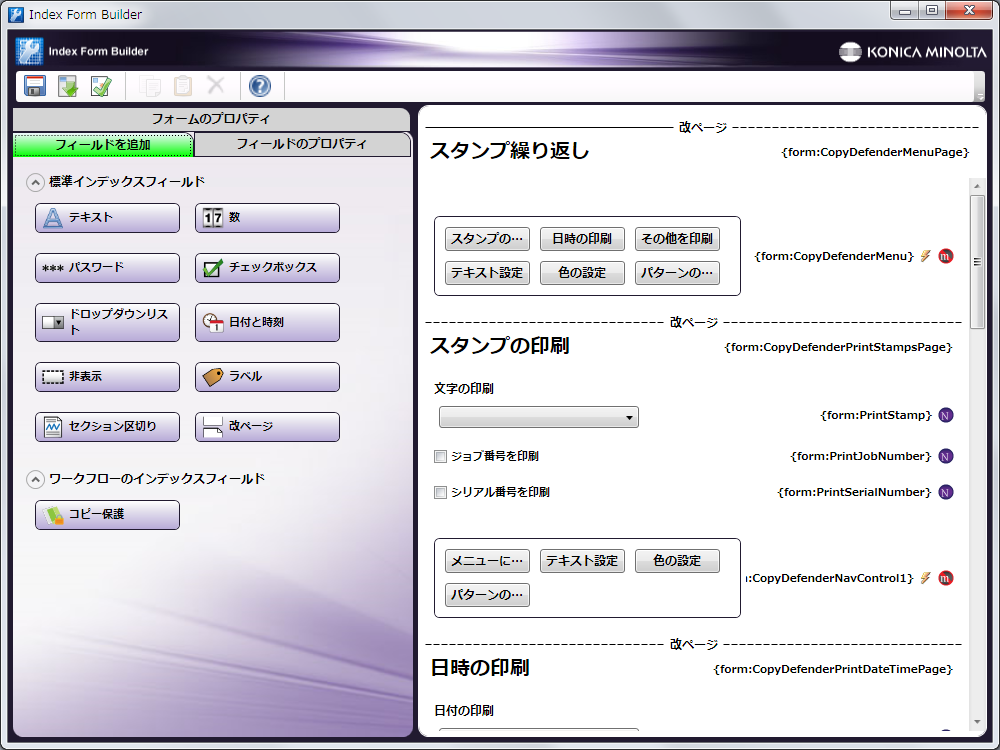
-
複合機パネルで、コピー保護ワークフローを実行します。次に、 コピー保護 アイコンをタップして、コピー保護設定をカスタマイズします。次の画面が現れます。
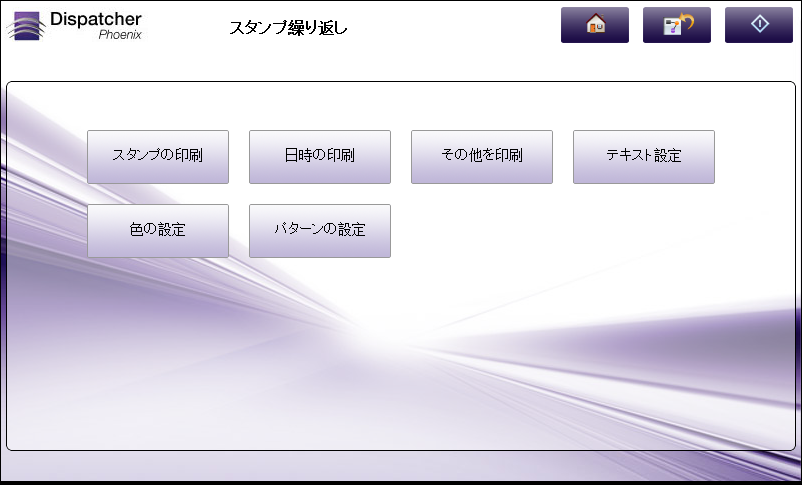
-
ここで、次の操作ができます。
- ドキュメントに適用するセキュリティパターンに追加したいテキスト、また[ジョブ番号]と[シリアル番号]も追加するかどうかを選択するには、 [スタンプの印刷] をタップします。次の図を参照してください。
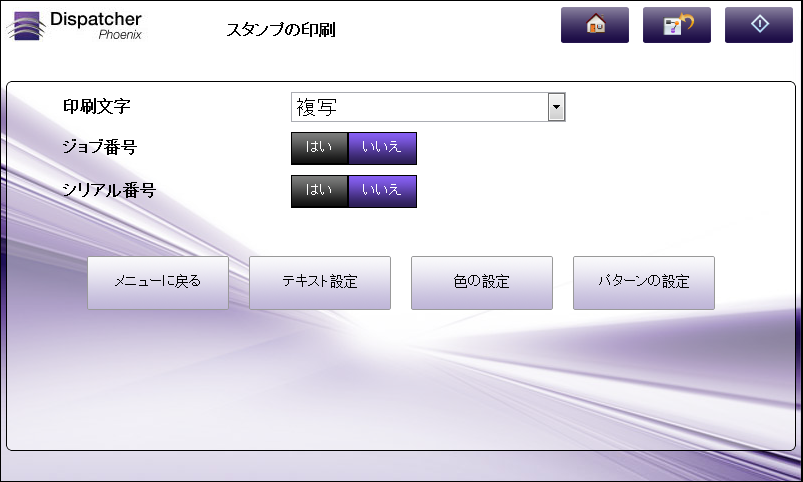
-
完了したら、画面下部にあるボタンを使って、メインメニュー画面に戻るか、[テキスト設定]、[色の設定] 、または [パターンの設定] を変更するか選択できます。
-
ドキュメントに適用するセキュリティパターンに日付(必要であれば時間)を追加するには、[日時の印刷] をタップします。次の図を参照してください。

-
完了したら、画面下部にあるボタンを使って、メインメニュー画面に戻るか、 [テキスト設定]、[色の設定] 、または [パターンの設定] を変更するか選択できます。
-
ドキュメントに適用するセキュリティパターンに[部数管理番号の印刷]を追加するには、[その他を印刷] をタップします。次の図を参照してください。
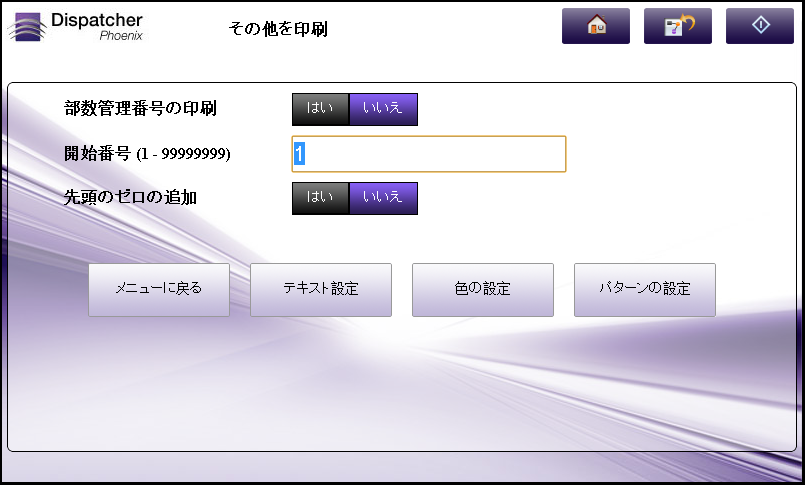
-
完了したら、画面下部にあるボタンを使って、メインメニュー画面に戻るか、[テキスト設定] 、 [色の設定] 、または [パターンの設定] を変更するか選択できます。
-
テキストのサイズを整えるには、 [テキスト設定] をタップします。次の図を参照してください。
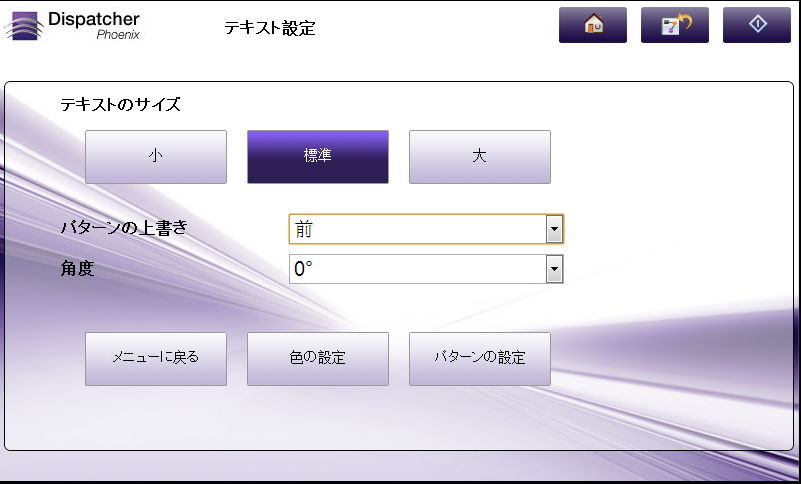
-
完了したら、画面下部にあるボタンを使って、メインメニュー画面に戻るか、 [色の設定] または [パターンの設定] を変更するか選択できます。
-
テキスト/背景の色を変更するには、 [色の設定] をタップします。次の図を参照してください。
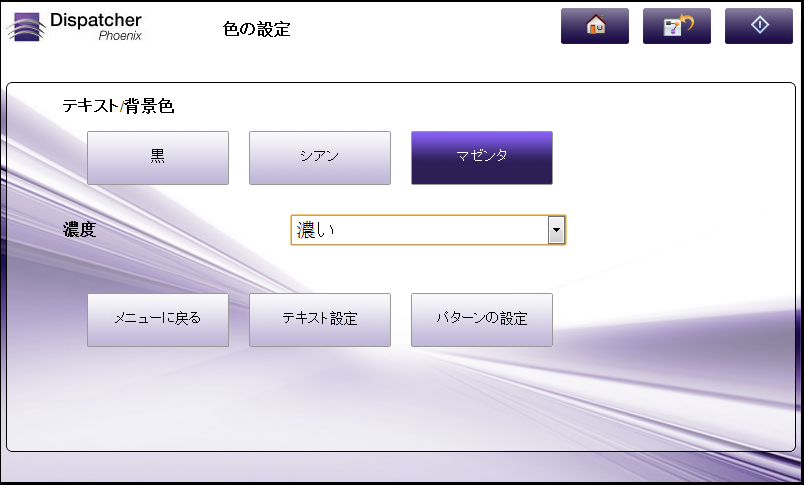
-
完了したら、画面下部にあるボタンを使って、メインメニュー画面に戻るか、[テキスト設定] または [パターンの設定] を変更するか選択できます。
-
背景のパターンとコントラストを変更するには、 [パターンの設定] をタップします。次の図を参照してください。
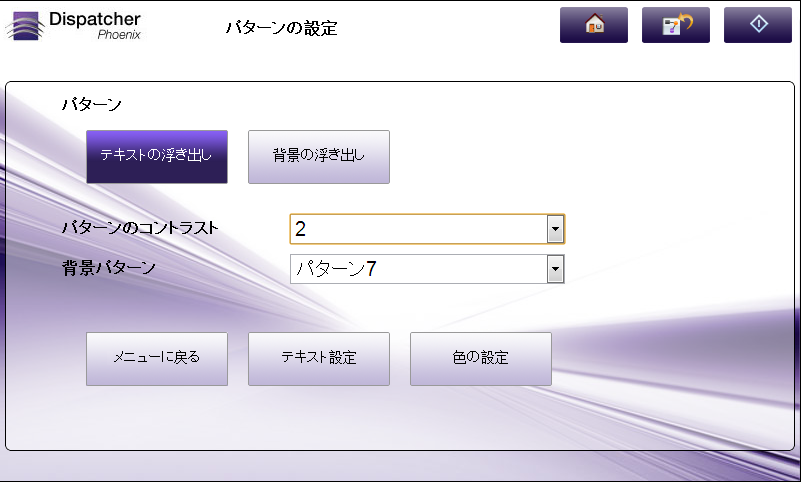
- 完了したら、画面下部にあるボタンを使って、メインメニュー画面に戻るか 、[テキスト設定] または [色の設定] を変更するか選択できます。

