ワークフロー共有
DP Webの 共有 アプリケーションを使用して、 ワークフロー を編集、または表示する権限をユーザーやユーザーグループに割り当てる(または取り消す)ことができます。これにより、ワークフローの所有者はワークフローアクセスを共有、制御する(特定の人または部門のみに許可を与える)ことができます。
Dispatcher Phoenixは次のようなワークフローを共有する機能を提供します。
- [なし] - ワークフローの作成者のみがそのワークフローにアクセスできます。これが既定です。
- [全員] - コンピューターにアクセスできるユーザーなら誰でも、実行中のワークフローにアクセスできます。
- [特定のユーザー/グループ] - 指定されたユーザー/グループのみがワークフローにアクセスできます。
複合機で共有ワークフローにアクセスする方法については、 ここ をクリックしてください。
権限
共有アプリケーションを使用して、以下の操作を行うことができます。
-
表示権限の付与。 ワークフローの所有者が特定のユーザーまたはユーザーグループに表示権限を割り当てると、そのユーザー/グループは使用されるワークフローに対して読み取り専用のアクセス権を持つことになります。つまり、ワークフローの開始、停止、スケジュール設定などを行うことはできません。
-
編集権限の付与。 ワークフローの所有者が特定のユーザーまたはユーザーグループに編集権限を割り当てると、そのユーザー/グループはワークフローに対して次の操作を行うことができるようになります:編集、開始、停止、一時停止、スケジュール設定、エクスポート、再開、ワークフローのコピーとペースト。ユーザーが編集権限を持っていても、ワークフローを削除できないことに注意してください。
注: 「編集」権限を付与されたユーザーがワークフローをコピーしてペーストした場合、コピーされたワークフローはそのユーザーのみのローカルとなります。コピーされたワークフローには誰もアクセスできません。
-
表示/編集権限の取り消し。 ワークフローの所有者は、特定のユーザー/グループの表示権限または編集権限を取り消すことができます。
注: グループ内のユーザーに特定の権限 (「編集」または「表示」) が既に割り当てられている場合、その権限はグループに割り当てられた権限よりも優先されます。たとえば、ユーザー A が「表示」権限を持ち、また、ユーザー A が「編集」権限を持つグループの一部である場合は、ユーザー A はそのワークフローの「表示」権限のみを保持します。
共有アイコン
ワークフローが(すべてまたは特定のユーザー/グループと)共有されている場合は、次回アプリケーションを起動したときに、Dispatcher Phoenixクライアントアプリケーションのワークフローリストで、そのワークフローの横に共有を示すアイコンが表示されます。
- ワークフローが特定のユーザーと共有されている場合は、次のアイコンが表示されます。
- ワークフローがすべてのユーザーと共有されている場合は、次のアイコンが表示されます。
![[共有ワークフロー]アイコン](../img/share-workflow-all.png)
LDAP検索のための構成
LDAPカード検索用の構成を行う場合は、まず、Workflow Services Managerを使用して、AD/LDAPサーバーへの接続を設定する必要があります。
以下の操作を行います。
-
Workflow Services Managerを起動します( [スタート > プログラム > KONICA MINOLTA > Workflow Services Manager )。プロンプトが表示されたら、ドメインの管理者の資格情報を入力します。
-
Workflow Services Managerで、 [Windows認証] タブが選択されていることを確認します。例については次の図を参照してください。

-
[サービスの停止] ボタンをクリックします。
-
[LDAP検索の有効化] ボックスをチェックして、LDAP(Lightweight Directory Access Protocol)のサポートを有効にします。有効にした後、次のように、LDAPサーバーに応じた接続、検索、および認証のオプションを入力する必要があります。
- [ホスト] - Active Directory(AD)サーバーをホストするサーバーの名前を入力します。
- [ポート] - ADサーバーのポートを入力します。
- [LDAPユーザー検索ベース] - LDAPサーバーのツリー構造における検索の開始点を入力します。
- [SSLセキュア接続の使用] - 必要に応じて、このボックスをチェックして、LDAPサーバーへのSSL接続を有効にします。
- [簡易認証]または[匿名認証] - LDAP認証の種類を指定します([匿名認証]は資格情報を渡さずに接続するよう指定し、[簡易認証]は接続で基本認証を使用するよう指定します)。
- [バインドDN] - 定義された検索ベース内でのLDAPディレクトリの検索を許可された、外部ADサーバーのユーザーを入力します。
- [パスワード] - バインドパスワードを入力します。
- [既定の検索] - 検索属性を設定します。
- [フォールバック検索] - 必要に応じて、追加の検索文字列を入力します。
-
[LDAP接続のテスト] ボタンを選択すると、検索設定をテストできます。
-
完了したら、 [設定の保存] ボタンを選択します。
-
[サービスの開始] ボタンをクリックします。
共有アプリへのアクセス
Dispatcher Phoenix Webで [共有] ボタンを選択するか、スライドアウトメニューから [ツール] > [共有] オプションを選択します。
共有アプリの使用
既定では、共有アプリで以下が表示されます。
- マイワークフロー 領域。すべてまたは特定のユーザー/グループにワークフローを割り当てることができるコントロールとともに、ログインユーザーの実行中または実行予定のワークフローが表示されます。
- 自分に共有されているワークフロー 領域。ログインユーザーと共有しているワークフローがすべて表示され、ワークフローの名前と所有者が示されます。ログインユーザーと共有しているワークフローは読み取り専用です。
注: ワークフローをあるグループと共有している場合、そのグループの個々のメンバーは、Dispatcher Phoenix Webにログインした時の [自分に共有されているワークフロー] セクション以下で共有されているワークフローを見ることができません。ただし、それらのグループメンバーは複合機でそのワークフローにアクセスできます。
この既定の表示は [ワークフロー概要] です。
例については次の図を参照してください。
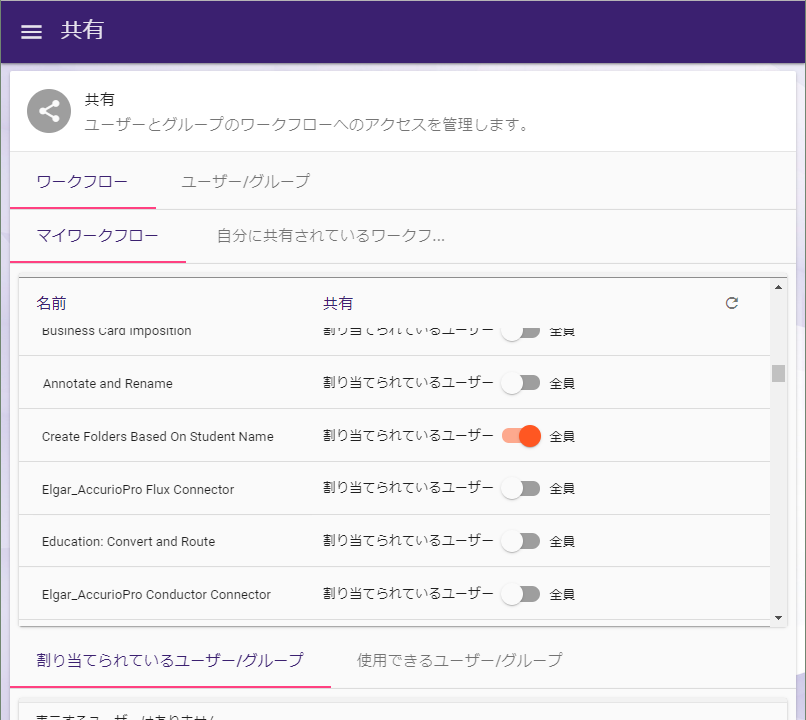
ワークフロー概要の使用
特定のユーザーとのワークフローの共有
Active Directoryグループの特定のユーザーにワークフローを割り当てるには、以下の操作を行います。
-
マイワークフロー 領域でワークフローをクリックします。
-
使用できるユーザー/グループ 領域で、空のフィールドに特定のユーザー/グループ名を入力してから(または、認証サーバーからすべてのユーザー/グループを返す場合はこのフィールドを空欄のままにして)、 [検索] ボタンをクリックします。
注: ユーザーが属するすべてのグループを返すには、 [一致するユーザーが属するグループを含める] ボックスをチェックします。
-
使用できるユーザー/グループ領域で、対象のユーザー/グループの横にある[権限]ボックスをチェックします。ボックスが緑色になり、その中に[+]マークが表示されます。
-
[権限] ボックスの横にある下矢印をクリックし、付与する権限(表示または編集)を選択します。例については次の図を参照してください。

次の図に示すように、上部の[権限]領域でオプションを選択することによって、常に表示される既定の権限の動作を指定できます。

-
[適用] ボタンをクリックします。
次の図のように、割り当てられているユーザー/グループが 割り当てられているユーザー/グループ 領域に表示されます。

すべてのユーザーとのワークフローの共有
すべてのユーザーとワークフローを共有するには、 マイワークフロー 領域で [共有] コントロールを [全員] にスライドします。コントロールの色がオレンジに変わります。
例については次の図を参照してください。
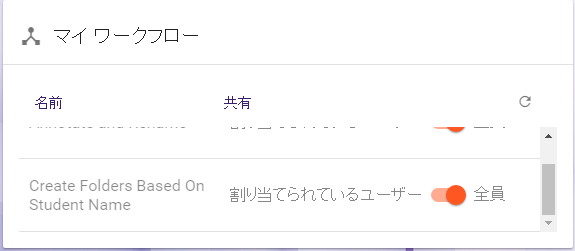
全員と共有されているワークフローは、すべて無効として表示されます。
ワークフローの権限の削除
[ワークフロー概要]を使用して、ワークフローに対するユーザーの編集/表示アクセス権を削除するには、以下の操作を行います。
-
マイワークフロー 領域でワークフローをクリックします。
-
割り当てられているユーザー/グループ 領域に表示されているユーザーの横にあるボックスをチェックし、 [削除] オプションを選択します。次の図に示すように、[既定の権限]領域でオプションを選択することによって、自動的に表示される既定の権限の動作を指定できます。

-
[適用] ボタンをクリックします。ユーザーはそのワークフローに対する編集/表示権限を失い、ユーザーの名前と電子メールアドレスが 割り当てられているユーザー/グループ 領域から削除されます。
ワークフローの権限の変更
ワークフロー概要を使用して、ワークフローに対するユーザーの編集/表示アクセス権を変更するには、以下の操作を行います。
-
マイワークフロー 領域でワークフローをクリックします。
-
割り当てられているユーザー/グループ 領域に表示されているユーザーの横にあるボックスをチェックし、目的の権限を選択します。
-
上部の[権限]領域で選択することによって既定の動作を指定している場合は、ユーザーの横にある[権限]ボックスをチェックすることができます。ボックスは青色になり、権限の動作は割り当てられた既定の動作に自動的に変更されます。例については、次の図を参照してください。

-
[適用] ボタンをクリックします。
概要の変更
次の図のように、ページの左上にある [概要] コントロールをクリックし、 [ユーザー/グループ] を選択して概要を切り替えることで、ワークフローの代わりにユーザー/グループをページの左側に表示できます。
![[概要]アイコン](../img/perspective-users.png)
ページが変更され、ページの左側に[ユーザー/グループ]領域が表示されます。この領域には、構成された認証サーバー(Active Directory、LDAPなど)からシステムが検出したユーザー/グループが表示されます。
![[ユーザー/グループ]概要](../img/user-group.png)
ユーザー/グループ概要 の使用
特定のユーザーとのワークフローの共有
[ユーザー/グループ]概要を使用して、特定のユーザーにワークフローを割り当てるには、以下の操作を行います。
-
ユーザー/グループ 領域で、空のフィールドに特定のユーザー/グループ名を入力してから(または、認証サーバーからすべてのユーザー/グループを返す場合はこのフィールドを空欄のままにして)、 [検索] ボタンをクリックします。
注: ユーザーが属するすべてのグループを返すには、 [一致するユーザーが属するグループを含める] ボックスをチェックします。
-
検索結果からユーザーを選択します。そのユーザーにすでに割り当てられているすべてのワークフローが、ウィンドウの右側にある 割り当てられているワークフロー 領域に表示されます。
注: 現在「全員」と共有されているワークフローは、いずれも[使用できるワークフロー]リストに表示されません。
-
使用できるワークフロー 領域で、対象のワークフローの横にある [権限] ボックスをチェックし、付与する権限(表示/編集)を選択します。次の図に示すように、[既定の権限]領域でオプションを選択することによって、既定の権限の動作を指定できます。

-
[適用] ボタンをクリックします。
これで、ユーザーはそのワークフローに対して編集/表示アクセス権を所有することになります。ワークフローは、 割り当てられているワークフロー 領域に表示されます。
ワークフローへのアクセスの削除
[ユーザー/グループ]概要を使用して、ワークフローに対するユーザーまたはグループのアクセス権を削除するには、以下の操作を行います。
-
ウィンドウの左側にある ユーザー/グループ 領域から、ユーザーを選択します。
-
割り当てられているワークフロー 領域で、対象のワークフローの横にある[権限]ボックスをチェックし、[削除]オプションを選択します。[権限]ボックスが赤色になり、その中に マークが表示されます。
-
[適用] ボタンを選択します。ユーザーはそのワークフローに対する編集/表示アクセス権を失います。また、ワークフローが 割り当てられているワークフロー 領域から削除され、 使用できるワークフロー リストに再び追加されます。
ワークフローの権限の変更
[ユーザー/グループ概要]を使用して、ワークフローに対するユーザーまたはグループのアクセス権を変更するには、以下の操作を行います。
-
ウィンドウの左側にある ユーザー/グループ 領域から、ユーザーを選択します。
-
割り当てられているワークフロー 領域で、対象のワークフローの横にある[権限]ボックスをチェックし、目的の権限を選択します。[権限]ボックスが緑色になり、その中に[+]マークが表示されます。
-
上部の[権限]領域で選択することによって既定の動作を指定している場合は、ワークフローの横にある[権限]ボックスをチェックすることができます。ボックスは青色になり、権限の動作は割り当てられた既定の動作に自動的に変更されます。
-
[適用] ボタンを選択します。

