EPICコネクター

Dispatcher PhoenixのEPICコネクターノードを使用すると、ヘルスケア、および患者情報ソフトウェアの大手企業であるEPICとのシームレスな接続が可能になります。EPICコネクターノードは、HIPAAコンプライアンスに必要な高レベルの情報セキュリティを維持しながら、ドキュメント管理を高速化します。
このガイドでは、ノードのセットアップ方法、一般的な使用例、および基本的なトラブルシューティングについて順を追って説明します。
公開鍵とクライアントシークレットの生成
Dispatcher PhoenixとEPICは、公開/秘密鍵を使用して適切に通信します。これらのキーを設定するには、次の手順を実行します。
-
EPICコネクターをダウンロードし、Dispatcher Phoenix 8.10以降に更新すると、post-installスクリプトが実行され、C:\ProgramData\Konica Minolta\Epicディレクトリに公開鍵と秘密鍵が生成されます。
-
Epic App MarketからDispatcher Phoenix EPICコネクターをダウンロードします。これにより、2つのアプリケーションがダウンロードされます。
- Dispatcher Phoenix EPIC コネクターバックエンド
- Dispatcher Phoenix EPIC コネクターフロントエンド - これにより、クライアントシークレットが生成されます。
- バックエンドアプリケーションの構成中に、JWT署名公開キーを入力するよう求められます。C:\ProgramData\Konica Minolta\Epicディレクトリにある「EpicKeyPublic.pem」ファイルをアップロードします。
EPICアカウントの追加
EPICコネクターを利用するには、ユーザーは最初にEPICインストールのシステム設定を更新し、EPICアカウントをDispatcher Phoenix Webに追加する必要があります。詳細については、 Dispatcher Phoenix システム設定 および Dispatcher Phoenix Webアカウント ページを参照してください。
注: Dispatcher Phoenix EPICコネクターフロントエンドによって生成されたクライアントシークレットが必要になります。
EPICコネクターの使用
EPICコネクターノードウィンドウを開くには、 EPICコネクター 配信ノードを追加し、ダブルクリックします。
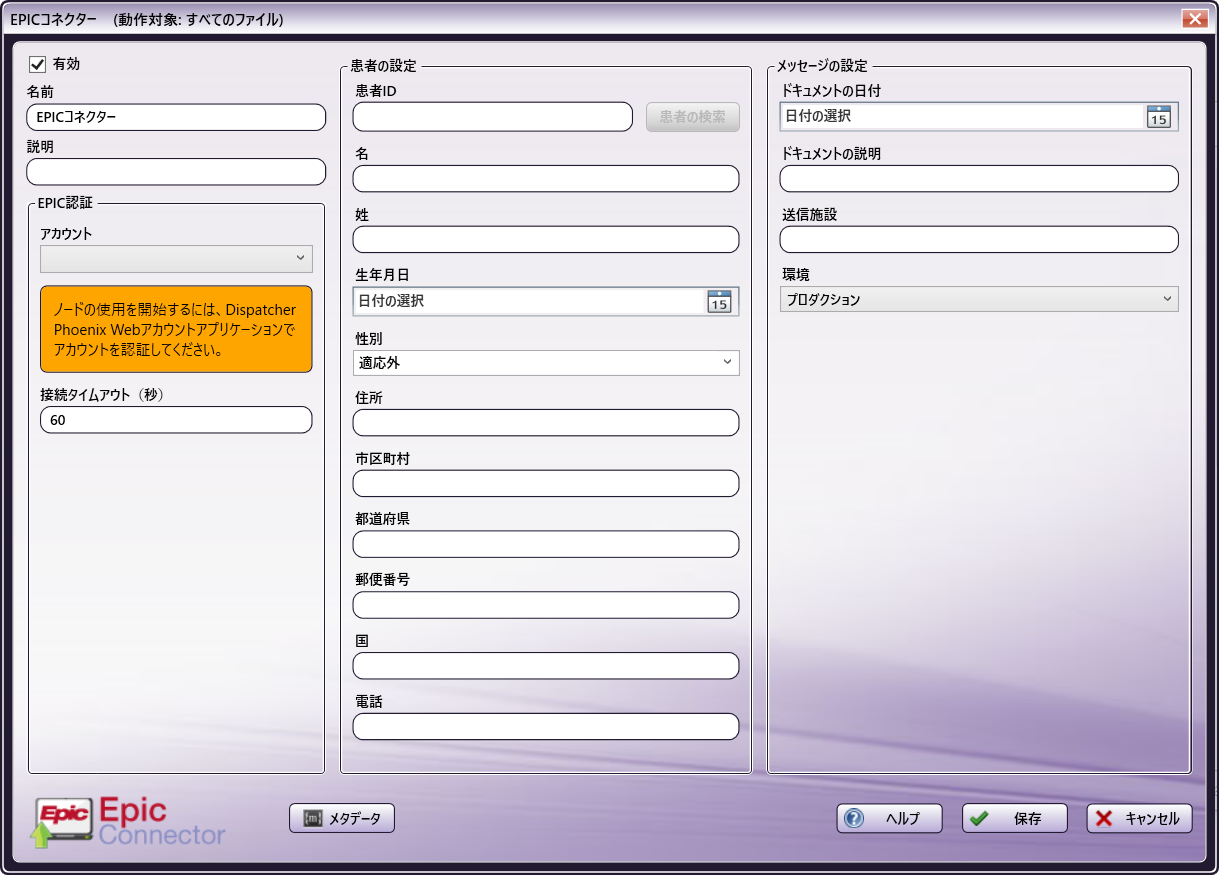
次のようないくつかのボタンとフィールドが表示されます。
-
[有効] - 現在のワークフローでこのノードを有効にするには、このフィールドのボックスをオンにします。ボックスを空白のままにすると、ワークフローはノードを無視し、ドキュメントはノードが存在しないかのように通過します。無効化されたノードは、ロジックやエラー条件をチェックしないことに注意してください。
-
[名前] - ノード名が既定でこのフィールドに設定されます。この名前は、ノードアイコンの下のワークフローに表示されます。このフィールドを使用して、ワークフローでの使用を示す意味のあるノード名を指定します。
-
[説明] - このノードのオプションの説明を入力します。説明は、ワークフローでのノードの目的を思い出したり、ノードを互いに区別したりするのに役立ちます。説明が長い場合は、フィールドの上にマウスを置くとその内容全体を読むことができます。
-
[メタデータ] - メタデータブラウザー ウインドウにアクセスするには、このボタンをクリックします。
-
[ヘルプ] - Dispatcher Phoenix オンラインヘルプにアクセスするには、このボタンをクリックします。
-
[保存] - ノード定義を保持してウィンドウを終了するには、このボタンをクリックします。
-
[キャンセル] - 変更を保存せずにウィンドウを終了するには、このボタンをクリックします。
アプリケーションのセットアップ
EPICコネクター を使用するには、次の手順を実行します。
-
EPICコネクター ノードをダブルクリックして開きます。
-
EPIC認証領域で、ドロップダウンからEPICアカウントを選択します。
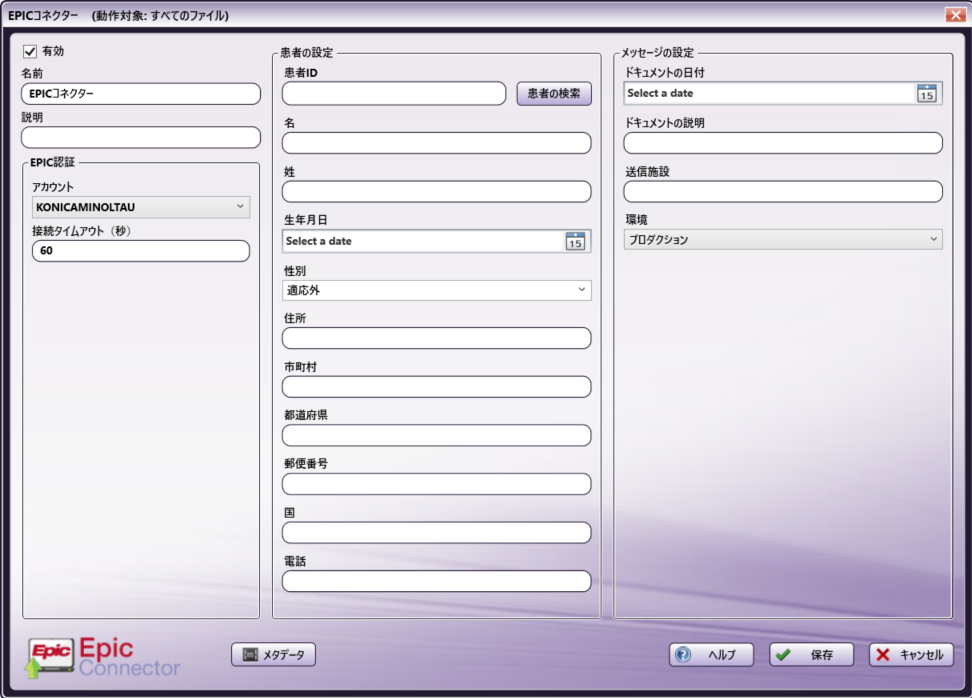
注: Dispatcher Phoenix Web からEPICアカウントをまだ設定していない場合は、ドロップダウンに表示される前にこの設定を行う必要があります。
患者の検索でのEPICコネクターの使用
すべての受信ドキュメントを単一の患者ファイルに送信するようにEPICコネクターを構成するには、最初に患者の情報を入力する必要があります。これは、手動、または患者の検索機能を使用して行うことができます。
患者情報の手動入力
患者情報は手動で入力できます。少なくとも、次の患者情報を入力する必要があります。
-
アカウント (左側のドロップダウン)
および、次のいずれか:
-
患者識別子
-
姓、生年月日
-
姓、性別、電話番号
-
-
ドキュメントの日付 (右側のメッセージ設定セクションにあります)
注: HL7形式の制限により、次の文字は使用できません。ワークフローの検証エラーが発生します。
^~\&|
患者の検索による患者情報の入力
患者の検索機能を使用するには、次の手順を実行します。
-
[患者の検索] ボタンをクリックします。これにより、次の図に示すように、[患者の検索]ウィンドウが開きます。
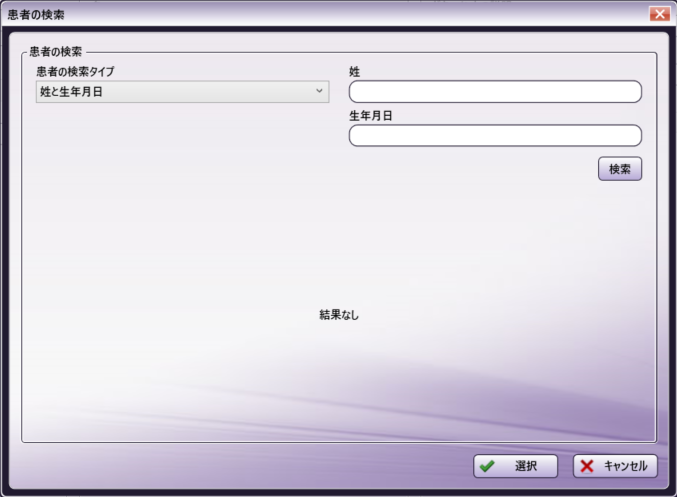
-
患者の情報を検索する3つの方法のいずれかを選択します。
- 患者ID
- 姓と生年月日
- 姓、性別、電話番号
注: 患者IDフィールドは「完全一致」のみをサポートします。他のフィールドオプションについては、「完全一致」が推奨されますが、患者の検索には必要ない場合があります。
-
患者の検索タイプ ドロップダウンからこれらのオプションのいずれかを選択すると、次の図のように右側のフィールドが選択に応じて更新されます。

-
患者情報を入力したら、 [検索] ボタンを選択します。これにより、有効な検索結果が表示され、次の図のように正しい患者を選択できるようになります。
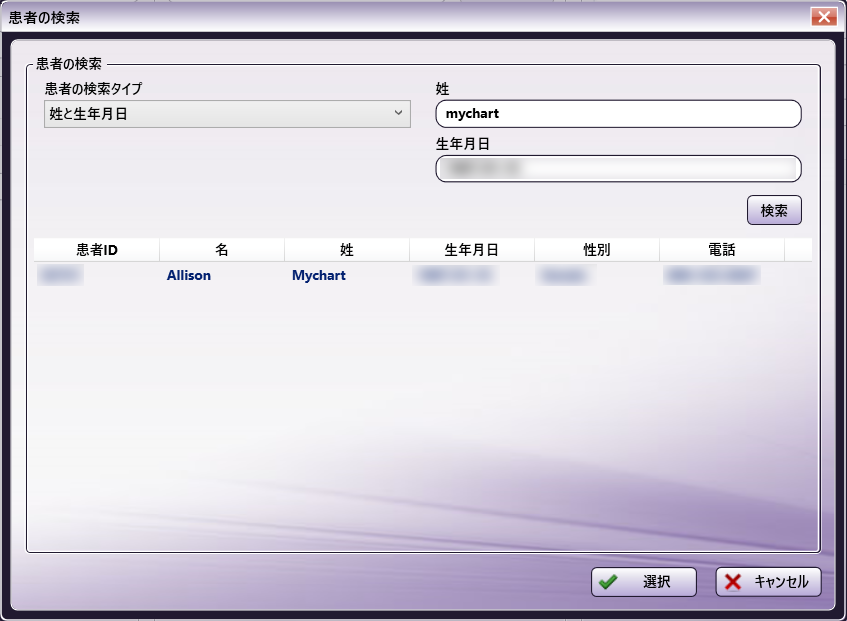
-
正しい患者を選択し、 [選択] ボタンを選択します。これにより、次の図のように、患者情報が患者の設定に入力されます。
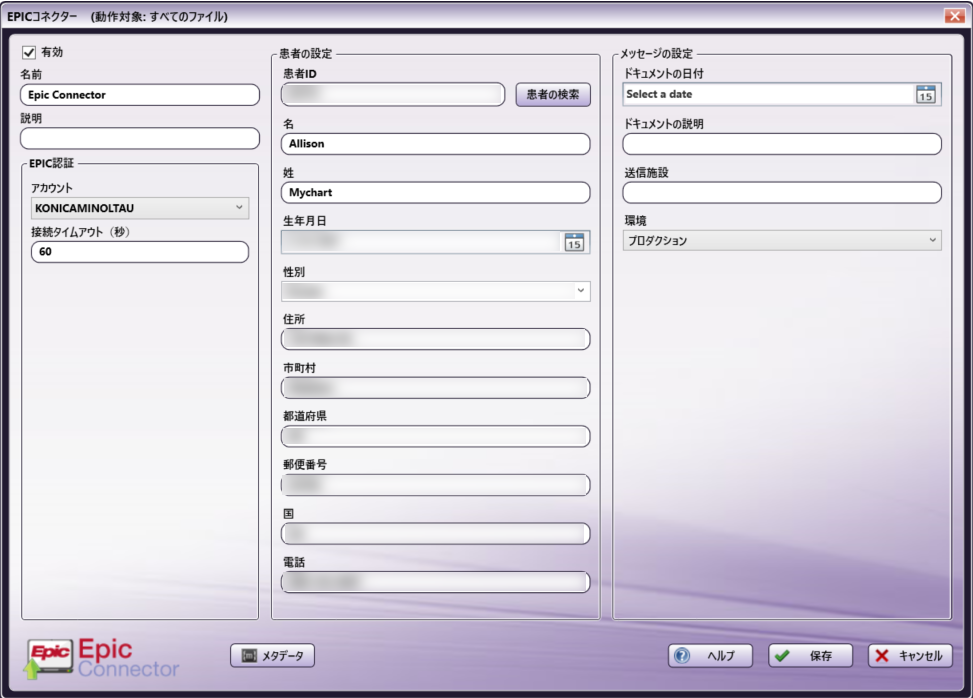
メッセージの設定
セットアップを完了するには、[メッセージ設定]セクションでアップロードされたドキュメントの追加情報を選択、または入力します。
- 書類の日付 (必須)
- ドキュメントの説明
- 送信施設
- 環境 (これは常にProductionに設定される可能性が高いことに注意してください)
完了したら、次の図のようにEPICノードを保存できます。
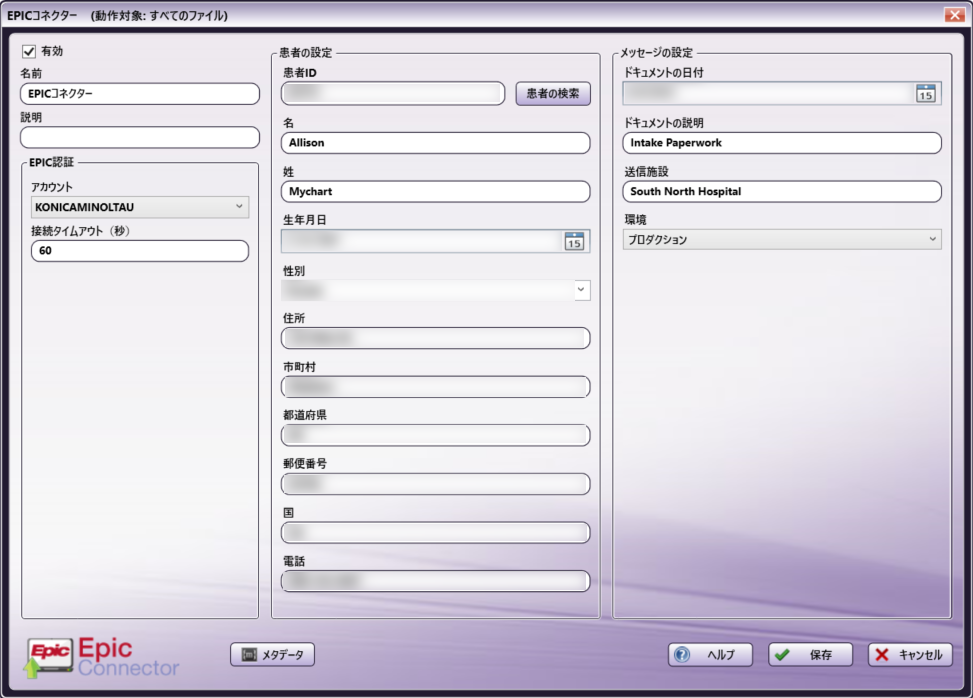
インデックスフォームでEPICコネクターを使用する
EPICコネクターは、複合機に添付されたインデックスフォームを使用して、患者の記録をより個別に制御することもできます。
重要! サポートされている収集ノード (複合機キャプチャ、Webキャプチャ 、Dispatcher Phoenix Mobile、バッチインデックス) のいずれかでEPICコネクターとインデックスフォームを使用する場合、デバイスにサインオンしているユーザーは、ワークフローが共有されている場合、Dispatcher Phoenix Webに登録されたEPICアカウントを持っている必要があります。
インデックスフォームが添付されたEPICコネクターをセットアップするには、次の手順を実行します。
-
インデックスフォームを添付できるノード(例:複合機パネルなど)をワークフロービルダー領域にドラッグアンドドロップしてワークフローに追加し、それをEPICコネクターに接続します。
-
「アプリケーションのセットアップ」セクションに従って、EPICコネクターノードを構成します。
-
インデックスフォームに関連付けられたノードを開きます。
-
[インデックスフォームの添付]の横にある チェックボックス をクリックしてから、 [+] アイコンをクリックして、インデックスフォームビルダーを開きます。次に、次の図のように、ポップアップで 空白のインデックスフォーム オプションを選択します。
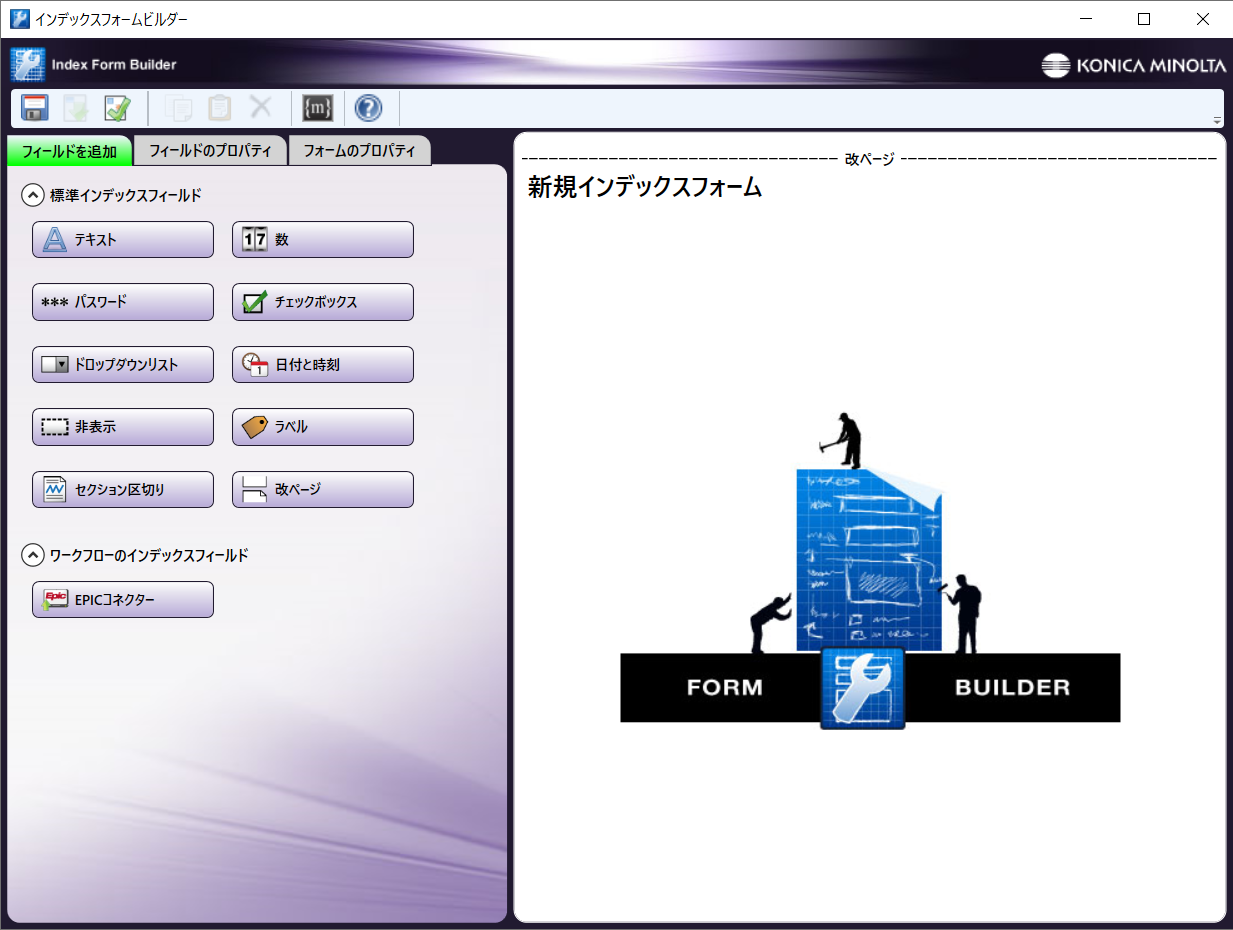
-
EPICコネクター アイコンをインデックスフォームビルダー作業領域にドラッグします。次の図のように、いくつかのフィールドが入力されます。
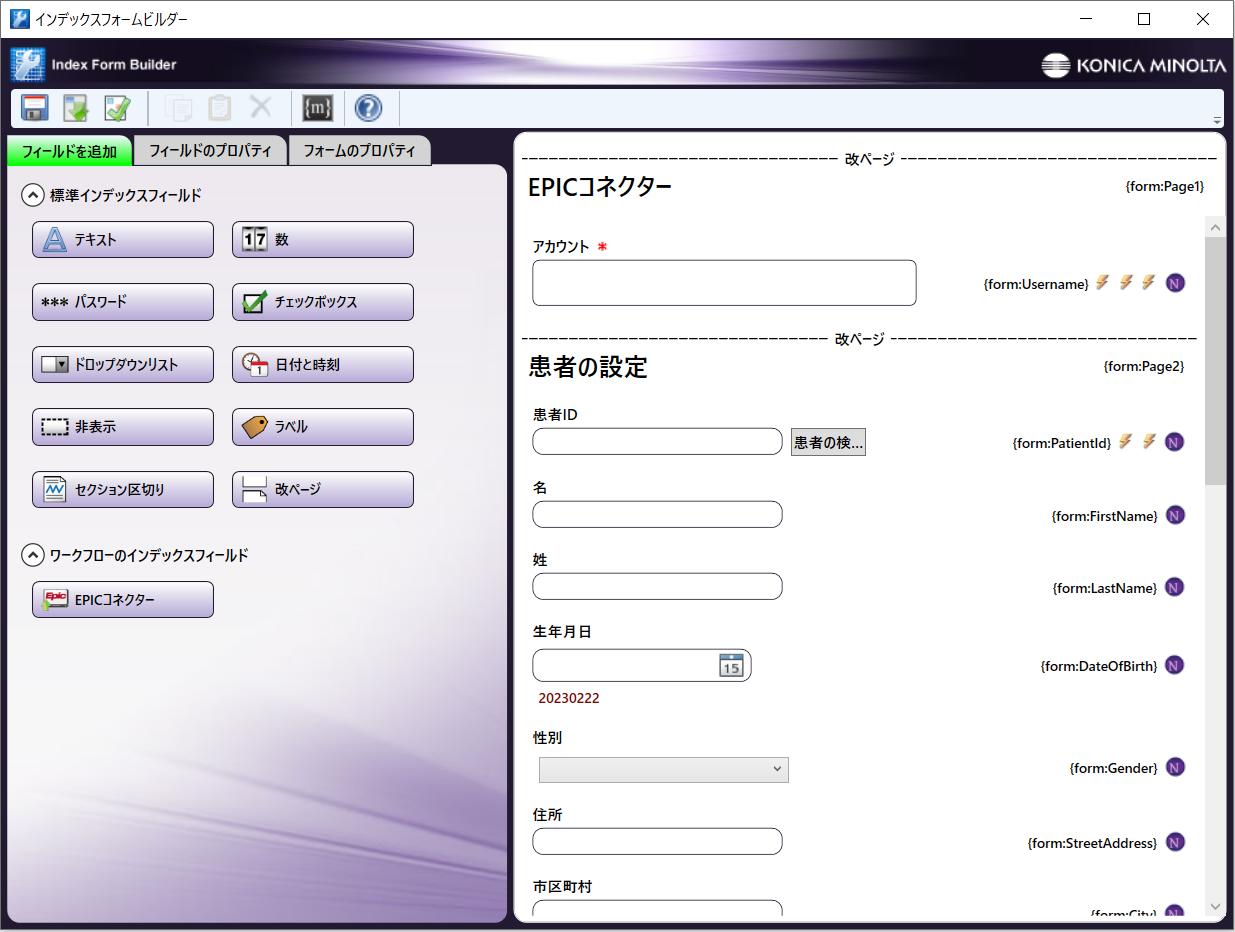
-
インデックスフォームビルダーを検証して保存し、閉じます。
コネクターを使用したドキュメントのアップロード
ドキュメントがEPICコネクターを介してEPICにアップロードされる場合、提供される患者情報の正確さに基づいて、次の3つの可能性があります。
-
患者情報がEPICサーバー内の1人の患者と一致する場合、ノードはファイルをアップロードします。
-
患者情報がEPICサーバー内の複数の患者と一致する場合、ノードはファイルをアップロードし、ログメッセージに警告を生成します。
-
患者情報がEPICサーバー内のどの患者とも一致しない場合、ノードはファイルをアップロードする代わりにエラーパスにファイルを送信し、ログメッセージにエラーを生成します。
複合機でのEPICコネクター
EPICコネクターがインデックスフォームで構成されている場合、ユーザーはアカウント資格情報を入力し、ドキュメントのスキャン時に複合機で患者検索を実行できます。複合機パネルでEPICコネクターを使用するには、次の手順を実行します。
-
複合機で、EPICコネクターと、構成済みのインデックスフォームに関連付けられたノードを含むワークフローを開きます。次の図のように、EPICコネクターが表示されます。
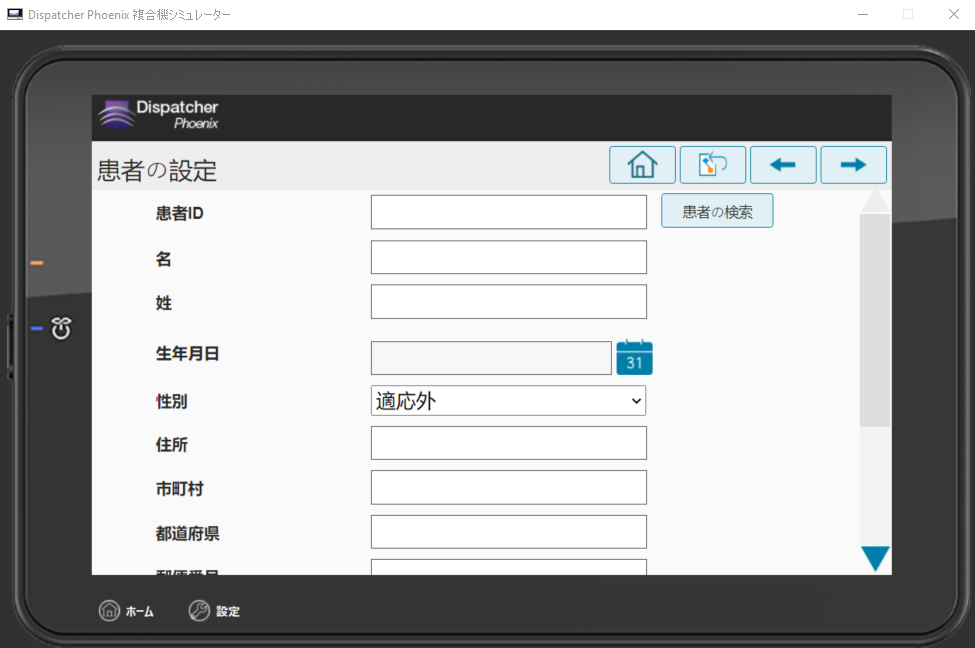
-
患者検索機能を使用する場合は、 [患者の検索] ボタンをタップします。これにより、次の図のように、患者の検索画面が開きます。
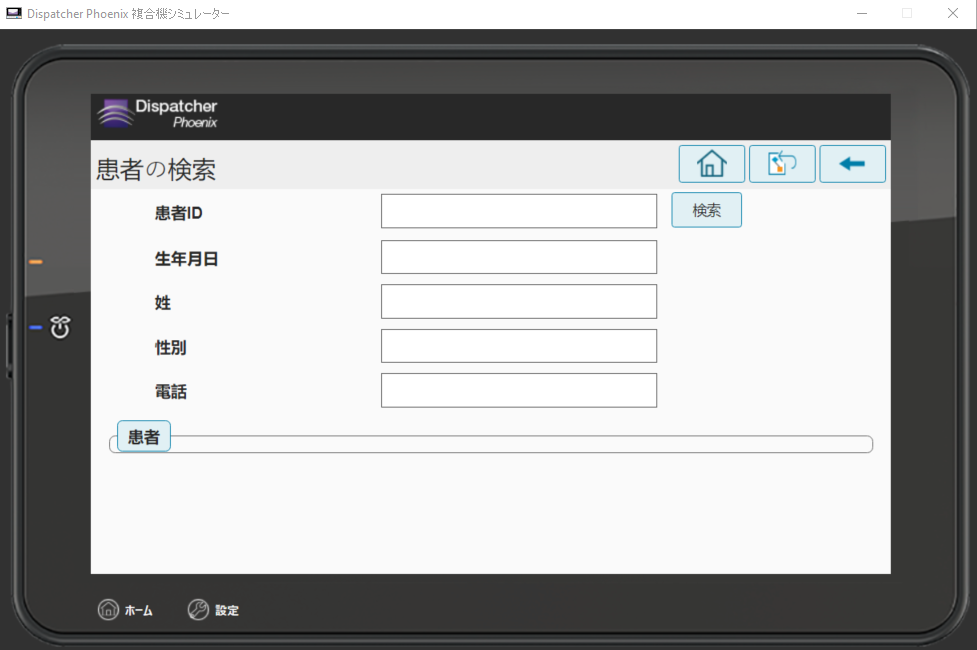
-
必要に応じて、患者の情報を入力します。少なくとも以下を入力する必要があります。
-
患者ID
または
-
姓と生年月日
または
-
姓、性別および電話番号
注: 各オプションについて、患者の記録を正常に検索するには、すべてのフィールドに適切に入力する必要があります。
-
-
次に、次の図のように [検索] ボタンをタップします。
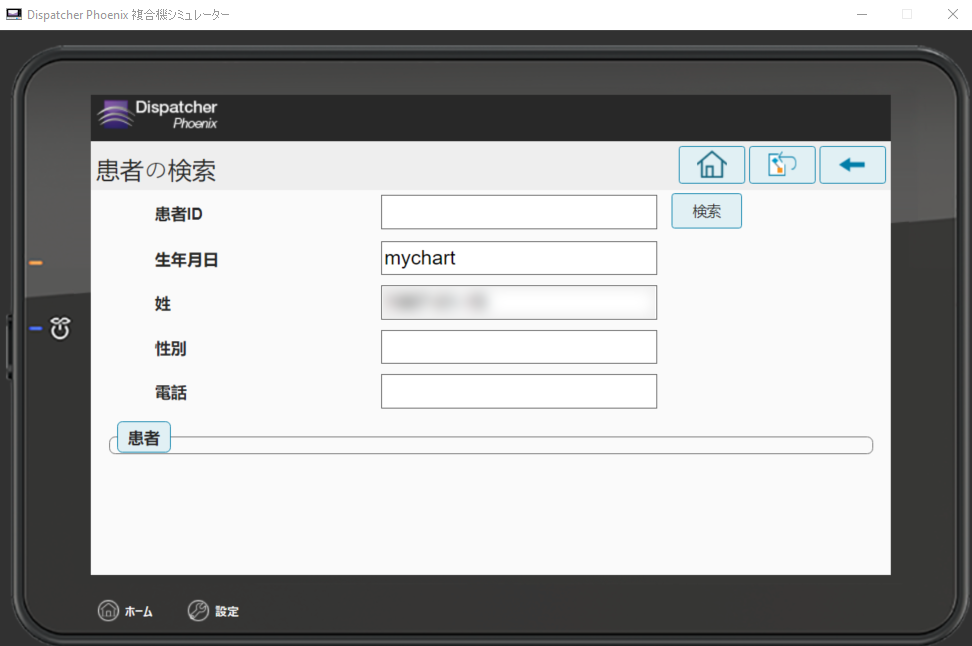
-
入力した情報と一致する患者がいる場合は、次の図のように、画面の下部にボタンとして表示されます。
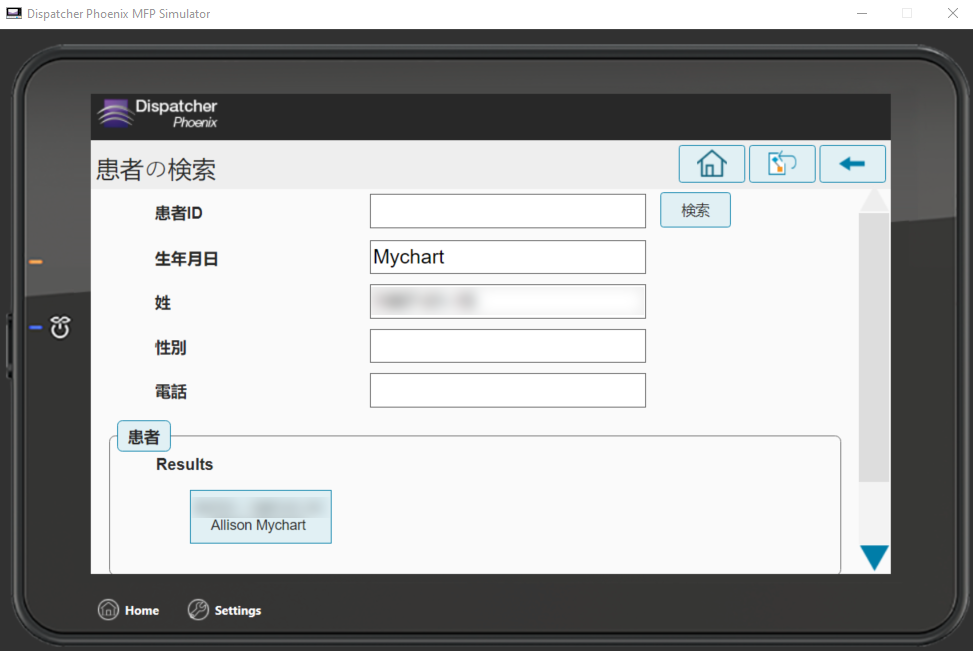
-
これにより、入力した基準に適合するすべての患者のリストが表示されます。次の図のように必要なものをタップします。
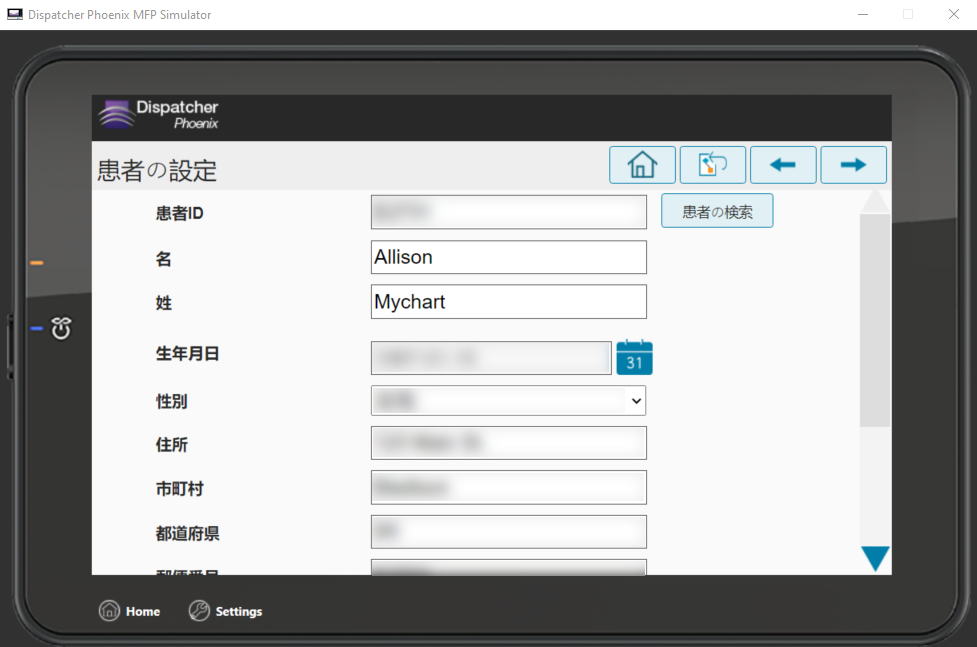
-
患者を選択するか、患者の情報を手動で入力した後、次の図のように、ドキュメントに関する追加情報を入力することができます。

注: ドキュメントの日付 フィールドは必須です。

