解析(検索)

解析 は、検索操作を実行する最も単純なプロセスです。解析処理は、名前、タイプ、サイズなどのファイル属性だけを検索します。この結果を基に、ファイルは設定された条件に応じてワークフロー内の宛先に渡されます。 解析ノード ウィンドウを開くには、 解析 処理ノードを追加し、このノードをダブルクリックします。
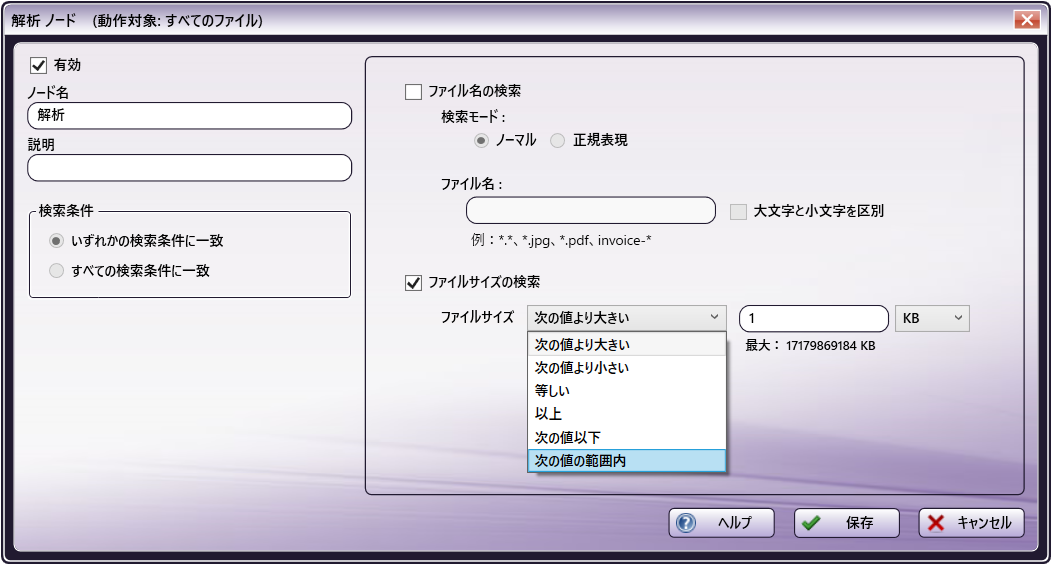
-
この処理が実行されるように、 [有効] ボックスをオンにします。オフにすると、この処理は無視されます。ドキュメントは、ノードが存在していないかのように通過します(既定のパスまたは「Y(はい)方向」のパスを進み続けます)。無効になっているノードは論理条件やエラー条件をチェックしないことに注意してください。
-
[ノード名] フィールドに、解析ノードのわかりやすい名前を入力します。
-
[説明] フィールドに、解析ノードの説明を入力します。これは必須ではありませんが、ワークフロー内でアクティブな処理を把握するのに便利です。説明が長い場合、このフィールドにマウスを合わせるとその内容全体を読むことができます。
-
[検索条件] ボックスで、いずれかの検索条件に一致するファイルを結果に含めるか([いずれかの検索条件に一致] ラジオボタン)、すべての検索条件に一致するファイルを結果に含めるか([すべての検索条件に一致] ラジオボタン)を指定します。
-
ファイル名で検索するには、 [ファイル名の検索] ボックスをオンにして、以下のいずれかの操作を行います。
-
入力したテキストに完全に一致するファイル名を検索するか、またはJPGやPNGなどの特定のファイルタイプを検索するには、 [ノーマル] ラジオボタンを選択します。次に [ファイル名] フィールドで、テキストまたはファイルタイプを指定します。必要に応じて、アスタリスクを付けたり、カンマで区切ります。入力したテキストと大文字小文字が一致するファイル名だけを含めるには [大文字と小文字を区別] ボックスをオンにします。
または、 -
単語や語句ではなくパターンで検索するには、 [正規表現] ラジオボタンを選択します。次に [ファイル名] フィールドで正規表現を指定します。
-
-
サイズで検索するには、 [ファイルサイズの検索] ボックスをオンにします。次にサイズの単位と適切な算術演算子を指定します。 [次の値の範囲内] オプションを選択した場合には、2つの値を指定する必要があります。これらの制限が検索結果に組み込まれます。
-
[保存] ボタンを選択して解析の定義を保存し、ワークフローの次のノードへのコネクターを追加します。 [ヘルプ] ボタンを選択してオンラインヘルプにアクセスすることもできます。また、 [キャンセル] ボタンを選択して、変更を保存しないでウィンドウを終了することもできます。
注: 解析ノードからのコネクターには、通常の経路指定コネクターよりも多くの設定条件に関連する詳細情報があります。
解析ノードを保存したら、プリンターの配信ポイントへのコネクターを追加し、遷移の条件を定義する必要があります。解析ノードには、次の図のように「はい」、「いいえ」、「エラー」の最大3つの出力コネクターを指定できます。通常の(解析以外の)ノードには、2つの出力を指定できます。これらのコネクターは、レイアウトプロパティで手動で変更できます。
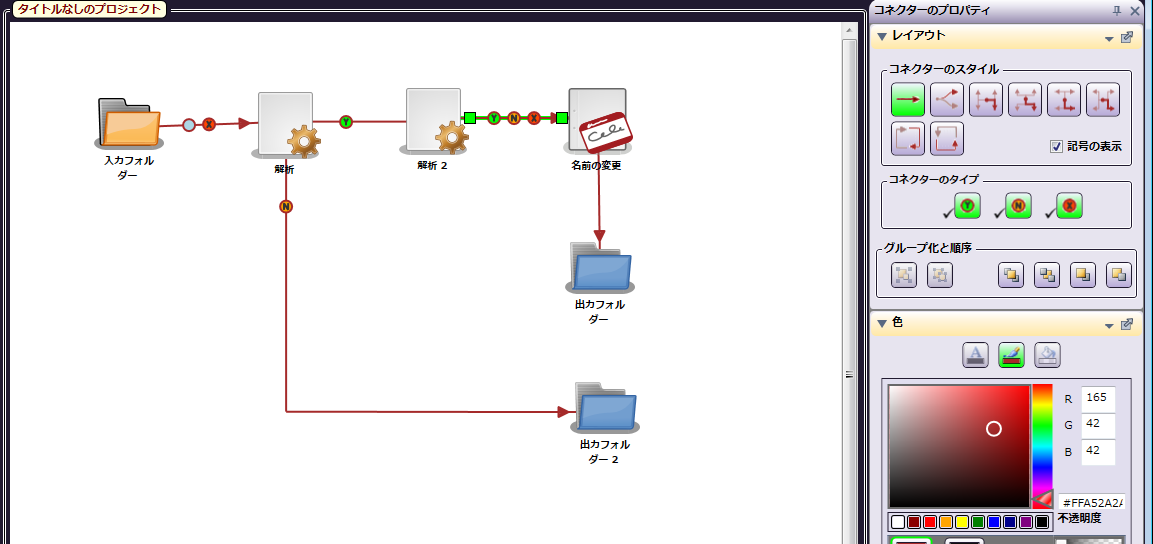
参照をメタデータとして追加
検索操作内で正規表現と、名前を指定したサブグループを使用すると、そのサブグループからメタデータを作成して、ワークフロー内の他のノードで使用できます。メタデータは、番号付きの参照に対しては作成されません。
たとえば、「25-file.pdf」という名前のファイルの先頭の値を取り込む場合、次のような操作を実行します。
-
[ファイル名の検索] ボックスをオンにします。
-
[正規表現] ラジオボタンをクリックします。
-
[ファイル名] フィールドに、「 ^(?<Count>.+)- 」と入力します。
名前を指定したサブグループを参照するには、クラス「parser」とサブグループのフレンドリー名をコロンで区切って使用します。上のサブグループの例でサブグループを参照するには、{parser:Count}を使用して「25」の値を取り込みます。

