出力フォルダー

出力フォルダー ノードは、ファイルを指定されたフォルダーに配信します。出力フォルダーノードウィンドウを開くには、出力フォルダーノードを追加してダブルクリックします。
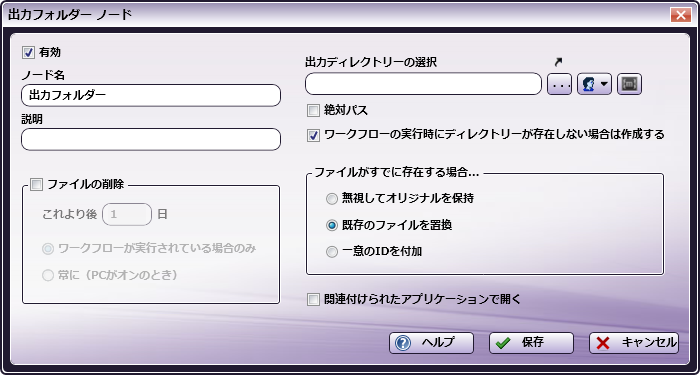
-
[有効] - 複数の出力場所が存在する場合、このチェックボックスをオンにします。チェックを外すと、この出力は無視されます。ワークフローは引き続き検証されますが、ドキュメントは出力されず失われる可能性があります。
-
[ノード名] - 出力フォルダーノードのわかりやすい名前を入力します。
-
[説明] - 出力フォルダーノードの説明を入力します。これは必須ではありませんが、出力先が2つ以上ある場合に便利です。説明が長い場合、このフィールドにマウスを合わせるとその内容全体を読むことができます。
-
[ファイルの削除] - この領域のフィールドをアクティブにするには、チェックボックスをオンにします。次に、ファイルが出力場所から削除されるまでの日数を入力します。ファイルが削除されるまでに約30分かかる場合がありますのでご注意ください。ファイルを削除したくない場合は、チェックボックスを空のままにします。このチェックボックスをオンにする場合は、ファイルを削除するかどうかを指定する必要があります。
-
[ワークフローが実行されている場合のみ] 。このオプションを有効にすると、ワークフローの実行時にファイルが削除されます。Dispatcher Phoenixが終了していても、ワークフローがサービスとして実行されている場合、ファイルは削除されます。
-
[常に(PCがオンのとき)] 。このオプションを有効にすると、PCの電源が入っているときにファイルが削除されます。ファイルを削除するためにDispatcher Phoenixを開く必要はありません。
注: [ファイルの削除]ボックスをオンにすると、出力フォルダー内のすべてのファイル(Dispatcher Phoenixに関連付けられていないファイルも含む)が削除されます。
-
-
[出力ディレクトリの選択] - 省略記号 ボタンまたは カーブ矢印 をクリックして、出力場所を見つけて選択します。このフィールドに出力ディレクトリ名を入力するか、動的変数を使用できます。
-
ワークフローメタデータを参照するには、 [メタデータ] ボタンをクリックします。 メタデータブラウザーウィンドウ が表示されます。このウィンドウを使用して、次の図のように、変数名を メタデータキーの選択 領域から 出力ディレクトリの選択 オープンテキストフィールドにドラッグアンドドロップできます。
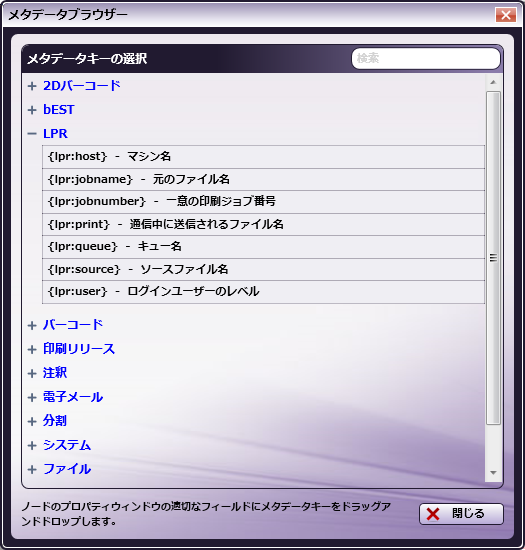
このウィンドウでは、動的変数はそれぞれ中カッコ("{" “}")で囲まれます。これは、アプリケーションで動的変数が使用されていることを示します。次に、動的変数の種類を指定します。
2種類の動的変数を使用してフォルダーを作成する場合、バックスラッシュ(円記号) (\) を2つの変数の間に追加します。(例: {fs:DesktopDirectory}\{date:%p}\{date:%p})。
さらに、フォルダー内にサブフォルダーを作成するには、バックスラッシュ (円記号)(\)で各フォルダー名、または動的変数を区切る必要があります(例: {fs:DesktopDirectory}\{date:%p}\{date:%p})。
注: 数秒または数分という短時間にわたる動的変数の場合には、Dispatcher Phoenixインターフェイスでは動的に作成されるこれらのフォルダーを常にモニターするとは限りません。ファイルが処理されると、各フォルダー名に新しい時間データを反映して、必要に応じて新しいフォルダーが作成されますが、[出力ノード]セクションではこれらの新しいフォルダーの内容をモニターしたり、表示したりすることはできません。
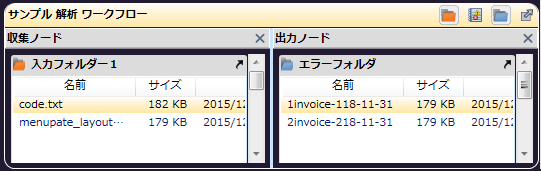
-
-
新しく マップされたネットワークドライブに配信する場合、[ネットワークドライブの割り当て]ウィンドウでネットワークドライブを指定するときに [ログオン時に再接続する] ボックスがチェックされていることを確認してください。マップされた 既存の ネットワークドライブに新しいフォルダーを追加する場合、まずマップされたネットワークから切断(ドライブを右クリックし、切断オプションを選択)してからネットワークドライブの割り当てウィンドウで再接続する必要があります。この時点でネットワーク資格情報を再入力する必要がある場合があります。
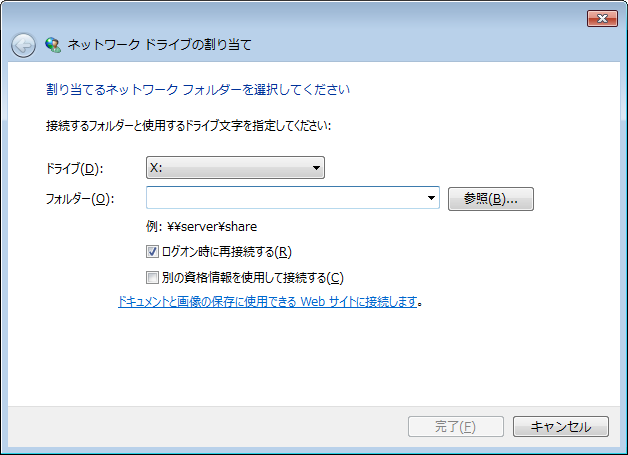
-
ネットワークディレクトリを指す出力フォルダーを作成する場合、ネットワーク資格情報を入力する必要があります。指定したパスがカスタムパスの場合、そのパスについてネットワーク資格情報を指定できます。たとえば、ネットワーク共有のフォルダーを作成するためにメタデータ変数を使用する場合( \\server\data\{email:to} または {form:path}\{form:user} など)、そのフォルダーが動的に作成されていることを保証するためにパスの資格情報を入力できます。
注: Dispatcher PhoenixはCIFSネットワーク共有とSMBネットワーク共有のみをサポートします。
ネットワーク資格情報の追加または変更を行うには、省略記号ボタンの右側にある ネットワーク資格情報 ボタンを選択し、 [ネットワーク資格情報の追加および編集] を選択してネットワーク資格情報ポップアップウィンドウを開きます。
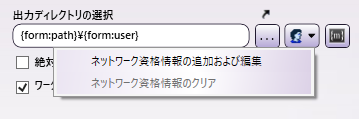
指定したネットワーク資格情報を削除するには、[ネットワーク資格情報の消去]オプションを選択します。
ネットワーク資格情報ウィンドウでは、ユーザー名を選択して適切なパスワードを入力することができます
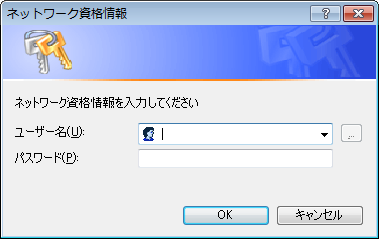
注: パスワードは、ワークフローとともに暗号化された形式で保存されます。
展開されるパスが絶対パスである場合、ワークフローの実行時にネットワーク資格情報は無視されます。
-
このフィールドは、パス名の一環としてユーザー名とパスワードも受け入れて保存します。たとえば、「
<file://test:test@servername/folder/user>」と入力すると、ユーザー名とパスワード(test, test)がネットワーク資格情報として使用されます。この場合、ユーザーが指定した任意のネットワーク資格情報([ネットワーク資格情報]ウィンドウでの入力)は無視され、パスワードは暗号化されません。 -
この出力フォルダーノードがこのワークフローに関連するインデックスフォームで使用されている場合、 [出力ディレクトリ項目の選択] フィールドの左側に次のようなアイコンが表示されます
 。このアイコンをクリックして、出力フォルダーを含むインデックスフォームを開きます。
。このアイコンをクリックして、出力フォルダーを含むインデックスフォームを開きます。 -
入力した出力場所がユーザーごとに変わらないようにするには、 [絶対パス] ボックスをチェックします。このオプションを使用すると、該当の場所で実行されるあらゆる種類の代入が無効になります。既定の設定(チェックなし)では、パスを事前定義されたファイルシステム変数に置き換えることが許可されています。
注: 共有されるワークフローを作成する場合には、このオプションを無効にする必要があることに注意してください(ワークフローを実行するユーザーがフォルダーへの書き込みを許可しない限り、ファイルはフォルダーに配信されないため)。
-
新しい出力フォルダーを作成するには、 [ワークフローの実行時にディレクトリが存在しない場合は作成する] ボックスをチェックします。出力ディレクトリを作成するために変数を使用する場合には、このチェックボックスにチェックマークを付けてワークフローの実行時にフォルダーが作成されるようにしてください。
注: ワークフローの実行時にディレクトリが存在しておらず、さらにディレクトリを自動的に作成しないことを選択している場合には、宛先がないためファイルは失われてしまいます。新しいフォルダーを作成しないことを選択する場合には、ディレクトリが存在しないときにファイルが失われることを防ぐためにエラー遷移を使用することをお勧めします。
-
[ファイルがすでに存在する場合…] - 以下のオプションのいずれかを選択します。
-
[無視してオリジナルを保持] - 重複処理ファイルを防ぎます。
-
[既存のファイルを置換] - この処理が前の処理に優先される場合に使用します。
-
[一意のIDを付加] - 処理ファイルの両バージョンを保持します。
-
-
[関連付けられたアプリケーションで開く] - ファイルが処理および保存された後、ファイルの種類に関連するアプリケーションを使用してファイルを開くにはこのボックスをチェックします。
-
[ヘルプ] - このボタンをクリックしてオンラインヘルプにアクセスします。
-
[保存] - このボタンをクリックして、出力フォルダーの属性を保存します。
-
[キャンセル] - このボタンを選択して、変更を保存せずにウィンドウを閉じます。
 ファイアウォールの注意事項
ファイアウォールの注意事項
一部のアンチウイルスソフトウェアを含むサードパーティーのファイアウォールアプリケーションは、Dispatcher Phoenixの出力フォルダーが使用するポートをブロックする場合があります。Dispatcher Phoenixは、SMBプロトコルまたはCIFSプロトコルを使用してWindowsのディレクトリにアクセスします。既定では、SMB/CIFSは、オペレーティングシステムおよびネットワーク要件に応じて多数の異なるポートを必要とします。接続に失敗した場合、ワークフローのログで以下のメッセージを確認してください。
「ディレクトリにアクセスできませんでした: ‘\\server\share\path\to\file’」
Windowsのディレクトリに正しくアクセスできるようにするには、お使いのファイアウォールアプリケーションのドキュメントを参照して、ワークフローエンジン処理「blox-erl.exe」がアクセスできるようにしてください。
OCRゾーンを使用したフォルダーの作成
入力ドキュメントのOCR領域を基にしてフォルダーを作成するには、以下の構文を使用します。
{ocr:zone.name of zone[page number]}
たとえば、ドキュメントの1ページ目にある「クライアント」と呼ばれる定義済みのOCR領域を参照するには、「{ocr:zone.client[1]}」と入力します。デスクトップに「クライアント」のOCR領域フォルダーを作成するには、 「{fs:DesktopDirectory}\{ocr:zone.client[1]}」 と入力します。この例で、OCR領域が「ABCD」を抽出すると、ABCDという名前のフォルダーがデスクトップに自動的に作成されます。
出力フォルダーに関する特別な注意事項
出力は一般的に、ワークフローの終了点となります。ファイルが出力ノードに到達すると、そのワークフローまたはワークフローの分岐が完了したことになります。しかし、出力フォルダーはこの規則の例外となります。プリンターまたは電子メールなど他の出力の種類とは異なり、出力フォルダーノードに到達した後でもファイルはワークフローを進み続けます。
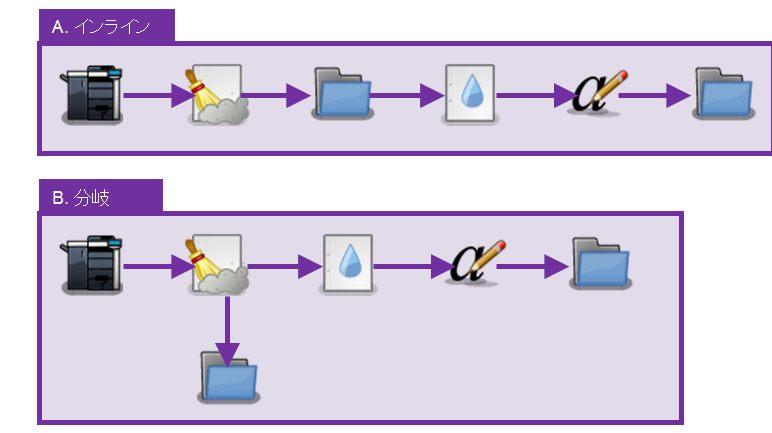
上記の例では、両方のワークフローで同じ結果が得られます。両方とも複合機スキャナーから入力を取得し、ファイルのノイズ除去を行います。その結果のファイルがフォルダーに保存されてから、透かし処理と注釈付けが行われ、最終的に最終宛先フォルダーへ送信されます。異なる点としては、 ワークフローA(インライン) ではファイルをただちに保存することに加え、出力フォルダーを通じてファイルを渡すのに対し、 ワークフローB(分岐) ではワークフローのメインフローの外でファイルを中間保存することが挙げられます。 ワークフローA(インライン) 手法の使用には一定の利点と欠点があります。
| メリット | デメリット |
|---|---|
| パフォーマンス: 出力フォルダーをワークフローの残りの部分に従うようにする最大の利点はパフォーマンスの向上です。この手法は、(分岐手法では、ファイルをフォルダーにコピーする処理と、ファイルを透かしに合わせて動かす処理の2つの処理が必要であるのに対し)単一処理で済むため、必要なリソースが少なくて済み、処理速度が向上します。 | 重要! 特殊なケースとして、出力フォルダーにも特定の制限が設けられます。フォルダーは、ワークフローの次のステップへの入力のように見えますが、出力フォルダーは、ワークフローの一環として受信されるファイルを渡すだけです。このことは、フォルダー内に以前存在したか、あるいはワークフローの外に置かれていた(たとえばデスクトップからコピーされたなど)すべてのファイルが、処理されるファイルに含まれずに未処理のままフォルダー内に残されることを意味します |
| エラー発見: 処理中のエラーをより簡単に発見できます。ファイルが適正に処理されるようにするには、エラーコネクタータイプを使用した措置を取る必要があります。 | 処理の停止: 出力フォルダーへ保存する時点でエラーが発生すると(ネットワークドライブの切断など)、ワークフローの残りの部分へ通じる他のパスがないため、ワークフローは処理を停止してしまいジョブを完了することができません。 |

