電子メール出力

電子メール出力 ノードを使用して、出力ファイルを電子メールで配信します。電子メール出力ノードウィンドウを開くには、電子メール出力ノードをワークスペースに追加してダブルクリックします。

重要! Dispatcher Phoenix 8.7またはそれ以降を使用している場合、 電子メール出力 ノードはMicrosoft Exchangeから電子メールを送信しなくなります。この構成のワークフローでは、 電子メール出力 ノードを Microsoft Exchangeノード に置き換えることができます。
次の構成オプションを使用できます。
-
[有効] - 複数の配信場所がある場合、このボックスをチェックします。チェックマークを付けない場合、この配信は無視されます。ワークフローでは引き続き検証が行われますが、ドキュメントは出力されず、失われる可能性があります。
-
[ノード名] - 電子メール出力ノードのわかりやすい名前を入力します。
-
[説明] - 電子メール出力ノードの説明を入力します。これは必須ではありませんが、出力先が2つ以上ある場合に便利です。説明が長い場合、このフィールドにマウスを合わせるとその内容全体を読むことができます。
-
[添付ファイルを含める] - 電子メールに添付ファイルを含めるには、チェックボックスをオンにします。それ以外の場合は、ボックスを空白のままにします。
接続タイプ
接続タイプを指定するには、次のオプションのいずれかを選択します。
- Generic (SMTP) - 電子メール送信の標準である簡易メール転送プロトコル。
- Google Mail - オンライン Google Mail (GMail) プロトコル。
注: 接続プロパティ セクションで使用できるオプションは、ここでの選択内容によって異なります。
接続プロパティ
この領域を使用して、SMTPサーバーのシステム情報を入力します。 接続タイプ 領域で Generic (SMTP) を選択した場合、次のフィールドが使用可能になります。
-
[ホスト/IPアドレス] - 発信する外部SMTP電子メールサーバーの識別ホスト名、またはそのIPアドレスを入力します。
-
[ポート] - サーバーがSMTP通信用に使用するポートを入力します(既定値は25)。
-
[暗号化] - このフィールドを使用して、接続タイプを指定します。次のオプションがあります。
- [自動] - 接続タイプを自動的に検出するには、このオプションを選択します。接続でSTARTTLSが許可されている場合は、その接続を使用します。それ以外の場合は、既定の接続を使用します。
- [SSL/TLS] - Google AppsやMicrosoft LiveなどのSSL接続のみを許可するSMTPサーバーに接続するには、このオプションを選択します。このオプションを使用すると、SSL対応サーバーとTLS対応サーバーの両方でサポートが有効になります。このオプションを選択すると、ポートがすでにカスタマイズされていない限り、ポート番号は自動的にセキュアSMTPポートの既定である465に変更されます。特定のSMTPサーバーの構成オプションについては、最新のドキュメントを参照してください。
- [STARTTLS] - SMTPサーバーをSTARTTLSに接続するには、このオプションを選択します。このオプションを選択すると、ポートがすでにカスタマイズされていない限り、ポート番号は自動的にセキュアSMTPポートの既定である587に変更されます。
-
[ユーザー名] - メールサーバーアカウントのユーザー名を入力します。
-
[パスワード] - 電子メールサーバーアカウントのパスワードを入力します。
-
[タイムアウト] - 必要に応じて、その時間の間通信が行われなかった場合にタイムアウトが発生する秒数を変更します。タイムアウトの既定値は10秒です。
注: 複数のサーバーがホスト名(例: smtp.office365.com) に関連付けられている場合、各サーバーはフルタイムアウトが許可されます。
-
[すべてのSMTP通信を記録する] - すべてのSMTP通信の記録を取るには、このオプションを有効にします。
-
[テスト接続] - このボタンをクリックして、入力したURLと認証情報が有効かどうかを確認します。
接続タイプ 領域で Google Mail を選択した場合は、次のフィールドが使用可能になります。
-
アカウント - ドロップダウンから目的のアカウントを選択します。
注: ドロップダウンに表示される前に、 Dispatcher Phoenix Web でGoogle Mailアカウントを設定する必要があります。
詳細設定
この領域には、電子メール出力ノードの詳細設定が含まれています。
ファイル名エンコーディング
この領域を使用して、電子メールの添付ファイルのファイル名がSMTPサーバーに送信される方法をカスタマイズします。電子メールクライアントがDispatcher Phoenixから送信された添付ファイル名を誤って表示している場合は、この高度な機能を使用してください。次のいずれかのオプションを選択します。
- [最新の電子メールクライアント] - RFC2231エンコード方式を使用してファイル名をエンコードするには、このオプションを選択します。これは最新の標準であり、最新の電子メールクライアントでの使用をお勧めします。
- [従来の電子メールクライアント] - RFC2047エンコード方式を使用してファイル名をエンコードするには、このオプションを選択します。RFC2047エンコード方式では、ファイル名を可能な限り小さいサイズでエンコードする文字セットを使用します。
- [従来の電子メールクライアント互換モード] - すべてのファイル名にbase64 UTF-8エンコードを使用するRFC2047エンコーディングスキームを使用してファイル名をエンコードするには、このオプションを選択します。ファイル名は、このオプションを選択すると最大になりますが、多数の電子メールクライアントと互換性があります。
メールの作成
この領域を使用して送信メールの設定を指定します。次のオプションがあります。
-
[入力ファイルが電子メールの場合、次の作成設定をバイパスする] - このボックスをチェックして作成設定(From(送信元)、To(宛先)、Cc、Bcc、件名、メッセージ) および電子メール添付ファイルを電子メールファイルから取得できるようにします。さらに、電子メールファイル内のヘッダー情報も送信されます。電子メール出力ノードで電子メールファイルが検出されると、その設定が作成設定フィールドで提供された情報の代わりに使用され、その添付ファイルが送信されます。サポートされている電子メールファイルの種類は、サードパーティのソフトウェアから取得した".eml"ファイルとSMTP入力ノードで生成した".mbox"ファイルです。
-
[From(送信元)] - 送信者の電子メールアドレスを入力します。
-
[To(宛先)] - 受信者の電子メールアドレスを入力します。複数のアドレスは、カンマ、セミコロン、または改行で区切ります。
-
[Ccを追加] - このリンクをクリックすると、電子メールに「カーボンコピー」する電子メールアドレスを入力できるフィールドが表示されます。
-
[Bccを追加] - このリンクをクリックすると、電子メールに「ブラインドカーボンコピー」する電子メールアドレスを入力できるフィールドが表示されます。このオプションを使用すると、Bccリストの受信者は他の受信者に表示されません。
-
-
[件名] - 電子メールの件名を入力します。
-
[メッセージ] - 出力ファイルに添付するメッセージを入力します。
-
[メタデータ] - ワークフローメタデータを参照するには、このボタンをクリックします。 メタデータブラウザーウィンドウ が表示されます。このウィンドウを使用して、 メタデータキーの選択 領域から適切なオープンテキストフィールドに変数名をドラッグアンドドロップできます。詳細については、 電子メールヘッダーメタデータに動的変数を使用する セクションを参照してください。
-
[ヘルプ] - このボタンをクリックして、オンラインヘルプにアクセスします。
-
[保存] - このボタンをクリックして、電子メール出力の定義を保持します。
-
[キャンセル] - このボタンをクリックして、変更を保存せずにウィンドウを終了します。
電子メールヘッダーメタデータに動的変数を使用する
アドレスフィールド(From、To、Cc、およびBcc)は以下をサポートします。
-
カンマ(,)、セミコロン(;)、およびスペースを使用して複数の電子メールアドレスに送信する。次の例を参照してください。
accounting@emailhosting.com; manufacturing@emailhosting.com; sales@emailhosting.comaccounting@emailhosting.com, manufacturing@emailhosting.com, sales@emailhosting.comaccounting@emailhosting.com manufacturing@emailhosting.com sales@emailhosting.com -
メタデータの使用。次の例では、以前の電子メール解析ノードの「To(宛先)」および「From(送信元)」アドレスが、送信される新しい電子メールに使用されます。
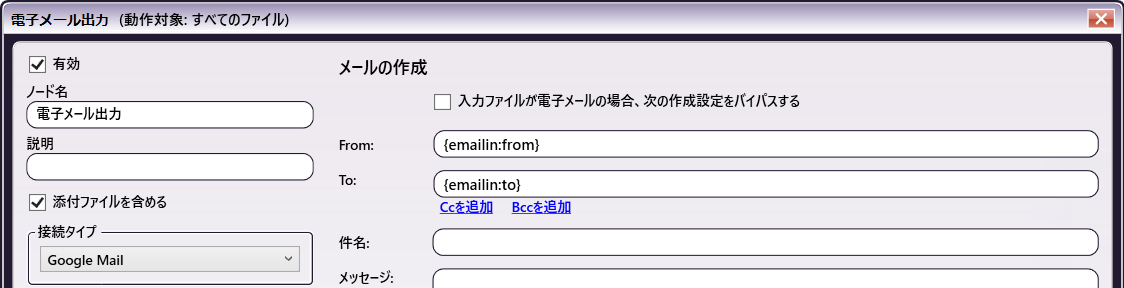
注: 電子メールの本文、または From(送信元)/To(宛先)/Subject(件名)フィールドで他の文字列をメタデータと一緒に使用する場合は、非メタデータ文字列の最初の中括弧を別の中括弧でエスケープする必要があります。例: {fs.fullname}{0,1,1} はエラーになります。しかし、 {fs:fullname}{{0,1,1} は正しいです。
-
メタデータが存在しない場合は、バックアップアドレスを指定します。この場合、キーワード 「or」、「orelse」、「else」、「or-else」をメタデータのバックアップアドレスとして指定できます。
これらのキーワードでは、キーワードの左側に指定されたメタデータが存在しない場合、右側に指定されたメールアドレスが次の例のように使用されます。
{email : accounting} else accounting@emailhosting.com{email : accounting} or accounting@emailhosting.com,{email : manufacturing} or manufacturing@emailhosting.com,{email : sales} or sales@emailhosting.com複数のメタデータフィールドもチェックしたい場合は、複数のバックアップアドレスを組み合わせることもできます。このような場合、左から右へ最初のメタデータが次の例のように使用されます。
{email : accounting} or {email : account manager} or accounting@emailhosting.com注: バックアップロジックは常に左から右に読み込まれます。次の例では、静的な電子メールの値が最初に読み取られるため、メタデータは使用されません。
accounting@emailhosting.com or {email : accounting}
 ファイアウォールに関する注意
ファイアウォールに関する注意
一部のアンチウィルスソフトウェアを含むサードパーティのファイアウォールアプリケーションは、Dispatcher Phoenix 電子メール出力ノードで使用されるポートをブロックする可能性があります。既定では電子メール出力はポート25を使用します。ただし、このポート番号は設定可能であるため、番号が変更されている場合は異なる場合があります。メールの送信が失敗した場合、ワークフローログで次のメッセージを確認します。
"[Warning\][SMTP user@mail.com]Connection failed to SMTP server mail com:25"
電子メール出力が正しく機能するようにするには、ファイアウォールアプリケーションのマニュアルを参照してポート25のブロックを停止するか、ワークフローエンジンプロセス「blox-erl.exe」によるアクセスを許可してください。

