トラブルシューティング
エラーメッセージ
このセクションには、 Dispatcher Phoenix を使用するときに発生する可能性のある一般的なメッセージのいくつかを示してあります。
アドインが応答していません(%u秒間応答がありません)
-
説明: Dispatcher Phoenixアプリケーションが応答していません。システムが、処理能力を超えるにもかかわらず、すべてのワークロードを処理しようとしている可能性があります。
-
解決方法: Dispatcher Phoenixの動作を妨げている可能性のある他のアプリケーションを閉じます。
アプリケーションがインストールされていません
-
説明: このメッセージは、ファイルに出力ノードの設定時に表示されることがあります。Dispatcher Phoenixでは、アプリケーションがまだ実行されていない場合には、そのアプリケーションが「インストールされていない」ものとしてMicrosoft OfficeまたはAdobe Acrobatに報告されることがあります。
-
解決方法: 新しくインストールしたアプリケーションを実行します。
アイコンをお気に入りから削除しますか?
-
説明: 「お気に入り」グループからノードを削除しようとしています。
-
解決方法: [はい] ボタンを選択すると、メッセージボックスが閉じて処理が続行されます。ノードを「お気に入り」グループに残しておくには、 [いいえ] ボタンを選択します。
選択した複合機をノードから削除しますか?
-
説明: SMTP入力ノードから複合機を削除しようとしています。このメッセージは、ウィンドウの[使用できる複合機]または[選択された複合機]のいずれかの領域に示されているデバイスを削除しようとしたときに表示されることがあります。
-
解決方法: 削除処理を続行するには、 [はい] ボタンを選択します。複合機をそのままSMTP入力ノードの一部にしておくには、 [いいえ] ボタンを選択します。
アドインの応答がないためblox-xmpp-workerは終了します
-
説明: Dispatcher Phoenixアプリケーションが応答していません。システムが、処理能力を超えるにもかかわらず、すべてのワークロードを処理しようとしている可能性があります。
-
解決方法: Dispatcher Phoenixの動作を妨げている可能性のある他のアプリケーションを閉じます。
排他ロックを取得できませんでした
-
説明: 他のアプリケーションまたはプロセスが使用している可能性があるファイルを収集しようとしています。
-
解決方法: ファイルを開いているアプリケーションを閉じます。また、ファイルのプロパティの[属性]で、ファイルが読み取り専用に設定されていないことを確認することもできます。
カウンターの終了値は開始値よりも大きくなければなりません。
-
説明: 高度なベイツスタンプカウンター(数字、アルファベット、またはローマ数字)のいずれかで、カウンターが増分されるよう定義されています。ただし、指定されている開始値が指定されている終了値を超えています。
-
解決方法: カウンターを増分するには、終了値が開始値よりも大きくなければなりません。 [OK] ボタンを選択してメッセージボックスを閉じてから、カウンターの終了値を再定義してください。
カウンターの開始値は終了値よりも大きくなければなりません。
-
説明: 高度なベイツスタンプカウンター(数字、アルファベット、またはローマ数字)のいずれかで、カウンターが減分されるよう定義されています。ただし、指定されている終了値が指定されている開始値を超えています。
-
解決方法: カウンターを減分するには、開始値が終了値よりも大きくなければなりません。 [OK] ボタンを選択してメッセージボックスを閉じてから、カウンターの開始値を再定義してください。
ディスク領域の使用量が指定されたしきい値に達しました。
-
説明: 最大使用量のしきい値/[オプション]ウィンドウで構成されたハードディスクスペースに達しました。
-
解決方法: これらのしきい値に達したことを伝える警告メッセージを受信した場合は、以下の方法で対処できます。
-
メモリーの警告 の場合は、開いている他のアプリケーションを閉じるか、大量のメモリーを消費しているワークフロー(イメージ処理のワークフローなど)を停止して、メモリーを解放します。
-
ハードディスクスペース の警告の場合は、一時ファイルを削除するなどして、ディスクスペースを解放します。
しきい値の制限に関する警告は、メモリの使用量が指定されたしきい値を再度下回るまで表示されることはありません。
-
URLの読み取りエラー
-
説明: このメッセージは、インストールプロセスで一部のファイルをインターネットからダウンロードする必要がある場合に、ダウンロードプロセスの実行中にインターネット接続の問題が発生すると表示されることがあります。
-
解決方法: インターネットの接続を確認して、インストールプロセスをもう一度試してみます。参考までに、以下のパッケージは、インストールCDから取得できない場合にインターネットからダウンロードされます。
32ビットプラットフォーム:
- Microsoft Visual C++ 2010再頒布可能パッケージ(x86)
- Windowsインストーラー4.5 再頒布可能パッケージ
- Microsoft .NET Framework 4.8(スタンドアロンインストーラー)
64ビットプラットフォーム:
- Microsoft Visual C++ 2010再頒布可能パッケージ(x86)
- Microsoft Visual C++ 2010再頒布可能パッケージ(x64)
- Windowsインストーラー4.5 再頒布可能パッケージ
- Microsoft .NET Framework 4.8(スタンドアロンインストーラー)
ワークフローを開始できませんでした。ワークフローに欠落しているプラグインノードがあります。
-
説明: 欠落しているプラグインノードを含むワークフローを実行しようとしています。メッセージボックスには欠落しているノードの一覧が示されています。この問題が解決されるまで、ワークフローを実行することはできません。
-
解決方法: [OK] ボタンをクリックしてメッセージボックスを閉じてから、欠落しているノードをインストールするか、それらのノードをワークフローから削除してからワークフローをもう一度実行してみます。
ワークフローを開始できませんでした。ワークフローが検証に合格しませんでした。もう一度ワークフローを開始する前に、ワークフローを編集して検証上の問題をすべて修正する必要があります。
-
説明: まだ検証に合格していないワークフローを実行しようとしています。
-
解決方法: [OK] ボタンを選択してメッセージボックスを閉じてから、ワークフロービルダーでワークフローを編集し、検証で見つかった問題を解決して、ワークフローをもう一度実行してみます。
ワークフローを開始できませんでした。ワークフローを開始できません。SMTP入力ノードで現在実行中の別のワークフローがあります。
-
説明: SMTP入力ノードは、1つのアクティブ化されたワークローにのみ存在できますが、SMTP入力ノードを同様に持つ別のワークフローを実行しようとしています。そのワークフローを実行することはできません。
-
解決方法: [OK] ボタンを選択してメッセージボックスを閉じてから、ワークフロービルダーでワークフローを編集し、SMTP入力ノードを削除します。
このデバイスにアプリケーションを登録できませんでした。
-
説明: 複合機パネルノードを使用するために複合機を登録しようとしていますが、インストール時に[コンポーネント選択]ウィンドウでbESTサーバーオプションが選択されませんでした。
-
解決方法: アプリケーションを再インストールして、bESTを選択するようにします。
このデバイスのアプリケーションを登録解除できませんでした。
-
説明: 複合機パネルノードから複合機を登録解除しようとしていますが、別のユーザーがすでに登録を引き継いでいます。他のユーザーが登録を引き継いでいる場合、元のユーザーは複合機でアプリケーションを使用することはできず、デバイスを登録解除することもできません。
-
解決方法: デバイスのステータスを未登録に変更するには、 [はい] ボタンを選択します。
このエラーが、その時点では複合機の処理がビジー状態であり、外部のコマンドを受信できなかったことによるものと思われる場合には、 [いいえ] ボタンを選択して、もう一度登録を試みてください。
このデバイスのアプリケーションを登録解除できませんでした。このデバイスには「グラフィカルユーザーインターフェイス」を登録するために必要なi-Optionがインストールまたはライセンス付与されていません。
-
説明: 「グラフィカルユーザーインターフェイス」のパネル表示設定で複合機パネルノード用の複合機を登録しようとしていますが、複合機にはi-Optionがインストールされていないか、i-Optionのライセンスがありません。
-
解決方法:
-
自動的にパネル表示設定を「ネイティブユーザーインターフェイス」に切り替えて、複合機を登録するには、 [はい] ボタンを選択します。
-
何も変更をせずに[複合機登録]ウィンドウに戻るには、 [いいえ] ボタンを選択します。
-
言語ファイルは正常にインポートされました。
-
説明: このメッセージは、言語マネージャーから新しい言語を追加した後に表示されます。
-
解決方法: [OK] ボタンを選択すると、メッセージが閉じます。
ロックすると、このカウンターはリセットできなくなります。
-
説明: これは、高度なベイツスタンプノードでカウンターをロックしようとしたときに表示される確認のメッセージです。
-
解決方法: ロック操作を続行するには、 [はい] ボタンを選択します。この操作をキャンセルするには、 [いいえ] ボタンを選択します。カウンターをロックすると、そのカウンターをリセットすることはできず、カウンターをもう一度ロック解除することはできなくなます。
ライセンスファイルの更新が必要です。
-
説明: アプリケーションを実行しようとしていますが、最初にライセンスファイルを更新する必要があります。
-
解決方法: 新しいプラグインノードフレームワークが追加されたため、ライセンスファイルを更新する必要があります。[ライセンスマネージャー]ウィンドウに移動します(アプリケーションのメイン画面の [ヘルプ] プルダウンメニューから [ライセンスマネージャー] を選択します。)そこで、ライセンスファイルを自動または手動で更新するよう選択できます。手動でのライセンスファイルの更新を選択した場合は、SEC Webサイト からそのファイルをダウンロードする必要があります。
このカウンターをリセットすると、現在の値は元の開始値に戻ります。
-
説明: これは、高度なベイツスタンプノードでカウンターをリセットしようとしたときに表示される確認のメッセージです。
-
解決方法: リセット操作を続行するには、 [はい] ボタンを選択します。この操作をキャンセルするには、 [いいえ] ボタンを選択します。カウンターをリセットすると、現在の値が変更され、最初に指定した開始値に戻されます。
以下の複合機は複合機パネルノードに追加されていますが、現在登録されていません。
-
説明: 検証エラーにより、複合機パネルノードの設定を保存できません。複合機パネルノードで使用するために追加された複合機は、登録解除されました。
-
解決方法: 次の操作のいずれか1つを行います。
-
複合機パネルノードウィンドウの [選択された複合機] 領域から複合機を削除します。 または
-
複合機登録ツール を起動して複合機を再登録します。 または
-
複合機パネルノードウィンドウで [有効] ボックスのチェックを外して、複合機パネルノードを無効にします。これにより、このノードは使用できなくなりますが、他の部分は必要に応じて変更できるようになります。
-
欠落しているプラグインノードがあるためワークフローを保存できません。
-
説明: 欠落しているプラグインノードを含むワークフローを保存しようとしています。
-
解決方法: メッセージに示された欠落しているノードをインストールするか、それらのノードをワークフローから完全に削除して、ワークフローが正常に実行されるようにします。それが終わるまで、ワークフローを保存することはできません。
現時点で入手できる更新はありません。
-
説明: [ヘルプ] メニューから [更新の確認] オプションを選択しました。現在実行されているアプリケーションは最新のものです。更新は見つかりませんでした。
-
解決方法: [OK] ボタンをクリックして、メッセージボックスを閉じます。
ご使用のソフトウェアで使用可能な新しいライセンスの更新はありません。
-
説明: ライセンスマネージャーでライセンスを更新しようとしましたが、指定したライセンスには現在のライセンスの更新が何も含まれていません。
-
解決方法: [OK] ボタンをクリックしてメッセージボックスを閉じてから、別のファイルでライセンスの更新を試みます。
選択したサンプルドキュメントは小さすぎてプレビューにロードできません。別のサンプルドキュメントをロードしてください。
-
説明: 高度なベイツスタンプノードウィンドウで、インチ四方よりも小さいサンプルドキュメントのアップロードを試みています。このような操作を行うことはできません。
-
解決方法: [OK] ボタンをクリックしてメッセージボックスを閉じてから、より大きなサンプルドキュメントのアップロードを試みます。
このデバイスを登録解除すると、このデバイスに関連付けられたすべてのワークフローが動作を停止します。
-
説明: 複合機登録ツールを使用して、複合機の登録を解除しようとしています。これは確認メッセージです。
-
解決方法: [はい] ボタンを選択して、複合機デバイスの登録を解除します。
更新を利用できます。[続行]をクリックすると、利用できるすべての更新が表示されます。
-
説明: [ヘルプ]メニューから [更新の確認] オプションを選択しました。更新はインストールできます。 [続行] ボタンをクリックすると、アドインマネージャーが表示されて、更新をインストールできます。
-
解決方法: [続行] ボタンを選択して、アドインマネージャーを起動します。
警告: ページ X が大きすぎます。最大値は YYYY × ZZZZ に設定されています。
-
説明: 指定された最大ピクセルサイズより大きいページを処理しようとしています。既定では、ノードは 8400 × 8400 ピクセル(幅×高さ)に設定されています。
-
解決策: ノードの最大ピクセルサイズを調整します([詳細設定]>[認識])。許可される最大ピクセルサイズは32000 × 32000です。
警告!このワークフローは正常に完了していないようです。処理が不完全なファイルが含まれています。
-
説明: 以前にワークフローの失敗またはシステムエラーにより停止したワークフローを実行しようとしています。
-
解決方法: 次の操作のいずれか1つを行います。
-
最初に停止した時点からワークフローの実行を再開するには、 [再開] ボタンを選択します。 または
-
ワークフローが停止した時点で処理されていたすべてのファイルを削除して、通常どおりにワークフローを開始するには、 [削除] ボタンを選択します。
-
警告:サービスとして実行するように設定されていないワークフローでファイルを処理している間、Dispatcher Phoenixアプリケーションインターフェイスを閉じるよう選択しました。
-
説明: サービスでないワークフローで処理が実行されているときにアプリケーションを閉じようとしました。ワークフローはワークフロースケジューラーで「サービス」ワークフローとしてマークできます。それにより、(アプリケーションが実行していなくても)PCが起動している限りワークフローを実行できるようになります。
-
解決方法: 次の操作のいずれか1つを行います。
-
現在処理しているすべてのファイルがワークフローを終了した 後に すべての非サービスワークフローを停止するには、 [終了] ボタンを選択します。
-
ワークフローを ただちに 停止して、現在処理中のファイルを削除するには、 [強制終了] ボタンを選択します。
-
現在処理されているすべての非サービスワークフローを一時停止するには、 [一時停止] ボタンを選択します。
-
この閉じる操作をキャンセルしてメッセージボックスを終了するには、 [キャンセル] ボタンを選択します。
-
警告:現在ファイルを処理中のワークフローを停止するよう選択しました。
-
説明: 現在ファイルを処理中のワークフローを停止しようとしています。
-
解決方法: 次の操作のいずれか1つを行います。
-
処理しているファイルがワークフローを離れた 後で のみワークフローを停止するには、 [終了] ボタンを選択します。 または
-
ワークフローを ただちに 停止して、処理中のファイルをすべて削除するには、 [強制終了] ボタンを選択します。 または
-
停止操作をキャンセルしてメッセージボックスを終了するには、 [キャンセル] ボタンを選択します。
-
すべてのDispatcher Phoenixをアンインストールしますか、それとも一部のアドインのみをアンインストールしますか?
-
説明: Windowsの[コントロールパネル]を使用してアプリケーションをアンインストールしようとしています。
-
解決方法: 確認のメッセージボックスで、以下のいずれか1つの操作を行います。
-
アプリケーション全体を削除するには、 [はい] ボタンを選択します。
-
アプリケーションの特定のコンポーネントを削除するには、 [いいえ] ボタンを選択します。アドインマネージャーに戻ります。
-
欠落しているプラグインノードを含むワークフローを編集しています。
-
説明: 欠落しているプラグインノードを含むワークフローを編集しようとしています。このメッセージは、ワークフロービルダーが開く前に表示されます。
-
解決方法: メッセージに示された欠落しているノードをインストールするか、それらのノードをワークフローから完全に削除して、ワークフローが正常に実行されるようにしてください。
欠落しているプラグインノードを含むワークフローをエクスポートしています。
-
説明: 欠落しているプラグインノードを含むワークフローをエクスポートしようとしています。
-
解決方法: エクスポート操作は続行できますが、ワークフローには欠落しているプラグインノードが含まれなくなります。欠落しているノードを後からインストールしても、それらのノードに対して定義されていたプロパティは使用できなくなります。
欠落しているプラグインノードを含むワークフローをインポートしています。
-
説明: 欠落しているプラグインノードを含むワークフローをインポートしようとしています。
-
解決方法: インポート操作は続行できますが、ワークフローには欠落しているプラグインノードが含まれなくなります。欠落しているノードを後からインストールしても、それらのノードに対して定義されていたプロパティは使用できなくなります。
欠落しているプラグインノードを含むワークフローをペーストしています。
-
説明: 欠落しているプラグインノードを含むワークフローをペーストしようとしています。
-
解決方法: ペースト操作の続行を選択すると、欠落しているノードのプロパティが含まれなくなり、ワークフローが正常に実行されないことがあります。欠落しているノードを後からインストールしても、それらのノードに対して定義されていたプロパティは使用できなくなります。
欠落しているプラグインノードを含むワークフローをスケジューリングしています。
-
説明: 欠落しているプラグインノードを含むワークフローをスケジューリングしようとしています。
-
解決方法: 欠落しているノードをインストールするか、ワークフローから削除するまで、ワークフローをスケジュールすることはできません。スケジューリング操作を続行するには、メッセージボックスで[OK]ボタンを選択してから、欠落しているノードを再インストールするか、削除します。
1つのページに複数存在する要素、または複数のページに存在する要素の切り取り/削除を行おうとしています。
-
説明: このメッセージは、[オリジナルをペースト]オプションを使用してノードをペーストしてからそのノードを削除しようとしたときに表示されることがあります。
-
解決方法: 次の操作のいずれか1つを行います。
-
[削除] ボタンを選択して、選択したノードを削除します。
-
[すべて削除] ボタンを選択して、すべてのノードを削除します。
-
[キャンセル] ボタンを選択して、何もせずにメッセージボックスを閉じます。
-
追加入力のライセンスが正常にアクティブ化されました。
-
説明: このメッセージは、追加入力のライセンスを更新した後に表示されます。
-
解決方法: [OK] ボタンを選択してメッセージボックスを閉じます。
ライセンスは正常に更新されました。新しくライセンスが交付されたノードを完全に機能させるには、アプリケーションの再起動が必要です。
-
説明: このメッセージは、新しいノードのライセンスを更新した後に表示されます。
-
解決方法: 新しくライセンスが交付されたノードのすべての機能を使用するには、メッセージボックスを閉じて、アプリケーションを再起動します。このメッセージボックスを閉じると、新しくライセンスが交付されたノードをインストールするためにアドインマネージャーが自動的に起動します。
一般的な問題
問題: ワークフローにノードではなく、次のような画像が表示される。

解決方法: 現在はアンインストールされているかライセンスが交付されていないノードがワークフローに含まれています。ワークフローを編集または保存するには、ノードをダブルクリックして30日間のデモノードをインストール/アクティブ化するか、欠落しているノードのライセンスをアクティブ化するか、ワークフローからノードを削除する必要があります。

問題: ワークフローでノードの画像の上部に、次の図のような赤いばらばらのジグソーパズルのピースが表示される。
解決方法: インポートされているワークフローには、アンインストールされているかライセンスが交付されていない、画像がカスタマイズされたノードが含まれています。欠落しているノードをインストールするか、そのノードのライセンスを取得します。あるいは、ワークフローからノードを削除します。そうすれば、ワークフローを編集または保存できるようになります。
問題: 以下のいずれかのメッセージが表示される。
「Workflow Serviceへの接続に失敗しました…ターゲットマシンが能動的に拒否したため、接続を行えませんでした。」
または
「このシステムでWorkflow Serviceが正しく動作していることを確認してください。」 エラー: ConnectionRefused
解決方法: これらのメッセージは、「SEC Workflow Services」と呼ばれるWindowsサービスが実行されていないことを示しています。
SEC Workflow Servicesの開始を試みることができます(Windowsの[コントロールパネル]で、[管理ツール]>[サービス]の順に選択して、[サービス]ウィンドウを開きます)。
または、「conopsd」ユーザーに何らかの問題がある可能性があります(SEC Workflow Servicesは「conospd」として実行されるように設定されています)。
• 最初に、以下の手順に従って、「conopsd」ユーザーがロックされていないことを確認します。
-
Windowsのスタートボタンをクリックしてから、[コンピューター]を右クリックして、[管理]オプションを選択します。
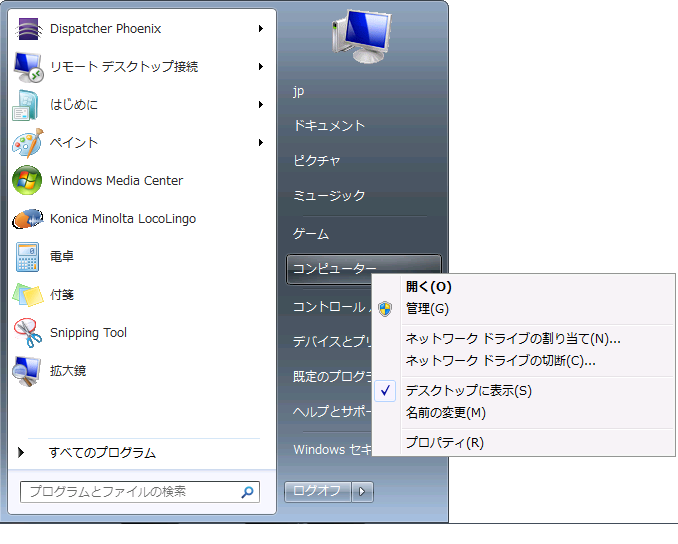
-
[コンピューターの管理]ウィンドウが開いたら、[ローカルユーザーとグループ]をクリックして展開します。
-
[ユーザー]をクリックしてから、conopsdを右クリックして、[プロパティ]を選択します。
-
以下の図のように、[conopsd のプロパティ]ウィンドウで、[アカウントを無効にする]と[アカウントのロックアウト]の2つのオプションのチェックが外れていることを確認します。

-
SEC Workflow Servicesは「conopsd」ユーザーとして実行されるように設定されているので、このユーザーがロックされていないことを確認します。
• 他に問題として考えられるのは、パスワードの不一致です。SEC Workflow Servicesは「.\conopsd」ユーザーとして実行されるように設定されています。そのためには、Windowsでconopsdユーザーの正しいパスワードが保存されている必要があります。そのパスワードを変更したときには、conopsdユーザーとして実行されているSEC Workflow Servicesも更新する必要があります。Workflow Servicesでいくつかの更新をまだ実行していない場合は、conopsdユーザーのパスワードがサービスのファイルで指定されているものと一致していることを確認するとよいでしょう。以下の手順を実行します。
-
[コンピューターの管理]ウィンドウで、[ユーザー]をクリックします。次に、[conopsd]を右クリックして、[パスワードの設定]オプションを選択します。
-
以下の図のように、警告メッセージが表示されたら[続行]をクリックし、[conopsdのパスワードの設定]ウィンドウで新しいパスワードを入力して確認します。
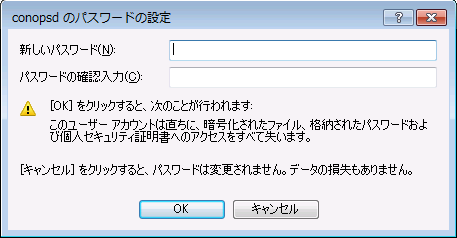
-
[コンピューターの管理]ウィンドウに戻って、[サービスとアプリケーション]をクリックします。
-
サービスをクリックしてから、[SEC Workflow Services]を右クリックします。
-
[プロパティ]オプションを選択してから、[ログオン]タブをクリックします。
-
以下の図のように、先ほどconopsdに対して作成したパスワードと一致する、SEC Workflow Servicesの新しいパスワードを入力して確認します。
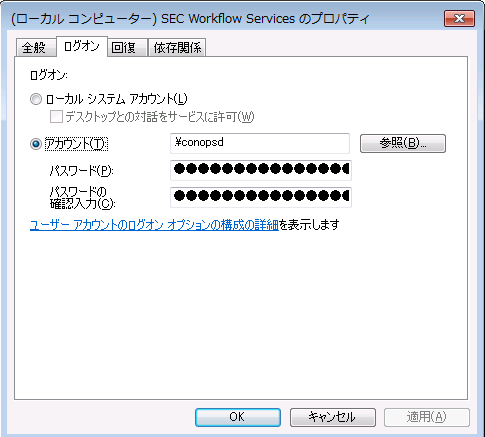
インストール/登録
問題: インスト−ル時に、以下のメッセージが表示される。
「このノードの一部の機能は、Microsoft.NET Framework 4.8がないと正しく動作しないことがあります。フレームワークをWindows Updateからインストールするか、マイクロソフトのWebサイトからダウンロードしてください。」
解決方法: 特定のノードの機能がすべて正しく動作するには、指定されたフレームワークが必要です。Windows UpdateまたはマイクロソフトのWebサイト(www.microsoft.com/ja-jp/)からMicrosoft.NET Framework 4.8をダウンロードして、システムを更新してください。
問題: インストールエラー1935が発生する。
解決方法: サードパーティーから提供される特定の依存コンポーネントが見つからないと、このエラーが発生します。Dispatcher Phoenixは、サードパーティーから提供される以下の依存コンポーネントのインストールを実行します。
• Windowsインストーラー4.5 再頒布可能パッケージ
• Windows Management Framework Coreパッケージ(Windows PowerShell 2.0)
• Microsoft .NET Framework Version 2.0 再頒布可能パッケージ
• Microsoft .NET Framework 3.0 再頒布可能パッケージ
• Microsoft .NET Framework 4.8(スタンドアロンインストーラー)
• Microsoft Visual C++ 2005 再頒布可能パッケージ
• Microsoft Visual C++ 2008 再頒布可能パッケージ
• Microsoft Visual C++ 2010 再頒布可能パッケージ
これらのパッケージのいずれかに問題がある場合は、トラブルシューティングに関する詳しい情報をマイクロソフトに問い合わせてください。
問題: 製品を登録するときに、以下のエラーメッセージが表示される。
「登録に失敗しました。購入コードのライセンスは失効しているため、製品を登録できません。」
解決方法: このエラーは、アクティブ化されていないライセンスを持つ購入コードを使用して登録をしようとしているときに起きることがあります。以下のように対処してください。
-
メッセージウィンドウで [OK] ボタンを選択してメッセージを閉じます。
-
[戻る] ボタンを選択して、メインの[Dispatcher Phoenixの登録]ウィンドウに戻ります。
-
ウィンドウの下部で [ライセンス移行] ボタンを選択します。
-
ライセンスの移行をアクティブ化するには、非アクティブ化されたロック解除コードと購入コードが必要になります。
問題: Corporate Announcements アプリケーションもインストールされているシステムにアプリケーションをインストールするときに、以下のメッセージが表示される。
「セットアップはこのシステム上にMicrosoft PowerShell 1.0を検出しましたが、Dispatcher PhoenixではPowerShell 2.0以上が必要です。Microsoft PowerShell 1.0をアンインストールして、このインストーラーを再実行してください。」
解決方法: Windows 8 またはそれ以降の場合の手順: PowerShell 1.0をシステムから正しくアンインストールするには、以下の手順を実行してください。
-
[プログラムと機能]を開きます。(スタート>コントロールパネル>プログラム>プログラムと機能)
-
[インストールされた更新プログラムを表示]をクリックして[インストールされた更新プログラム]画面を開きます。
-
以下の番号のサポート技術情報を参照して、インストールされた更新プログラムを見つけます。KB968930
-
次のプログラムが確認できます。
- “Windows PowerShell 1.0 …. (KB968930)”
- “Windows Management Framework Core (KB968930)”
-
これら両方の更新プログラムをアンインストールします。
-
システムを再起動します。
-
インストールプログラムを再開します。
ログイン
問題: Dispatcher Phoenixにログインしようとしているときに、パスワードを入力しないとアクセスが拒否され続ける。
解決方法: 既定では、Windowsでパスワードが空のままでもユーザーの認証が許可されるのは、[ようこそ]画面だけです。パスワードが未入力でもDispatcher Phoenixなどの他のアプリケーションが動作するためには、パスワードが空の場合のコンピューターのセキュリティポリシーを変更する必要があります。そのためには、コンピューターのローカルセキュリティポリシーを編集する必要があります。
Windows 10の場合
• [スタート]>[コントロールパネル]>[システムとセキュリティ]>[管理ツール]に移動します。
• [ローカルセキュリティポリシー]アプリケーションをダブルクリックします。
• [セキュリティの設定]>[ローカルポリシー]>[セキュリティオプション]に移動します。
• 「アカウント:ローカルアカウントの空のパスワードの使用をコンソールログオンのみに制限する」というポリシーを見つけます。
• Dispatcher Phoenixに対してこのポリシーを無効にして、パスワードが空でもユーザーアカウントがサポートされるようにします。
問題: Windowsのユーザープロファイルにパスワードが設定されていず、Workflow Servicesに接続できない。認証エラーになる。
解決方法: コンピューターのセキュリティポリシーを更新して、非コンソールログインで空のパスワードが許可されるようにします。以下の操作を行います。
- Windowsのスタート ボタンをクリックして、secpol.mscを検索します。
- secpol.mscプログラムを起動します。
- [ローカルセキュリティポリシー]ウィンドウで、[セキュリティの設定](左側)の[ローカルポリシー]をクリックします。
- [セキュリティオプション] をクリックします。
- [ポリシー]のリストで「アカウント: ローカルアカウントの空のパスワードの使用をコンソールログオンのみに制限する」を右クリックしてから、[プロパティ]を選択します。
- [無効] ラジオボタンをクリックしてから、 [適用] ボタンを選択します。
ワークフローの実行
問題: ワークフローを実行すると、次の図に示すように、「ワークフローを開始できませんでした。」というエラーメッセージが表示されます。

解決方法: ワークフローエンジンが(ユーザーごとの)ワークフローの保存に使用される以下のディレクトリにアクセスできません。
%appdata%\Konica Minolta\Dispatcher Pro Phoenix Edition\data
現在のユーザーには、既定でこのフォルダーに対する読み取り/書き込みアクセス許可が与えられることになります。このディレクトリに対する許可を変更して、「conopsd」ユーザープロファイルに少なくとも読み取りアクセスが与えられるようにします。
問題: PCのタイムゾーンの設定を変更してから、スケジュールされたワークフローが正常に実行されない。
解決方法: タイムゾーンの設定を変更した後にシステムを再起動してWorkflow Schedulerが正常に機能するようにします。
ファイアウォール/デバイスの接続
問題: ネットワークドライブ/プリンター/FTPサーバー/メール送信に接続できない。
解決方法: 一部のウイルス対策ソフトウェアなどの、サードパーティーのファイアウォールアプリケーションは、Dispatcher Phoenixのノードで使用されるポートをブロックすることがあります。デバイスが接続に失敗したり、メールの送信に失敗したりしたときには、ワークフローのログに以下のようなメッセージがないかどうかを確認してください。
“[Warning][SMTP user@mail.com]Connection failed to SMTP server mail.com:25”
参考として、既定のアクセスポートを以下に示します。これらのポートの多くは管理者により手動で設定される可能性があり、値もこのリストに示すものとは異なることがあります。
- 複合機パネル: 50808
- 複合機パネル (SSL): 50809
- FTP: 21
- FTP(パッシブモード):(サーバー定義)
- コニカミノルタ 複合機: 59158
- コニカミノルタ 複合機(SSL): 59159
- プリンター - LPR: 515
- プリンター - RAW: 9100
- SMB/CIFS(Windows共有):(数値)
- SMTP: 25
デバイスを正しく機能させるには、ファイアウォールアプリケーションのドキュメントを参照して、影響を受けるポートのブロックを停止するか、ワークフローエンジンプロセス(blox-erl.exe)によるアクセスを許可します。
入力
問題: ワークフローで使用するために電子メールのドキュメントをスキャンしたが、その電子メールがSMTP入力ノードで受信されていなかった。
解決方法: 複合機がTLSを使用して(暗号化された)電子メールを送信するように構成されているかどうかを確認してください。SMTPサービスは、現在TLSオプションをサポートしていません。
処理
問題: マージ済みファイルのページ数がファイルによって異なる。
解決方法: ファイルの数はページの数と必ずしも同じではありません。複数のページを含むファイルの場合、一部のマージ済みファイルに、他のマージ済みファイルよりも多くのページが含まれる、ということが起こります。ページの数を同じにするには、マージする前にファイルの分割処理を実行することをお勧めします。
問題: イメージの処理でサポートされている形式がわからない。
解決方法: Dispatcher PhoenixではWindows Imaging Components(WIC)を使用しているため、WICでサポートされているすべてのイメージ形式がサポートされます。つまり、.bmp、.gif、.jpg、.png、および.tifです。
WICでは、イメージコーデックにより、さらに多くのイメージ形式をサポーできます。その結果、Dispatcher Phoenixでは追加の形式をサポートできます。追加のイメージ形式はいずれも、テストが済んでいないことがあるため、既定のイメージ形式と結果が異なることがあります。
問題: ファイルに出力ノードが機能しない。
解決方法: ご使用のシステムに最新のWindows更新プログラムが適用され、Adobe Acrobatのアップデートがインストールされていることを確認します。
問題: ワークフローのアクティビティログに「[ファイルに出力]ファイルタイプがサポートされていません」というメッセージが記載されている。
解決方法: ファイル拡張子を含まないファイルは、ファイルに出力ノードで処理されません。以前の名前変更処理で、ファイル名の末尾以外のいずれかの場所にファイル拡張子が指定されたか、拡張子が完全に削除された場合は、ファイルに出力でファイルが処理されません。
ファイルに出力ノードで処理されるすべてのファイルについて、ファイル名の末尾にファイル拡張子が含まれていることを確認してくだい。
問題: Officeに変換ノードを使用してイメージを変換するときに、Windowsエクスプローラーで出力ファイルのファイルタイプが「Office Open XMLドキュメント」と表示される。
解決方法: 変換先のMicrosoft Officeアプリケーションが現在システムにインストールされていない場合、出力ファイルがXMLドキュメントなどの異なるファイル形式で表示されることがあります。
問題: ワークフローでMicrosoft Office Document Imagingを使用して生成されたカラーのTIFFファイルを表示することができない。
解決方法: 以下のノードで生成されたカラーのTIFFを、Microsoft Office Document Imagingを使用して表示することはできません。高度なベイツスタンプ、注釈、傾き補正、ノイズ除去、ミラーイメージ、ネガポジ反転、分割、透かし、およびマージ。Windowsフォトビューアーまたはペイントなどの別のアプリケーションを使用して、生成されたファイルを表示することをお勧めします。
問題: 高度なOCR、バーコード処理、または2Dバーコード処理ノードのプレビュー領域でサンプルドキュメントの各ページを繰り返し表示するときに、断続的に遅延が生じる。
解決方法: サンプルドキュメントがネットワーク共有からロードされていないことを確認してください。
問題: Adobe Readerバージョン11を使用しているときに、ファイルに出力ノードで、他のすべてのPDFファイルの処理に失敗する。
解決方法: Adobe Readerの環境設定(編集>環境設定>セキュリティ(拡張))で、[起動時に保護モードを有効にする]オプションのチェックを外します。
問題: ワークフローの実行時に以下のような警告エラーが記録される。
「トレーラーディレクトリのサイズキーで指定されたよりも多くのオブジェクトがこのXRefテーブルに存在します。」
解決方法: 何もする必要はありません。PDFサポートライブラリが、PDFドキュメントの形式に関して認められたエラーを報告しています。ファイルは引き続き正常に処理されています。
問題: 複合機からTIFFとしてスキャンされた複数のページのマージが機能しない。
解決方法: アプリケ−ションは設計されたとおりに機能しています。複合機からTIFFとしてスキャンされた複数ページのドキュメントは、1つのファイルになります。5ページをTIFFとしてスキャンしてから、別の3ページをTIFFとしてスキャンすると、2つのジョブが生成されます(それぞれのスキャンが別のジョブと見なされます)。マージ機能は、同じジョブの複数のファイルをマージするように設計されています。
複数ページのドキュメントを複合機からJPEGとしてスキャンするときには、各ページに対する1つのファイルが1つのジョブで生成されます(JPEGでは複数のページを1つのファイルに保存することができません)。
出力
問題: BoxコネクターとWebDAVコネクターを使用しているときに、エラーコードが示されたエラーメッセージが表示される。それらのエラーコードの目的がわからない。
解決方法: それらのコードは、サービスにより生成されるもので、トラブルシューティングの際BoxまたはWebDAVのベンダーとやり取りをするときに便利なものです。
問題: Boxコネクターを使用しているときに、「ログインできませんでした。認証に失敗しました」というエラーメッセージが表示される。
解決方法: このメッセージは、短時間のうちに無効な資格情報を2回以上入力した後に表示されます。以下の操作を行います。
-
WebブラウザーでBox.comのアカウントにログインします。
-
reCAPTCHAの情報の入力を求められたら、パスワードを変更してみます。
-
パスワードをリセットしてもreCAPTCHAテストが表示され続ける場合は、Boxのカスタマーサポートに連絡して、アカウントからCAPTCHAフラグを削除するよう依頼してください。
問題: SharePointコネクターを使用しているときに、「すでにチェックアウトしています」という警告メッセージが表示される。
解決方法: このメッセージは、以下のいずれかの理由により表示されます。
• ファイルがすでにチェックアウトされている可能性があります。ファイルがすでにチェックアウトされていないことを確認してください。 • 宛先URLがSharePointサイトと一致していない。IPアドレスまたはホスト名が未登録の状態でSharePointとの通信を試みていた場合は、試みていた方法で接続できるように設定またはサーバーを更新してもらうようSharePointの管理者に依頼してください。
ワークフロービルダーからの印刷
問題: ワークフロービルダーでワークフローが保存された用紙サイズで印刷されない。
解決方法: 印刷ドライバーの既定の用紙サイズ以外で何かを印刷するには、ユーザーによる手動での選択が必要になります。異なるサイズの用紙に印刷するには、印刷時に印刷ドライバーの設定画面が表示されたときに、希望の用紙サイズを選択します。ワークフロービルダーにより、イメージが自動的にこの新しいサイズに合わせて拡大縮小されます。
サンプルワークフロー
問題: アプリケーションに付属するサンプルワークフローは、内容が古くなっている可能性があります。
解決方法: サンプルワークフローをワークフローリストにインポートするには、以下の手順を実行します。
-
既存のサンプルワークフローを削除します。
-
[ツール]ドロップダウンメニューから[サンプルワークフローのインポート]オプションを選択します。
-
表示される[インポート]ウィンドウで、目的のサンプルワークフローをダブルクリックするか、すべてのサンプルwfxpファイルを選択して、すべてのサンプルワークフローをワークフローリスト領域にインポートします。
-
表示される[インポートウィザード]ウィンドウで、[インポート]ボタンを選択します。これにより、ワークフローは、ワークフローリスト内の正しいフォルダーに自動的にロードされます。
最新のサンプルワークフローについては、弊社のサンプルオンラインライブラリを確認してください(メインアプリケーション画面のツールバーにあるアイコン( )をクリックするとアクセスできます)。
)をクリックするとアクセスできます)。
複合機パネルノードおよび複合機の登録
問題: 複合機パネルでワークフローが機能しなくなった。
解決方法: この問題は、以下のようないくつかの問題が原因で発生する可能性があります。
-
複合機が登録されていません。複合機登録ツールを使用して複合機を再登録してください。
-
複合機アプリケーションが別のユーザーによって継承されています。この問題は、複合機パネルに表示されるアプリケーションに対して他のユーザーが同じ名前を使用しており、そのユーザーがアプリケーションの名前を変更するのではなくあなたの登録を継承することを選択していた場合に起きる可能性があります。複合機登録ツールを使用して、複合機のステータスを未登録に変更してください。その後、別の名前でアプリケーションを再登録してください。
-
インストールされているDispatcher Phoenixにライセンスが交付されているアクティブな入力の数を超えています。ワークフローで1つの入力が表示されているように見えても、複合機パネルノードで複数の複合機が割り当てられていることがあります。ライセンスをカウントするときには、これらの複合機のそれぞれが1つの入力としてカウントされます。複合機パネルノードから余分な複合機を削除して所定の数を超えないようにするか、Dispatcher Phoenixのアクティブな入力のライセンスを追加で購入してください。
問題: 「以降はこのメッセージを表示しない」オプションを有効にしても、ワークフローにアクセスしようとすると以下のメッセージが表示される。
「このページは保護されています。情報は暗号化されて送受信されます。」
解決方法: 以下のいずれかの方法で、メッセージが再度表示されないようにできます。
• OpenAPI 3.7をサポートする複合機にファームウェアをインストールします。インストール後、マシンでアプリケーションを登録すると、bESTサーバー用のSSL証明書が登録され、以降は証明書が要求されなくなります。
• 複合機のコントロールパネルのWebブラウザーから、SSLを使用する別のサイトにアクセスして、同様のメッセージが表示されたら[以降はこのメッセージを表示しない]オプションを有効にします。
問題: 以下のメッセージが表示される。
「このデバイスにアプリケーションを登録できませんでした - デバイスの詳細を取得できませんでした。」
解決方法: 複合機のOpen API設定が無効になっている可能性があります。以下の方法でこの問題を解決してください。
- 複合機のコントロールパネルで管理者としてログインします。
- [システム接続] ボタンを押します。
- [OpenAPI設定] ボタンを押します。
- [アクセス設定] ボタンを押します。
- [制限]ではなく[許可]が選択されていることを確認します。
問題: 以下のポップアップメッセージが表示される。「Cookieを受け入れますか?」
解決方法: このメッセージが以降は二度と表示されないようにするには、以下の操作を行います。
- アプリケーションメニューキーを押して、アプリケーションメニューを表示します。
- アプリケーションメニューで[Webブラウザー]をタッチします。
- ツールバーで[メニュー]ボタンをタッチします。
- [設定]タブをタッチします。
- [Cookie]オプションをタッチします。
- [受け入れ]、[OK]の順にタッチします。
- [設定]を終了します。
問題: bESTサーバーのドメイン認証を使用しています。複合機でDispatcher Phoenixにログインしようとすると、以下のメッセージが表示されます。「ワークフローが見つかりません。」
解決方法: Dispatcher Phoenixに誤ったドメイン名を入力したか、ドメインを変更した可能性があります。以下の操作を行って、Dispatcher Phoenixでユーザー認証に正しいドメイン名が指定されていることを確認します。
- 複合機登録ツールを起動します(ツール>複合機登録ツール)。
- リストから複合機を選択して、[複合機の編集]ボタンをクリックします。
- [認証]タブを選択します。
- 3番目のオプションが選択されており、[Windowsドメイン]フィールドに正しいドメイン名が含まれていることを確認します。
問題: 複合機でDispatcher Phoenixのワークフローにアクセスすると、証明書セキュリティ資格情報に関する以下のメッセージが表示されます。
「証明書セキュリティ資格情報が検証できませんでした。続行しますか?」
[はい]ボタンをすぐにタッチしないと、ワークフローにアクセスできなくなります。
解決方法: このメッセージが表示されないようにするには、複合機でOpenAPIのSSLをオフにする必要があります。以下の操作を行います。
- 複合機のWebページに移動して、複合機に管理者としてログインします。
- [ネットワーク]タブ/ボタンを選択します。
- 画面の左側にある[OpenAPI設定]オプションをクリックします。
- [OpenAPI]ページで、[SSL/TLSを使用]ドロップダウンリストから、[非SSLのみ]オプションを選択します。
問題: 起動後のシステム上で、KMBS bEST server サービスが自動的に開始しません。
解決方法: この問題は、bESTサービスが、正常に開始したことをWindowsが確認できるほど迅速に開始しなかった場合に起きることがあります。この問題を解決するには、以下の操作を行って、bESTサービスの開始プロファイルを調整します。
-
Windowsサービスを開きます。
-
サービスのリストからKMBS bEST server を見つけます。その項目を右クリックして、[プロパティ]を選択します。 [KMBS bEST server のプロパティ]ウィンドウが開きます。
-
[スタートアップの種類]ドロップダウンリストから[自動(遅延開始)]を選択した後、[OK]ボタンを選択します。
これにより、bEST serverサービスは、コンピューターの起動のすぐ後に開始して、正常に開始するための十分なリソースにアクセスできます。
問題: ファームウェアの更新後に複合機でDispatcher Phoenixにアクセスしようとすると、以下のエラーが表示されます。
「この装置の構成ファイルは存在しません。アプリケーションを再度登録してください。」
解決方法: この問題を解決するには、以下の操作を行います。
-
bESTサーバーのホスト名/IPアドレスを再確認します(複合機登録ツールの[既定値]ボタンをクリックしてアクセスします)。
-
ローカルネットワークにIPアドレスの競合がないことを確認します。
-
ローカルネットワークにMACアドレスの競合がないことを確認します。
複合機シミュレーター
問題: Dispatcher Phoenixから対話型の複合機シミュレーターを起動すると、以下のエラーが表示されます。
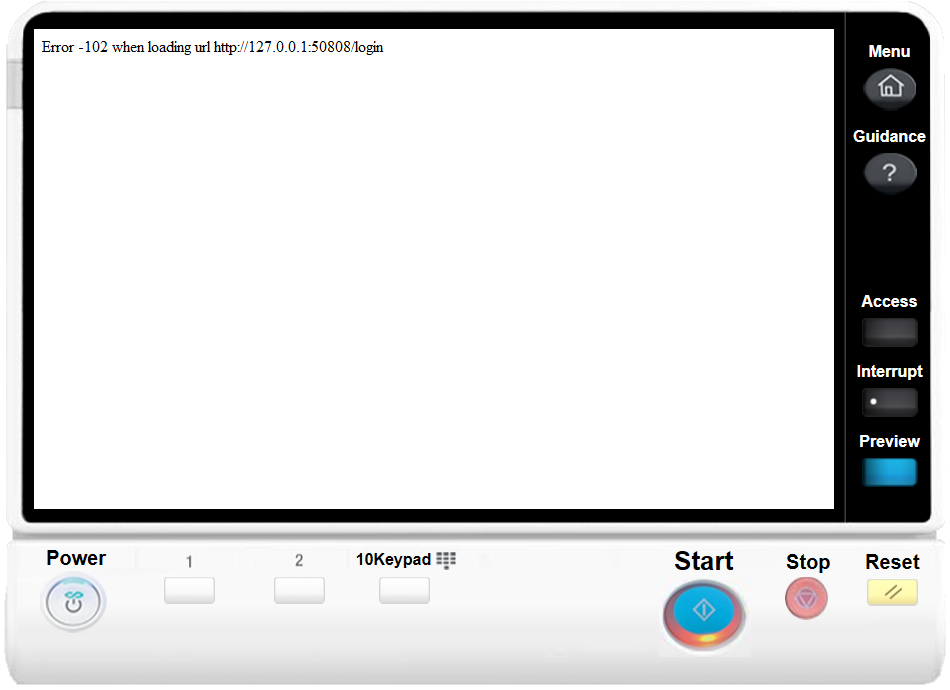
解決方法: このエラーは、bESTサービスが実行を停止すると発生します。以下の操作を行います。
- Windowsサービスを開きます。
- リストを下方向にスクロールして、[KMBS bEST server]を見つけて選択します。
- このサービスを開始します。
SHA-1/SHA-256 証明書
問題: 2つのデバイス間の通信障害が原因で複合機または複合機パネルノード内にエラーメッセージが表示されるか、またはワークフローへの接続に失敗したというエラーが複合機パネルに表示されます。
解決方法: 複合機がSHA-1証明書を使用しているかどうかを確認してください。SHA-1証明書はWindows環境ではサポートされなくなりました。そのため、bESTサーバー用のSHA-1証明書をSHA-256に変換する必要があります。その場合は、次の手順に従ってSHA-1証明書をSHA-256に手動で更新してください。
次の手順を実行して、bESTが使用しているSSL証明書をSHA-1からSHA-256に更新します。
-
複合機登録ツールを使用してすべての複合機の登録を解除します。
-
管理者としてWindowsコマンドプロンプトを起動します(管理者として実行)。
-
次のコマンドを入力して、bEST serverを停止します:
net stop tuscon -
次の手順に従ってSSL証明書を更新します。
a. 次のコマンドを入力します:
cd "\Program Files\Konica Minolta\tuscon"このエラーメッセージを削除するために、bESTサーバー バージョン3.9.3には、bESTサーバー用のSHA-256証明書を生成する"peoria.exe"というユーティリティプログラムが含まれています。
b. 次のコマンドを入力します:
peoria.exe -r -sha256このユーティリティプログラム(peoria.exe)は、bESTサーバー用のSHA-256証明書を生成します。
-
完了したら、次のコマンドを入力してbEST serverを再起動します。:
net start tuscon -
複合機登録ツールを使用してすべてのデバイスを再登録します。
これは、Windows上で稼働しているサーバーの証明書のみ更新します。SHA-256証明書でコニカミノルタデバイスの証明書を更新するには、関連するユーザマニュアルを参照してください。それでもうまくいかない場合は、コニカミノルタの認定技術者に連絡して証明書をSHA-256にアップグレードしてください。
アクティビティログ
問題: 編集したログビューアファイルを開くことができません。
解決方法: Windowsのオプション[登録されている拡張子は表示しない]が有効になっている場合は、エクスポートしたログのファイル名を編集した後にファイルを開く際には、その前にプログラムを選択する必要があります。このオプションを無効にすると、ファイル名を編集した後でも、ファイルを自動的に開くことが可能になります。
仮想マシンでのDispatcher Phoenixの使用
複合機と同じネットワーク上にない仮想マシンでも、Dispatcher Phoenixを使用できます。NAT(ネットワークアドレス変換)環境において、仮想マシン(ここではVirtualBox)上のDispatcher Phoenixと複合機を使用するには、以下の手順を実行します。
注: 開始する前に最新バージョンのDispatcher Phoenixがインストールされていることを確認してください。
-
VirtualBoxマネージャーを起動します。例については次の図を参照してください。
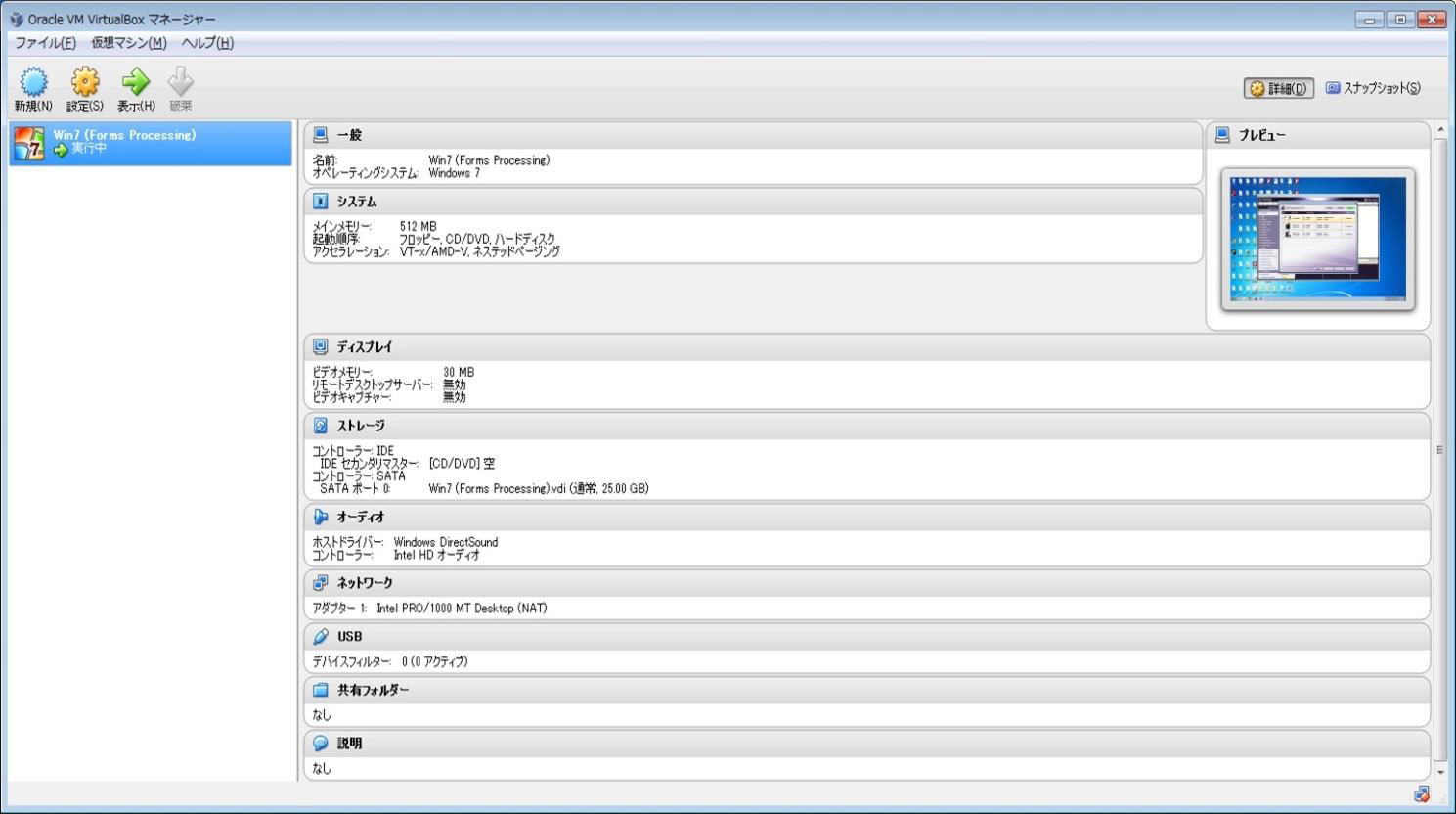
-
[VirtualBoxマネージャー]ウィンドウで、 [ファイル] メニューから [設定…] オプションを選択します。
-
次の図のように、[VirtualBox - 設定]ウィンドウの左側で [ネットワーク] を選択します。
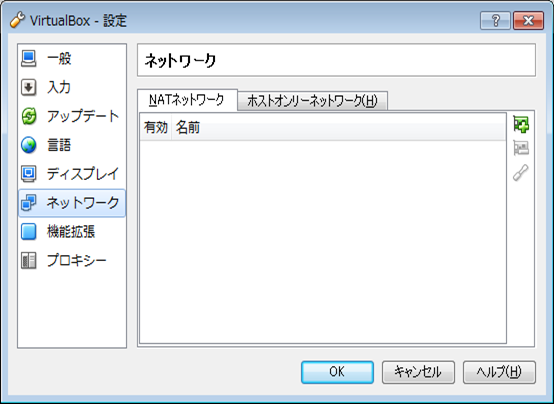
-
新しいNATネットワークの項目をリストに追加するには、 [追加] ボタンをクリックします。
-
以下のいずれかの操作を行って、新しいNATネットワークを編集します。
-
リスト内の項目をダブルクリックします。
-
項目を選択して、 [編集] ボタンをクリックします。
-
-
[NATネットワーク詳細] ウィンドウで、各フィールドが以下の設定になっていることを確認します。
-
ネットワーク名 – NatNetwork
-
ネットワークCIDR: - 10.0.2.0/24
-
DHCPのサポート – 無効
-
IPv6サポート – 無効
ウィンドウの表示の例については次の図を参照してください。
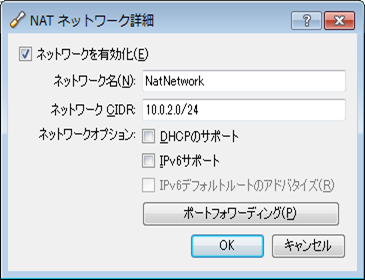
-
-
完了したら、 [ポートフォワーディング] ボタンを選択します。次のウィンドウが表示されます。
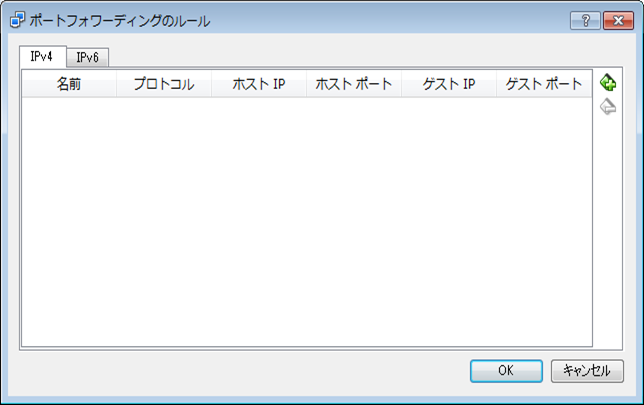
-
[新しいルールの追加] ボタンを2回クリックして、以下のような2つの新しい項目を作成します。
-
Rule 1の [ホストポート] と [ゲストポート] は50808にする必要があります。
-
Rule 2の [ホストポート] と [ゲストポート] は50809にする必要があります。
-
[ゲストIP] アドレスには、どのようなアドレスでも設定できます。ただし、ゲストマシンの設定時に必要になるため、このアドレスを覚えておいてください。
例については次の図を参照してください。
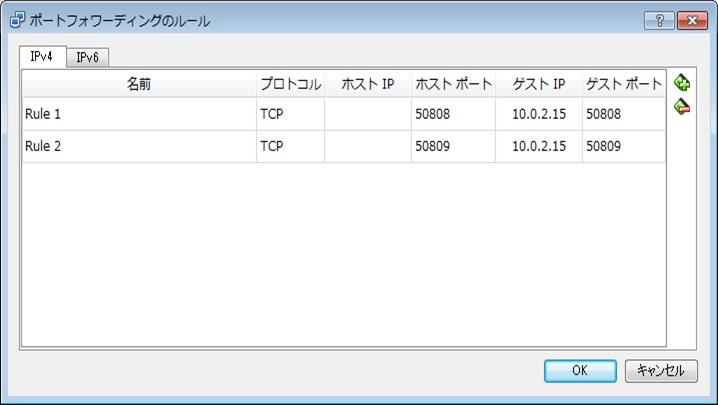
-
-
すべてのアクティブウィンドウで [OK] ボタンを選択します。
-
VirtualBoxマネージャーに表示されているゲストマシンを右クリックして、 [設定] オプションを選択します。例については次の図を参照してください。
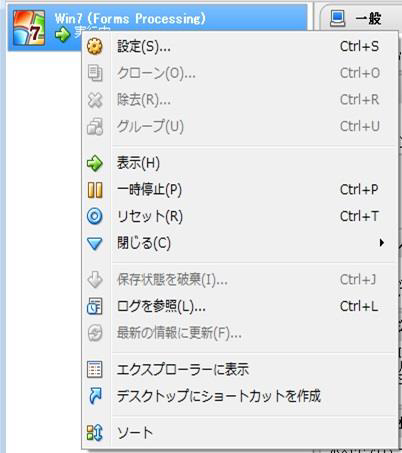
-
[設定]ウィンドウで、 [ネットワーク] を選択します。例については次の図を参照してください。

-
[ネットワーク]タブで、以下の操作を行います。
-
[割り当て:] ドロップダウンリストから [NATネットワーク] オプションを選択します。
-
[名前] の項目が作成済みのネットワーク名と一致していることを確認します。
-
[OK] ボタンを選択して、設定を保存します。
-
-
ゲストマシンを起動します。
-
システムトレイの ネットワークアイコン を右クリックして、 [ネットワークと共有センターを開く] オプションを選択します。
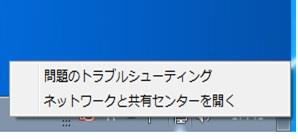
-
[ネットワークと共有センター]で、 [ローカルエリア接続] リンクをクリックします。次の図のように、[ローカルエリア接続の状態]ウィンドウが表示されます。

-
[ローカルエリア接続の状態]ウィンドウで、 [プロパティ] ボタンを選択します。[ローカルエリア接続のプロパティ]ウィンドウが表示されます。
-
次の図のように、 [インターネットプロトコルバージョン4(TCP/IPv4)] の項目をクリックして、 [プロパティ] ボタンを選択します。
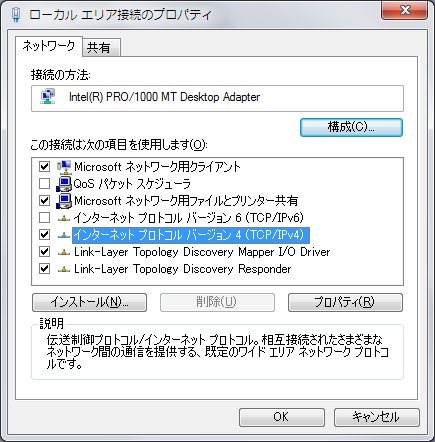
-
[インターネットプロトコルバージョン4(TCP/IPv4)のプロパティ]ウィンドウで、以下の操作を行います。
-
[次のIPアドレスを使う] ラジオボタンを選択します。
-
[IPアドレス] フィールドに、手順8で指定したIPアドレスを入力します。
-
[デフォルトゲートウェイ] フィールドに、IPアドレスの最初の3桁と最後の数字1を入力します。
-
[優先DNSサーバー] に、IPアドレスの最初の3桁と最後の数字1を入力します。
例については次の図を参照してください。
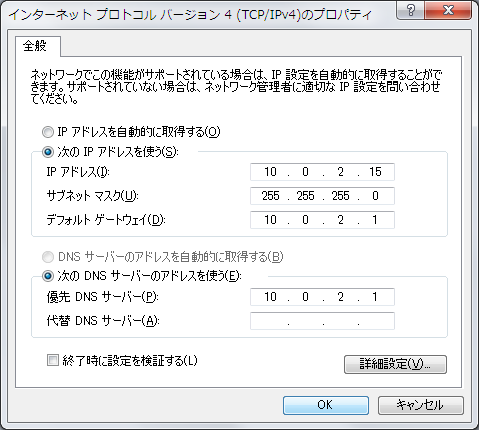
-
-
すべてのアクティブウィンドウで [OK] ボタンを選択して、設定を保存します。
-
アダプターが正常に接続することを確認します。
-
Dispatcher Phoenixを起動して、複合機エクスプローラーツールを開きます。
-
複合機エクスプローラーツールで、 [既定値] ボタンを選択します。
-
[既定値]の[設定]ウィンドウで、 [サーバーホスト名/IPアドレス] フィールドの値が、外部から認識可能なNATサーバーのIPアドレスであることを確認します。
-
Ctrl+Shift+D キーを押して、次の図のように、 [内部IPアドレス] フィールドを表示します。
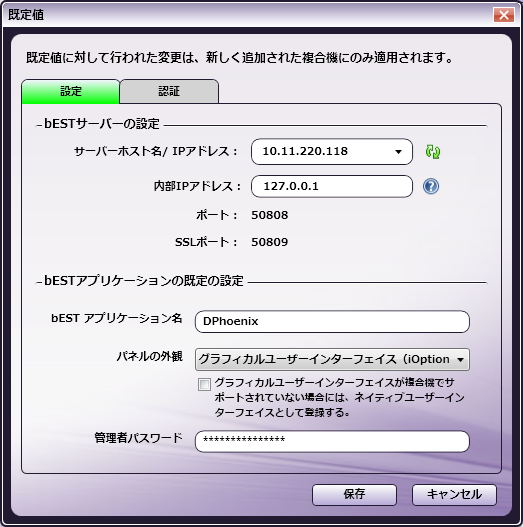
-
内部IPアドレスが127.0.0.1に設定されていることを確認します。
-
[保存] ボタンを選択して、変更内容を保存します。
-
自動検出ツールでは、プリンターは検出されません。 [複合機を追加] ボタンを選択して、IPアドレスによって複合機を手動で追加します。

