バーコードジェネレーター
バーコードジェネレーターは、バーコードの表紙ページ(説明情報を含む、または含まない)またはラベル印刷用のバーコードの複数列ページを生成するスタンドアロンツールです。ワークフロー内の生成されたバーコードを使用して、ドキュメントを分割して経路指定したり、ドキュメントに関する重要なメタデータ情報を抽出したりできます。バーコードジェネレーターは、さまざまなサイズ、タイプ、および値のバーコードを生成して、それらのバーコードをさまざまなイメージファイル形式で出力できます。
バーコードジェネレーターには、以下の場所からアクセスできます。
-
Windowsの [スタート] メニュー (KONICA MINOLTAフォルダーに表示されます)。
-
Dispatcher Phoenixのメインアプリケーション画面の [ツール] メニュー。
-
バーコード処理ノードのプロパティウィンドウ。
-
保存されたバーコードジェネレーターファイルをダブルクリック。
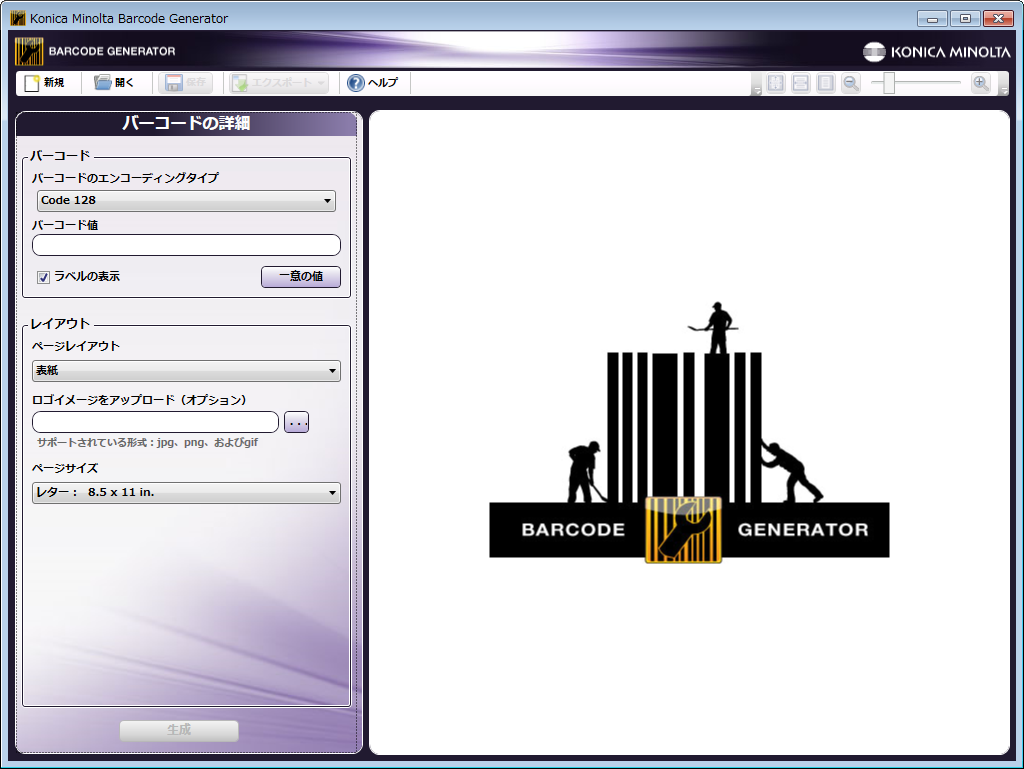
ツールバーの使用
ツールバーのメニュー項目とアイコンは、バーコードを生成する際に役立ちます。
| ツールバーアイコン | 説明 |
|---|---|
 |
新しい バーコードの作成を開始します。 |
 |
バーコードジェネレーターによってすでに生成されて保存されている既存のバーコードを 開きます |
 |
生成されたバーコードを 保存 します。このバーコードはバーコードパッケージファイル(*.wfxb)として保存されます。バーコードパッケージファイルは、次の図のようになります。  - このアイコンをダブルクリックすると、バーコードジェネレーターが自動的に開かれます。 - このアイコンをダブルクリックすると、バーコードジェネレーターが自動的に開かれます。 |
 |
生成されたバーコードを画像ファイル形式で エクスポート します。 |
 |
バーコードジェネレーターに関する オンラインヘルプ 情報を表示します。 |
| プレビューバーコード表紙ページ、またはラベルページを 元のサイズに戻します。キーボードショートカット: [Ctrl] + [1]。 | |
| プレビュー領域の幅に合わせて、プレビューバーコード表紙ページ、またはラベルページを 拡大します。キーボードショートカット: [Ctrl] + [2]。 | |
 |
プレビューバーコードの表紙ページ、またはラベルページを 表示 して、プレビュー領域に完全に 収まる ようにします。キーボードショートカット: [Ctrl] + [3]。 |
| ズーム イン/アウト (虫眼鏡アイコンまたはスライドバーのいずれかを使用)。キーボードショートカット: [Ctrl] と [+] を押してズームインします。 [Ctrl] と [-] を押してズームアウトします。 | |
バーコードの作成
バーコードを作成するには、ウィンドウの バーコードの詳細セクションでバーコードタイプを選択し、バーコード値を入力して、バーコード出力を選択する必要があります。完了後に [生成] ボタンを選択すると、生成されたバーコードがプレビュー領域に表示されます。
以下の操作を行います。
-
[バーコードのエンコーディングタイプ] ドロップダウンリストからバーコードのタイプを選択します。 バーコードジェネレーターは代表的なバーコードタイプをサポートしています。たとえば、Code 39、Code 128、Interleaved 2 of 5、EAN8、EAN13、UPC-A、UPC-E、Codabar、PostNetなどがサポートされています。
-
対応するバーコード値を [バーコード値] フィールドに入力します。 正しい値は、指定されたバーコードタイプによって異なります。たとえば、バーコードタイプがEAN-13の場合は、12~13桁の数字を入力する必要があります。以下の点に注意してください。
-
Code 39は最大58文字をサポートしています。Code 39の文字セットは、大文字(A~Z)、数字(0~9)、および特殊文字(-、.、$、/、+、%、スペース)のみで構成できます。
-
Code 128とInterleaved 2 of 5は、最大100文字をサポートしています。
-
-
一意のバーコード値を生成するには、 [一意の値] ボタンをクリックします。これにより、アプリケーション側で生成された値が [バーコード値] フィールドに自動的に入力されます。このボタンを使用できるのは、一意の値を受け付けるバーコードの場合のみです。
-
指定された値をバーコードの下に表示するには、 [ラベルの表示] チェックボックスをオンにします。UPC-A、EAN 8、およびEAN 13のバーコードではチェックディジットが生成されます。これらのチェックディジットはスペースで区切って表示されます。
-
[ページレイアウト] ドロップダウンリストからバーコードの出力を選択します。オプションは次のとおりです。
-
[表紙] - 指定されたバーコードが表記された表紙ページを生成します。既定のコニカミノルタロゴも表記されます。
-
[表紙と情報] - 指定されたバーコードとカスタマイズされた情報が表記された表紙ページを生成します。既定のコニカミノルタロゴも表記されます。詳細は下記を参照してください。
-
[ラベル - Averyフォーム5161] - Avery Form 5161シートに対応するように事前フォーマットされたバーコードラベルのシートを生成します。このオプションを選択した場合は、ページサイズを変更できなくなります。
-
[ラベル - カスタムレイアウト] - ユーザーがカスタマイズできるレイアウトを使用したバーコードラベルのシートを生成します。詳細は下記を参照してください。
注: 表紙ページの生成時に提供される既定のロゴを変更するには、 [ロゴイメージをアップロード] フィールドの横にある [参照] ボタンを選択して、適切な画像を探して選択します。サポートされている形式は、JPG、PNG、およびGIFです。
-
-
表紙ページまたはラベルページのサイズを [ページサイズ] ドロップダウンリストから選択します。
情報付き表紙ページの指定
説明情報が表記された表紙ページを作成することを選択した場合は、次の図で示すように、 [ページレイアウト] ドロップダウンリストの下に追加のフィールドが表示されます。
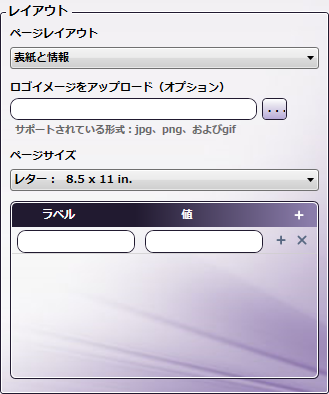
[ラベル] フィールドと [値] フィールドに、具体的な情報を入力します(日付と作成者など)。もう1行の空白フィールドを追加するには、 [+] アイコンをクリックします。行を削除するには、 [X] アイコンをクリックします。この情報は次の図で示すように、生成されたバーコードの下に表示されます。
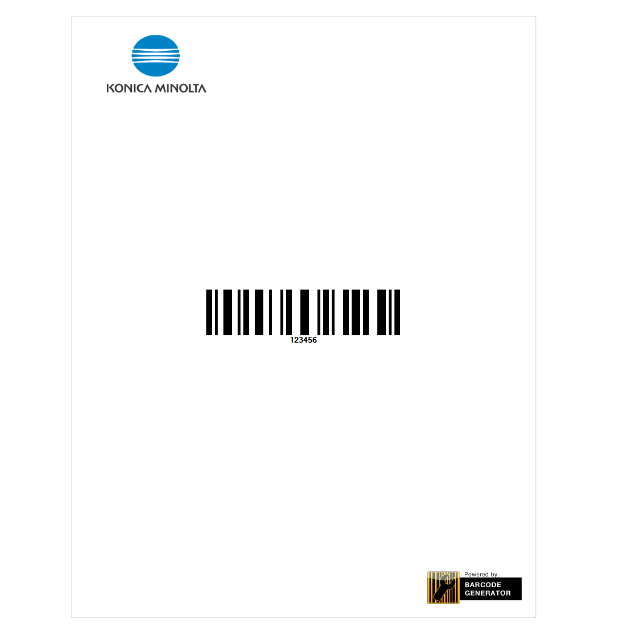
カスタムレイアウトを使用したラベルの指定
ラベルとして印刷されるバーコードのシートを作成する場合に、レイアウトをカスタマイズするには、 [ページレイアウト] ドロップダウンリストから [ラベル - カスタムレイアウト] オプションを選択します。次の図で示すように、[レイアウト]領域に追加のフィールド(および画像)が表示されます。
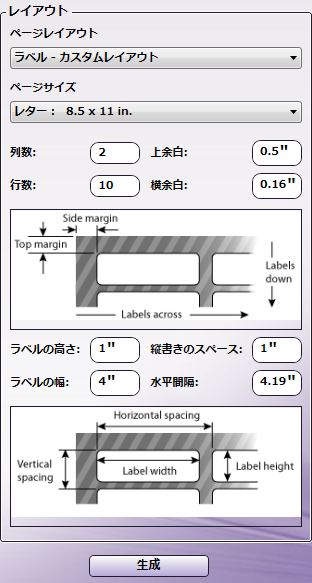
以下の操作を行います。
- [列数] フィールドを使用して、ページ全体に配置するラベルの数を入力します。
- [行数] フィールドを使用して、ページの下に配置するラベルの数を入力します。
- [上余白] および [横余白] フィールドを使用して、余白の指定を入力します。
- [ラベルの高さ] フィールドと [ラベルの幅] フィールドを使用して、単一のラベルの正確な高さと幅の測定値を入力します。
- [縦書きのスペース] および [水平間隔] フィールドを使用して、ページ上のラベル間の間隔を調整します。
注: すべての値はインチ単位 (1インチ = 25.4mm) です。
バーコードのエクスポート
ラベルが生成されたら、バーコード表紙ページまたはラベルページをエクスポートできます。ツールバーの [エクスポート] ボタンを選択します。次のファイル形式にエクスポートできます。
- JPG
- PNG
- TIFF
- XPS
バーコードが生成されたときに、関連するアプリケーションでバーコードを開くこともできます。適切なファイル形式を選択したら、 [エクスポート] ボタンをクリックします。Windowsエクスプローラーウィンドウが表示され、エクスポートされたファイルを正しい場所に保存できます。既定では、ファイル名はバーコードタイプの名前になります(例:EAN13.png)。エクスポートされたページの上部にコニカミノルタのロゴが表示され、ページの下部に「Powered by Barcode Generator」アイコンが表示されます。

