ファイルに出力

ファイルに出力 ノードは、 Windowsアプリケーション印刷 を有効にします。この機能により外部アプリケーション(PDFファイルの場合は Adobe Acrobat 、Microsoft Officeドキュメントの場合は オフィスオートメーション )が読み込まれて、関連付けられたプリンタードライバーの既定設定を使用してPRNファイルが作成されます。 ファイルに出力ノード ウィンドウを開くには、 ファイルに出力 の処理ノードを追加して、このノードをダブルクリックします。
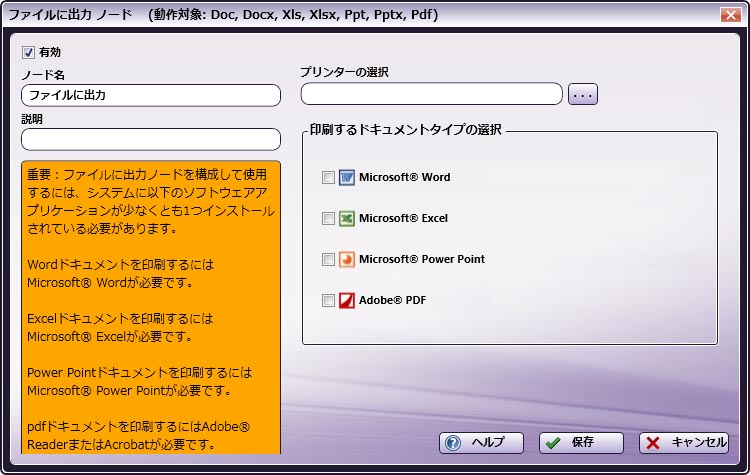
-
この処理が実行されるように、 [有効] ボックスにチェックマークを付けます。チェックマークを付けない場合、この処理は無視されます。ドキュメントはノードが存在していないかのように通過します(つまり、既定のパスまたは「Y(はい)方向」のパスを進み続けます)。無効になっているノードは、論理条件やエラー条件をチェックしないことに注意してください。
-
[ノード名] フィールドに、ファイルに出力ノードのわかりやすい名前を入力します。
-
[説明] フィールドに、ファイルに出力ノードの説明を入力します。これは必須ではありませんが、複数の処理を互いに区別するのに役立ちます。説明が長い場合、このフィールドにマウスを合わせるとその内容全体を読むことができます。
-
[プリンターの選択] フィールドは編集できません。 省略記号 ボタン(
 )を使用して適切なプリンターを見つけて選択します。省略記号ボタンを選択すると、[プリンターの選択]ウィンドウが表示され、Dispatcher Pro Portへ出力するように設定されたプリンターだけが表示され、選択できます。Windowsアプリケーション印刷によって、選択されている印刷ドライバーのネイティブPDL(PCL、EBCDIC、HP-GL、EPSONなど)で印刷ファイルが生成されます。
)を使用して適切なプリンターを見つけて選択します。省略記号ボタンを選択すると、[プリンターの選択]ウィンドウが表示され、Dispatcher Pro Portへ出力するように設定されたプリンターだけが表示され、選択できます。Windowsアプリケーション印刷によって、選択されている印刷ドライバーのネイティブPDL(PCL、EBCDIC、HP-GL、EPSONなど)で印刷ファイルが生成されます。 -
[印刷するドキュメントタイプの選択] 領域で、変換するドキュメントタイプのボックスをオンにします。サポートされているファイルの種類には、Microsoft Office (Word、Excel、PowerPoint) 2003/2007/2010、Adobe Acrobat 2020/2023、Adobe Reader 2020/2023、およびFoxit 12が含まれます。これらのプログラムのいずれかがインストールされているがまだ実行されていない場合、Dispatcher Phoenixはアプリケーションを「インストールされていない」と報告する場合があります。
注: Adobe Reader 2023の更新により、Adobe Readerを「ファイルへ出力」ノードで使用するには、Adobe Reader設定 (環境設定 > セキュリティ (拡張)) で「起動時に保護モードを有効にする」オプションのチェックを外す必要があります。詳細については、こちら をクリックしてください。
- ファイルに出力の定義を保存するには、 [保存] ボタンを選択します。 [ヘルプ] ボタンを選択してオンラインヘルプにアクセスすることもできます。また、 [キャンセル] ボタンを選択して、変更を保存しないでウィンドウを終了することもできます。
注: Dispatcher Proプリンターデバイスが削除されているか、名前が変更されている場合、ファイルへ出力は機能しません。さらに、ファイルが選択したタイプと違う場合、サポートされていない場合、またはエラーのために変換されない場合には、エラー条件に従ってワークフロー内でノードからの経路が指定されます。
PDFファイルを変換するときの出力を安定させるには、 Adobe Acrobat を一度に1つだけ実行します。この結果、他のノードは、 ファイルに出力 処理が実行されている間、一時的に停止可能になります。
サポートされるオペレーティングシステム
サポートされているオペレーティングシステムの詳細については、 要件 を参照してください。

