PJL印刷設定

PJL印刷設定の処理によって、基本的および高度なPJL印刷設定をジョブに指定できます。この設定は、自動的に適用することができ、複合機で直接指定することもできます。この処理は、Dispatcher PhoenixのRelease2Meソリューションの一機能として使用するように設計されています。
印刷ジョブがキューからリリースされた後に、ユーザーが複合機で印刷設定を指定できるようにするには、PJL印刷設定のインデックスフォームをRelease2Meノードに追加します。この場合、ワークフロー内で、PJL印刷設定ノードがRelease2Meノードよりも 後に 位置することを確認する必要があります。
また、PJL印刷設定ノードを使用することにより、印刷ファイルで高度なPJLヘッダーの追加、置換、および削除を行うことができます。
注: これらの印刷設定は、Dispatcher Phoenix印刷ドライバーを使用するように設計されています。他のドライバーのサポートはそれぞれ異なります。ここで指定した設定は、必ずしもPSファイルやPCLファイルより優先されるとは限りません。
PJL印刷設定ノード ウィンドウを開くには、 PJL印刷設定 の処理ノードを追加して、ノードをダブルクリックします。
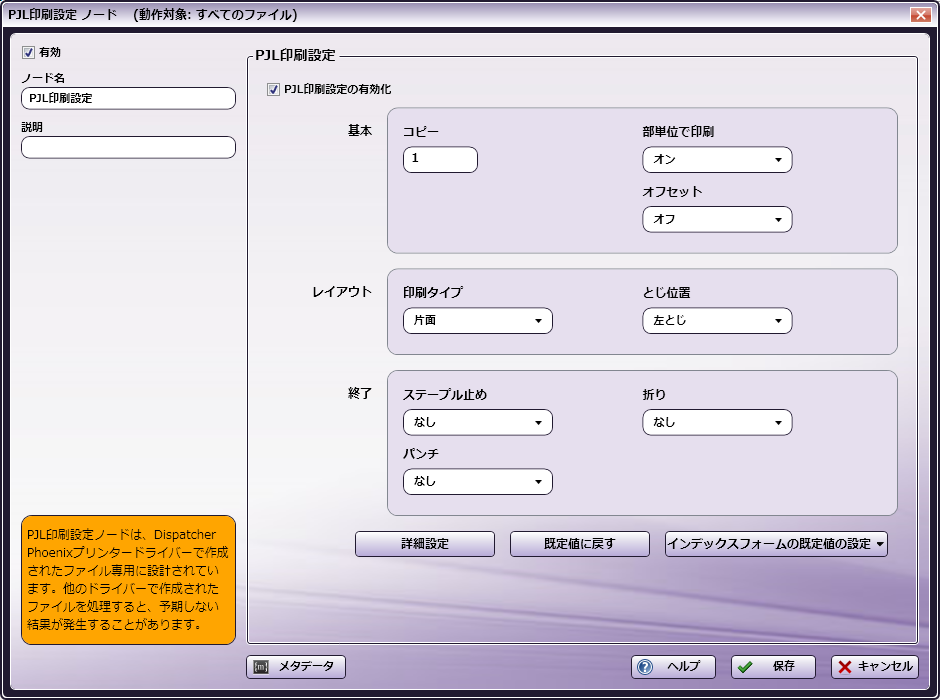
-
この処理が実行されるように、 [有効] ボックスにチェックマークを付けます。チェックマークを付けない場合、この処理は無視されます。ドキュメントは、ノードが存在していないかのように通過します(つまり、既定のパスまたは「Y(はい)方向」のパスを進み続けます)。無効になっているノードは、論理条件やエラー条件をチェックしないことに注意してください。
-
[ノード名] フィールドに、PJL印刷設定ノードのわかりやすい名前を入力します。
-
[説明] フィールドに、PJL印刷設定ノードの説明を入力します。これは必須ではありませんが、複数の処理を互いに区別するのに役立ちます。説明が長い場合、このフィールドにマウスを合わせるとその内容全体を読むことができます。
PJL印刷設定の指定
このノードを使用することで、以下の操作ができます。
-
PJL印刷設定を変更するには、 [PJL印刷設定の有効化] ボックスがオンになっていることを確認します。カスタマイズしたPJLヘッダーを入力ドキュメントに追加するには、このボックスのチェックを外します。
-
[基本] の次の設定を指定します。
-
[コピー] - 印刷するコピーの数を入力します。
-
[部単位で印刷] - [オン]、[オフ]、または[なし]を選択します。入力ドキュメントの既存の設定を保持する場合は、[なし]を選択してください。
-
[オフセット] - [オン]、[オフ]、または[なし]を選択します。入力ドキュメントの既存の設定を保持する場合は、[なし]を選択してください。
-
-
[レイアウト] の次の印刷設定を指定します。
-
[印刷タイプ] - [片面]、[両面]、[小冊子]、または[なし]を選択します。入力ドキュメントの既存の設定を保持する場合は、[なし]を選択してください。
-
[とじ位置] - [左とじ]、[右とじ]、[上とじ]、または[なし]を選択します。入力ドキュメントの既存の設定を保持する場合は、[なし]を選択してください。
-
-
[終了] の次の印刷設定を指定します。
-
[ステープル止め] - [コーナー]、[2点]、または[なし]を選択します。入力ドキュメントの既存の設定を保持する場合は、[なし]を選択してください。
-
[折り] - [中折り]または[なし]を選択します。入力ドキュメントの既存の設定を保持する場合は、[なし]を選択してください。
-
[パンチ] - [2穴]、[3穴]、または[なし]を選択します。入力ドキュメントの既存の設定を保持する場合は、[なし]を選択してください。
注:
-
[小冊子] は、[部単位で印刷]、[ステープル止め]、および[パンチ]の設定より優先されます。[小冊子]レイアウトを指定すると、[ステープル止め]および[パンチ]は[オフ]に設定され、[部単位で印刷]は[オン]に設定されます。
-
[折り] は、[ステープル止め]、[パンチ]、[部単位で印刷]、および[オフセット]の設定より優先されます。[折り返す]仕上げを指定すると、[部単位で印刷]は[オン]、[オフセット]は[オフ]、および[ステープル止め]と[パンチ]は[オフ]に設定されます。
-
[ステープル止め] は、[オフセット]の設定より優先されます。[ステープル止め]仕上げを指定すると、[オフセット]は[オフ]に設定されます。
-
-
カスタムPJLヘッダーを入力ドキュメントに追加するには、 [詳細設定] ボタンを選択します。
-
PJL印刷設定を既定値に戻すには、 [既定値に戻す] ボタンを選択します。
-
このノードをインデックスフォームビルダーで使用して、ユーザーが複合機パネルから直接印刷設定にアクセスできるようにすることもできます。既定では、インデックスフォームは[コピー]、[印刷タイプ]、および[ステープル止め]オプションによって作成されます。ただし、 [インデックスフォームの既定値の設定] ボタンを選択することにより、インデックスフォームをカスタマイズできます。ドロップダウンパレットが表示され、PJL印刷設定ノードをインデックスフォームビルダーのキャンバス領域にドラッグアンドドロップしたときに、インデックスフォームに自動的に追加するフィールドを選択できます。次の図を参照してください。

注: 選択したフィールドが3つ以下の場合、各フィールドはインデックスフォームにボタンとして表示されます。3つを超えるフィールドを選択した場合は、ドロップダウンリスト形式で表示されます。
追加のPJLヘッダーの指定
さらに、このノードを使用して、以下の操作を行うこともできます。
-
入力ドキュメントにさらにPJLヘッダーを追加します。
-
入力ドキュメントの既存のPJLヘッダーの値を変更します。
-
入力ドキュメントから既存のPJLヘッダーを削除します。
重要! カスタムPJLヘッダーを追加すると、ドキュメントが正しく印刷されなくなる場合があります。印刷に使用する特定のデバイスに適したPJLヘッダーを必ず把握しておいてください。
以下の操作を行います。
-
開始するには、 [詳細設定] ボタンを選択します。次のパレットが表示されます。
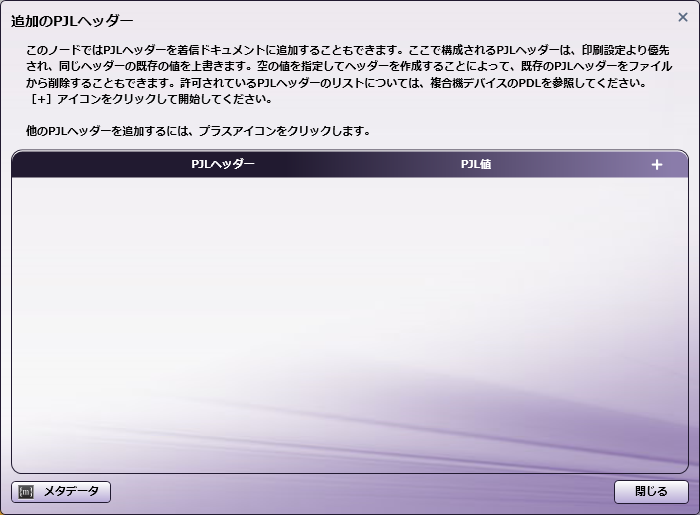
-
[+] ボタンをクリックします。次の図のように、空の行が表示されます。

-
PJLヘッダーの名前を「@PJL SET」ラベルの横に入力し、それに対応する値を「=」記号の後ろに入力します。
-
必要に応じて、続けて行を追加します。
-
行を削除するには、 ボタンをクリックします。
-
リスト内で行を上下に移動するには、 [矢印] ボタンをクリックします。
-
値が空のPJLヘッダー行を作成すると、入力ドキュメント内のその特定のPJLヘッダーは削除されます。
-
ここで指定した値は、入力ドキュメント内の同じPJLヘッダーに指定されている既存の値より優先されます。

