ワークシート整形

注: このノードはXLSX、CSV、およびTXTファイルに対応します。
注: 各ファイル形式の制限の詳細については、このドキュメントの後半の 制限 を参照してください。
ワークシート整形 ノードは、入力されたワークシートを変換ルールに基づいて処理し、CSVファイルを出力します。変換ルールには下記のような処理を定義できます。
-
列の追加/削除/並び替え
-
列単位でのセル内容のマージ
-
セルに含まれるテキストの追加/置換
ワークシート整形 ノードアイコンをワークフロービルダーのキャンバスにドラッグ アンド ドロップすることで、ワークシート整形ノードをワークフローに追加できます。アイコンをダブルクリックすると、 ワークシート整形ノード ウィンドウが開きます。
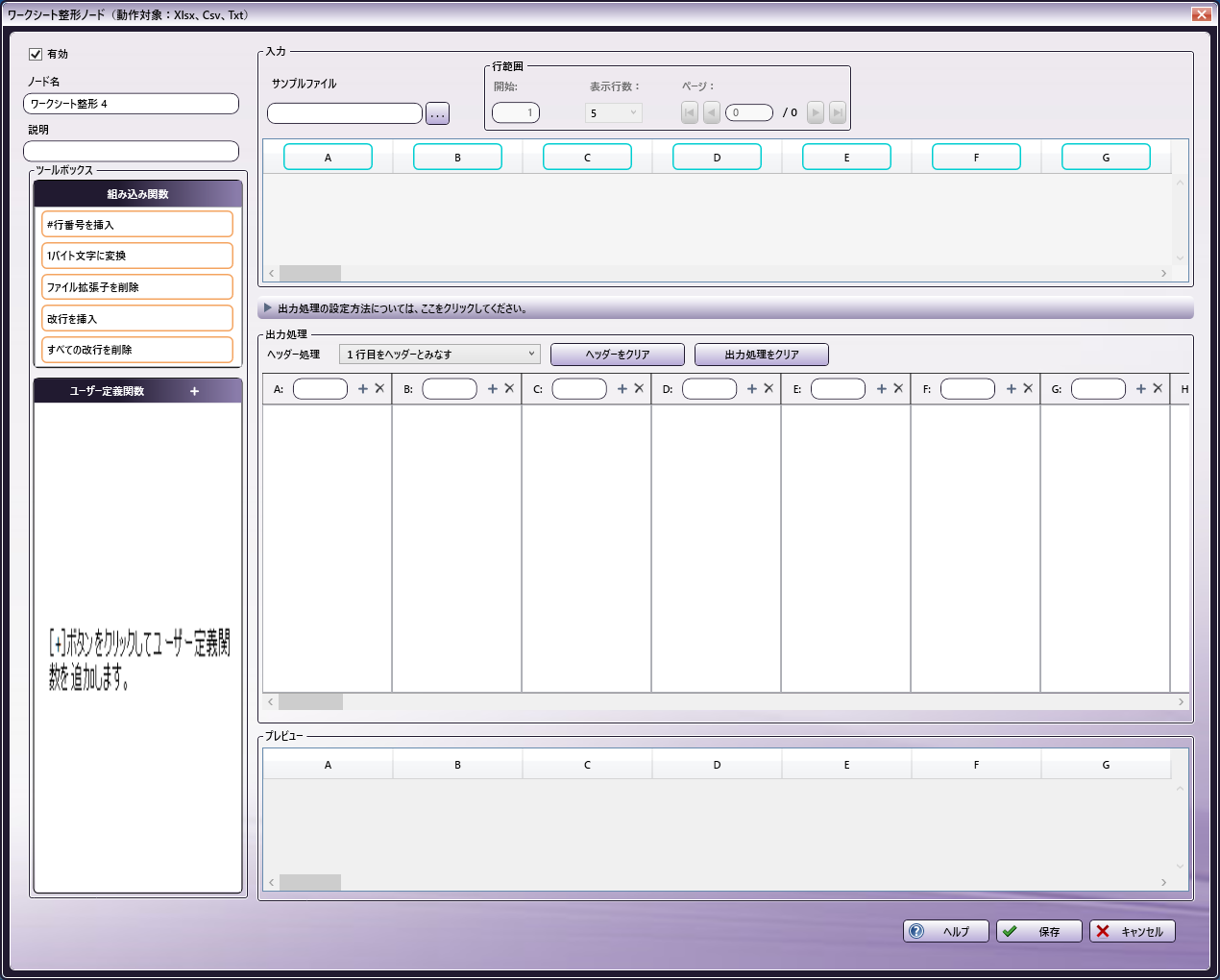
-
[有効] チェックボックスをオンにして処理を実行できるようにします。オフにすると、この処理は無視されます。ドキュメントは、ノードが存在していないかのように通過します(つまり、既定のパスまたは「Y(はい)方向の」パスを進み続けます)。無効になっているノードでは、論理条件やエラー条件がチェックされません。
-
[ノード名] フィールドに、ワークシート整形ノードに付ける、わかりやすい名前を入力します。
-
[説明] フィールドに、ワークシート整形ノードの説明を入力します。これは必須ではありませんが、複数の処理を互いに区別するのに役立ちます。説明が長い場合、このフィールドにマウスを合わせるとその内容全体を読むことができます。
-
ワークシート整形の定義を保存するには [保存] ボタンを選択します。変更を保存しないでウィンドウを終了するには、 [キャンセル] ボタンを選択します。
-
オンラインヘルプにアクセスするには、 [ヘルプ] ボタンを選択します。
関数を使用する
ワークシート整形 ノードでは、 「組み込み関数」 と 「ユーザー定義関数」 の2種類の関数がサポートされています。
これらの関数を使用して、 出力処理 設定を構成することができます。
組み込み関数
組み込み関数は、 ワークシート整形ノード にあらかじめセットされた、変換ルールが定義された関数です。組み込み関数を使用するには、関数を 出力処理 領域にドラッグ アンド ドロップします。
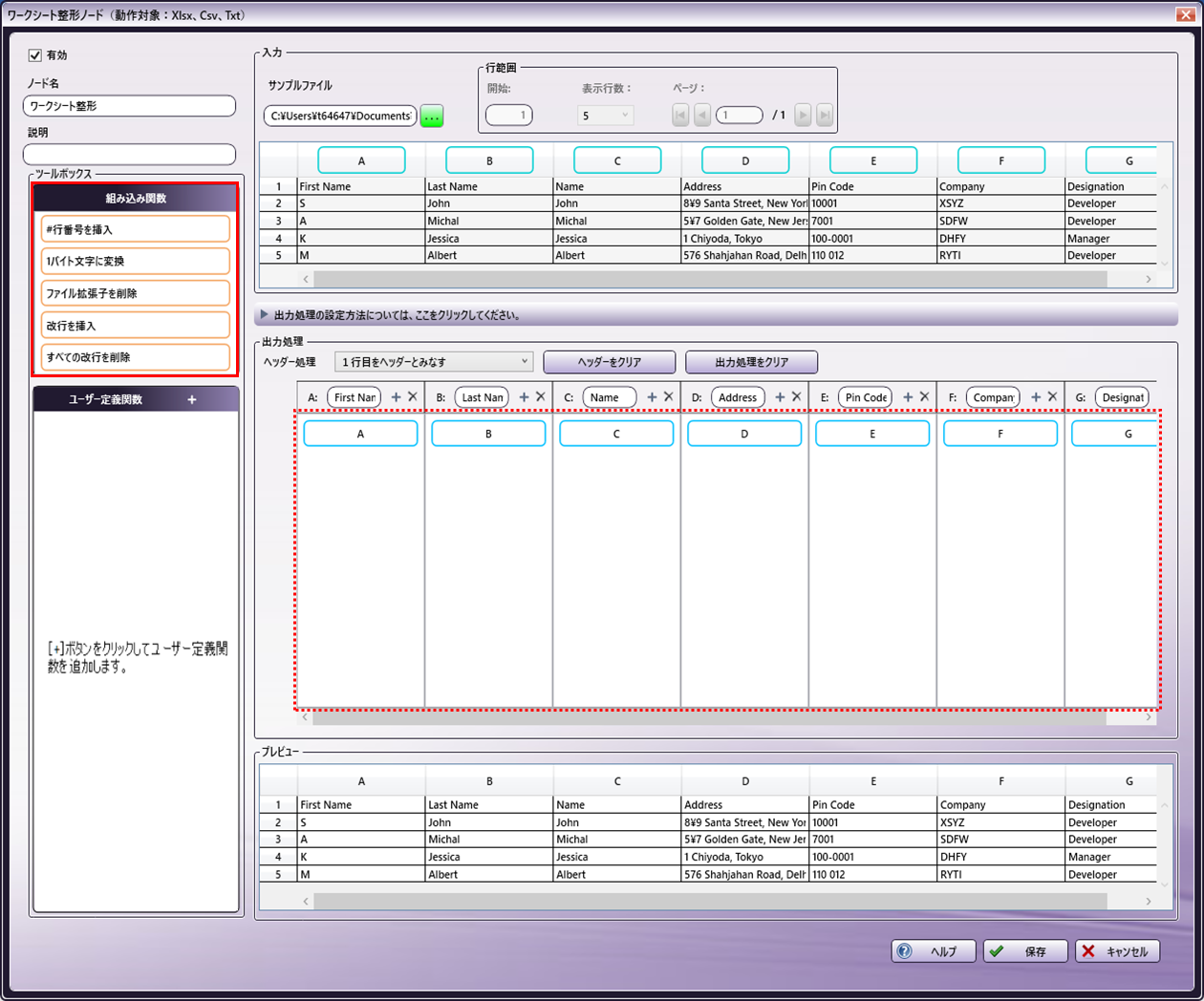
以下は、 組み込み関数 から 出力処理 領域のA列に 行番号を挿入 をドラッグアンドドロップで配置した例です。
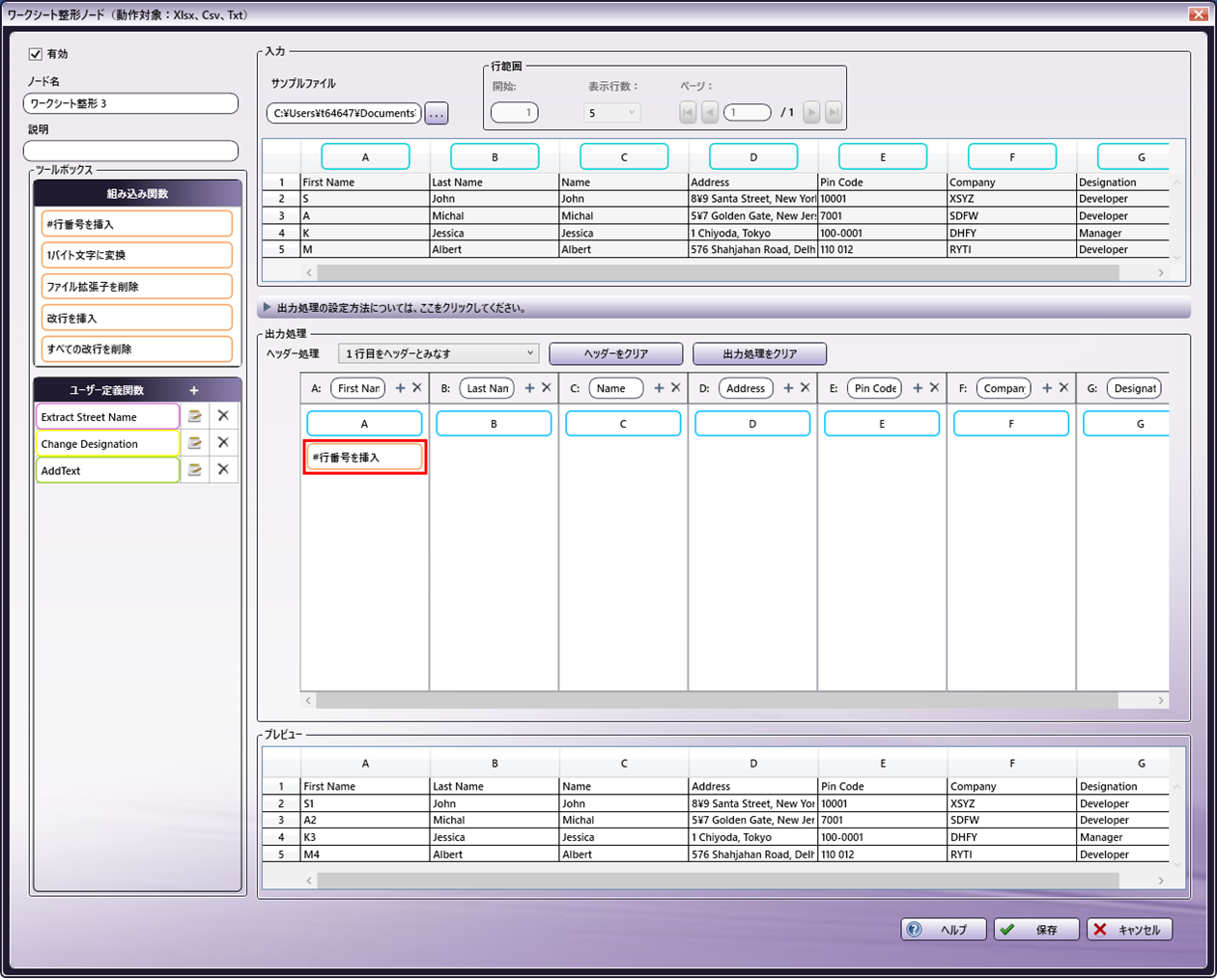
ワークシート整形 ノードは、以下の 組み込み関数 をサポートしています。
- セルの行番号を挿入。
- 半角文字に変換: この関数が配置された列のすべてのセルの2バイト文字で表現された英数字と一部の記号を半角文字に変換します。たとえば、2バイト文字の「123xyz」を1バイト文字の「123xyz」に変換します。
- ファイル拡張子を削除: この関数が配置された列のすべてのセルの ファイル名の拡張子(例: .pdf、.csv)を削除します。たとえば、「JOB0001.csv」は「JOB0001」として処理されます。
- 改行を挿入: この関数が配置された列のすべてのセルに改行を挿入します。
- すべての改行を削除: この関数が配置された列のすべてのセルからすべての改行を削除します。
注: 組み込み関数は編集/削除することはできません。
出力処理 領域に配置された組み込み関数は、ユーザー定義関数とは異なる色(薄いオレンジ色)で強調表示されます。
ユーザー定義関数
ユーザー定義関数 を使用するには、ノードに ユーザー定義関数 を追加して、追加した関数を 出力処理 領域にドラッグ アンド ドロップします。
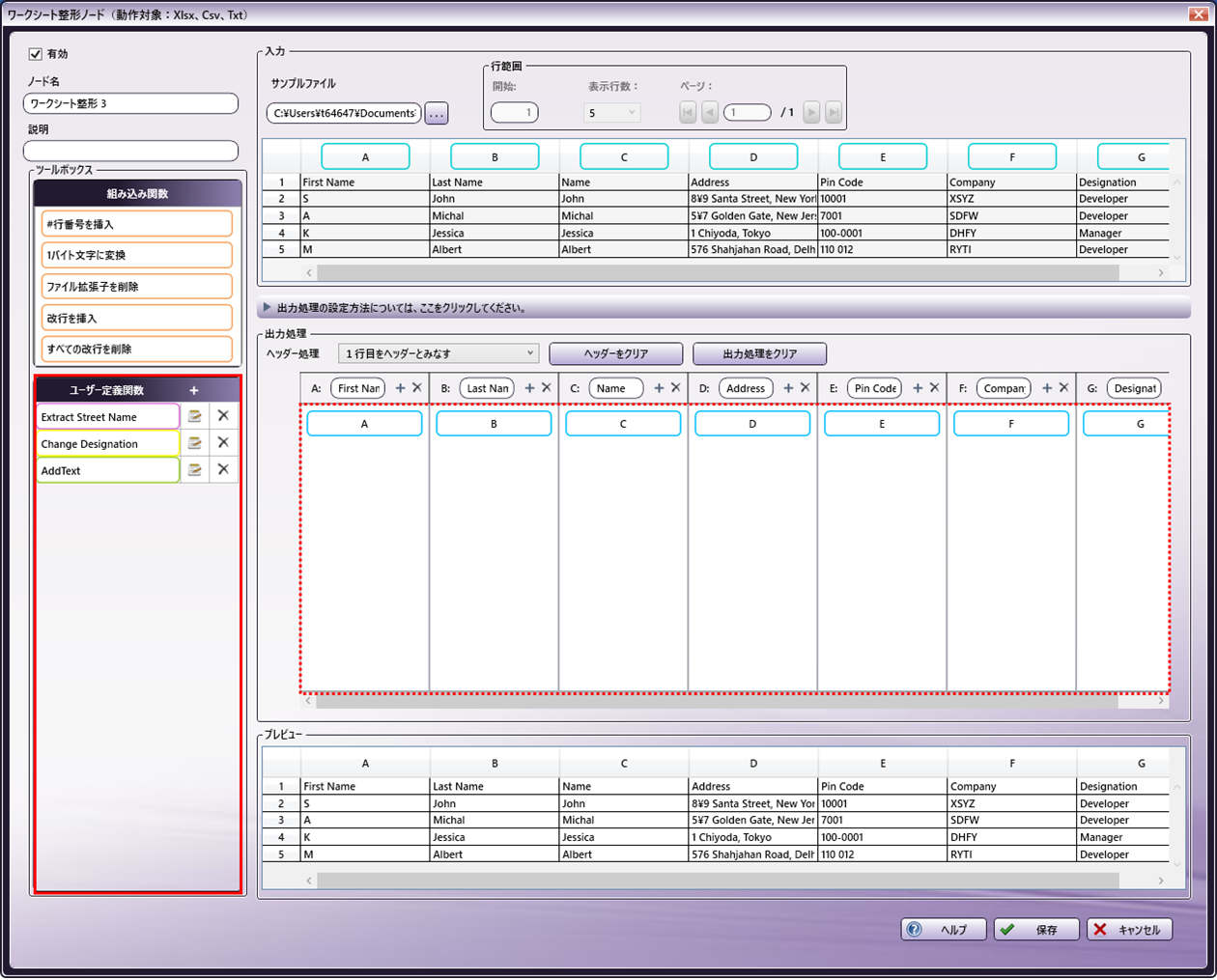
ユーザー定義関数の追加
新しいユーザー定義関数を追加するには、 ユーザー定義関数 の、  ボタンをクリックします。
ボタンをクリックします。
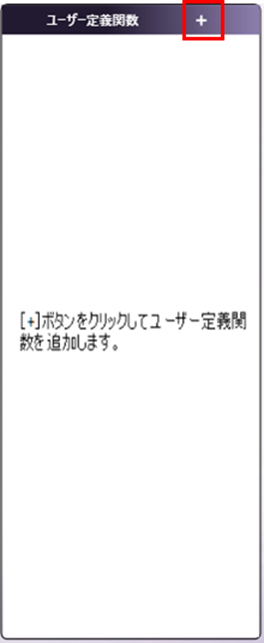
ユーザー定義関数 ウィンドウが開きます。
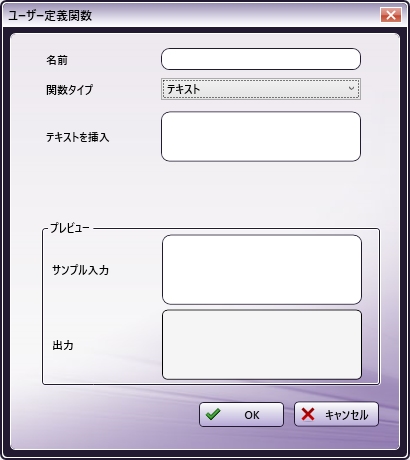
-
名前 に、ユーザー定義関数の名称を入力します。
-
関数タイプ で、ユーザー定義関数のタイプを選択し、選択した関数タイプで定義する値を入力します。
注: 関数タイプの詳細については、ユーザー定義関数タイプを参照してください。
-
プレビュー の サンプル入力フィールド に、サンプル値を入力します。サンプル値を入力すると、 出力 フィールドにサンプル値に処理を実行した結果が表示され、プレビュー出力を確認することができます。
注: サンプル入力 は、必須ではありません。
-
ユーザー定義関数を保存するには [OK] ボタンをクリックします。以下のように、新しいユーザー定義関数が追加されます。
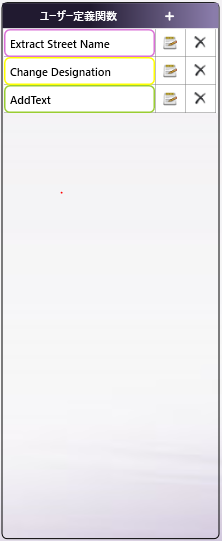
- 変更を保存しないでウィンドウを終了するには、 [キャンセル] ボタン、または、画面右上の [×] をクリックします。
ユーザー定義関数をさらに追加するには、 ユーザー定義関数 のヘッダーの + (追加) ボタンをクリックします。
追加したユーザー定義関数をリスト内でドラッグアンドドロップすると、リスト内でユーザー定義関数の表示順序を変更できます。
注: ユーザー定義関数は、最大30個まで追加できます。
ユーザー定義関数の編集
追加したユーザー定義関数を編集するには、編集するユーザー定義関数の  (編集)ボタンをクリックします。
(編集)ボタンをクリックします。
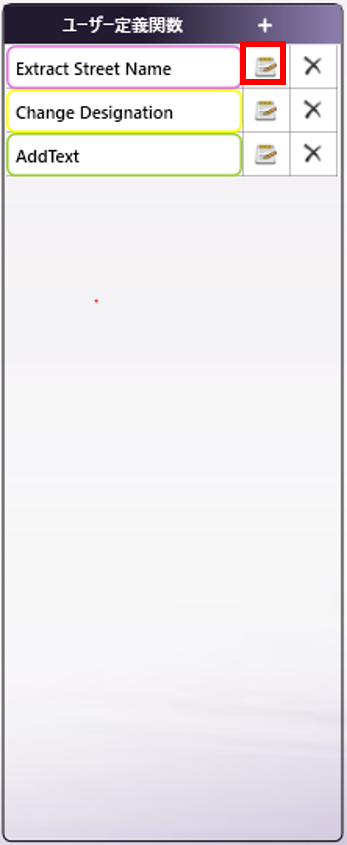
ユーザー定義関数を編集するための、 ユーザー定義関数 ウィンドウが開きます。項目についての詳細は、 ユーザー定義関数の追加 を参照してください。
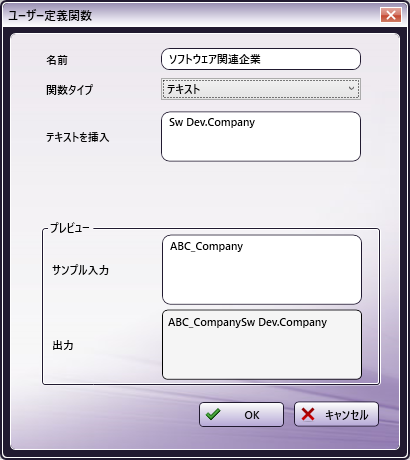
ユーザー定義関数の削除
登録済みのユーザー定義関数を削除するには、削除するユーザー定義関数の (削除)ボタンをクリックします。他の方法としては、 ユーザー定義関数 の右クリックコンテキストメニューを使用し、 [全ての関数を削除する] を選択して、ユーザー定義関数をすべて削除します。
(削除)ボタンをクリックします。他の方法としては、 ユーザー定義関数 の右クリックコンテキストメニューを使用し、 [全ての関数を削除する] を選択して、ユーザー定義関数をすべて削除します。
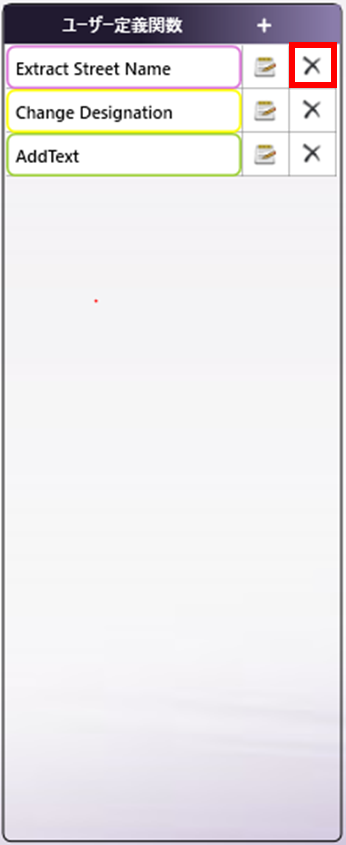
- 出力処理パネルのテーブルでユーザー定義関数が使用されていない場合、「選択したユーザー定義関数を削除しますか?」というメッセージが表示されます。 [はい] ボタンをクリックしてユーザー-定義関数を削除します。
- 出力処理パネルのテーブルでユーザー定義関数が使用されている場合、「選択したユーザー定義関数を削除しますか? 出力処理に配置済みの参照も削除されます。」というメッセージが表示されます。 [はい] ボタンをクリックして、出力処理 テーブルと ユーザー定義関数 パネルからユーザー定義関数を削除します。
注: 出力処理 領域に登録されているユーザー定義関数を削除した場合、ユーザー定義関数は出力処理領域から削除されます。
注: [出力処理] 領域のテーブルで使用されているユーザー定義関数が [ユーザー定義関数] パネルから削除される場合、そのユーザー定義関数は [出力処理] テーブルからも削除されます。
ユーザー定義関数タイプ
ワークシート整形 ノードは、 テキスト 、 置換 、および 正規表現 をユーザー定義関数タイプとしてサポートします。 ユーザー定義関数 ウィンドウで 関数タイプ を選択します。各ユーザー定義関数の種類については、以下で説明します。
テキスト
テキスト 関数タイプは、 テキストを挿入 フィールドに設定されたテキストを出力に追加します。
テキスト 関数タイプを使用するには、 ユーザー定義関数 ウィンドウで 関数タイプ として テキスト を選択します。
ユーザー定義関数 の テキスト 関数タイプは、緑色のボックスで強調表示されます。
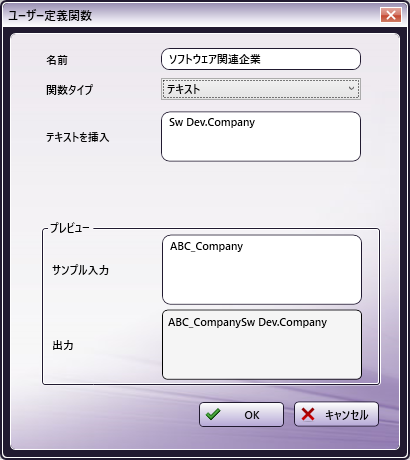
重要! テキストを挿入フィールドに入力できる文字数は最大で250文字です。
置換
置換 関数タイプは、 検索する文字列 で指定した文字列を 置換後の文字列 に設定された文字列に置換します。
置換 関数タイプを使用するには、 ユーザー定義関数 ウィンドウの 関数タイプ で 「置換」 を選択します。
ユーザー定義関数 の 置換 タイプは、黄色のボックスで強調表示されます。
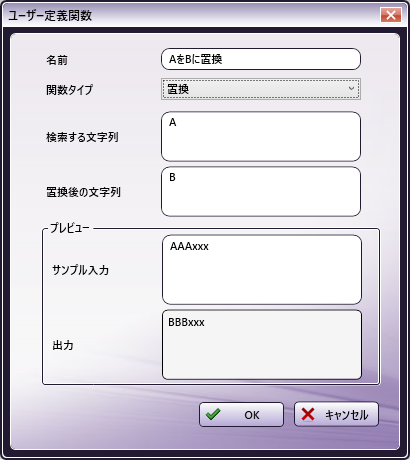
-
置換の対象となる文字列を 検索する文字列 フィールドに入力します。
-
置換後の文字列を 置換後の文字列 フィールドに入力します。
重要! 検索する文字列 、および 置換後の文字列 テキストフィールドに入力できる文字数は最大で250文字です。
正規表現
正規表現 関数タイプは、正規表現で表されたパターンによって文字列を抽出、または抽出した文字列を指定した文字列に置換します。
正規表現 関数タイプを使用するには、 ユーザー定義関数 ウィンドウの 関数タイプ で 「正規表現」 を選択します。
ユーザー定義関数 の 正規表現 関数タイプは、紫色のボックスで強調表示されます。
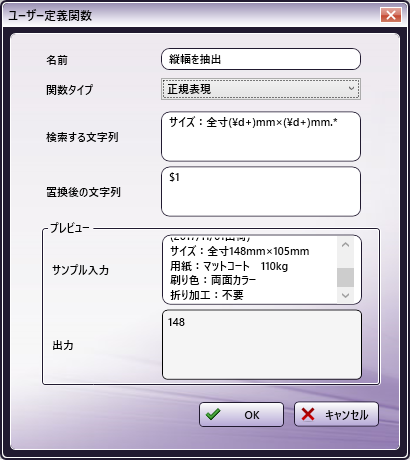
入力データから一致する文字列を検索するための正規表現を、 検索する文字列 フィールドに入力します。
一致した文字列を抽出または置換するためのパターンを表した 正規表現 を、 置換後の文字列 フィールドに入力します。
一致する文字列が見つからない場合は、 サンプル入力 フィールドの値がそのまま 出力 フィールドに表示されます。
正規表現による文字列の抽出例を、以下に示します。
例1: 必要なデータの抽出
| 入力データ | 正規表現 | 想定される出力 |
|---|---|---|
| "オフセット印刷/チラシ・フライヤー印ー 刷/A6チラシ・フライヤー 納品日:受付から4営業日後 (2017/11/01出荷) サイズ:全寸148mm×105mm 用紙:マットコート 110kg 刷り色:両面カラー 折り加工:不要" |
|
148 |
例2: データの置換
| 入力データ | 正規表現 | 想定される出力 |
|---|---|---|
| “Authorities announced that people need to maintain street clean. They also decide to decorate main street sidewalks with sculptures.“ |
|
“Authorities announced that people need to maintain road clean. They also decide to decorate main road side-walks with sculptures.“ |
正規表現については以下のリンクを参考にしてください。 //docs.dispatcher-phoenix.com/ja/reference/sec.reg-express/#regular-expressions
以下の例では、ユーザー定義関数: AddText をドラッグ アンド ドロップで 出力処理 領域のA列に配置した例です。
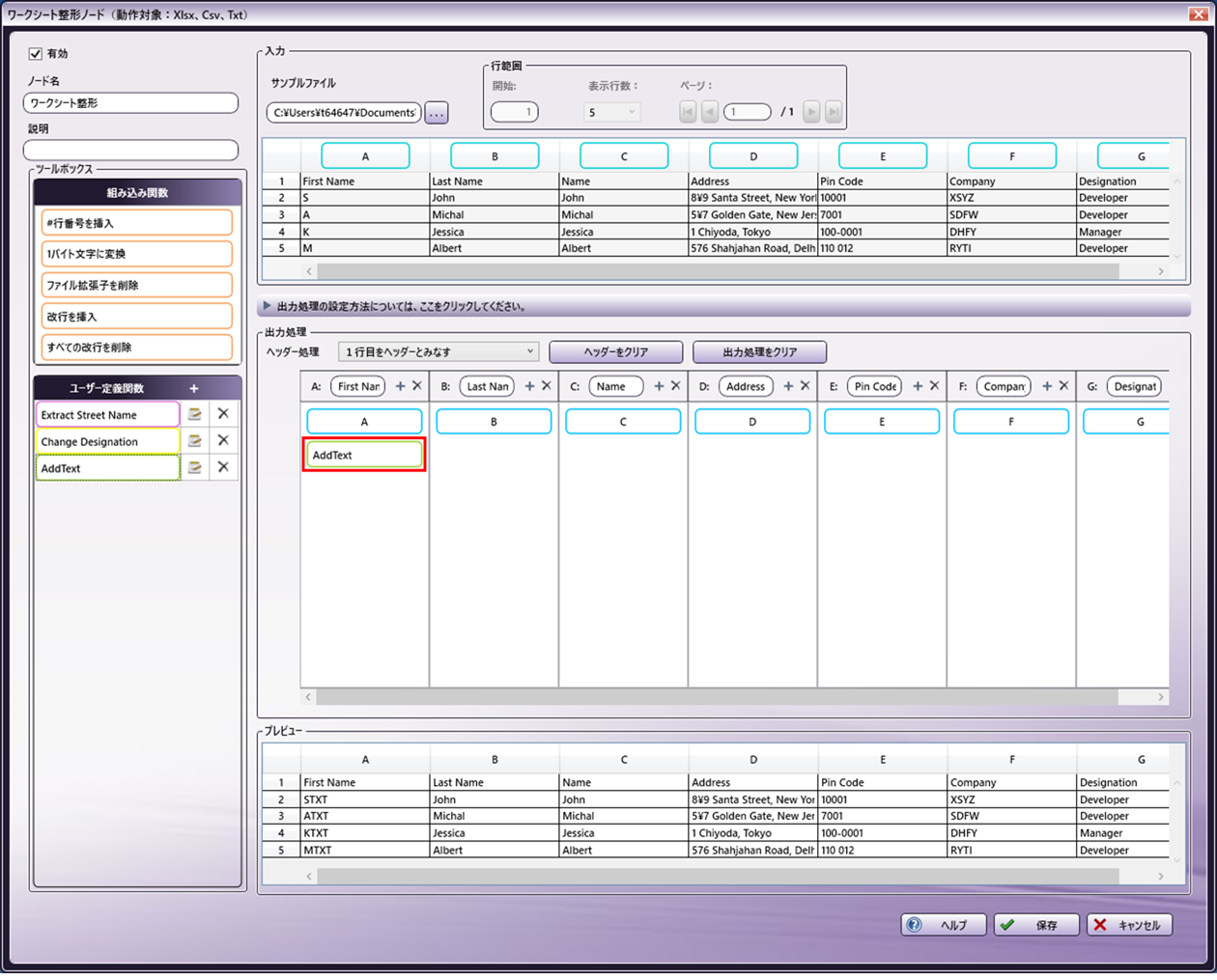
注: ユーザー定義関数 の機能は、配置された列に対してのみ機能します。
入力
入力 領域でサンプルファイルをアップロードし、 ワークシート整形 ノードにサンプルファイルを入力します。
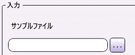
- 入力 欄の サンプルファイル で
 ボタンをクリックし、アップロードするファイルを選択します。他の方法としては、アップロードするサンプルファイルのファイルパスを手動で入力することができます。
ボタンをクリックし、アップロードするファイルを選択します。他の方法としては、アップロードするサンプルファイルのファイルパスを手動で入力することができます。
次のファイル形式のいずれかをアップロードできます: XLSX、CSV、およびTXT。
選択したファイルが サンプルファイル フィールドに読み込まれ、表示されます。
注:
-
サポートされていない形式のファイルを入力した場合、エラーが発生します。
-
すでに出力処理エリアに関数や列項目が設定されている状態で、新規サンプルファイルをアップロードしようとすると、出力処理の設定を上書きする確認メッセージが表示されます。 以下の選択に基づいて、出力処理 設定が維持されるか、新しいサンプルファイルで上書きされます。
-
Yes (はい) を選択した場合、現在の出力処理に構成された項目と設定はクリアされます。
-
No (いいえ) を選択した場合、現在の出力処理に構成された項目と設定は維持されます。
-
キャンセル を選択した場合、新しいサンプルファイルのアップロードはキャンセルされます。
行範囲の指定
行数を選択することで、アップロードされたファイルから表示する行数を指定することができます。
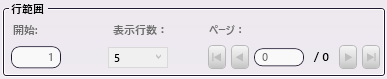
-
開始 フィールドに表示開始の行を指定することができます。数字以外は指定できないことに注意してください。また、実際に読み込まれたファイルに存在しない行を指定しても無効です。
-
表示行数 ドロップダウンで、 入力 領域に表示する行数を選択します。既定では、表示される行数は「5」です。たとえば、 表示行数 値が「10」に選択されている場合、10行が 入力 領域と プレビュー 領域に表示されます。
-
1ページに表示できる最大行数は100行です。
-
ページナビゲーション: アップロードされたファイルの行数が5行を超え、[表示行]数値がアップロードされたサンプルファイルの合計行数より少ない場合は、矢印をクリックして複数のページに移動します。
-
表示およびナビゲーションされたページの総数は、アップロードされたサンプルファイルの行数と表示行数の値によって異なります。たとえば、アップロードされたサンプルファイルの行数が1000で、表示行数の値が5に選択されている場合、表示および移動できる総ページ数は200になります。
-
開始の行が指定された場合、開始から指定された行数を表示行数で割った数値が総ページ数となります。
-
ページナビゲーションフィールドに入力できるのは数値だけです。ページナビゲーションフィールドに入力された値が表示可能な総ページ数よりも大きい場合、 入力 領域と プレビュー 領域は最後のページに移動されます。たとえば、表示可能な総ページ数が200で、200より大きい値が入力された場合、 入力 領域と プレビュー 領域はページ番号200に移動します。
-
アップロードされたサンプルファイルの行数が選択された表示行数値以下の場合、ページナビゲーションは無効になります。たとえば、アップロードされたサンプルファイルの行数が8行で、表示行数値が10に選択されている場合、すべての行が1ページに表示され、ページナビゲーションは無効になります。
注意:
- ページナビゲーションフィールドに値「0」を入力すると、入力領域とプレビュー領域は最初のページに移動します。

 ボタンを使用して、前/次のページに移動できます。
ボタンを使用して、前/次のページに移動できます。 /
/  ボタンを使用して最初/最後のページに移動できます。
ボタンを使用して最初/最後のページに移動できます。
入力領域
入力 領域にサンプルファイルをアップロードすると、ファイル内のデータが 入力 領域に表示されます。
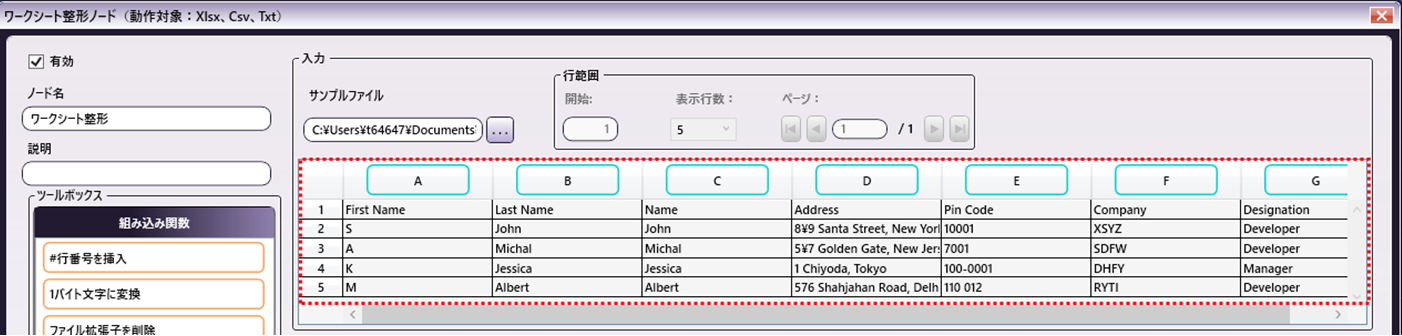
-
入力 領域は読み取り専用のテーブルです。
-
サンプル ファイルをアップロードした後、 行を表示 ドロップダウン値とサンプルファイル データに基づいて、 入力 テーブルに入力データが表示されます。
-
入力されたサンプルのヘッダー列(画面例の青枠部分のA、B、C、…など)は、 出力処理 領域にドラッグ アンド ドロップして設定項目として利用することができます。
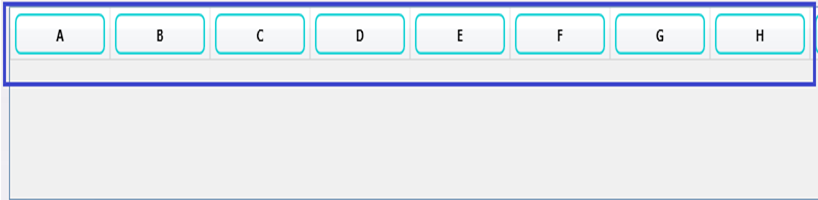
注: 列ID以外の項目は、 出力処理 にドラッグ アンド ドロップできません。
出力処理
ワークシート整形 ノードは、 出力処理 で定義された設定に基づいて、CSVファイルを生成します。
出力処理 では、入力ファイルにあらたに列を追加したり、任意の列を削除したりすることができます。また、組み込み関数やユーザー定義関数を定義して、入力したサンプルファイルに加える変更を構成することができます。
既定では、 出力処理 テーブルにA~CVの列が表示されます。入力ファイルに含まれる列範囲がA~CVより少ない場合は、入力ファイルの列範囲応じた列が表示されます。
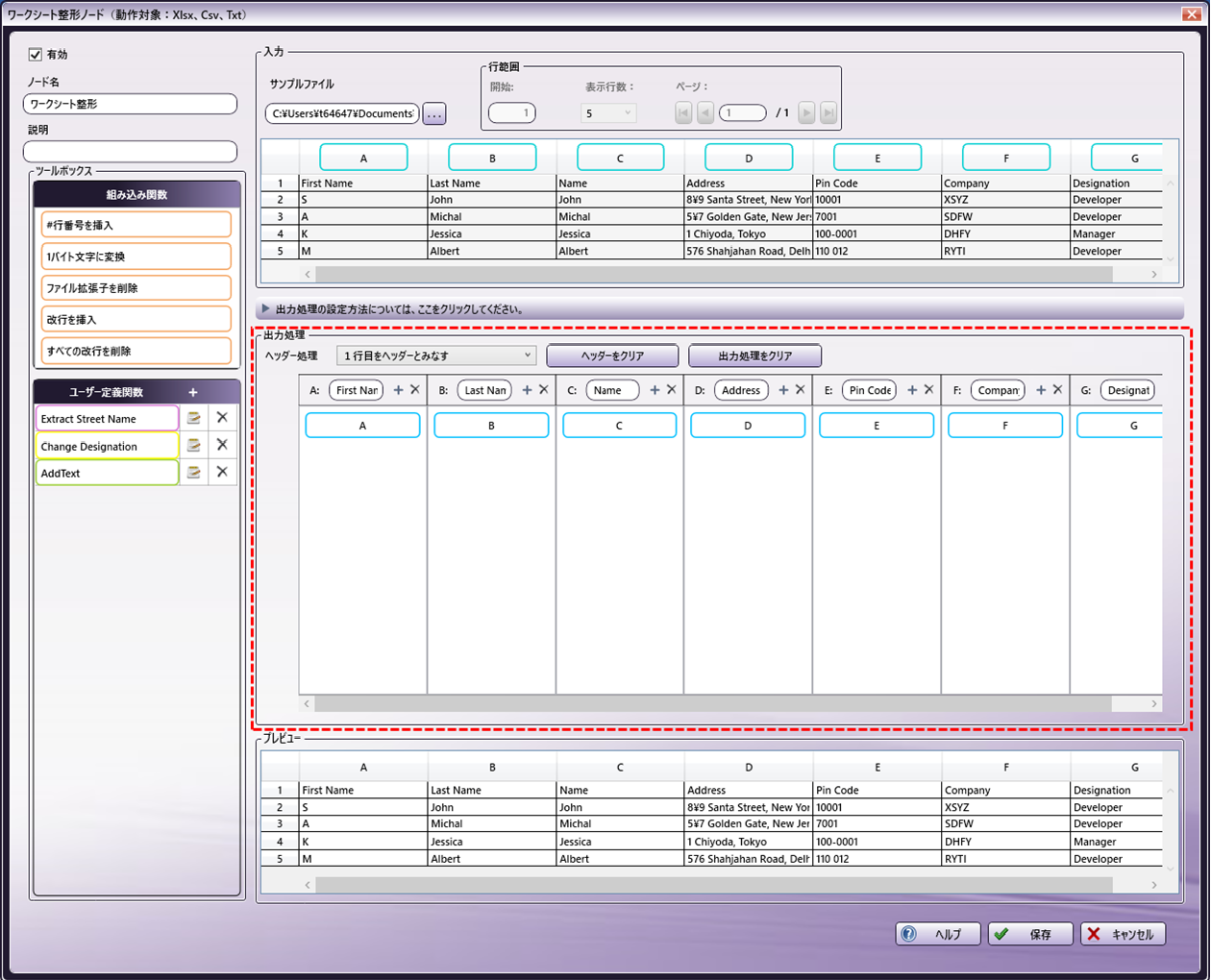
列の追加/削除
出力処理 で新しい列を追加するには、列のヘッダーの + 追加アイコンをクリックします。または、列のヘッダーを右クリックして表示されるコンテキストメニューの 右に列を挿入 または 左側に列を挿入 を選択すると、選択した列の右側もしくは左側に列を追加することができます。
列を削除するには、列のヘッダーの [X] 削除アイコンをクリックします。または、列のヘッダーを右クリックして表示されるコンテキストメニューから、 列の削除 を選択すると、選択した列を削除することができます。
列のヘッダーを右クリックして表示されるコンテキストメニューから 列をクリア を選択すると、選択した列 に配置された項目をクリアすることができます。
A列の左側に列を追加する場合
1. A列ヘッダー部で右クリック 2. コンテキストメニューの左に列を挿入をクリック
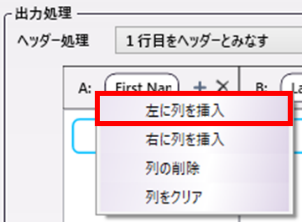
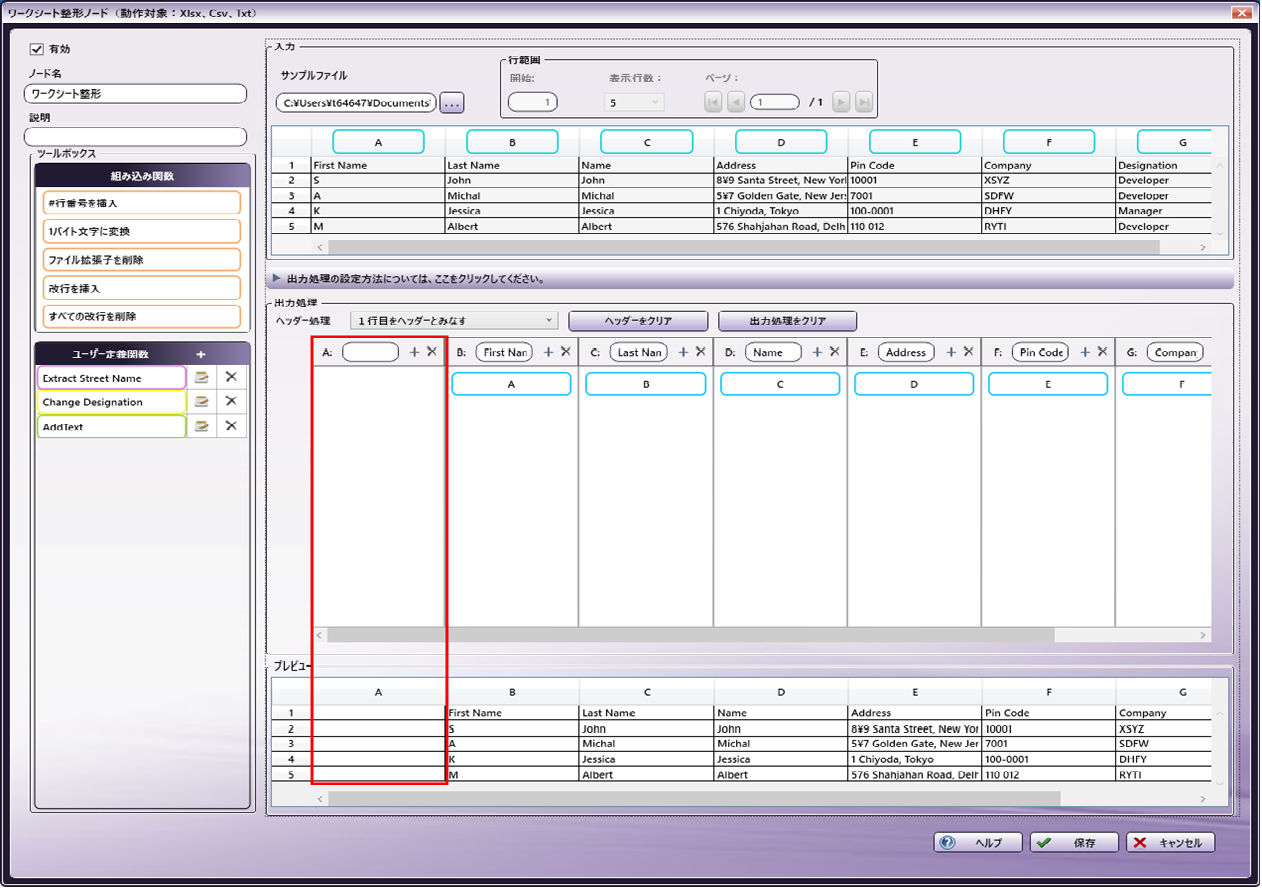
1. A列ヘッダー部で右クリック
2. コンテキストメニューの右に列を挿入をクリック
または
A列ヘッダーの ボタンクリック
ボタンクリック
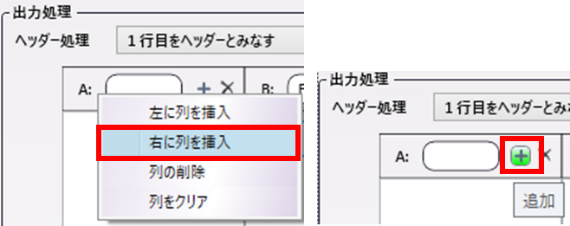
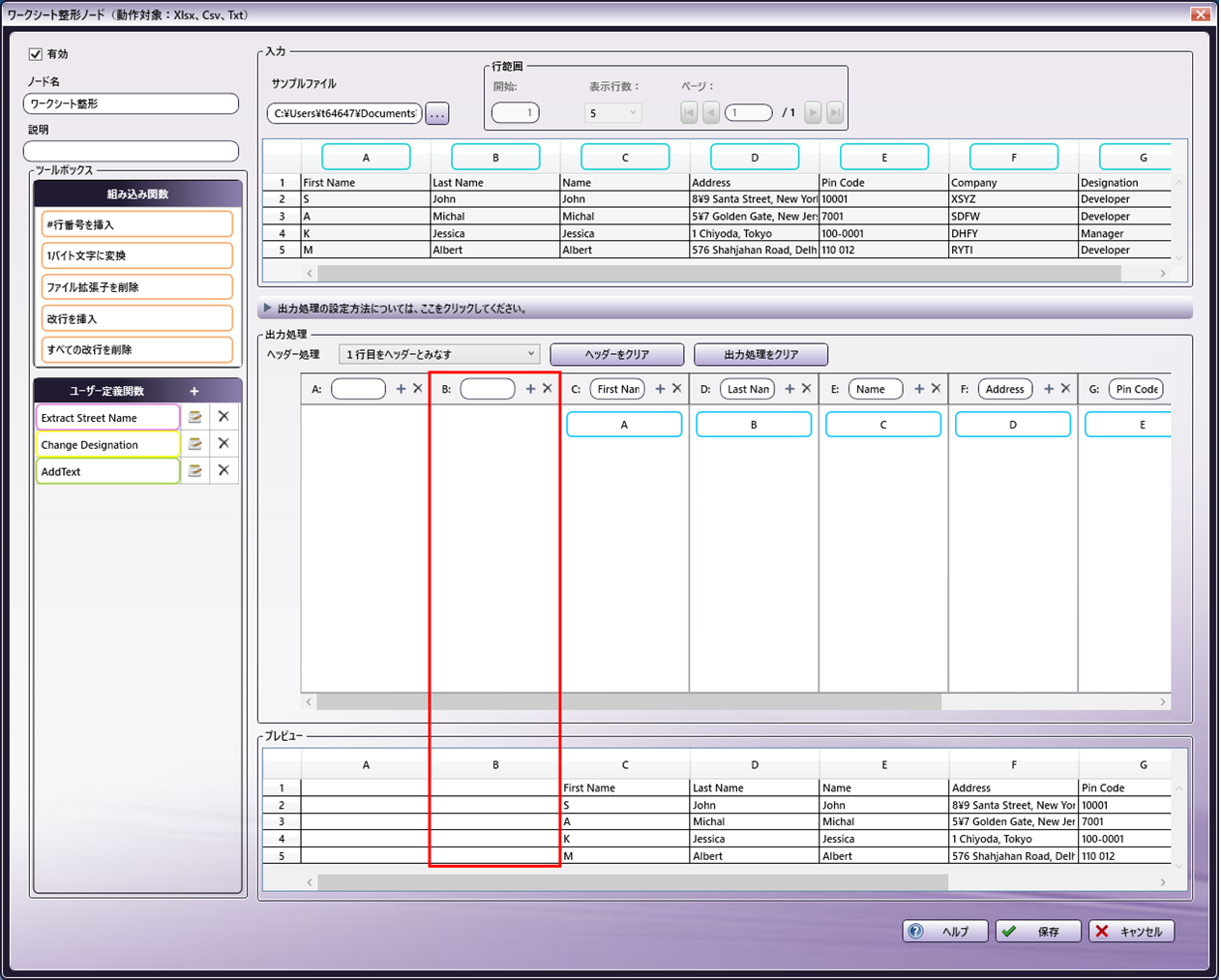
出力領域への処理中の関数の追加/編集/削除
入力テーブルの 組み込み関数 、 ユーザー定義関数 、 列ヘッダー などの項目を 出力処理 テーブルに追加して構成することができます。
列に追加された組み込み関数とユーザー定義関数は、 出力処理 の配置された列のすべてのセルに適用されます。
項目を 出力処理 に追加するには、追加する関数または 入力 領域の列IDを選択して 出力処理 領域の任意の位置へドラッグアンドドロップします。
追加した項目は挿入位置や順序を変更することができます。
追加した項目の挿入位置や順序を変更するには、項目を選択し、ドラッグアンドドロップして任意の場所へ移動します。
出力処理 領域に追加された ユーザー定義関数 は、 出力処理 領域で選択した ユーザー定義関数 項目をマウスでダブルクリックして直接内容を編集できます。
追加した項目の設定を全ての列に適用したい場合、項目を選択して表示されるコンテキストメニューから 項目を全ての列に適用 を選択します。これにより、項目の構成を全ての列に適用することができます。
追加した項目を削除するには、項目を選択して右クリックして表示されるコンテキストメニューから 項目を削除 を選択します。他の方法としては、キーボードの「削除」キーを使用して、選択したアイテムを削除します。
追加した項目の設定を全ての列から削除したい場合、項目を選択して表示されるコンテキストメニューから 項目を全ての列から削除 を選択します。これにより、項目の構成を全ての列から削除することができます。
例:
-
1.組み込み関数:#行番号を挿入をドラッグ アンド ドロップで出力処理領域のA列に配置します。
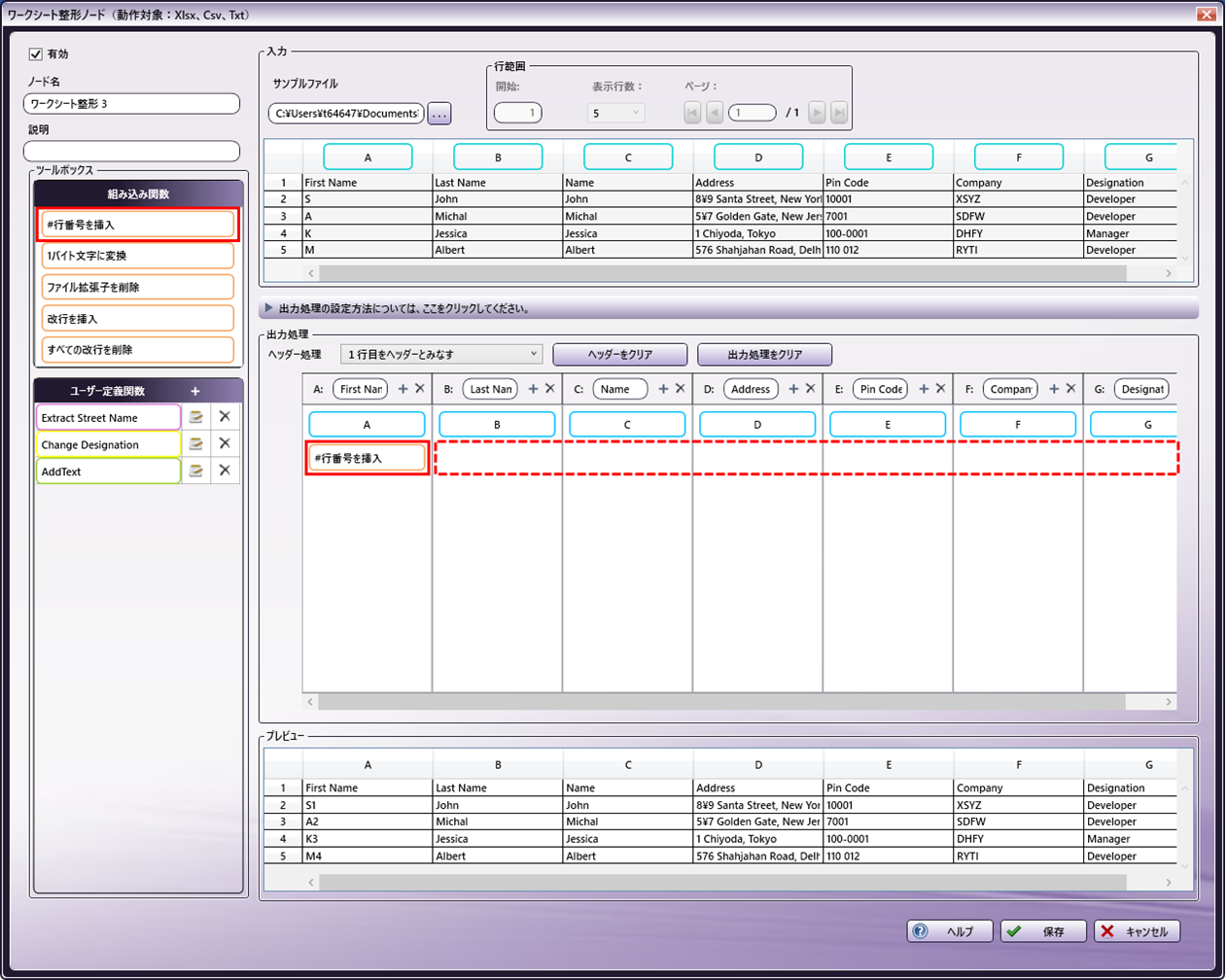
- 2.関数を全ての列に適用したい場合、すべての列に設定したい関数を右クリックして項目を全ての列に適用をクリックします。
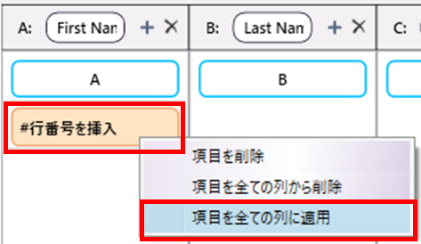
- 選択した関数がすべての列に適用された例:

注: 設定できる出力処理への機能の総数は最大で300です。これは、すべての列セルに設定されている機能の合計です。列IDも合計に含まれます。 各列に設定できる機能の最大は10個です。最大数を超える機能を追加しようとするとエラーメッセージが表示され、追加できません。

ヘッダーの処理
ヘッダー処理 ドロップダウンリストで、出力されるファイルのヘッダーの処理を設定します。既定値は、 1行目をヘッダーとみなす です。
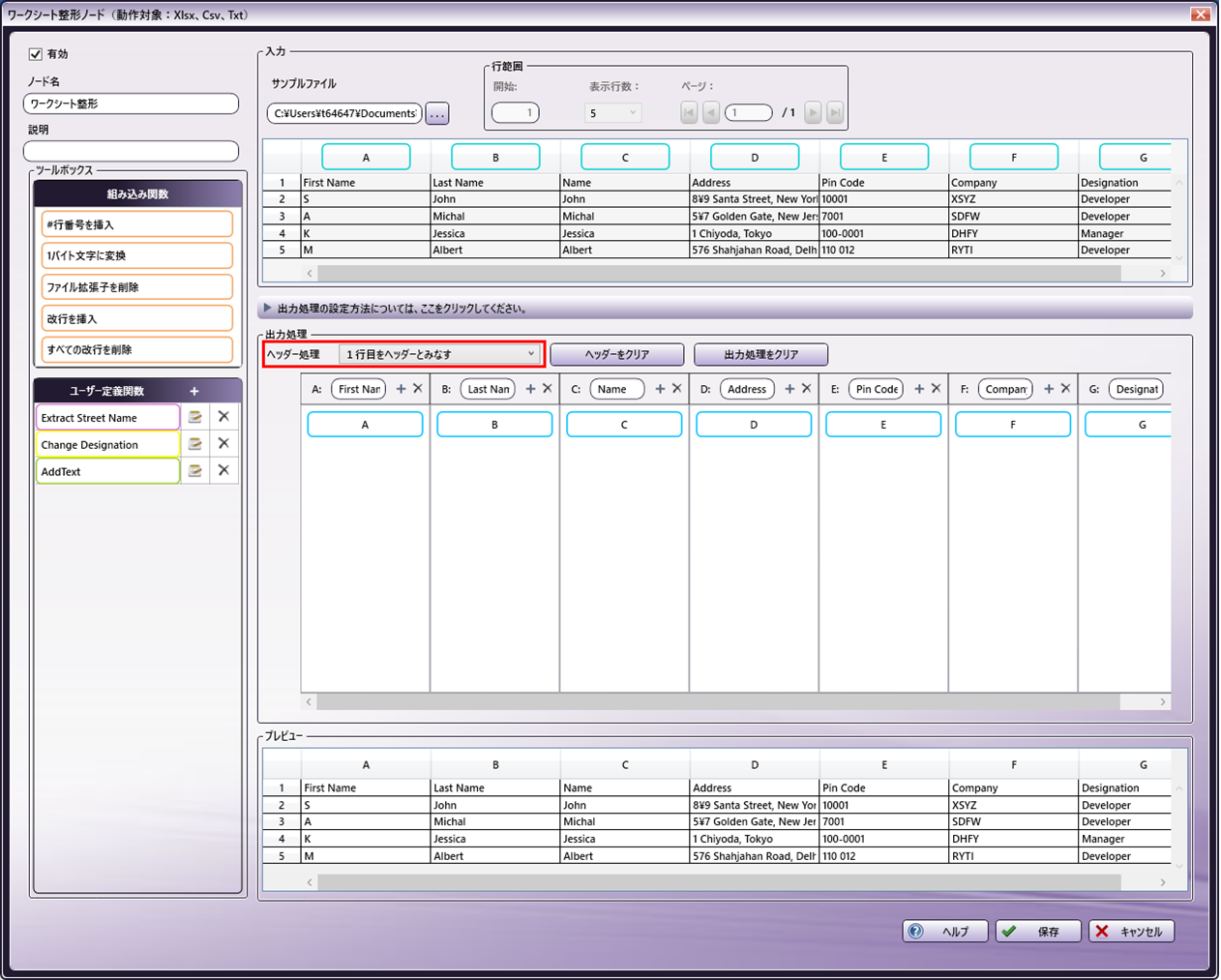
| 関数 | 説明 |
|---|---|
| 1行目をヘッダーとみなす | 入力ファイルの先頭行を編集し、出力でヘッダーとして使用します。 |
| 先頭にヘッダーを新規追加 | 入力ファイルに新しい先頭行を定義し、出力でヘッダーとして使用します。既存の先頭行はデータとして扱われ、出力で処理されます。 |
注: 入力ファイルのヘッダーは、ファイルの出力に使用されるヘッダーではありません。生成された出力ファイルのヘッダーは、設定ウィンドウの 「出力処理」 領域でヘッダーテキストに設定された内容になります。
出力処理ヘッダーのクリア
出力処理 領域のヘッダーフォームに入力済みのヘッダーテキストを消去する場合、 ヘッダーをクリア ボタンをクリックします。
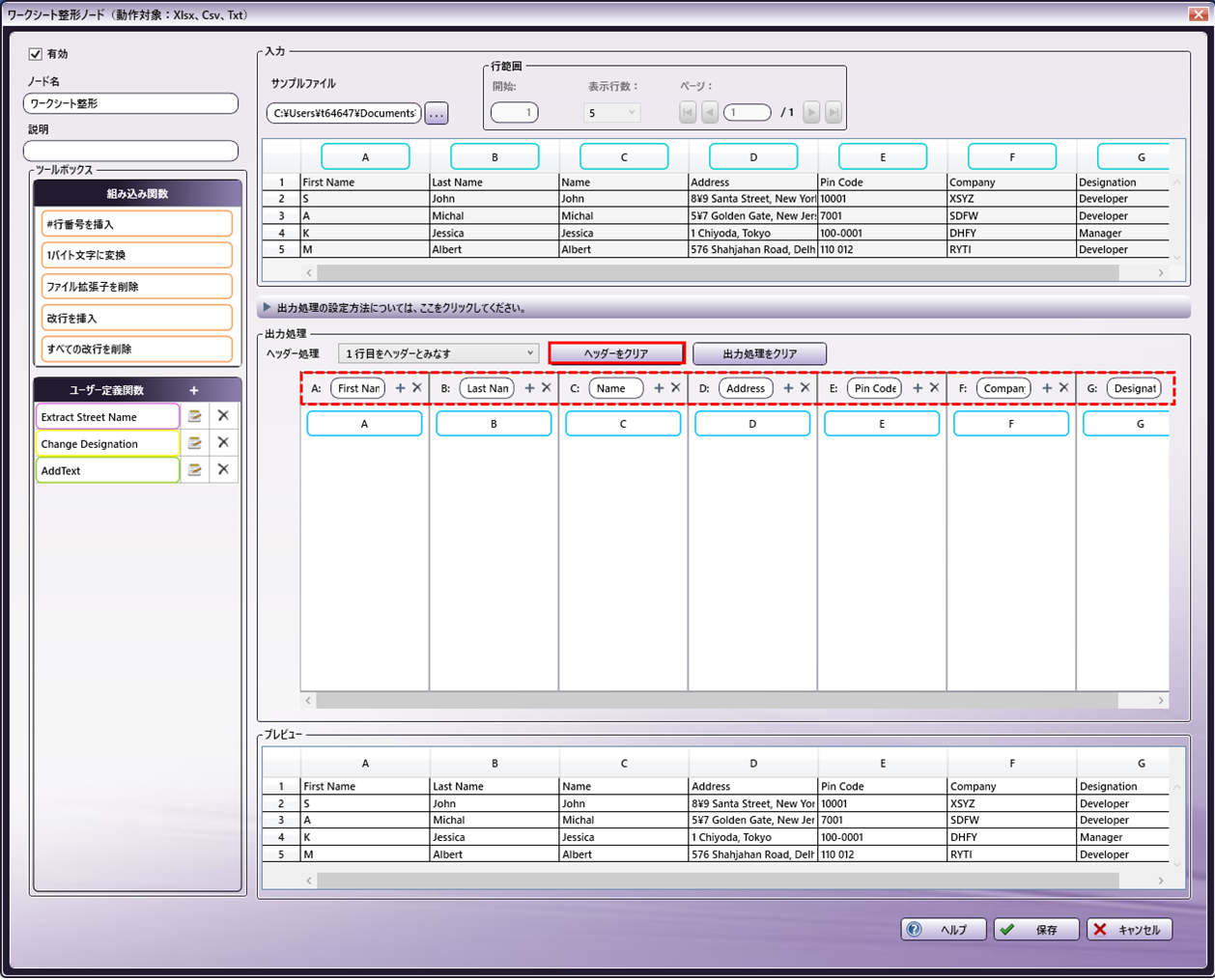
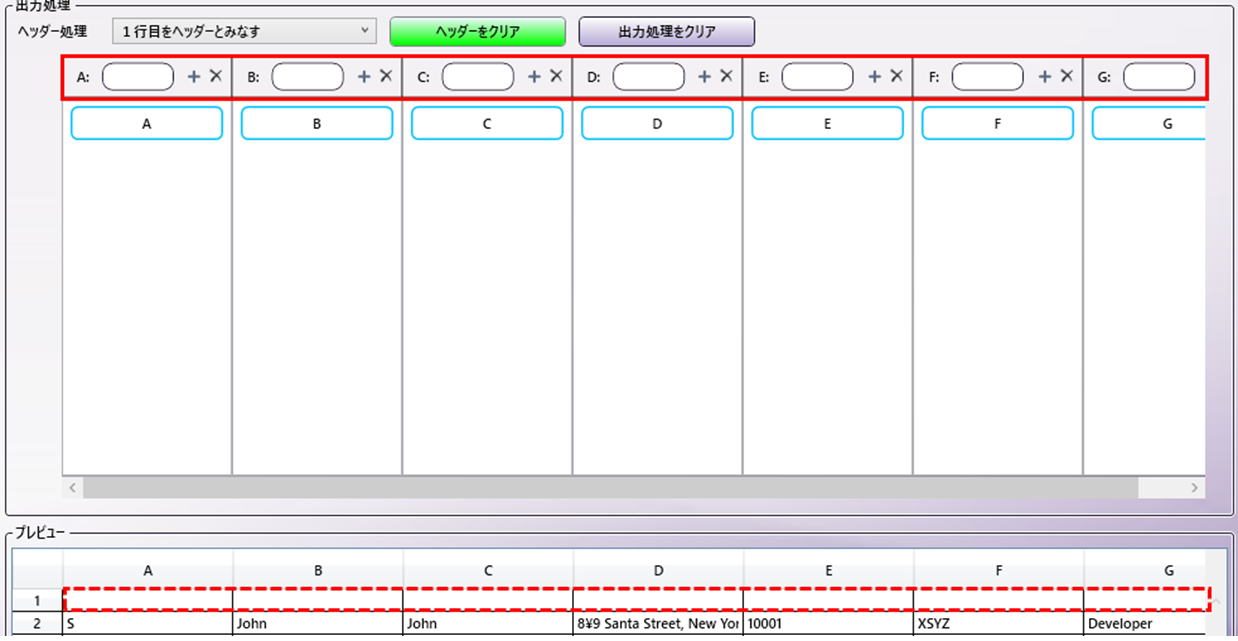
出力処理領域の設定項目をクリアする
出力処理 領域に構成した項目をクリアする場合、 出力処理をクリア ボタンをクリックします。
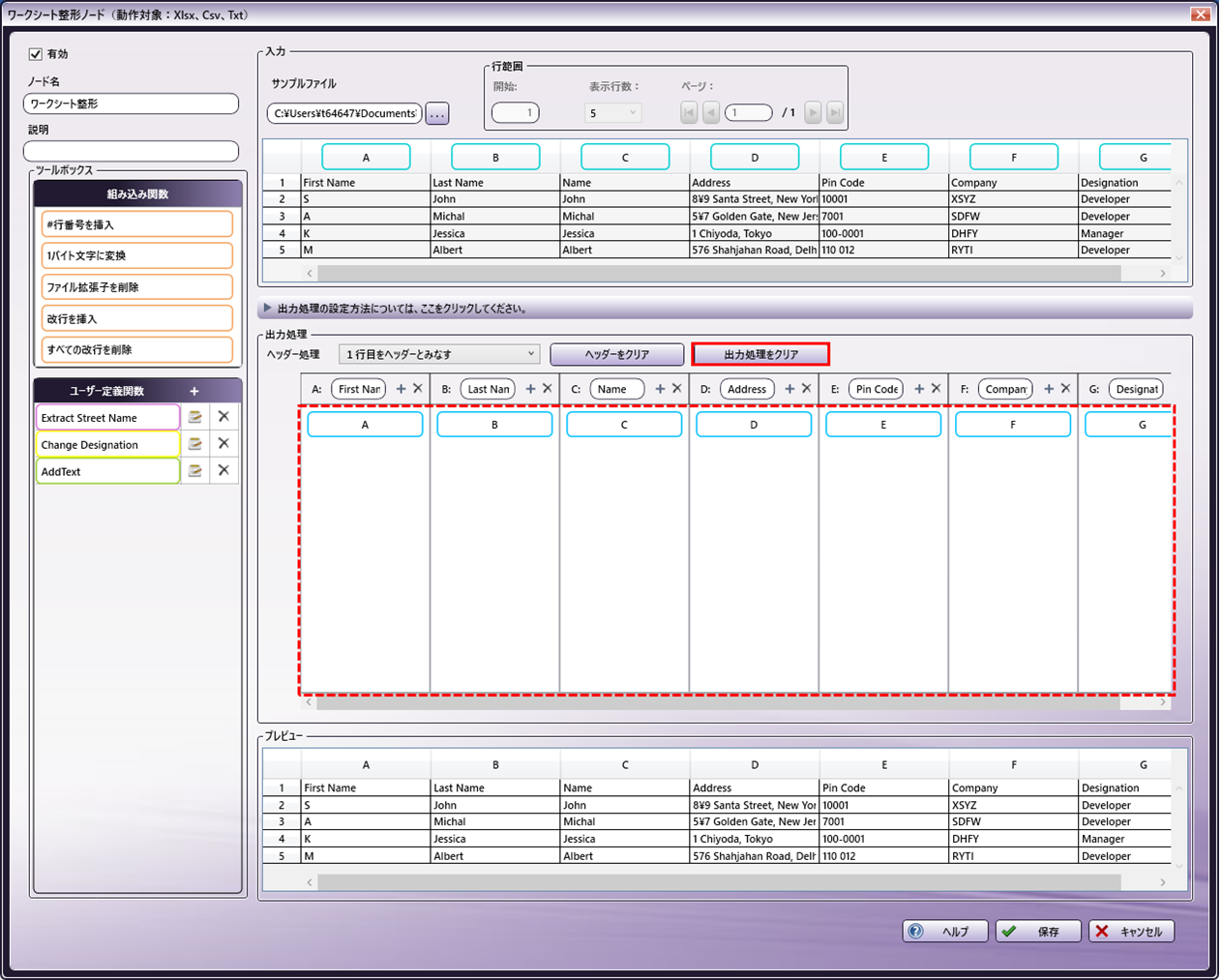
出力処理 領域に設定されたすべての項目がクリアされた例:
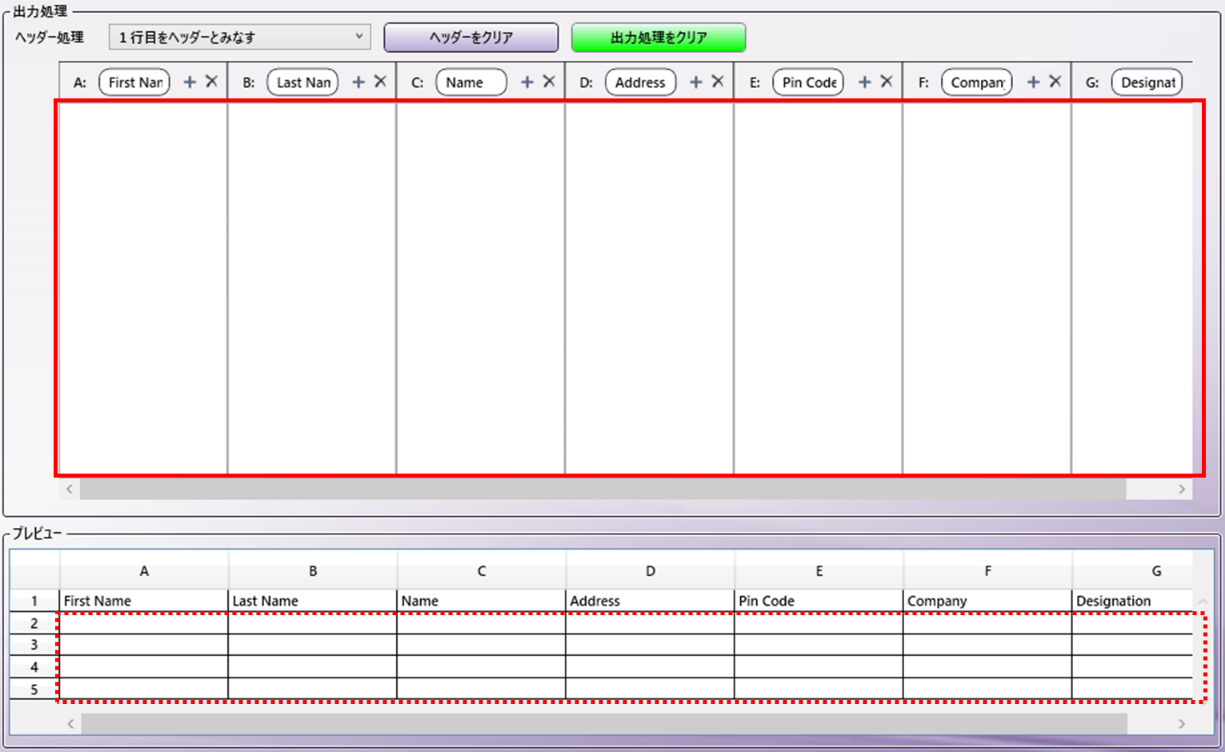
プレビュー
プレビュー 領域には、入力したデータに対し、 出力処理 領域の構成を適用した出力結果のプレビューが表示されます。
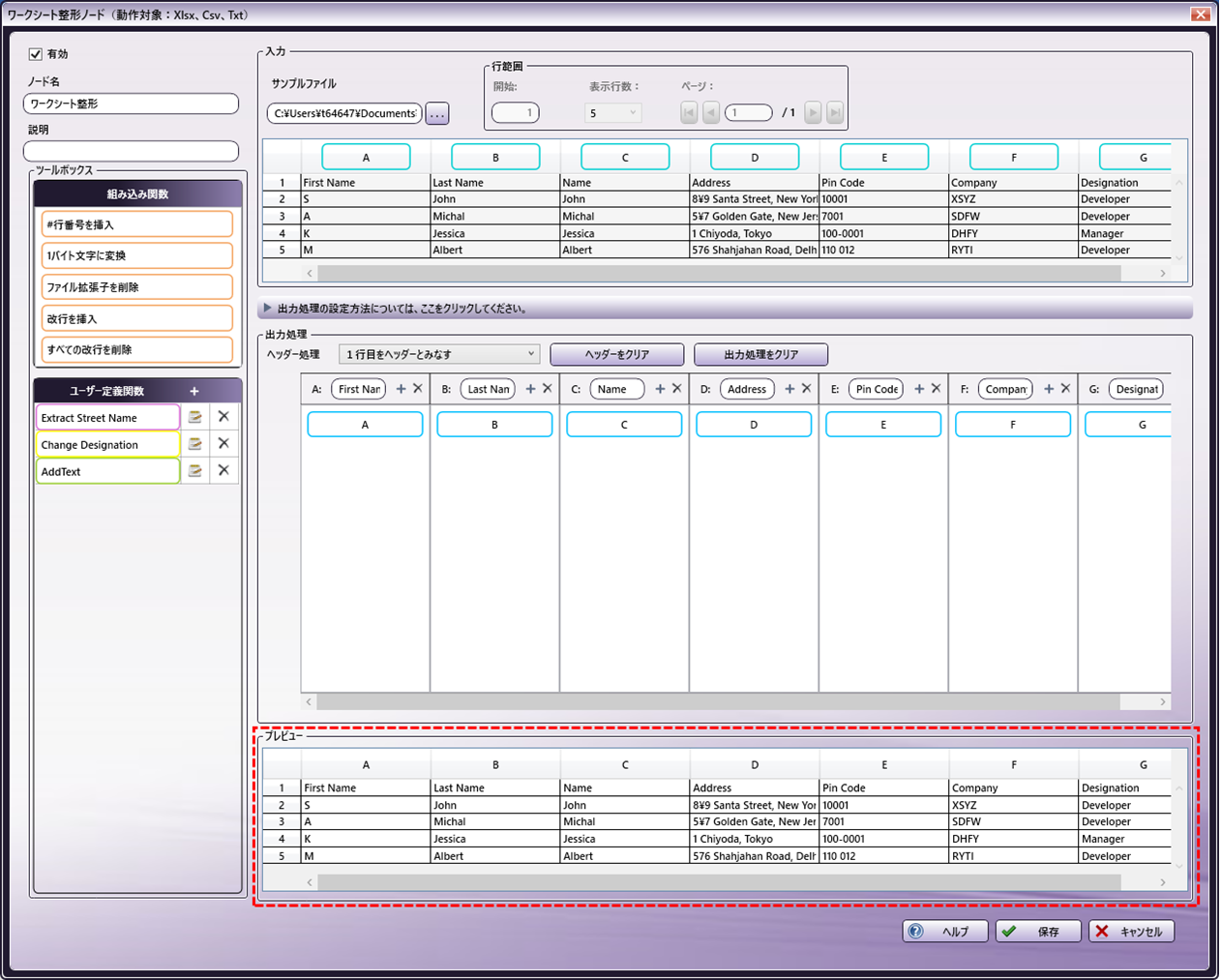
-
表示行数 ドロップダウン選択とサンプルファイルデータに基づいて、 プレビュー テーブルにプレビューデータが表示されます。
-
入力ファイルがアップロードされている場合のみ、 プレビュー テーブルにプレビューデータが表示されます。
ワークシート整形ノードのサンプルワークフロー
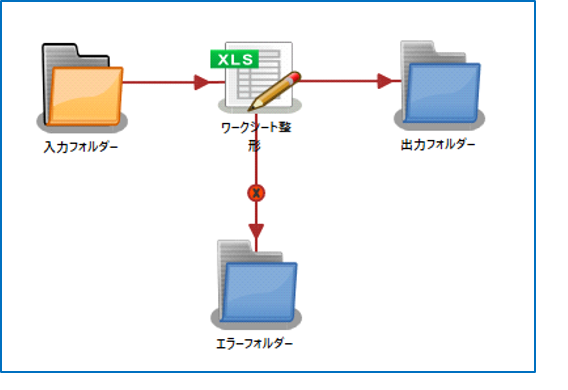
このサンプルでは、入力したCSVファイルの任意のセルに、 ワークシート整形 ノードで設定したテキスト文字列を挿入したファイルを出力するように設定します。
入力フォルダー ノードから収集したファイルが ワークシート整形 ノードに入力されます。 ワークシート整形 ノードで処理されたファイルは、 出力フォルダー ノードに出力されます。
入力フォルダー: CSV、XLSX、およびTXTファイルを 入力フォルダー ノードから収集し、 ワークシート整形 ノードに転送するように入力フォルダーを構成します。
例として、以下のCSVデータを処理する場合の流れを以下に示します。CSVファイルは、「Worksheet_sampledata.csv」としてローカルに保存します。
ワークシート整形: ワークシート整形 ノードに、入力ファイル(Worksheet_sampledata.csv)をアップロードします。アップロード中に、サンプルファイル内のすべてのヘッダーが 出力処理 テーブルにコピーされます
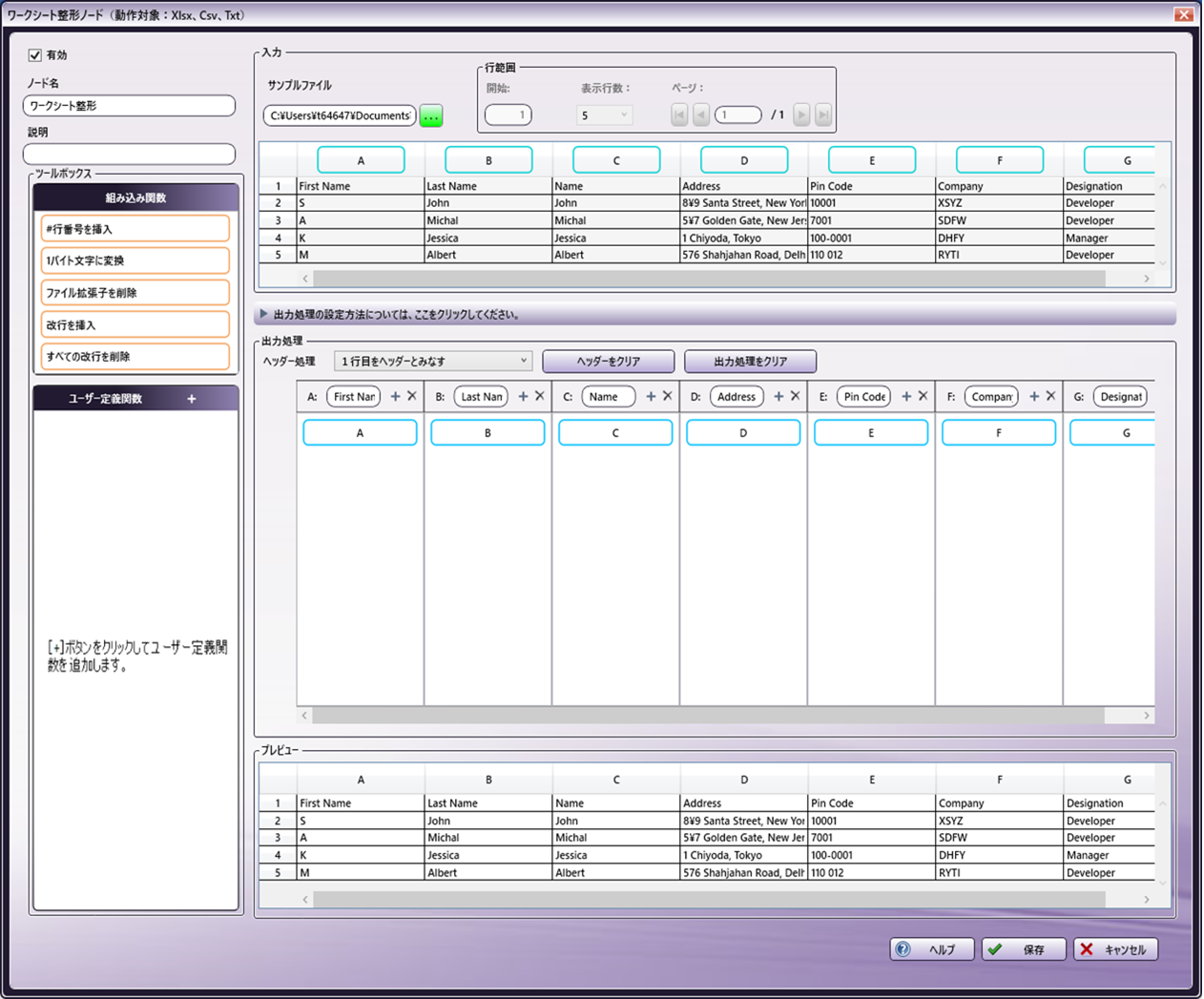
以下の手順で、 ワークシート整形 ノードでファイルを処理します。この例では会社名の後ろに会社のタイプとして文字列「Sw Dev.Company」を追加するように構成します。
-
ユーザー定義関数 列見出しの
 ボタンをクリックし、ユーザー定義関数「ソフトウェア関連企業」を作成します。
ボタンをクリックし、ユーザー定義関数「ソフトウェア関連企業」を作成します。 -
以下の情報で、ユーザー定義関数を構成します。
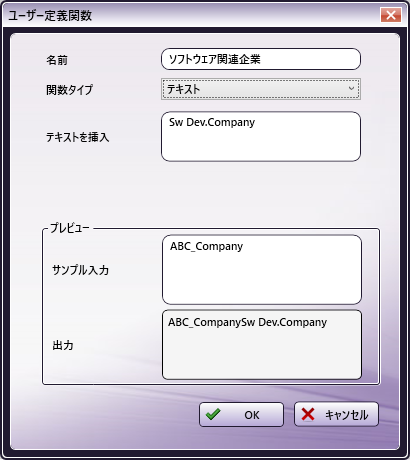
-
名前 : このユーザー定義関数につける名前を入力します。ここでは「ソフトウェア関連企業」と入力します。
-
関数タイプ : 関数のタイプを選択します。ここでは「テキスト」を選択します。
-
テキストを挿入 : 挿入するテキストの値を入力します。ここでは「Sw Dev.Company」と入力します。
-
サンプル入力 : サンプル入力にサンプル値を入力すると、出力にその関数が適用された結果の出力値が表示されます。ここでは「ABC_Company 」と入力すると、入力したサンプル文字列の後ろにこのユーザー定義関数で挿入するように設定したテキスト値「Sw Dev.Company」が追加された結果が「出力」に表示されます。
- [OK] ボタンをクリックします。
ユーザー定義関数 に「ソフトウェア関連企業」関数が追加されます。
手順2で作成したユーザー定義関数によって定義されたように、入力 テーブルの会社データの列「F」の値に文字列「Sw Dev.Company」を追加するように 出力処理 テーブルを構成します。 ユーザー定義関数 領域から「ソフトウェア関連会社」を 出力処理 テーブルの列 “F” (会社) にドラッグ アンド ドロップします。
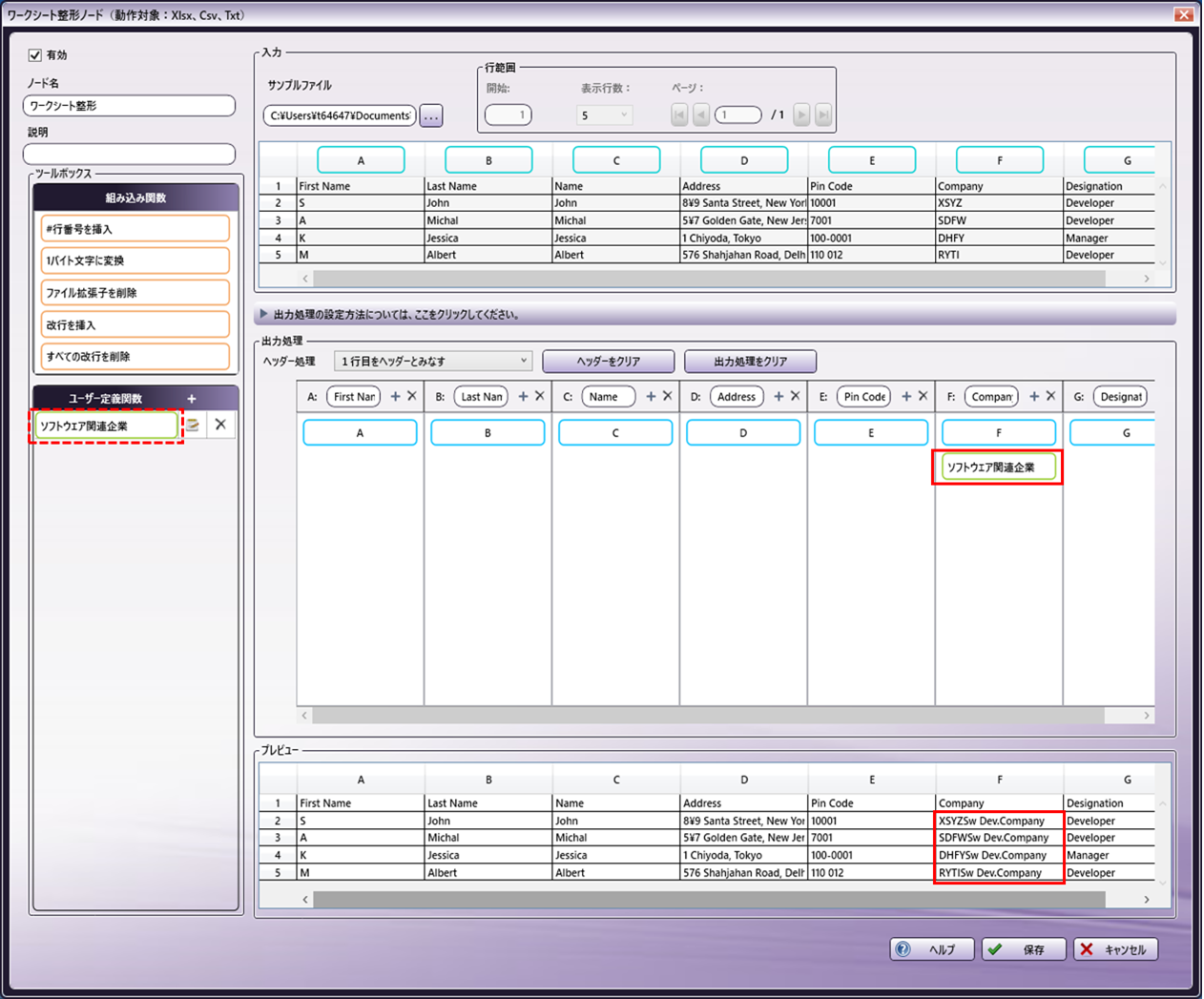
出力フォルダー: 出力フォルダー ノードを構成し、ワークフローを保存して、検証します。ワークフローを実行すると、以下のように、入力サンプルファイルのF列の会社名のセルの値の後ろに、 ワークシート整形 ノードのユーザー定義関数で定義したテキスト値「Sw Dev.Company」が挿入されたファイルが生成されます。
制限事項
重要!
-
このノードがサポートするファイルの最大サイズは次のとおりです。
-
プレビュー出力:
- 最大で10,000行100列、かつ、ファイルサイズ10MB以下。
-
ワークフロー実行:
- 最大で75,000行100列、かつ、ファイルサイズ 30MB以下。
-
-
CSVファイルとTXTファイルでは、サポートされているエンコーディングはUTF-8のみです。
-
XLSXファイルでは、以下の制限があります。
-
パスワードで保護されたXLSXファイルはサポートされません。
-
XLSXファイルに複数のシートが含まれる場合、最も左側にあるシートのみが処理され、それ以外のシートは無視されます。
-

