VDP

注意: このノードは、最大75,000件のレコードを含む XLSX、およびCSVファイルに対応しています。CSVファイルはUTF-8形式である必要があります。
VDPとはデジタル印刷の一形態であり、テキスト、イメージ、ベクターフィールドなどの要素が、1つの入力ファイルにマージまたは挿入されます。VDPノードは、受信したすべての XLSX/CSVファイルにこの処理を適用します。
ワークフローの実行中、このノードは、要素(テキスト、イメージ、ベクター)を元の入力ドキュメントに挿入またはマージし、マージしたファイルをワークフローの次のノードに出力します。このノードは以下の処理を行います。
-
入力: ファイルがノードに送信されます。このノードで使用できるのは、CSVファイルまたは XLSX ファイルのみです。また、75,000件を超えるレコードをファイルに含めることはできません。この制限を超えるファイルがノードに送信された場合、そのファイルはエラー出力コネクターにルーティングされます。
-
処理: 有効なVDPファイルを受信すると、このノードは可変データを挿入して、PDF、PDF VT、またはPPML出力形式のファイルを1つ生成します。生成されるファイルの種類は、ノードの設定を使用して指定します。
-
出力: その後、可変データが挿入された1つのPDF、PDF VT、またはPPML出力ファイルがワークフローの次のノードに送られます。
VDPノードを使う
[VDP] ノードアイコンをワークフロービルダーのキャンバスにドラッグすることで、VDPノードをワークフローに追加できます。そのアイコンをダブルクリックすると、 [VDPノード] ウィンドウが開きます。
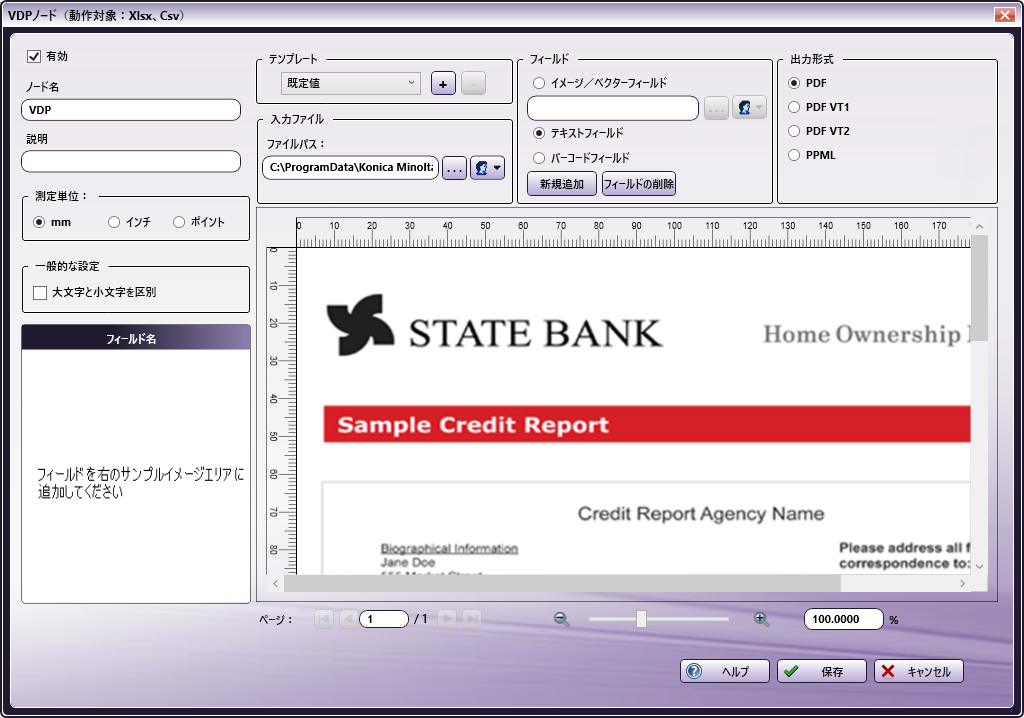
-
[有効] チェックボックスをオンにして処理を実行できるようにします。オフにすると、この処理は無視されます。ドキュメントは、ノードが存在していないかのように通過します(つまり、デフォルトのパスまたは「Y(はい)方向の」パスを進み続けます)。無効になっているノードでは、論理条件やエラー条件がチェックされません。
-
[ノード名] フィールドに、VDPノードに付ける、わかりやすい名前を入力します。
-
[説明] フィールドに、VDPノードの説明を入力します。これは必須ではありませんが、複数の処理を互いに区別するのに役立ちます。説明が長い場合、このフィールドにマウスを合わせるとその内容全体を読むことができます。
-
[測定単位] 領域では、測定単位を選択します。ポイント、ミリ、およびインチの3種類の単位を使用できます。
-
[一般的な設定] 領域の[一致]をオンにすると、大文字と小文字を区別して一致が判断されます。
-
VDPの定義を保存するには [保存] ボタンを選択します。変更を保存しないでウィンドウを終了するには、 [キャンセル] ボタンを選択します。
-
オンラインヘルプにアクセスするには、 [ヘルプ] ボタンを選択します。
フィールド名
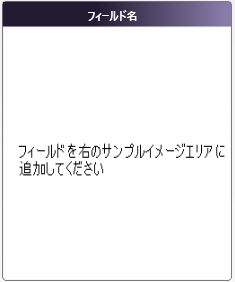
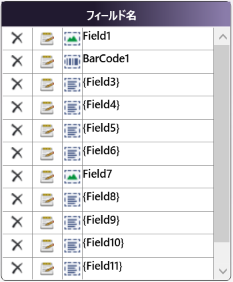
[フィールド名]パネルには、現在のページのサンプルプレビューパネルに表示されているすべてのフィールドの名前が一覧表示されます。[フィールド名]パネルからフィールドを選択すると、対応するフィールドイメージがサンプルプレビューパネルで選択されます。同様にサンプルプレビューパネルからフィールドイメージを選択すると、対応する[フィールド名]パネル内のフィールドが選択されます。
リストの左側にある[編集]アイコンを使用するか、サンプルプレビューパネルのフィールドをダブルクリックして、フィールドを編集します。
リストの左側にある アイコンを使用してフィールドを削除できます。
アイコンを使用してフィールドを削除できます。
キーボードの「削除」キーを使用してフィールドを削除することもできます。
テンプレート
この設定を使用して、テンプレート の選択、作成、編集、または削除を行います。

ドロップダウンには、保存されているテンプレートのリストが表示されます。ドロップダウンリストから値を選択すると、関連する設定がロードされます。
選択した設定を テンプレート として保存するには、すべての設定を選択した後に テンプレート 名を追加します。
-
[+]ボタン: このボタンをクリックして、[新しいテンプレートを追加]ウィンドウを開きます。入力を求められたら、 テンプレート名 を入力します。 テンプレート名 は100文字未満の英数字にしてください。特殊文字はサポートされません。このオプションを使用して、現在の設定を保存します。値がドロップダウンに追加され、必要に応じて使用できます。
-
[-]ボタン:ドロップダウンから値を選択してから、このボタンをクリックします。確認のポップアップが開きます。
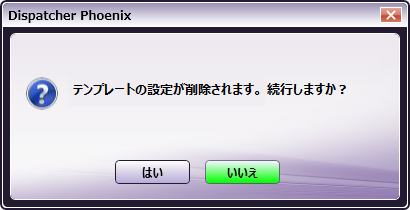
テンプレートを削除するには [はい] を、要求をキャンセルするには [いいえ] をクリックします。
-
テンプレートの編集: 既存の項目を編集するには、項目を選択して[+]ボタンをクリックします。必要に応じて変更を加えます。デフォルトでは、 テンプレート名 の値は 「無題」 に設定されます。元の名前を保持するには、古い値を再入力して、[無題] を置き換えます。完了したら [OK] ボタンをクリックします。古い名前を再入力した場合、上書きを確認するポップアップが開きます。このポップアップで [はい] をクリックして、古い値を上書きします。
注意:
-
テンプレートは各インストール環境に固有です。
-
最大100個の テンプレート を保存できます。 テンプレート の数が100に達すると、 テンプレート への新規追加は許可されず、次のエラーメッセージがユーザーに表示されます。

-
デフォルト以外の保存済みの テンプレート が選択されている場合、他のワークフローのVDPノードによって保存済みの テンプレート が削除/変更されていない場合、ノードを開くと テンプレート のドロップダウンには保存済みの テンプレート 名が表示されます。
-
デフォルト以外の テンプレート が選択され、ノードが開いたときに既に削除/変更されている場合、 テンプレート ドロップダウンには値[-]が表示されます。
-
ノードが開いているときに[テンプレート]の値を変更すると、 テンプレート ドロップダウンに [*無題+] の値が表示されます。
-
テンプレート の名前は、以下の文字の任意の組み合わせにすることができます。
- 1バイト文字[英字など](a~zおよびA~Z)
- 2バイト文字[日本語、中国語の文字など]
- スペース
- 数字(0から9)
-
入力ファイル
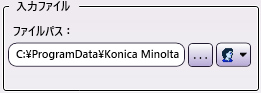
-
[アップロード]ボタン: このボタンを使用して入力ファイルをアップロードします。テキスト、イメージ、およびベクターフィールドが入力ファイルにマージまたは挿入されます。[入力ファイル]フィールドでサポートされている形式は、 PDF、JPEG、GIF、PNG、BMP、TIFF です。入力ファイルを選択すると、 ファイルパス フィールドにパスが表示されます。
-
ネットワーク資格情報の入力ボタン: 入力したファイルパスがユーザーの資格情報を必要とするネットワーク上にある場合は、このボタンをクリックして必要な値を入力します。
注意: 選択した入力ファイルが見つからない場合は、VDPノードを開いたときにデフォルトの テンプレート ファイルがロードされます。さらに、この問題が原因でワークフローの検証に失敗します。 この状況が発生すると、ポップアップメッセージでアラートが通知されます。これを解決するには、新しいファイルをアップロードします。
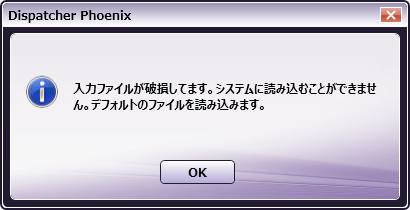
フィールド
新しい イメージ/ベクターフィールド または テキストフィールド を追加できます。これらのフィールドの追加は、このノードを通じて処理されるファイルに適用されます。
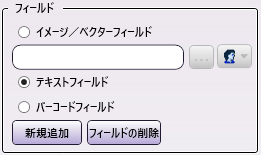
イメージ/ベクターフィールド オプション
イメージフィールドを追加した場合、可変データファイル(XLSX/CSV)から取得したイメージデータまたはベクターデータが挿入されます。 ベクターフィールド (ここでのベクターとは、PDFファイルのことです)を追加した場合、可変データにはイメージファイルまたはPDFファイルのパスが含まれており、新しく追加したイメージフィールドまたはベクターフィールドの位置にそのファイルの内容が挿入されます。
-
[新規追加] ボタンをクリックします。[VDPノード - イメージフィールド]ポップアップが開きます。
-
[名前] タブをクリックして開きます。このタブを使用して、 [フィールド名]と[プレビューファイル] の詳細を指定します。
-
[フィールド名]:「Field」に通し番号が付きます(例:Field 1、Field 2 …)
-
[プレビューファイル]:これは、 プレビューファイル のパスを表示するフィールドです。直接入力もできます。省略記号(…)ボタンをクリックして、新しい プレビューファイル をアップロードします。
-
[画像読み込み時の寸法]:
- [実際の寸法を使用]: 新しい プレビューファイル を実際の寸法でアップロードします。
- [設定した寸法を使用]: 新しい プレビューファイル を設定した寸法でアップロードします。
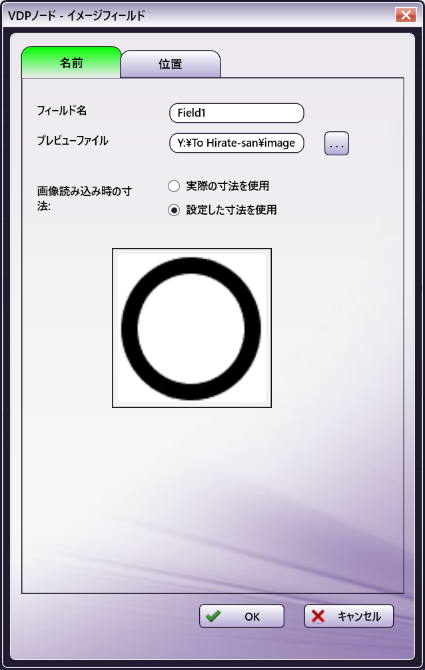
-
-
[位置] タブをクリックして開きます。フィールドを表示する位置を指定します。フィールドサイズを調整する [左]、[上]、[幅]、[高さ] の4つのオプションと、フィールド内の画像を調整する [拡大率]、[画像位置] の2つのオプションがあります。
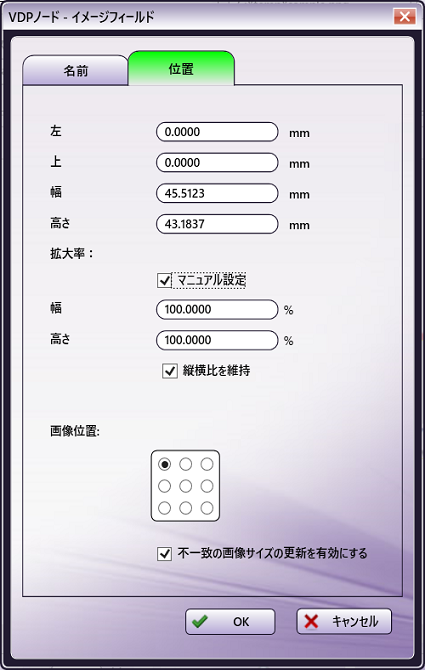
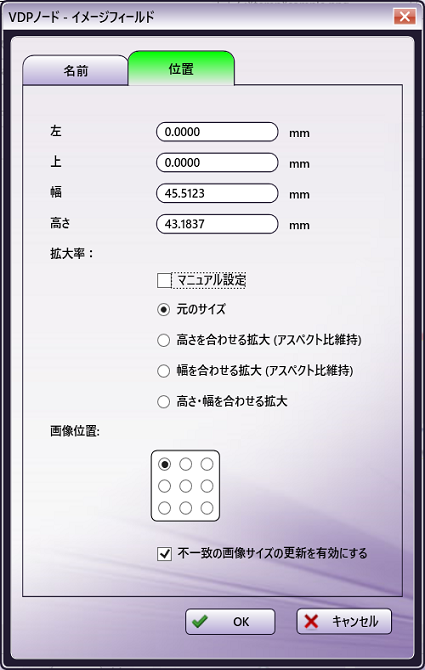
-
[拡大率]:
-
[マニュアル設定]:
-
[マニュアル設定]チェックボックスをオン: 幅と高さを比率で指定することができます。元の画像は定義された幅と高さの割合に拡大・縮小されます。
[縦横比を維持]:チェックボックスをオンにすると、いずれかの値の変更が自動的に他の値に適用されます。
-
-
[マニュアル設定]チェックボックスをオフ: 4つのオプションから1つを選択します。
元のサイズ: 画像は元の寸法で表示されます。
高さを合わせる拡大 (アスペクト比維持): フィールドサイズの高さに合わせて画像を拡大します。
幅を合わせる拡大 (アスペクト比維持): フィールドサイズの幅に合わせて画像を拡大します。
高さ・幅を合わせる拡大: フィールドサイズの高さと幅に合わせて画像を拡大します。これにより、画像の縦横比が変更される可能性があります。
-
-
[画像位置]: イメージフィールド内の画像を表示する位置を [左上]、[上中央]、[右上]、[左中央]、[中央]、[右中央]、[左下]、[下中央]、[右下] から指定することができます。 フィールドサイズを超えるイメージはクロップされます。
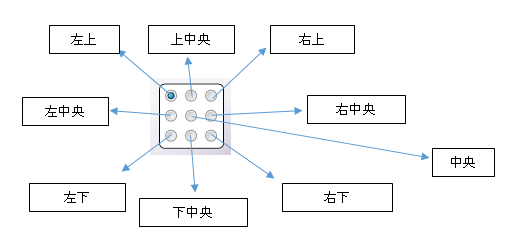
-
[不一致の画像サイズの更新を有効にする]:このチェックボックスをオンにすると、イメージサイズが [位置] タブで指定されたサイズに一致しない場合、入力ファイルはエラーフォルダーにルーティングされます。オフの場合、このようなエラーは無視され、入力ファイルはエラーフォルダーにルーティングされずに処理が続行されます。
-
設定を指定したら、 [OK] ボタンをクリックして値を保存します。 [キャンセル] をクリックした場合、変更は保存されません。 [OK] をクリックすると、指定した設定が[VDPノード]ウィンドウの [プレビュー] 領域に表示されます。
-
設定を 削除 するには、 [フィールドの削除] ボタンをクリックします。確認のポップアップが開きます。

-
すべてのフィールド値を削除するには [はい] を、要求をキャンセルするには [いいえ] をクリックします。
注意:
-
変更を保存するには、最低1フィールドを追加する必要があります。使用できるフィールドは、1ページあたり最大20個、1つの設定で最大100個です。どちらかの値を超えた場合、そのフィールドが追加されないことを示す警告ポップアップが開きます。
-
可変データとUI構成の図の例については、 XLSX/CSV入力データの構成 のセクションを参照してください。
-
PDFイメージの処理
VDPノードは、以下に示すようにベクターイメージ(PDFイメージ)を挿入します。
- PDFページ全体を挿入するか、PDF内部のイメージのみを挿入するかをバックエンドが決定します。
- バックエンドは1つのPDFページの挿入をサポートします(複数のPDFページの挿入はサポートしません)。
テキストフィールド オプション
テキストフィールド を追加すると、可変データファイル(XLSX/CSV)から取得したテキストフィールド データが挿入されます。
-
[新規追加] ボタンをクリックします。[VDPノード - テキストフィールド]ポップアップが開きます。
-
[名前] タブをクリックして開きます。このタブを使用して、 [フィールド名] の詳細を指定します。
- [文字列挿入]: [文字列挿入]がチェックされている場合、可変フィールドを文中に直接使用できます。例えば、 {StudentName} 殿、2017年3月に {CourseName} を修了したことを証明します。
注意:
-
上記の例では、{StudentName}と{CourseName}は可変フィールドです。
-
文中の文字が右から左に書く文字(アラビア文字など)のみである場合は、 フィールド名 も同じ種類のフォントである必要があります。すなわち英語などの左から右へ記載する文字は含まれないようにする必要があります。
-
[文字列挿入]がチェックされていない場合、フィールド名を指定します。
-
バーコードフィールド を設定する際、[文字列挿入]にチェックなしで登録されたテキストフィールド名と紐付けることができます。
-
[色]: これは、 色 のテキスト値を表示する、読み取り専用のフィールドです。色選択のオプションをクリックして色の値を選択します。
-
[フォント名]: ドロップダウンから値を選択します。ドロップダウンには、使用可能なすべてのシステムフォントの一覧が表示されます。テキスト値に下線を追加するにはアイコンをクリックします。
-
[フォントサイズ]: ドロップダウンから値を選択します。小数値がサポートされています。
-
[プレビュー]: 選択した設定がリアルタイムに表示されます。
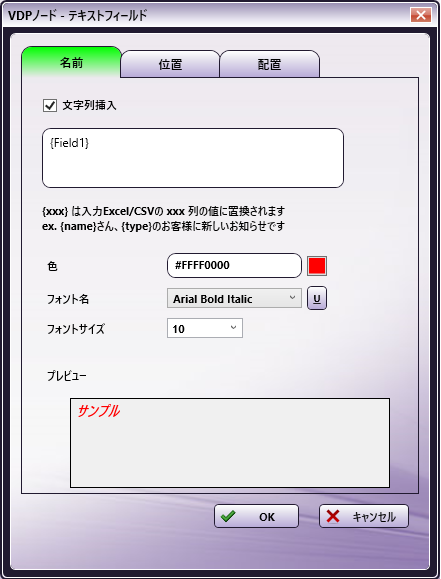
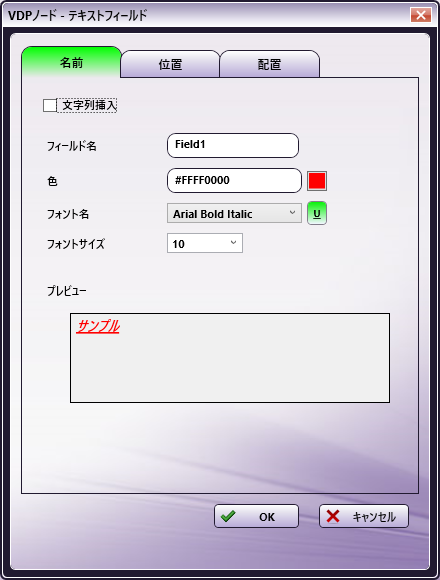
-
[位置] タブをクリックして開きます。テキストフィールドを表示する位置を指定します。 [左]、[上]、[幅]、[高さ] の4つのオプションがあります。

-
[配置] タブをクリックして開きます。このタブを使用して、 [フィールド名] の配置の詳細を指定します。
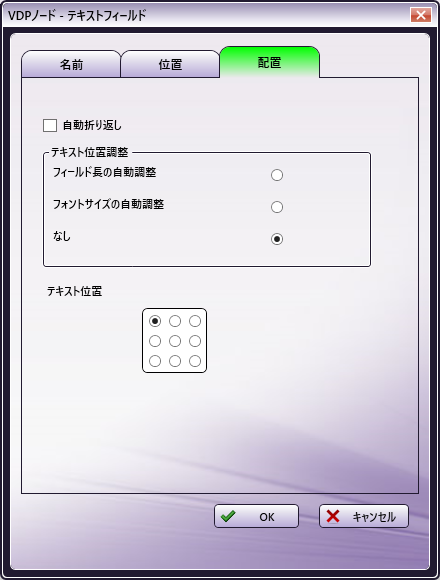
-
[自動折り返し]チェックボックスをオン: フィールド内のテキスト折り返しが有効になります。
-
[テキスト位置調整]:[フィールド長の自動調整]、[フォントサイズの自動調整] 、または [なし] の3つのラジオボタンから1つを選択します。
- [フィールド長の自動調整] : テキストフィールド の寸法(幅または高さ)は、出力ファイル内の指定されたテキストに合わせて自動調整されます。テキストの[自動折り返し]をチェックすると、テキストフィールドの高さが自動調整されます。テキストの [自動折り返し] がチェックされていない場合、テキストフィールドの幅が自動調整されます。
注意: XLSXやCSVファイルで入力されたテキストがテキストフィールドの寸法内に収まらない場合、プレビュー領域に表示されたテキストは出力と一致しません。特に事前確認のためにフィールド名に出力文字列を設定する場合は、下記のような差異が生じることに留意してください。プレビュー領域と出力ファイルで表示されるテキストの違いを示しています。
[フィールド長の自動調整] – ON & [自動折り返し] – ON:
| テキスト 位置 | プレビュー | ワークフロー出力 |
|---|---|---|
左上 |
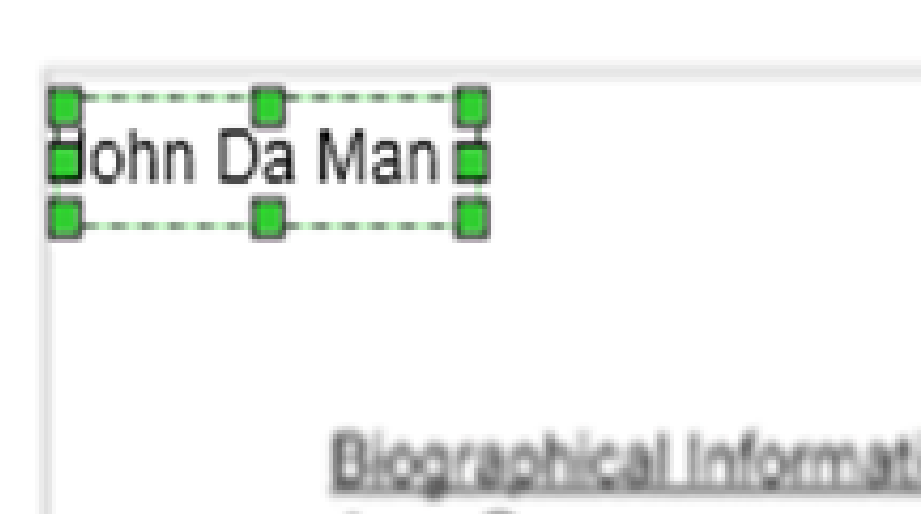 |
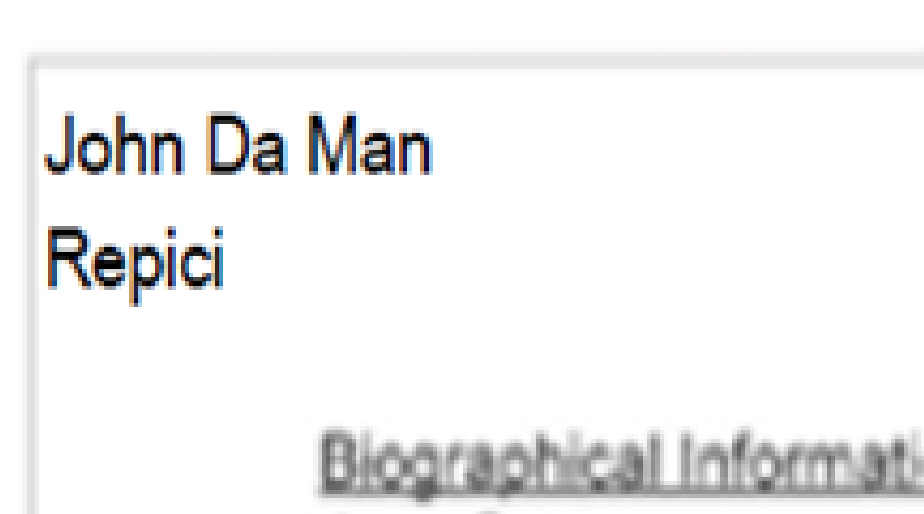 |
左中央 |
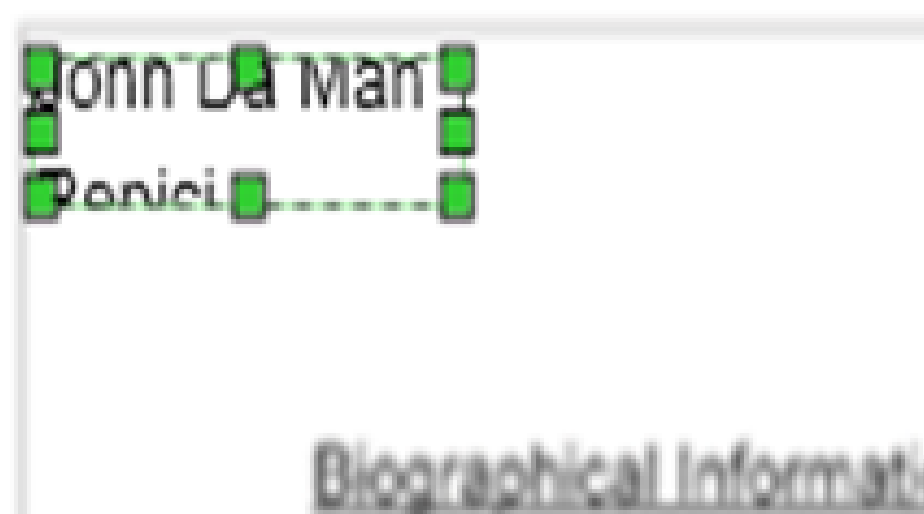 |
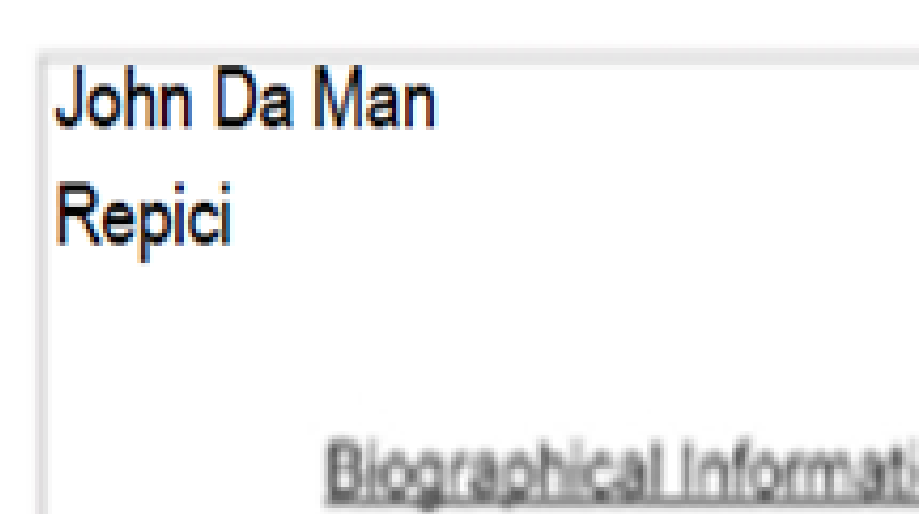 |
左下 |
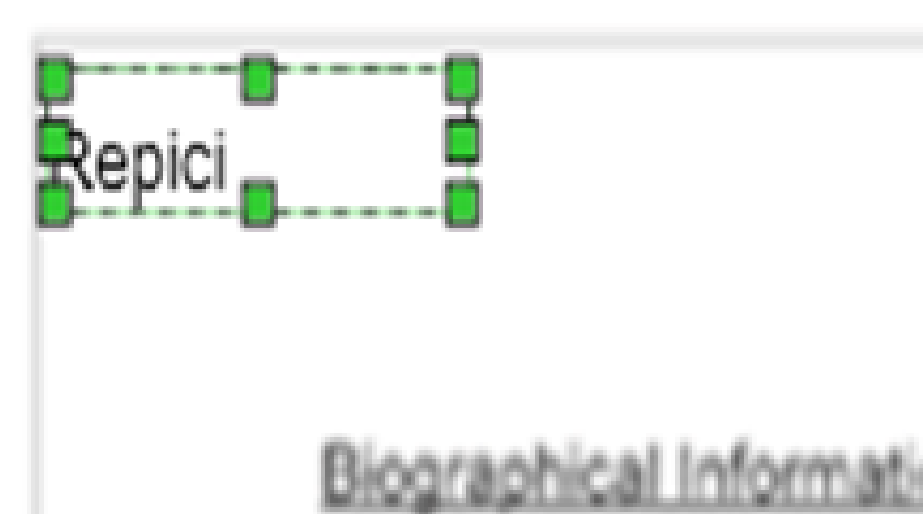 |
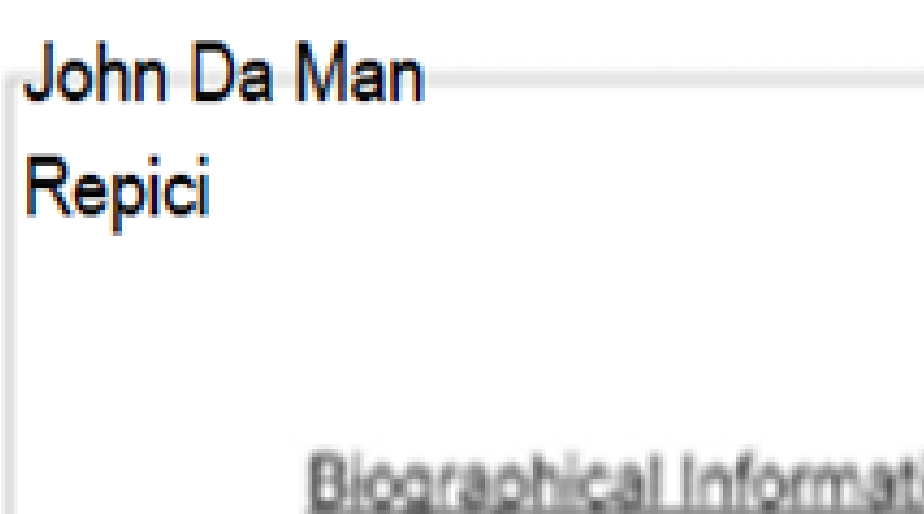 |
[フィールド長の自動調整] – ON & [自動折り返し] – OFF:
| テキスト 位置 | プレビュー | ワークフロー出力 |
|---|---|---|
左上 |
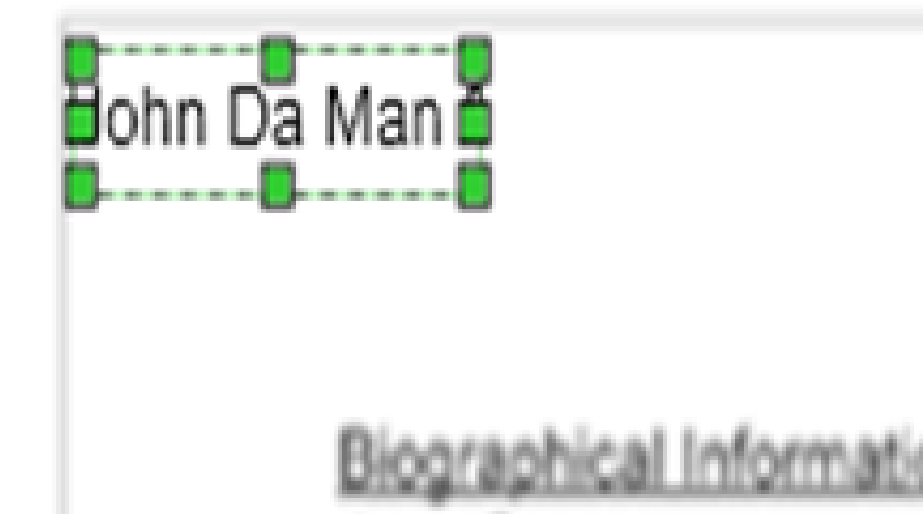 |
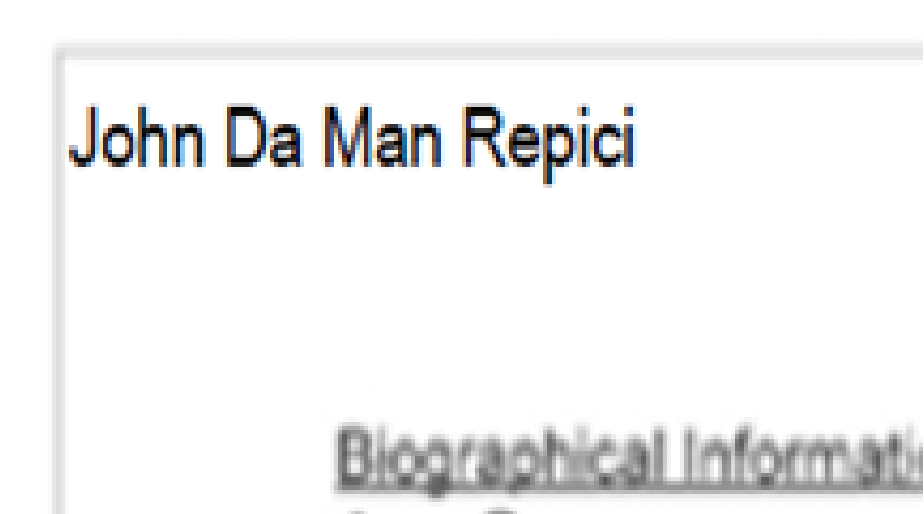 |
上中央 |
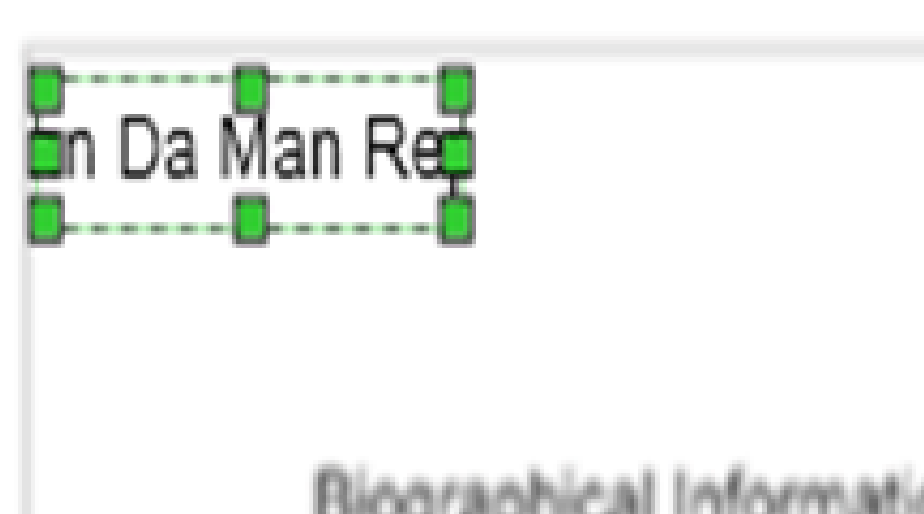 |
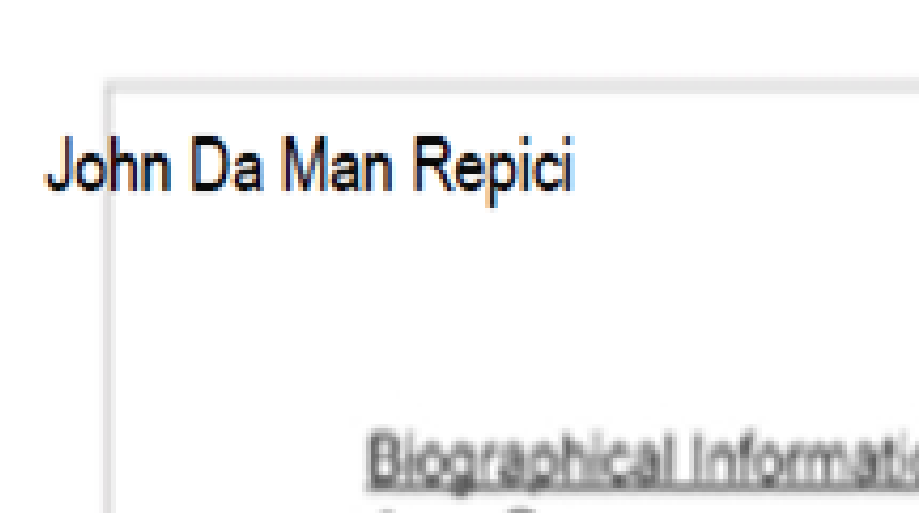 |
右上 |
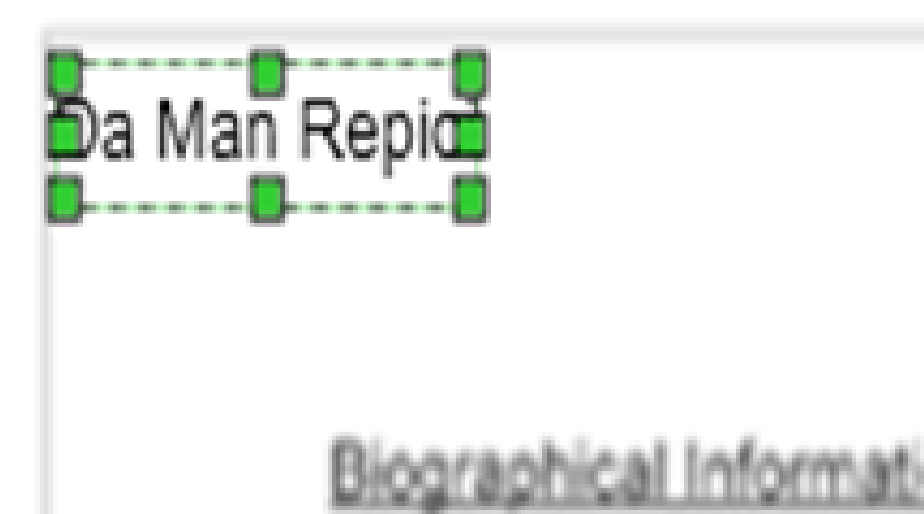 |
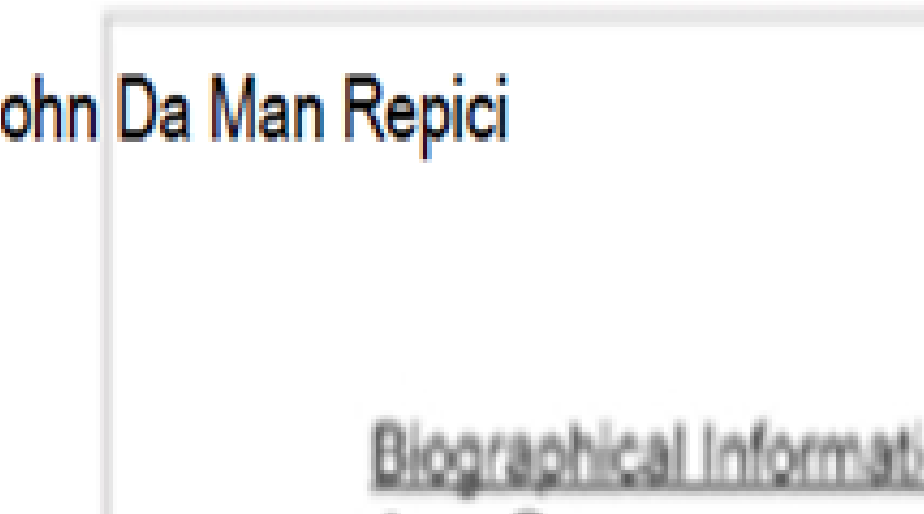 |
- [フォントサイズの自動調整] : テキストのフォントサイズは、出力ファイルの指定されたテキストに合わせて調整されます。 テキストフィールド の寸法(幅と高さ)は変更されません。
注意: XLSXやCSVファイルで指定されたテキストが、UIで指定されたフォントサイズでテキストボックス内に収まらない場合、プレビュー領域に表示されるテキストのフォントサイズは出力と一致しません。特に事前確認のためにフィールド名に出力文字列を設定する場合は、下記のような差異が生じることに留意してください。プレビュー領域と出力ファイルで表示されるテキストの違いを示します。
[フォントサイズの自動調整] – ON & [自動折り返し] – ON:
| テキスト 位置 | プレビュー | ワークフロー出力 |
|---|---|---|
左上  |
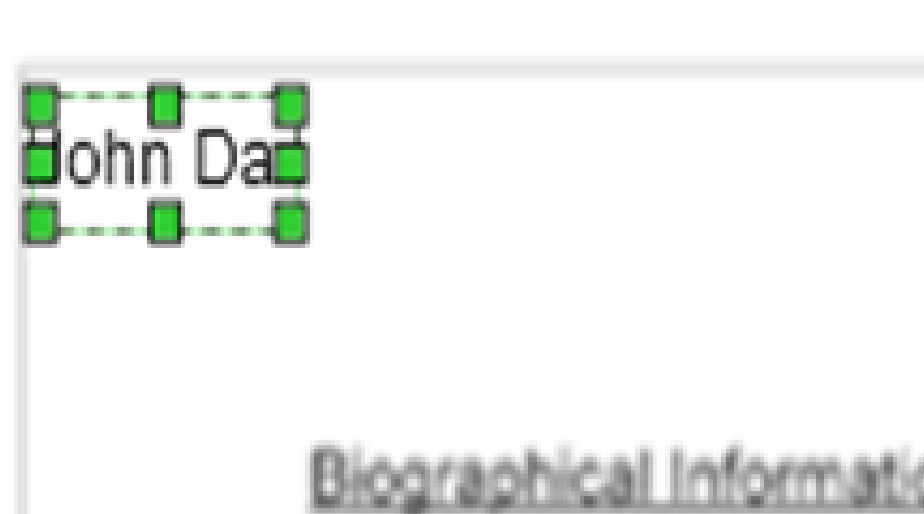 |
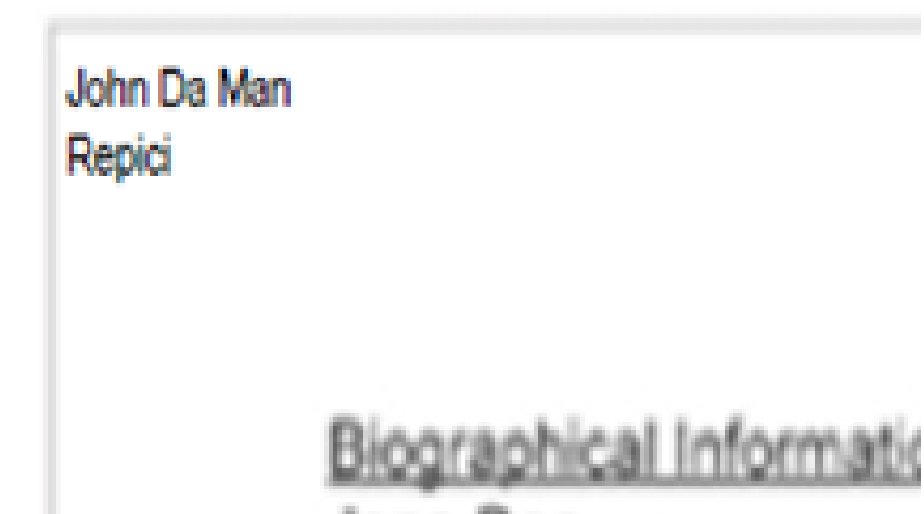 |
左中央  |
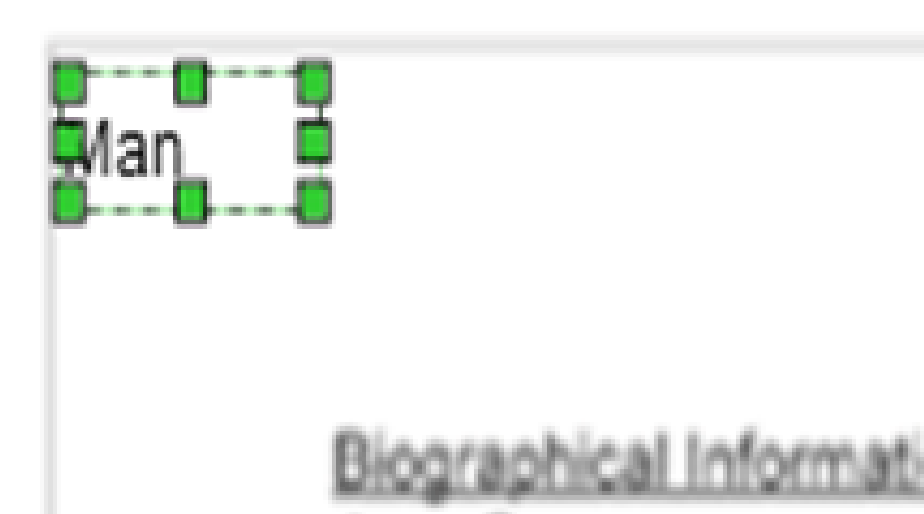 |
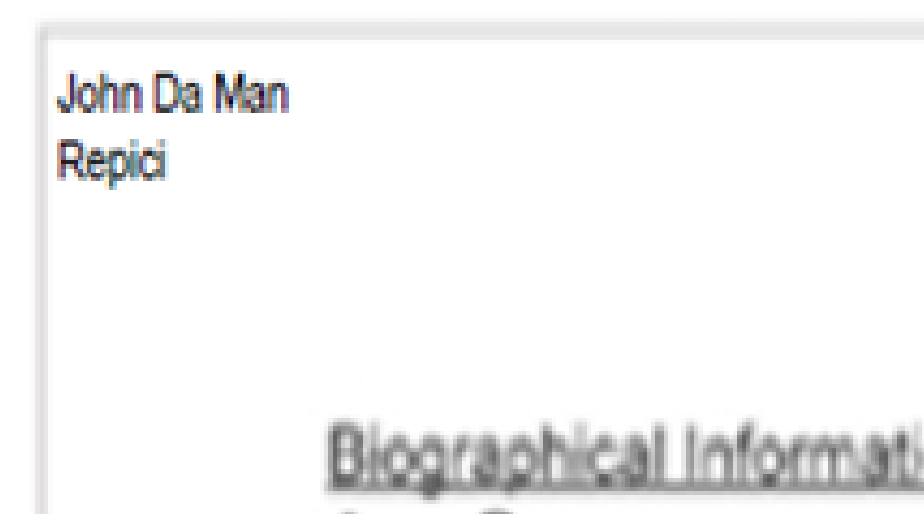 |
左下  |
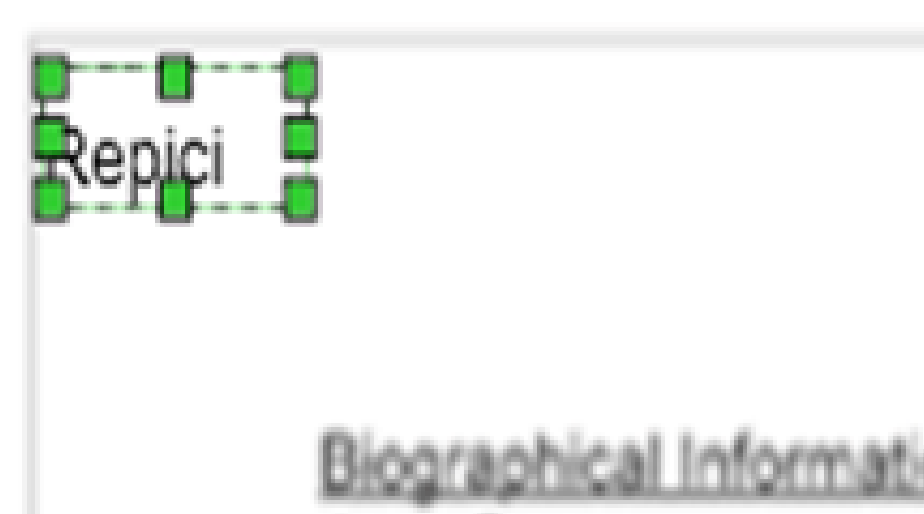 |
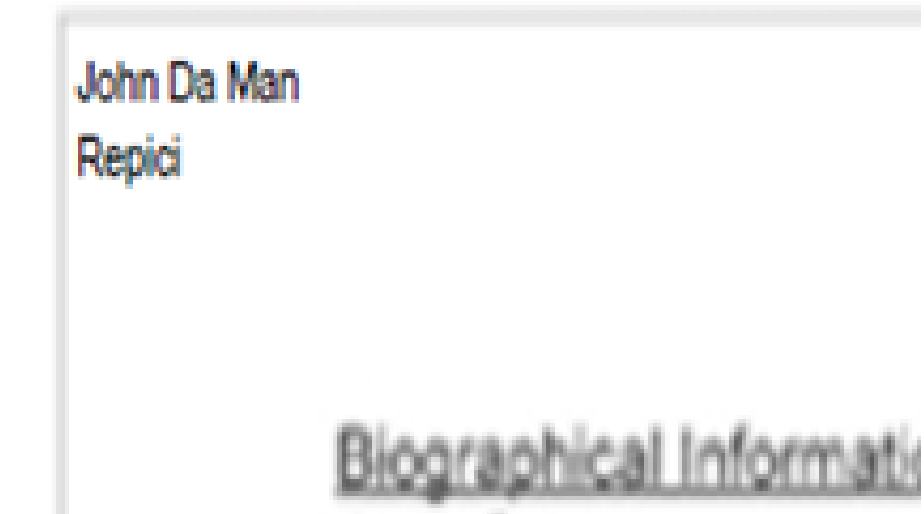 |
[フォントサイズの自動調整] – ON & [自動折り返し] – OFF:
| テキスト 位置 | プレビュー | ワークフロー出力 |
|---|---|---|
左上  |
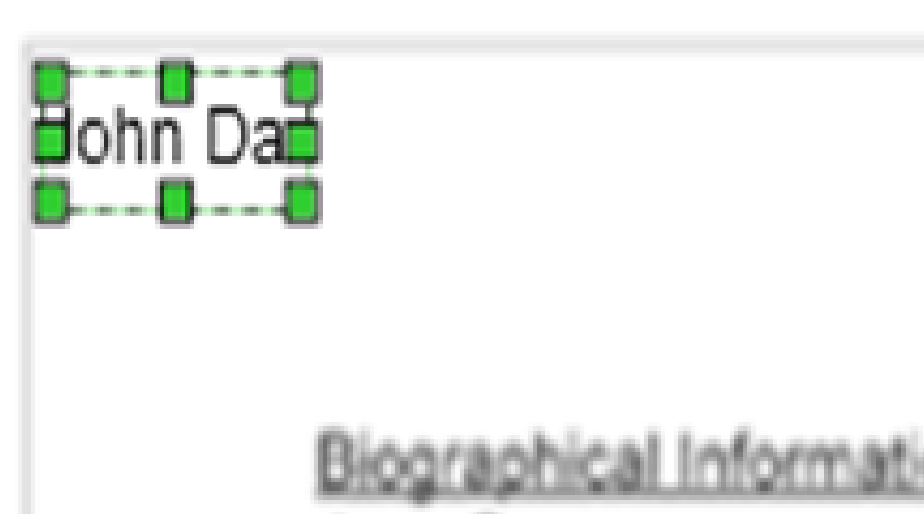 |
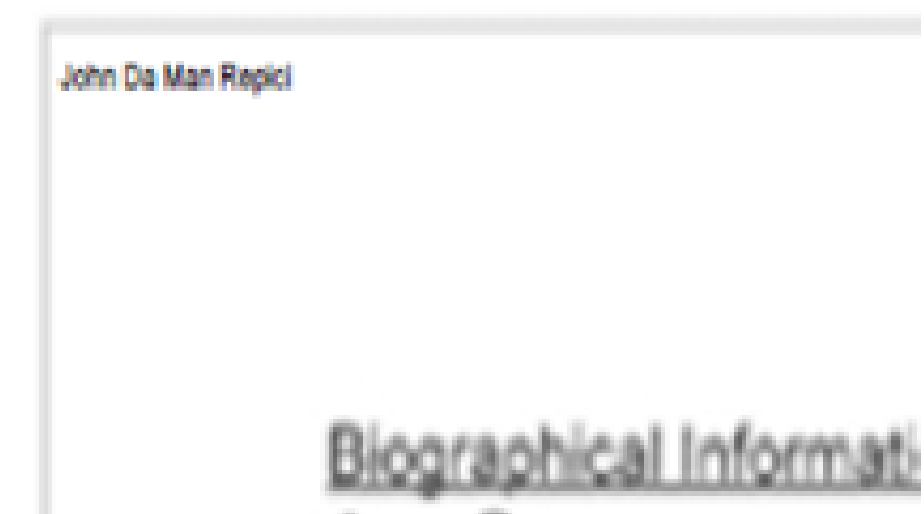 |
上中央  |
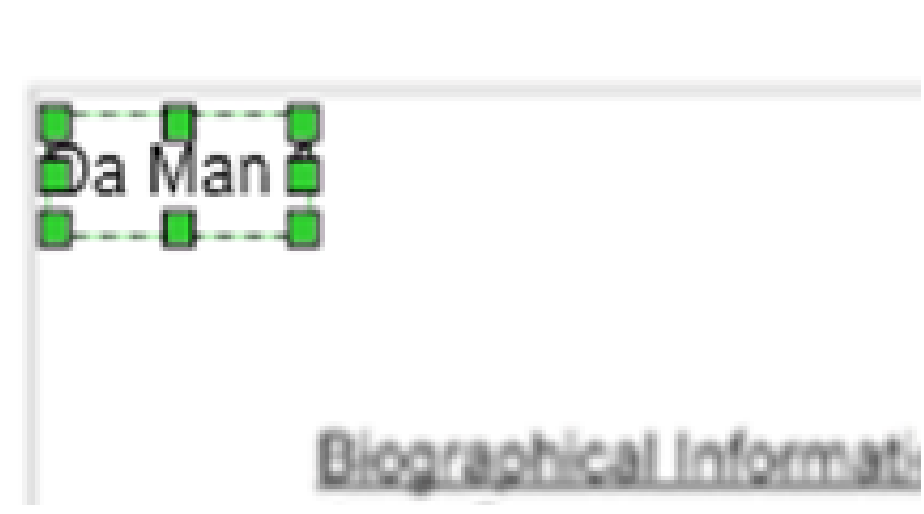 |
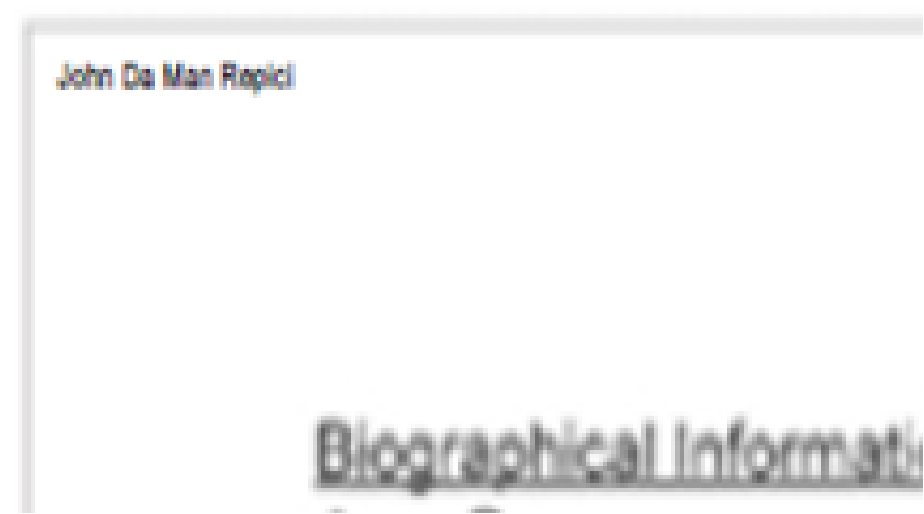 |
右上  |
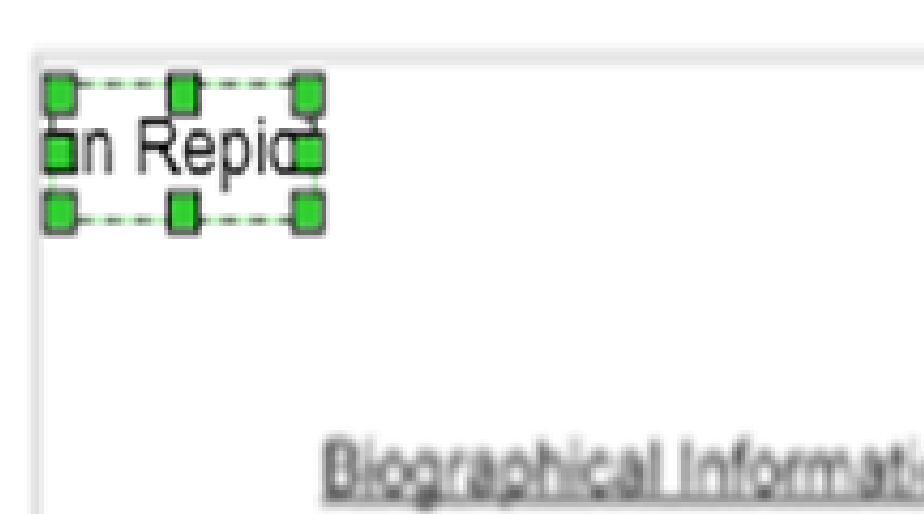 |
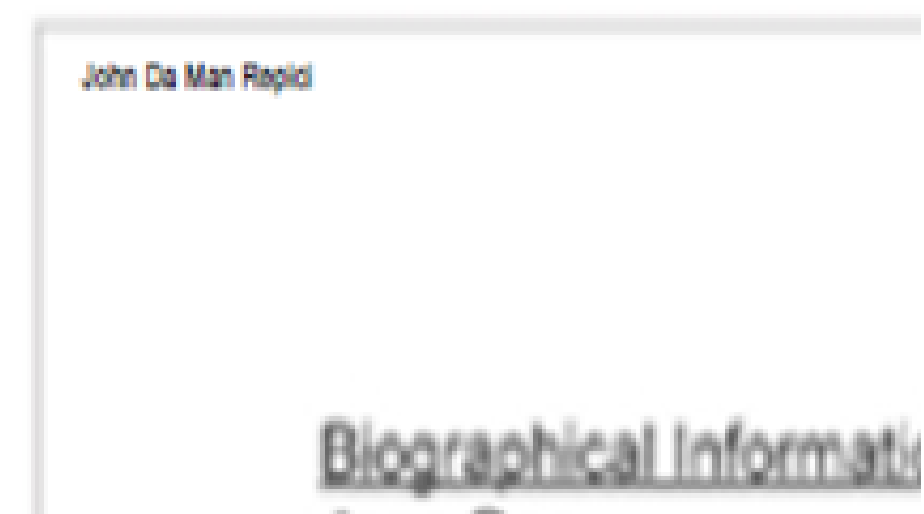 |
-
[テキスト位置]: テキストフィールド内のテキストを表示する位置を [左上]、[上中央]、[右上]、[左中央]、[中央]、[右中央]、[左下]、[下中央]、[右下] から指定することができます。
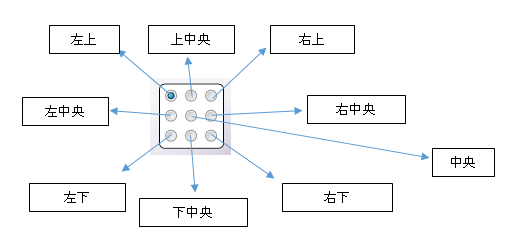
-
設定を指定したら、 [OK] ボタンをクリックして値を保存します。 [キャンセル] をクリックした場合、変更は保存されません。 [OK] をクリックすると、指定した設定が[VDPノード]ウィンドウの [プレビュー] 領域に表示されます。
-
設定を 削除 するには、 [フィールドの削除] ボタンをクリックします。確認のポップアップが開きます。

-
すべてのフィールド値を削除するには [はい] を、要求をキャンセルするには [いいえ] をクリックします。
注意:
-
変更を保存するには、最低1フィールドを追加する必要があります。使用できるフィールドは、1ページあたり最大20個、1つの設定で最大100個です。どちらかの値を超えた場合、そのフィールドが追加されないことを示す警告ポップアップが開きます。
-
可変データとUI構成の図の例については、 XLSX/CSV入力データの構成 のセクションを参照してください。
-
バーコードフィールド オプション
バーコードフィールド を追加すると、可変データファイル(XLSX/CSV)から取得した バーコード データが挿入されます。
-
[新規追加] ボタンをクリックします。[VDPノード - バーコードフィールド]ポップアップが開きます。
-
[バーコードタイプ] タブをクリックして開きます。このタブを使用して、 バーコードタイプ の詳細を指定します。
- [設定項目]: ドロップダウンからバーコードの 項目 を選択します。
- [タイプ]: 選択した 設定項目 の値に対応するバーコードのタイプをドロップダウンから選択します。
- [プレビュー]: 選択した設定がリアルタイムに表示されます。
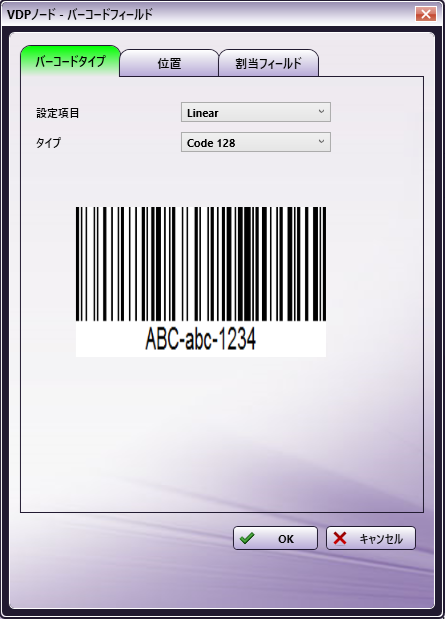
-
[位置] タブをクリックして開きます。バーコードを表示する位置を指定します。フィールドサイズを調整する [左]、[上]、[幅]、[高さ] の4つのオプションと、[マニュアル設定]のチェック有り/チェック無し、フィールド内の画像を調整する [画像位置] のオプションがあります。
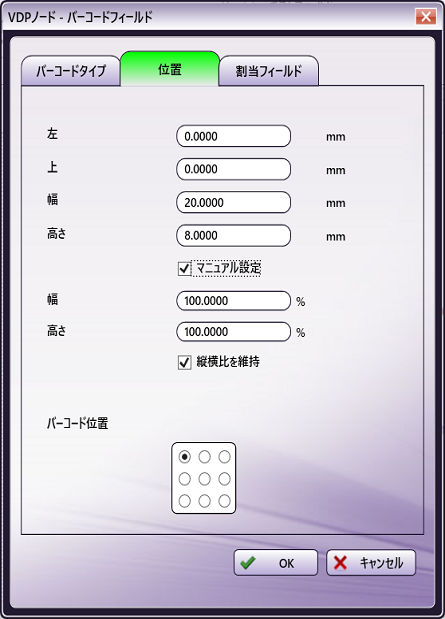
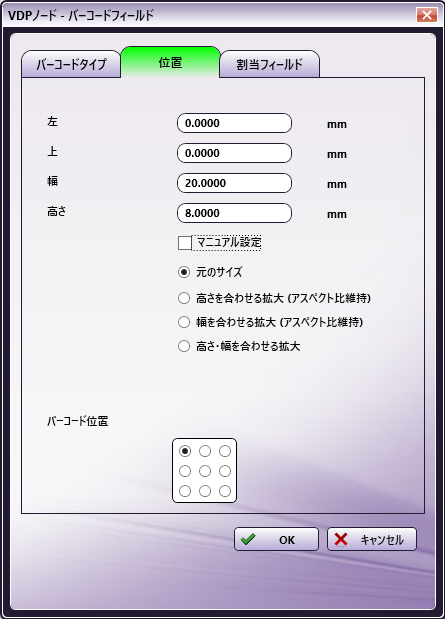
- [マニュアル設定]:
-
[マニュアル設定]チェックボックスをオン: 幅と高さを比率で指定することができます。元の画像は定義された幅と高さの割合に拡大・縮小されます。
[縦横比を維持]: チェックボックスをオンにすると、いずれかの値の変更が自動的に他の値に適用されます。
-
[マニュアル設定]チェックボックスをオフ: 4つのオプションから1つを選択します。
元のサイズ: 画像は元の寸法で表示されます。
高さを合わせる拡大 (アスペクト比維持): フィールドサイズの高さに合わせて画像を拡大します。
幅を合わせる拡大 (アスペクト比維持): フィールドサイズの幅に合わせて画像を拡大します。
高さ・幅を合わせる拡大: フィールドサイズの高さと幅に合わせて画像を拡大します。これにより、画像の縦横比が変更される可能性があります。
-
-
[バーコード位置]: イメージフィールド内の画像を表示する位置を [左上]、[上中央]、[右上]、[左中央]、[中央]、[右中央]、[左下]、[下中央]、[右下] から指定することができます。フィールドサイズを超えるイメージはクロップされます。
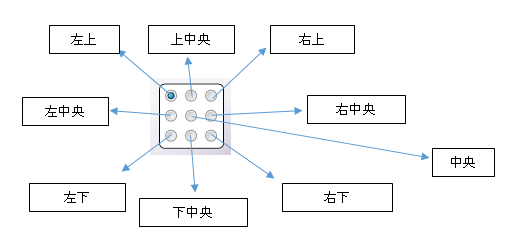
-
[割当フィールド] タブをクリックして開きます。このタブを使用して、バーコードマッピングの詳細を指定します。
-
[利用できるフィールド]: ドロップダウンから 登録済みのテキストフィールド名 または [カスタム] を選択します。
-
[カスタムフィールド名]: バーコードを処理しているときにフィールドをマップするために使用する名前を入力します。
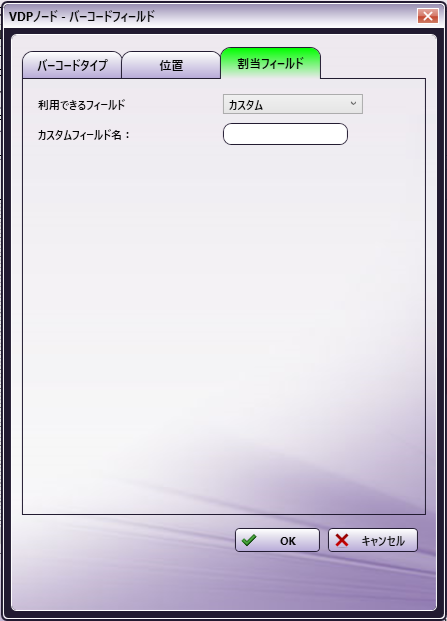
-
-
設定を指定したら、[OK] ボタンをクリックして値を保存します。 [キャンセル] をクリックした場合、変更は保存されません。 [OK] をクリックすると、指定した設定が[VDPノード]ウィンドウの [プレビュー] 領域に表示されます。
-
設定を削除するには、 [フィールドの削除] ボタンをクリックします。確認のポップアップが開きます。

-
すべてのフィールド値を削除するには [はい] を、要求をキャンセルするには [いいえ] をクリックします。
注意:
-
ワークフローの実行中に、VDPファイル内にサポートされていないバーコードデータが見つかった場合、ワークフローのアクティビティログにエラーメッセージが表示され、ファイルはエラーフォルダーに送られます。
-
サポートされているタイプ/形式オプションのリストについては、このドキュメント後半の バーコードデータの入力形式 のセクションを参照してください。
-
コピー/貼り付け/置換
右クリックして表示されるコンテキストメニューで [コピー] オプションと [貼り付け] オプションを使用すると、プレビューパネルの中でフィールドを追加できます。 [コピー] をクリックすると、現在選択されているフィールドの設定がコピーされます。 [貼り付け] をクリックすると、コピーしたフィールドが選択したフィールドに貼り付けられます。コピー操作が完了した後で、コピーしたフィールドを変更しても、その変更は適用されません。
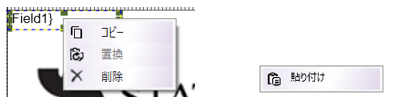
置換をクリックすると、選択されているフィールドがコピーされたフィールドに置き換えられます。 置換は、単独でフィールドがコピーされた場合にのみ有効となります。
出力形式
[出力形式]領域で出力ファイルの形式を選択します。 [PDF]、[PDF VT1]、[PDF VT2]、または[PPML] の4つのオプションがあります。
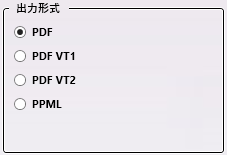
注意:
-
PDF VT1 と PDF VT2 は特殊な形式のPDFです。これらのタイプのファイルには拡張子PDFが割り当てられます。
-
PDF VT2のすべての出力形式には、以下のメタデータがファイルレベルで追加されます。
- pdfvt2:コンテンツ (コンテンツファイルをルーティングする)
- pdfvt2:リファレンス (イメージファイルをルーティングする)
-
PDF VT2 出力形式の場合、UI入力テンプレートファイルに加えて、入力可変データは個別のPDFファイルとして生成されます。 詳細については、制限事項のセクションを参照してください。
-
別ファイルとして出力されたPDFを統合して印刷するには、 PDF VT2 フォーマットに対応した印刷システムをご利用ください。 例:AccurioPress C6100 IC-604
ページのナビゲーションとズーム
[プレビュー] パネルの下部にあるページナビゲーション機能とズーム機能を使用して、入力ファイルのページ間をナビゲートしたり、ズーム比を制御したりします。

-
ページナビゲーション:(可能な場合)矢印をクリックして、サンプルドキュメントのページ間を移動します。
-
ズームコントロール:スライドバーを使用するか、数値を入力して、 [プレビュー] パネルを 拡大または縮小 します。
XLSX/CSV入力データの構成
-
以下の例に示すように、可変データを使用して入力フォルダーを構成できます。
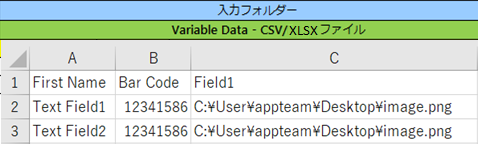
-
VDPノードをドラッグアンドドロップして、以下のUIに示すようにフィールド設定を構成します。
-
UIでのイメージ/ベクターの設定
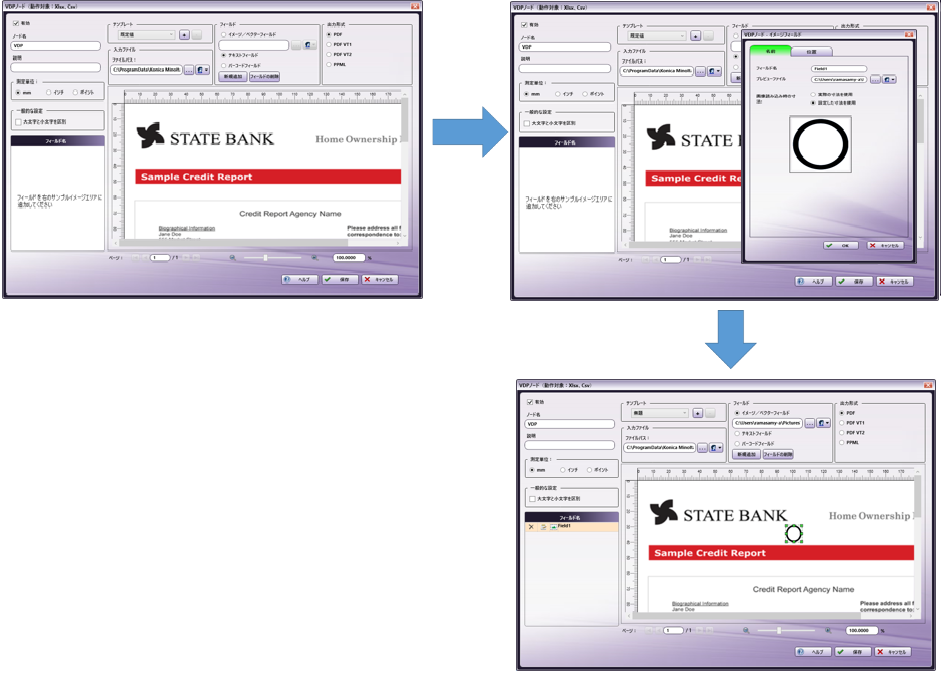
-
UIでのテキストフィールドの設定
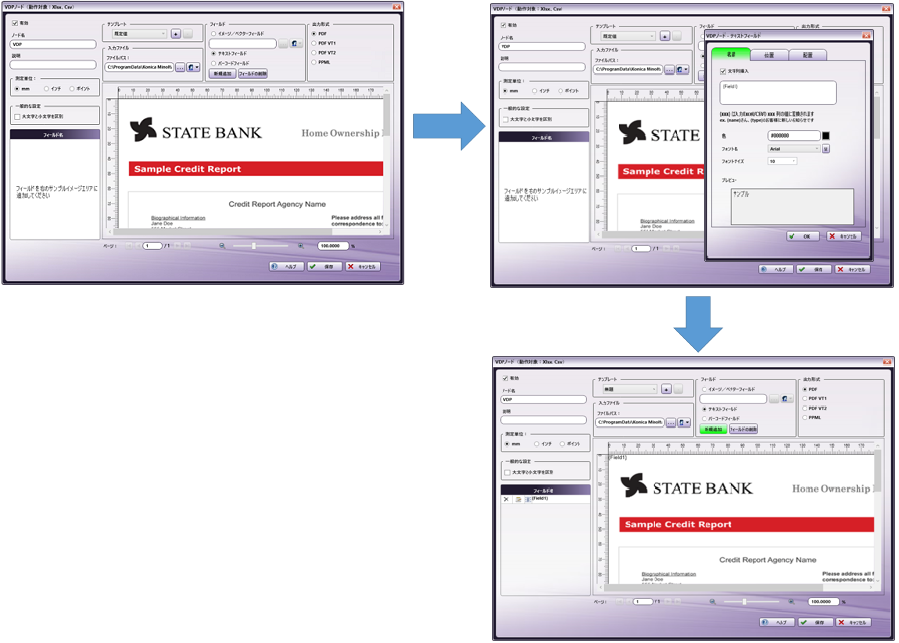
-
UIでのバーコードフィールドの設定
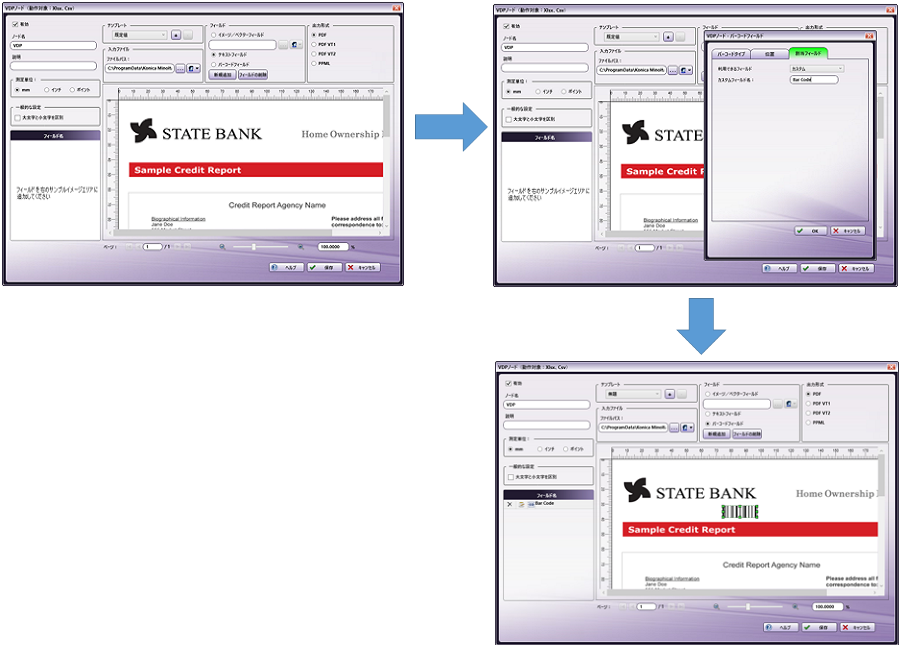
-
-
上に示す処理では、[VDPノード]の設定を使用して3つの イメージ/ベクター フィールドが追加されています。可変データとPDF/イメージファイルがこのノードに送られると、可変データから イメージ/ベクター フィールドに入力するデータが取得され、ドキュメントに追加されます。
-
以下の出力が生成されます。
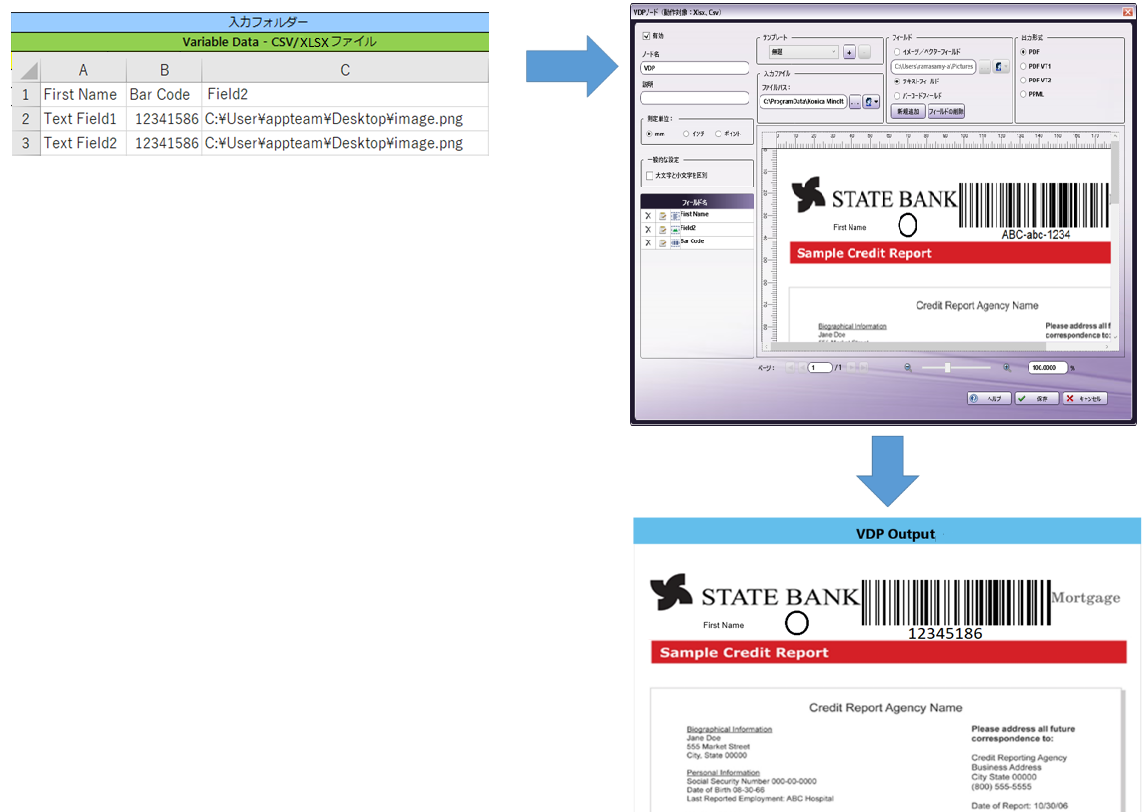
-
その後、この1つのPDF、PDF VT、またはPPMLファイルがワークフローの次のノードに送られます。
注意:
-
入力ファイルがPDFの場合、イメージ/ベクターフィールドタイプでは、1ページのPDFファイルのみがサポートされます。
-
可変データのデータ入力形式を構成するには、 バーコードデータの入力形式 のセクションを参照してください。
-
バーコードデータの入力形式
VDPノードでサポートされるバーコードタイプとデータ入力形式を以下に示します。
注意: チェックディジットが含まれるバーコードにはチェックディジットを含めて入力する必要があります。
| カテゴリー | タイプ | データ入力フォーマット | 桁チェック |
|---|---|---|---|
| Linear codes | Code 128 | ABC-abc-1234 | |
| Code 11 | 0123-45678- | 有り(2桁)) | |
| Code 2of5 Interleaved | 1234567890 | ||
| Code 39 | ABC-1234 | ||
| Code 39 Full ASCII | Aa-1234 | ||
| Code 93 | ABC-1234-/+aC | 有り(2桁) | |
| Flattermarken | 123456789 | ||
| GS1 128(UCC/EAN-128) | [01]98898765432106[3202]012345[15]991231 | ||
| MSI | 012345674 | 有り(1桁) | |
| Pharma 1 Track | 123456 | ||
| Pharma 2 Track | 123456 | ||
| Telepen | ABC-abc-1234 | ||
| PostalCodes | DAFT | DAFTFDATATFDTFAD | |
| Japanese Postal | 1234567 | ||
| Korean | 1234569 | ||
| Planet Code | 123456789014 | 有り(1桁) | |
| Royal Mail | 1234567ABCM | 有り(1桁) | |
| Postnet 6 | 123455 | 有り(1桁) | |
| Postnet 10 | 1234567895 | 有り(1桁) | |
| Postnet 12 | 123456789014 | 有り(1桁) | |
| GS1 DataBar | GS1 Databar | 01234567890128 | 有り(1桁) |
| GS1 Databar Stacked | 12345678901231 | 有り(1桁) | |
| GS1 Databar Stacked Omni | 12345678901231 | 有り(1桁) | |
| GS1 Databar Limited | 01234567890128 | 有り(1桁) | |
| GS1 Databar Expanded | [01]90012345678908[3103]001750 | 有り(1桁) | |
| GS1 Databar Expanded Stacked | [01]98898765432106[3202]012345[15]991231 | 有り(1桁) | |
| GS1 128 Composite | [01]01234567890128&&[10]1234567ABCDEFG | 有り(1桁) | |
| GS1 Databar Composite | 12345678901231&&[11]990102 | 有り(1桁) | |
| GS1 Databar Stacked Limited Composite | 12345678901231&&[17]010200 | 有り(1桁) | |
| GS1 Databar Expanded Composite | [01]01234567890128[3103]001234&&[91]1A2B3C4D5E | 有り(1桁) | |
| EAN/UPC | EAN 8 | 90311017 | 有り(1桁) |
| EAN 13 | 9780201379624 | 有り(1桁) | |
| EAN 8 Composite | 76543210+54321 | 有り(1桁) | |
| EAN 13 Composite | 2109876543210+54321 | 有り(1桁) | |
| UPC A | 725272730706 | 有り(1桁) | |
| UPC E | 01234565 | 有り(1桁) | |
| UPC A Composite | 123456789012+12345 | 有り(1桁) | |
| UPC E Composite | 12345670+54685 | 有り(1桁) | |
| 2D BarCodes | QR Code | 123456ABDC | |
| Data matrix | 123456ABDC | ||
| Aztec | 123456ABDC | ||
| Maxicode | 123456ABDC | ||
| Micro PDF | 123456ABDC | ||
| PDF 417 | 123456ABDC | ||
| Micro QR | ABC-abc-1234 | ||
| ISBN Codes | ISBN 13 | 9781234567897 | 有り(1桁) |
制限事項
次の制限事項に注意してください。
-
入力ファイルとイメージフィールド の両方がPDFの場合だけ正しく透明度が反映されます。プレビューでは透明度が適用される領域は白く表示されます。
-
イメージフィールド で、可変データが含まれる複数ページのTIFFファイルが送信された場合、最初のページのデータだけが出力に挿入されます。他のページのデータは無視されます。
-
PDFイメージフィールド では、1ページのPDFのみがサポートされています。イメージフィールドに複数ページのPDFが送信された場合、エラーメッセージが表示されます。
-
VDP UIのテキストボックスには無効な文字や長い文字を入力できることがあります。フィールドの外をクリックすると、このようなエントリーは、そのテキストボックスがサポートする最小文字数または最大文字数の値までDispatcherによって切り詰められ、自動的に修正されます。これは、アプリケーションのデフォルトの動作です。
-
VDPノードでは、複数のページサイズが混在するテンプレートファイルはサポートされません。
-
JPEG圧縮された複数ページのTIFFファイルは、PDF操作のPoDoFoライブラリーでサポートされていないため、VDPノードでもサポートされません。
-
VDPノードはテキストフィールド の複数行のテキストを処理できないため、XLSX/CSVファイルには複数行のテキストを含めないでください。
-
VDPノードではテキストの透明度はサポートされません。これは、PoDoFo機能がテキストの透明度をレンダリングするためのテキストのグラフィック状態を正しく保持できないことによります。
-
VDPノードでは、最大110 MB(他の可変データファイルとテンプレートファイルに対して)の入力をサポートしています。
-
VDPノードでは最大100ページのテンプレートをサポートできますが、入力レコードと出力ページのサポートには制限があります。詳細は以下の表を参照してください。
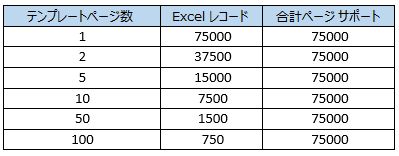
注意: サポートするページ = テンプレートページ数。 レコードは75,000件以下である必要があります。
-
VDPの現在のバージョンは、ZINTライブラリーに依存しているため、ENVIRONMENT変数への書き込みを行います。そのため、VDPのインストール後は、バーコードが正しく挿入されるようにするために再起動が必要となります。
-
複合データの場合、可変データにはプライマリデータと他のデータが&&で結合されて含まれていなければなりません。&&はデータの結合に使用されるため、プライマリデータおよびその他のデータに“&&”が含まれていると正しく処理されません。
-
入力されたバーコード情報のチェックディジットが誤っていた場合、ZINTライブラリーで自動修正されるため、入力されたバーコード情報と出力の結果が異なる場合があります。
-
CSVの改行コードがCRの場合、VDPノードは改行を認識できないため、改行コードを指定できるテキストエディタにてCR+LFもしくはLFに変更してください。
-
テンプレートファイルはPDFバージョン1.3以上でなければなりません。
-
テキストフィールド内の自動折り返し機能は、文字列の間に半角スペースが含まれている場合にのみ機能します。但し、2バイト以上の文字は半角スペースが無くてもフィールド枠の端で改行されます。
-
フィールドの置換は単独でコピーする場合にのみ有効となります。
-
XLSX のセルの日付・時刻・通貨などの表示形式には対応していません。
-
出力形式で PDF VT2 が設定された場合、可変データの イメージ/ベクター フィールドの情報は入力ファイルとは別のPDFとして出力されます。可変データの テキストフィールド および バーコードフィールド の情報は 入力ファイル に直接埋め込まれ、PDFファイルとして出力されます。

