AccurioPro Conductorコネクター

AccurioPro Conductorコネクターノードはサポートされなくなりましたが、現在のライセンスは完全に機能し続けます。
AccurioPro Conductorコネクターノード を使用すると、ジョブ(JDF+PDF)をAccurioPro Conductorのホットフォルダーに送信できます。ドキュメントは、自動ワークフローを通じてAccurioPro Conductorのホットフォルダーに送信され、さらにそのホットフォルダーからAccurioPro Conductorに送信されます。
このノードでは、2つの方法のうちいずれかを使用して入力を処理します。入力ファイルのメタデータにJDFファイルパスが指定されている場合は、JDFファイルが送信されます。メタデータにジョブチケットファイルのファイルパスが指定されていない場合や、メタデータの内容がJDFジョブチケットではない場合(JSON/XMLなど)、デフォルト値が適用されたJDFファイルが作成されます。JDFが作成されると、JDFはメタデータのジョブ情報に基づいて更新された後、送信されます。
注: このヘルプファイルには、サポートされているジョブチケットメタデータ、JDF XPath、およびJDF値の範囲に関する詳細情報が含まれています。 ジョブチケットメタデータ を参照してください。起動した[メタデータブラウザー]ウィンドウには、あらかじめ定義されているジョブチケットメタデータ、システム定義の変数(日付、ファイル、システム、ユーザー情報など)、およびアクティブノードのメタデータ値が表示されます。
AccurioPro Conductorコネクターノードを使用する
注: AccurioPro Conductorコネクターを構成するには、事前にAccurioPro Conductorを使用して ホットフォルダー を作成しておく必要があります。ホットフォルダーの詳細については、AccurioPro Conductorのヘルプドキュメント(APCアプリケーションを開いて起動できます)の「ホットフォルダー」のセクションを参照してください。
AccurioPro Conductorコネクターノードアイコンをワークフロービルダーキャンバスにドラッグすることで、AccurioPro Conductorコネクターノードをワークフローに追加できます。アイコンをダブルクリックすると、[AccurioPro Conductorコネクターノード]ウィンドウが開きます。
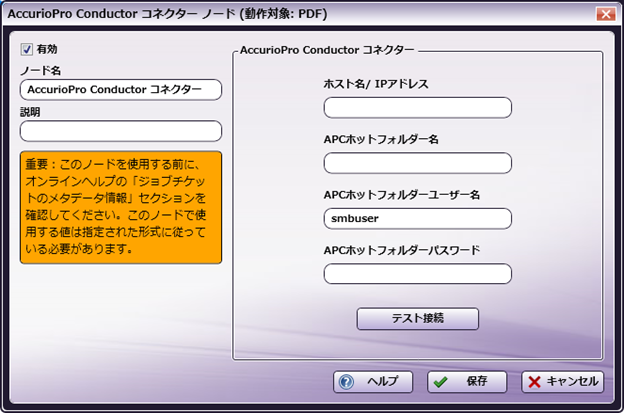
AccurioPro Conductor コネクターのホットフォルダーの詳細をこのウィンドウで指定します。
-
[有効] チェックボックスをオンにして処理が実行されるようにします。オフにすると、この処理は無視されます。ドキュメントは、ノードが存在していないかのように通過します(つまり、既定のパスまたは「Y(はい)方向の」パスを進み続けます)。無効になっているノードでは、論理条件やエラー条件がチェックされません。
-
[ノード名] フィールドに、AccurioPro Conductorコネクターノードに付ける、わかりやすい名前を入力します。
-
[説明] フィールドに、AccurioPro Conductorコネクターノードの説明を入力します。これは必須ではありませんが、複数の出力先ノードを相互に区別するのに役立ちます。説明が長い場合、このフィールドにマウスを合わせるとその内容全体を読むことができます。
-
[AccurioPro Conductorコネクター] パネルで、AccurioPro Conductorホットフォルダーにアクセスするための以下の情報を入力します。
-
[ホスト名/IPアドレス] : AccurioPro Conductorサーバーのホスト名(mysubdomain.domain.comなど)またはIPアドレス(10.10.220.110など)のいずれかを入力します。
-
[APCホットフォルダー名] : ZIPファイルのアップロード先である、サーバー内の使用可能なホットフォルダー名を入力します。
-
[APCホットフォルダーユーザー名] : AccurioPro Conductorサーバーにログインするための資格情報を入力します。既定のユーザー名として「smbuser」が表示されます。
-
[APCホットフォルダーパスワード] : AccurioPro Conductorサーバーのホットフォルダーにアクセスするためのパスワードを入力します。
-
-
完了したら、 [テスト接続] ボタンを選択して、AccurioPro Conductorサーバーに適切に接続されていることを確認します。
-
変更を保存するには、 [保存] ボタンを選択します。[キャンセル]を選択してウィンドウを閉じると、変更は保存されません。
-
オンラインヘルプにアクセスするには、 [ヘルプ] ボタンを選択します。
AccurioPro Conductorコネクターワークフローのサンプル
このワークフローの目的は、ジョブチケットファイルからジョブチケット情報を抽出して、AccurioPro Conductorに送信することです。
ワークフローの各ノードについて、以下に詳しく説明します。
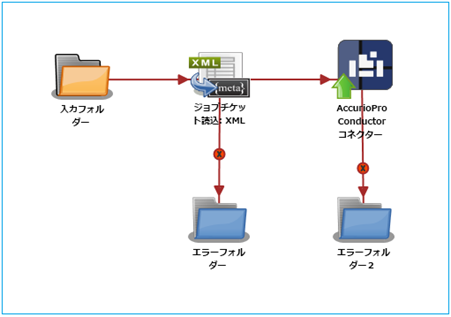
入力フォルダーノード: XMLジョブチケットを集めて、ワークフローの ジョブチケット読込:XML ノードに送るように入力フォルダーを構成します。送られるXMLジョブチケットファイルには、ジョブチケットの属性情報が含まれています。以下に、章の情報を含むサンプルのジョブチケットを示します。
<Ticket>
<Name>Sample XML Job</Name>
<Quantity>5</Quantity>
<Media>
<Color>Yellow</Color>
</Media>
<Src>C:\Temp\Testfile.pdf</Src>
<File>file</File>
<PageException>
<PerPageSetting>
<PageRange>1-5</PageRange>
<Media>
<PaperName>A4</PaperName>
</Media>
</PerPageSetting>
</PageException>
</Ticket>
ジョブチケット読込:XMLノード: ドキュメントがXMLとしてフォーマットされている場合、そのXML情報はジョブチケットメタデータに変換され、ワークフローの次のノードに送られます。ドキュメントがXMLとしてフォーマットされていない場合、そのドキュメントは エラーフォルダー に移されます。
以下の手順に従って、XMLジョブチケットをマップします。
-
テキストエディターを使用して、上記のサンプルジョブチケットのサンプルXMLコードをコピーします。
-
サンプルのジョブチケットに記載されているソースパス <Src> は、パスが有効になるように変更する必要があります。
-
XML_Apcc_Connector.XMLとしてファイルをローカルに保存します。
-
ジョブチケット読込:XMLノードをダブルクリックします。次のように設定画面が開きます。
-
左側のパネルで、次の値を設定します。
- [有効] : チェックボックスをオンにすると、ノードでジョブを受け入れることができます。
- [ノード名] : ノードに割り当てる名前をテキストフィールドに入力します。
- [測定単位] : ノードに適用する測定単位のラジオボタンを選択します。
-
[ジョブチケットリファレンス] パネル(右端)で、 [開く] アイコンを見つけます。
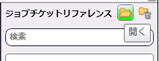
-
このアイコンをクリックして、開いた画面で、上記の手順3で保存したファイル(XML_Apcc_Connector.XML)に移動して選択します。
-
ファイルが開くと、その内容(XPath)が [ジョブチケットリファレンス] パネル(右端)に表示されます。
-
[設定項目] パネル(左端)で、 [ジョブ設定] をクリックします。 [パラメータ名] 、 [メタデータキー] 、および [ジョブチケットパス] 列がメインパネルに表示されます。
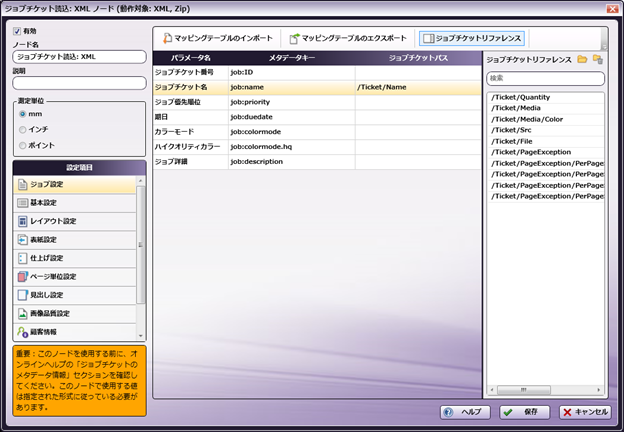
-
[ジョブチケットリファレンス] パネルの値を、その値の [パラメータ名] に対応する、 [ジョブチケットパス] 列の空いているセルに移動する必要があります。
-
[ジョブチケット名] 行の [ジョブチケットパス] セルに /Ticket/Name をドラッグアンドドロップします。
-
[設定項目] パネル(左端)で、 [基本設定] をクリックします。 [パラメータ名] 、 [メタデータキー] 、および [ジョブチケットパス] 列がメインパネルに表示されます。
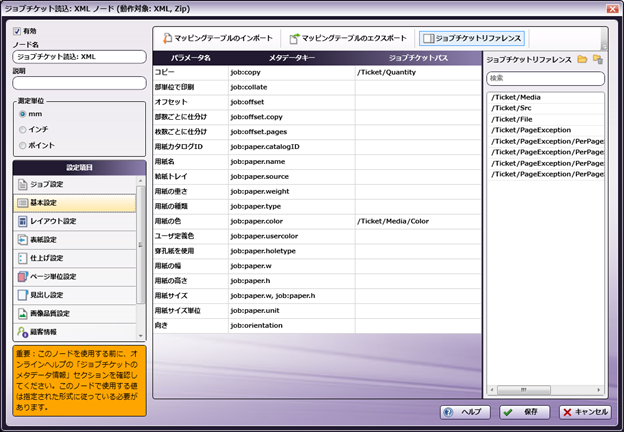
-
[ジョブチケットリファレンス] パネルの値を、その値の [パラメータ名] に対応する、 [ジョブチケットパス] 列の空いているセルに移動する必要があります。
-
[コピー] 行の [ジョブチケットパス] セルに /Ticket/Quantity をドラッグアンドドロップします。
-
[用紙の色] 行の [ジョブチケットパス] セルに /Ticket/Media/Color をドラッグアンドドロップします。
-
[設定項目] パネル(左端)で、 [ページ単位設定] をクリックします。 [パラメータ名] 、 [メタデータキー] 、および [ジョブチケットパス] 列がメインパネルに表示されます。
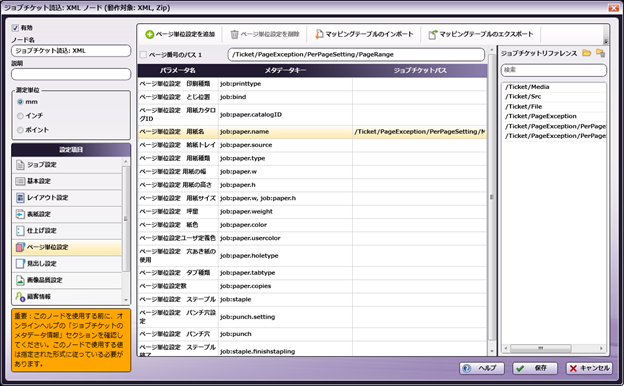
-
/Ticket/PageException/PerPageSetting/PageRange を [ページ番号のパス1] セルにドラッグアンドドロップします。
-
[ジョブチケットリファレンス] パネルの値を、その値の [パラメータ名] に対応する、 [ジョブチケットパス] 列の空いているセルに移動する必要があります。
-
[ページ単位設定 用紙名] 行の [ジョブチケットパス] セルに /Ticket/PageException/PerPageSetting/Media/PaperName をドラッグアンドドロップします。
-
[ページ単位設定 紙色] 行の [ジョブチケットパス] セルに /Ticket/Media/Color をドラッグアンドドロップします。
-
[設定項目] パネル(左端)で、 [ジョブダウンロード設定] オプションをクリックします。 [ドキュメントソース] および [ジョブチケットパス:ファイルタイプ] フィールドと[印刷ファイルの取得方法]チェックボックスがメインパネルに表示されます。
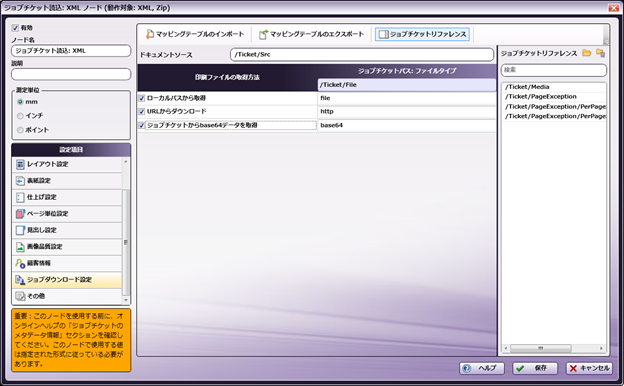
-
[印刷ファイルの取得方法] 列で、 [ローカルパスから取得] 、 [URLからダウンロード] 、および [ジョブチケットからbase64データを取得] の3つのオプションのチェックボックスをすべてオンにします。
-
[ジョブチケットリファレンス] パネルから、 [ドキュメントソース] フィールドに /Ticket/Src をドラッグアンドドロップします。
-
[ジョブチケットリファレンス] パネルから、 [ジョブチケットパス: ファイルタイプ] フィールドに /Ticket/File をドラッグアンドドロップします。
-
これまでの操作が完了すると、上の画像のような画面が表示されます。
-
[保存] をクリックして、変更をノードに適用します。
AccurioPro Conductorコネクターノード: AccurioPro Conductorコネクターノードはジョブチケットを生成し、PDFとジョブチケット情報をAccurioPro Conductorに送信します。そこから、ドキュメントを印刷できます。下記のメタデータ値のいずれかが無効である場合、PDFファイルは エラーフォルダー2 に移動されます。
- コピー > job:copy
- 部数ごとに仕分け > job:offset.copy
- 枚数ごとに仕分け > job:offset.pages
- 用紙の重さ > job:paper.weight
- ページ単位設定 坪量 > job:paper.weight[]
- ページ単位設定数 > job:paper.copies[]
上記以外のメタデータ値が無効な場合は、アクティビティログにエラーメッセージが送信されます。ただし、ジョブ自体はそのまま続行されます。ジョブチケットが生成され、ジョブチケットとそのPDFファイルはAccurioPro Conductorに移動されます。

