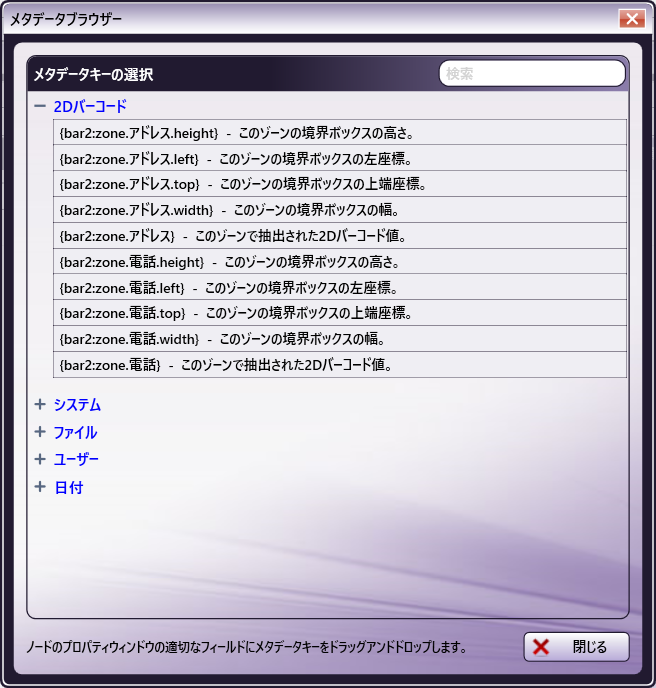2Dバーコード処理
2Dバーコード処理は、スキャンされたドキュメントの2Dバーコードを認識して情報を抽出するオプションのノードです。このノードを使用して、ドキュメントに含まれるバーコードに基づいてドキュメントを分割、インデックス作成、またはルーティングする処理を自動化します。この処理ノードを使用して、2Dバーコードメタデータ情報をキャプチャするためのゾーンが作成されます。ゾーンは、水色のサイズ変更可能なボックスで表されます。このノードは、次のファイルタイプで機能します。
- TIFF
- JPG
- PNG
- BMP
- XPS
2Dバーコード処理ノードは、PDF-417タイプのバーコードとQRコードを読み取ることができます。
注: このノードには、OmniPage OCRエンジン が含まれます。
2Dバーコード処理ウィンドウの使用
2Dバーコード処理ノードウィンドウを開くには、2Dバーコード処理の処理ノードを追加して、そのノードをダブルクリックします。まず、ゾーンを作成するドキュメントをアップロードします。次の図のように、画面の指示に従います。
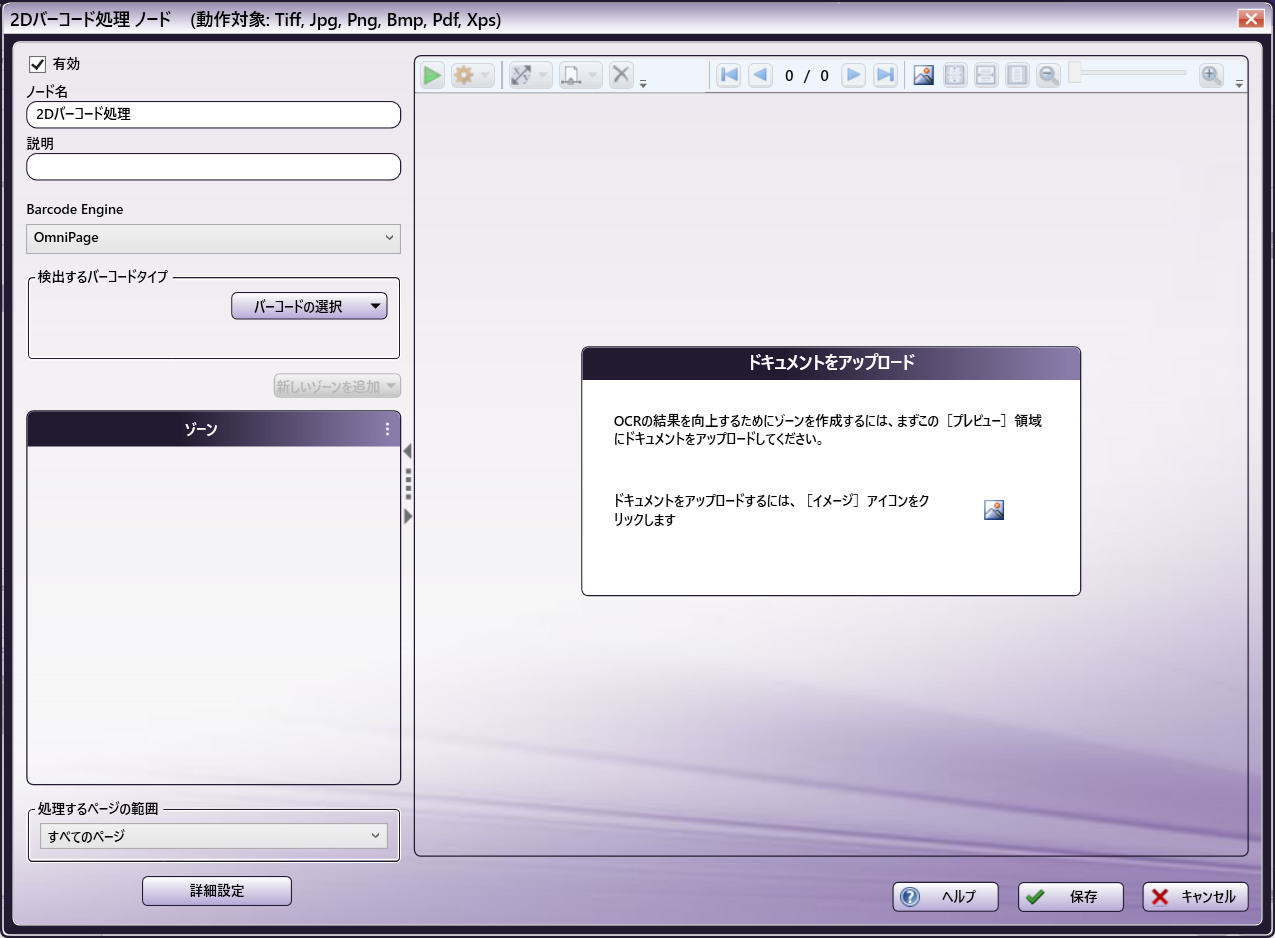
2Dバーコード処理ウィンドウでは、2Dバーコード処理のゾーンを完全に定義したりカスタマイズできます。このウィンドウ設定には、次のオプションがあります。
- [有効] - 現在のワークフローでこのノードを有効にするには、このボックスをオンにします。ボックスを空白のままにすると、ワークフローはノードを無視し、ドキュメントはノードが存在しないかのように通過します。無効化されたノードは、ロジックまたはエラー状態をチェックしないことに注意してください。
- [ノード名] - ノード名は既定でこのフィールドに入力されます。この名前は、ワークフローのノードアイコンの下に表示されます。このフィールドを使用して、ワークフローでの使用を示すノードの意味のある名前を指定します。
- [説明] - このノードのオプションの説明を入力します。ワークフローに複数の処理が含まれている場合、説明は複数の処理を互いに区別するのに役立ちます。説明が長い場合は、フィールドの上にマウスを置くと、その内容全体を読み取ることができます。
ボタン
- [詳細設定] - 高度なOCR設定ウインドウにアクセスするには、このボタンをクリックします。
- [ヘルプ] - Dispatcher Phoenix オンラインヘルプにアクセスするには、このボタンをクリックします。
- [保存] - ノードの定義を保持してウィンドウを終了するには、このボタンをクリックします。
- [キャンセル] - 変更を保存せずにウィンドウを終了するには、このボタンをクリックします。
注: 2Dバーコード処理ノードのプロパティウィンドウを構成するには、少なくとも次の操作を行う必要があります。
-
ゾーンを(手動または自動で)定義する。
-
ページ範囲を指定する。
サンプルドキュメントのアップロード
ノード構成を続行するには、まずプレビュー領域に表示するサンプルドキュメントをアップロードする必要があります。ドキュメントは、ノードで検索しようとしているドキュメントに似ている必要があります。次の操作を行います。
[アップロード] - このアイコンをクリックして、「サンプルを開く」参照フォルダーにアクセスします。アイコンは、ページの次の場所に表示されます。いずれかをクリックします。
- ツールバー。
- プレビュー領域の[ドキュメントのアップロード]ボックス。
次の図に示すように、「サンプルを開く」参照フォルダーでは、アプリケーションが提供するサンプルドキュメントから選択するか、別のフォルダーに移動して独自のサンプルドキュメントを選択できます。
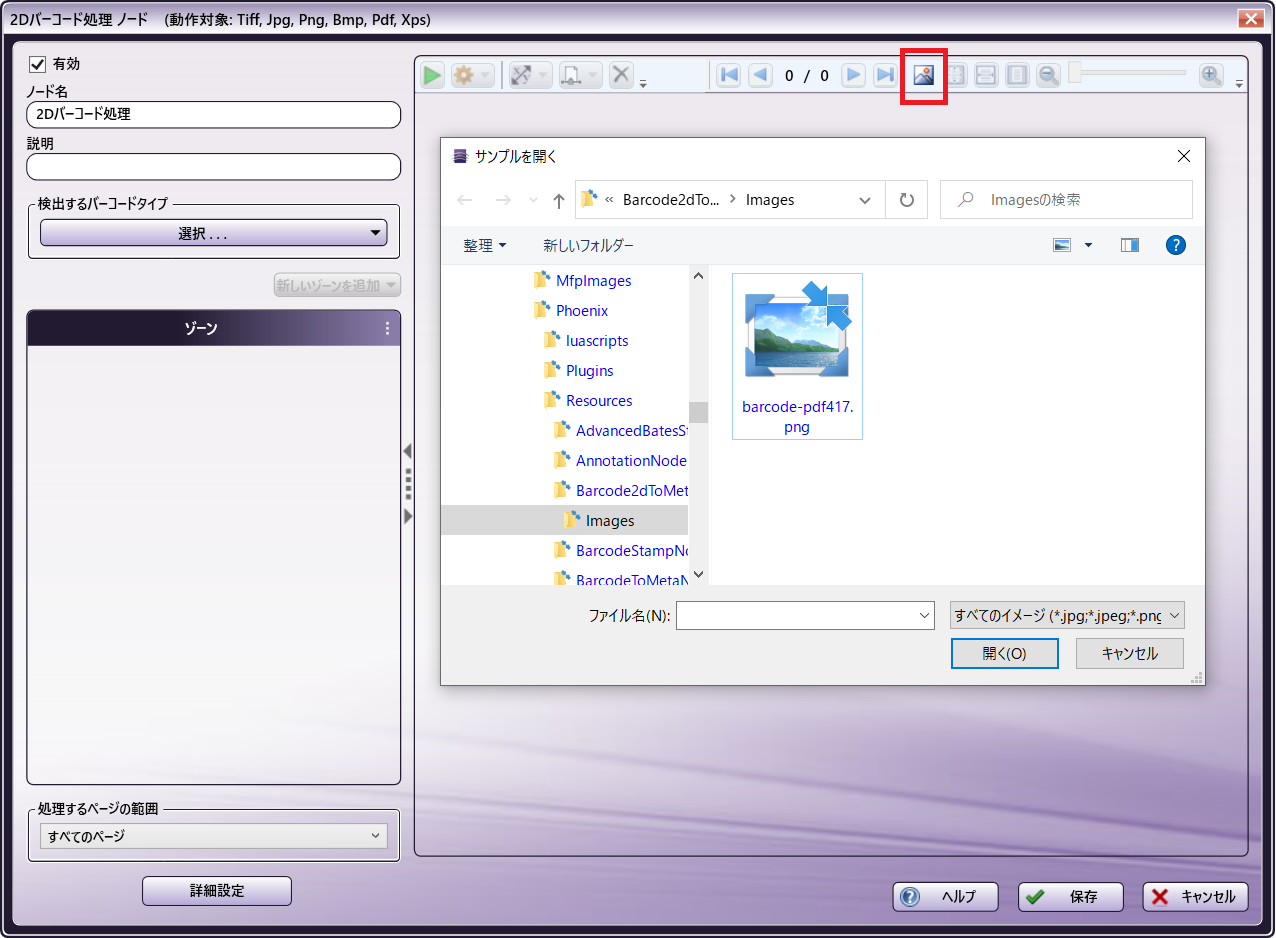
注: プレビュー領域のツールバーにあるサンプルドキュメントアイコン ![]() をクリックすると、いつでもサンプルファイルを置き換えることができます。以前にノードプロパティウィンドウを使用してサンプルドキュメントをアップロードした場合、Dispatcher Phoenixは、サンプルファイルの選択時に使用した最新のフォルダーを自動的に開きます。プレビュー領域のツールバーの詳細については、以下の ツールバー セクションを参照してください。
をクリックすると、いつでもサンプルファイルを置き換えることができます。以前にノードプロパティウィンドウを使用してサンプルドキュメントをアップロードした場合、Dispatcher Phoenixは、サンプルファイルの選択時に使用した最新のフォルダーを自動的に開きます。プレビュー領域のツールバーの詳細については、以下の ツールバー セクションを参照してください。
ゾーンの作成
ゾーンは、OCRエンジン用にページの特定の領域を定義する境界線であり、手動または自動で作成できます。ドキュメントの処理方法を正確に制御するには、次の手順でゾーンを手動で作成できます。
-
[新しいゾーンを追加] - 次の図のように、このボタンを選択してドロップダウンパレットを表示します。
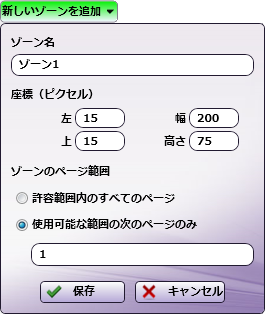
-
[新しいゾーンを追加]ドロップダウンパレット上で、以下の操作を行います。
-
[ゾーン名] - ゾーンの識別名を入力します。
-
[左]および[上] - 値(ピクセル単位)を入力して、ドキュメントの左上からゾーンを配置します。
-
[幅] - 値(ピクセル単位)を入力して、ゾーンの適切な幅を定義します。
-
[高さ] - 値(ピクセル単位)を入力して、ゾーンの適切な高さを定義します。
-
[ゾーンのページ範囲] - ゾーンを適用するページを指定します。オプションは次のとおりです。
-
[許容範囲内のすべてのページ] - 指定した範囲内のすべてのページにゾーンを適用するには、このラジオボタンを選択します。これは、ドキュメントの最初のページで構成されたゾーンが、ドキュメント内の残りのページに自動的に適用されることを意味します(指定された [処理するページの範囲] が「すべてのページ」の場合)。
-
[使用可能な範囲の次のページのみ] - このラジオボタンを選択して、許容範囲内の特定の範囲のページにのみゾーンを適用します。表示されたフィールドにページ範囲を入力します。たとえば、5ページのドキュメントの場合、次のいずれかが許容可能なエントリーです。
- 1-3
- 1,2,5
- 1&4
- 1-3,5
- 1-3, 5
-
-
-
[保存] - このボタンをクリックして設定を保持し、ウィンドウを終了します。ゾーンは、プレビュー領域の指定された場所に表示されます。
注: このバーコードのコンテンツは、ワークフロー内の他のノードで使用できるようになりました。詳細については、2Dバーコードメタデータセクションを参照してください。
-
[キャンセル] - 変更を保存せずにドロップダウンパレットを終了するには、このボタンを選択します。
ゾーンのテスト
ゾーンを作成してバーコードタイプを選択したら、ツールバーの [ゾーンテストを実行] アイコンを使用してゾーンをテストできます。これにより、次の図に示すように、ゾーン名、ゾーン内のバーコードタイプ、バーコードの結果など、ゾーンに関する情報が返されます。
- ゾーン - ゾーンの名前
- タイプ - ゾーン内のバーコードタイプ
- 結果 - バーコードの結果
バーコード値が検出された任意のゾーンの値を右クリックしてコピーを選択すると、その値をコピーできます。テスト機能を使用する場合、ゾーンを選択して [テストゾーン] ボタンをクリックするか、選択して右クリックし、 [テストゾーン] を選択して、個々のゾーンまたは複数のゾーンをテストできます。複数のゾーンを選択するには、次の2つの方法があります。
- マウスをクリックしてドラッグし、一度に複数のゾーンをハイライトします。
- CTRL + クリックを使用して複数のゾーンを選択します。
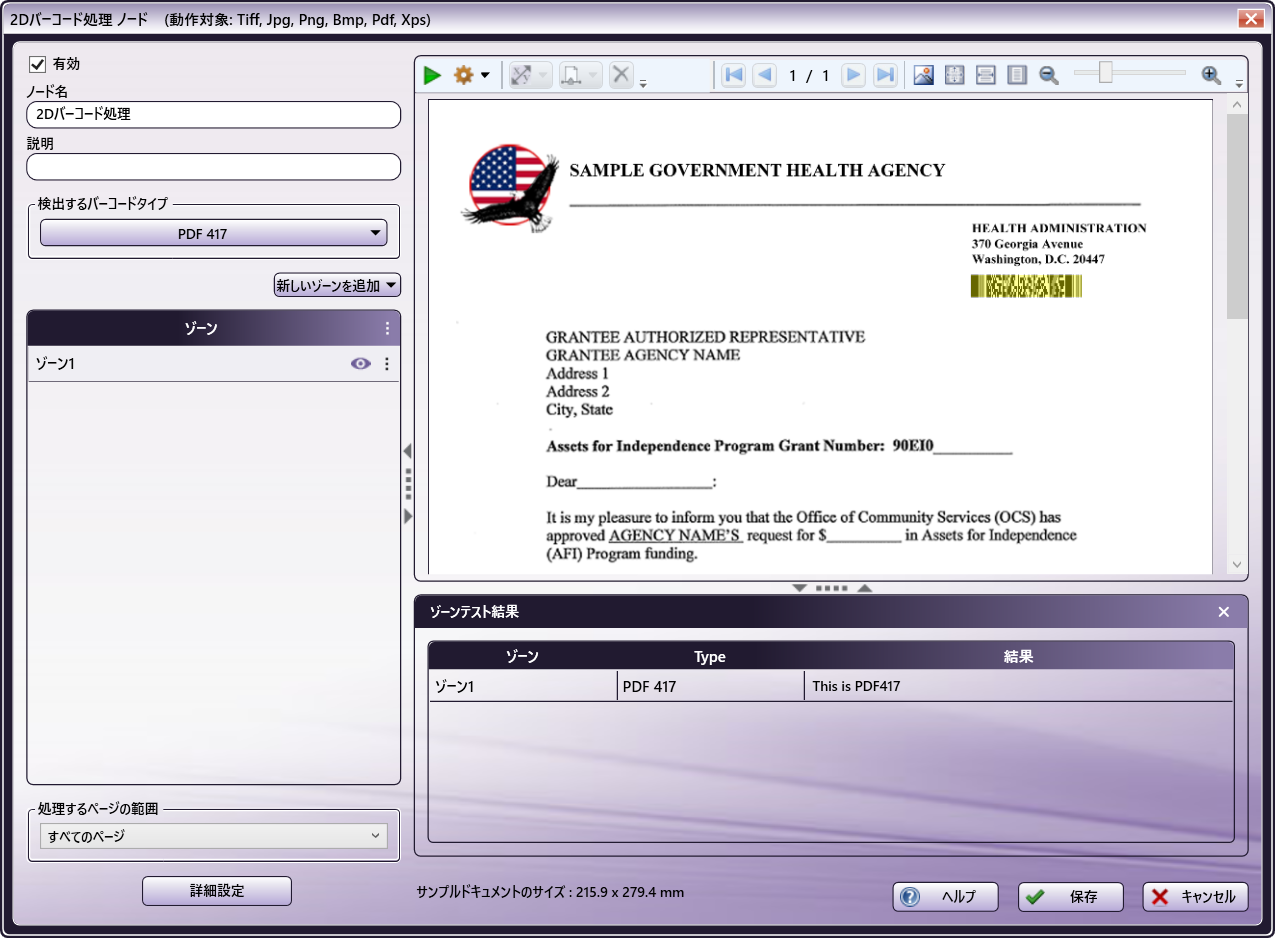
ツールバー
プレビュー領域の上部にあるツールバーを使用して、ゾーンをさらに定義し、ノードのプロパティウィンドウのビューをカスタマイズします。
ツールバーのドロップダウンパレットを使用しているときは、 [Enter] キーを押すか、パレット外側の任意の場所をクリックすると、それらの変更内容がゾーンに適用されます。
| ツールバーアイコン | 説明 |
|---|---|
 |
[ゾーンテストを実行] - クリックして、定義したゾーンをテストします。 |
 |
[ゾーンテストの設定] - クリックして、タイムアウトが発生するまでの通信なしの時間に割り当てられた秒数を変更します。 |
| [ゾーン座標アイコン] - クリックして、ゾーンの特定の座標を定義します。 [幅] フィールドと [高さ] フィールドに値(ピクセル単位)を入力することで、ゾーンのサイズを変更できます。 [左] フィールドと [上] フィールドに値(ピクセル単位)を入力して、ゾーンの位置を移動することもできます。 | |
[ゾーンのページ範囲アイコン] - このドロップダウンパレットを使用して、ゾーンを適用するページを指定します。オプションは次のとおりです。
|
|
| [削除アイコン] - クリックして、選択したゾーンを削除します。 | |
| [ページアイコン] - 矢印をクリックして、サンプルドキュメントの複数のページをナビゲートします(利用可能な場合)。 | |
| [サンプルイメージアイコン] - [検索]をクリックして、プレビュー領域で使用する別のサンプル画像をアップロードします。 | |
 |
[実際のサイズアイコン] - クリックして、プレビューサンプルドキュメントをオリジナルのサイズに戻します。 |
 |
[幅に合わせるアイコン] - クリックして、プレビューサンプルドキュメントをオリジナルのサイズに戻します。 |
 |
[ページ全体アイコン] - クリックして、サンプルドキュメントをプレビュー領域に完全に合わせます。 |
| [ズームコントロール] - 虫眼鏡アイコンまたはスライドバーを使用して、プレビュー領域をズームイン/ズームアウトします。 |
ゾーンリスト
次の図に示すように、この領域にはノードに定義されているすべてのゾーンが表示されます。
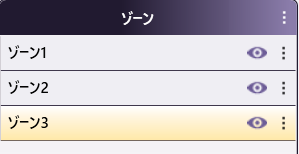
この領域には、ノードに定義されているすべてのゾーンが表示されます。この領域では、次の操作ができます。
ゾーンの追加オプションにアクセスするには、以下に示すように、ゾーン領域の右上にある ![]() アイコンをクリックして、 [その他のアクション] メニューを開きます。
アイコンをクリックして、 [その他のアクション] メニューを開きます。
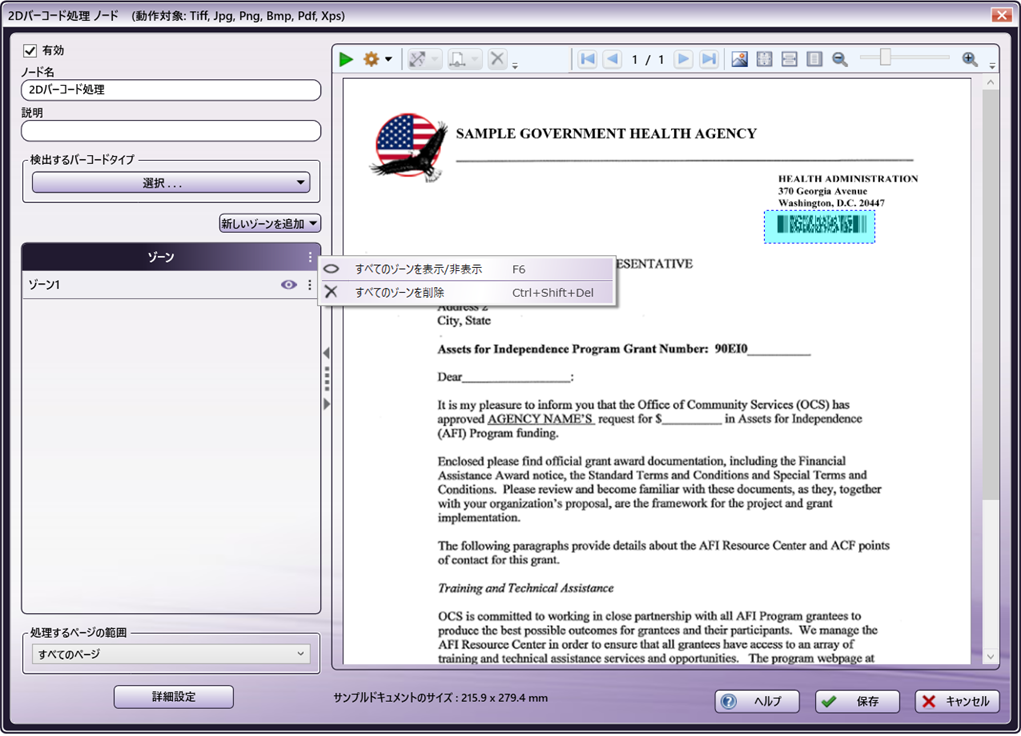
ゾーン 領域の3つのドットをクリックすると、次の操作ができるコンテキストメニューが開きます。
| メニューオプション | メニューアクション | キーボードショートカット |
|---|---|---|
| すべてのゾーンを表示/非表示 | キャンバス上のすべてのゾーンの表示を切り替え、非表示の場合はリスト内の各ゾーンの横に「非表示」アイコン |
F6 |
| すべてのゾーンを削除 | ゾーンエディター/キャンバスからすべてのゾーンを削除します。 | Ctrl+Shift+Del |
ゾーンの横にある3つのドットをクリックすると、次の操作が可能になります。
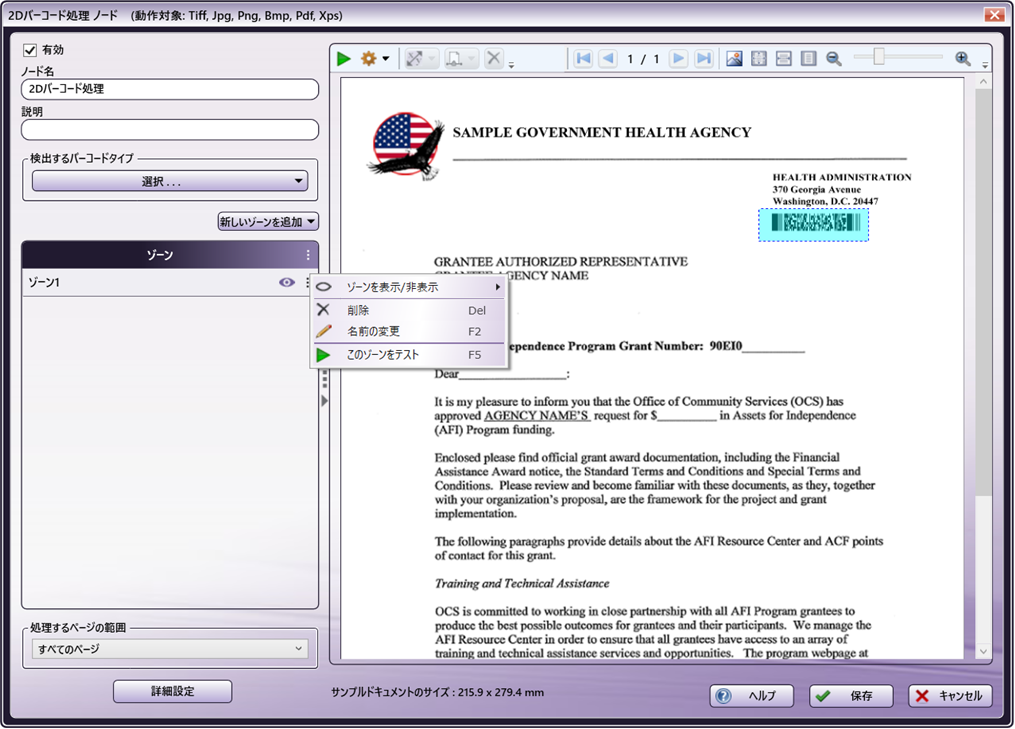
| メニューオプション | メニューアクション | キーボードショートカット |
|---|---|---|
| ゾーンを表示/非表示 | 次の表を参照 | 次の表を参照 |
| 削除 | ゾーンエディター/キャンバスから1つのゾーンを削除します。 | Del |
| 名前の変更 | 右クリックのコンテキストメニューからゾーンの名前を変更します。 | F2 |
| このゾーンをテスト | ユーザーが個別のゾーンをテスト、およびデバッグできるように、1つのゾーンを実行してテストします。 | F5 |
ゾーンの表示/非表示 の2番目のメニューには、より多くのオプションがあります。
| メニューオプション | メニューアクション | キーボードショートカット |
|---|---|---|
| すべてのゾーンを表示/非表示 | キャンバス上のすべてのゾーンの表示を切り替え、非表示の場合はリスト内の各ゾーンの横に「非表示」アイコン |
F6 |
| このゾーンを表示/非表示 | キャンバス上のゾーンの可視性を切り替えます。 | F7 |
| これ以外のすべてのゾーンを非表示 | 選択したゾーンを除く、キャンバス上のすべてのゾーンを非表示にします。 | F9 |
また、このノードは追加アクションにも対応しています。
| メニューオプション | メニューアクション | キーボードショートカット |
|---|---|---|
| 選択したゾーンをテスト | 選択した複数のゾーンを実行してテストし、ユーザーが一度に複数の選択したゾーンをテストおよびデバッグできるようにします。 | F5 |
| ゾーン値をWindowsクリップボードにコピー | 検出されたゾーン値をWindowsクリップボードにコピーします。このコマンドには、ゾーン結果の右クリックコンテキストメニューからアクセスできます。 | Ctrl+C |
| 選択したゾーンを削除 | ゾーンエディター/キャンバスから選択したゾーンを削除します。 | Del |
注: ゾーンリスト領域またはプレビューでゾーンを右クリックして、個々のゾーンのプロパティを 名前の変更 、 削除 、 表示/非表示 することもできます。領域をクリックし、表示されるコンテキストメニューからオプションを選択します。
プレビュー領域
プレビュー領域には、サンプルドキュメントと定義済みのゾーンが表示されます。プレビュー領域を使用して、次の操作ができます。
-
ゾーンの境界ボックスの サイズを変更 するには、境界ボックスを選択し、ボックスが目的のサイズになるまで適切なハンドルをドラッグします。
-
境界ボックスをクリックしてゾーンを 再配置 し、ボックスを目的の位置にドラッグします。
-
複数のゾーンを選択 するには、選択するゾーンの上でマウスをクリックしてドラッグします。任意の余白から始めます。1つのゾーンを選択し、Shiftキーを押しながら別のゾーンを選択することで、複数のゾーンを選択することもできます。
-
ゾーンを選択してキーボードのDeleteキーを押して 削除 します。確認メッセージが表示されます。
-
ツールバーの アップロード アイコンをクリックし、別のドキュメントを選択して、 別のサンプルドキュメントをアップロード します。元のドキュメントにゾーンを定義した場合、新しいドキュメントを選択するとポップアップウィンドウが表示され、ゾーンを保持するか破棄するかを選択する必要があります。
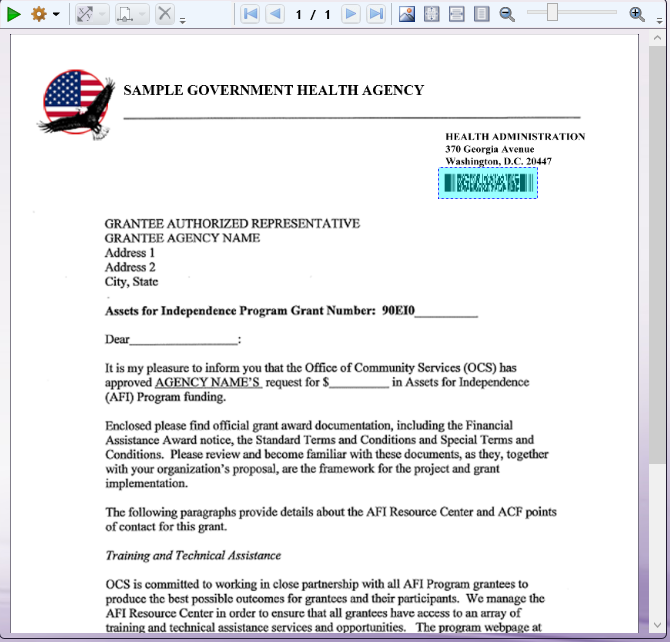
バーコードタイプの選択
[検出するバーコードタイプ] フィールドで、ドロップダウンメニューを選択してバーコードタイプを選択します。
-
PDF 417
-
QRコード
-
データマトリクス

注: このノードは、単一のゾーン内で複数のQRコードを検出できません。QRコードごとに新しいゾーンを作成する必要があります。
[OK] ボタンをクリックして、変更を保存します。
処理するページの範囲の指定
[処理するページの範囲] 領域を使用して、バーコードゾーン処理中に処理するページを指定します。オプションは次のとおりです。
-
[すべてのページ] - すべてのページを処理します。
-
[すべての偶数ページ] - 偶数ページを処理します。
-
[すべての奇数ページ] - 奇数ページを処理します。
-
[最初のページ] - 最初のページのみを処理します。
-
[最後のページ] - 最後のページのみを処理します。
-
[独自のページ範囲を定義] - カスタムページ範囲を処理します。このオプションを選択すると、ページ範囲を入力するための空のフィールドが表示されます。以下の操作を行います。
-
ドキュメントの先頭から数えてカンマまたはダッシュ記号を使用してページ範囲を指定します。たとえば、ページ1、2、5、6、および7を処理するには、1, 2, 5-7と入力します。
-
括弧を使用して、ページ範囲内の特定1-10(3)と入力して、1ページから10ページまでの3ページごとに処理します。
-
「end」を使用して最後のページを指定します。たとえば、end(-5) - endと入力して、20ページのドキュメントの15〜20ページを処理します。
その他の例は次のとおりです。
-
20ページのドキュメントの1、2、5、6、7、19ページを処理するには、「1,2,5-7, end(-1)」と入力します。
-
20ページのドキュメントの10~15ページ目を処理するには、「10-end(-5)」と入力します。
-
20ページのドキュメントの10~15ページを1ページおきに処理するには、「10-end(-5)(2)」と入力します。
-
25ページのドキュメントの15~20ページ目を処理するには、「end(-10)-end(-5)」と入力します。
-
20ページのドキュメントの10~20ページ目を処理するには、「end(-10)-end」と入力します。
-
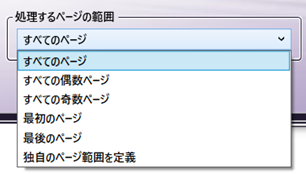
注: 入力ドキュメントのページ数に対応しないページ範囲を指定した場合(たとえば、3ページのドキュメントの10~20ページ目を処理するように指定した場合など)、ファイルはエラーになります。
2Dバーコードメタデータ
2Dバーコードゾーンを定義すると、ワークフロー内の他のノードがそれを参照できるようになります。
OCRゾーン参照の構文は次のとおりです。このゾーンで抽出された値を提供します。
{bar2:zone.nameofzone.[<page>]}
OCRアプリケーションがゾーン内の値を検出した場所の構文は次のとおりです。ここでの、[zonecoordinate]は、ピクセルで定義された「上」、「左」、「幅」、または「高さ」のいずれかです。
{bar2:zone.nameofzone.[zonecoordinate]}
次の図のように、メタデータブラウザーウィンドウを使用して、2Dバーコードゾーン変数を選択することもできます。