Dispatcher Phoenixプリンタードライバー
Dispatcher Phoenixプリンタードライバーは、Release2Meソリューションと共に自動的にインストールされ、Dispatcher Phoenix Release2Meノードで使用されるように設計されています。このプリンタードライバーは、Windows環境で印刷できる任意のアプリケーションで使用可能であり、PDFまたはTIF形式のドキュメントを印刷できます。
印刷の設定
Dispatcher Phoenixプリンタードライバーの印刷設定を構成するには、以下の操作を行います。
-
Windowsコントロールパネルの [デバイスとプリンター] にアクセスします。
-
Dispatcher Phoenix Release2Meプリンターを右クリックして、 [印刷設定] を選択します。

-
以下の項目を変更できます。
- Output Document Type(出力ドキュメントのタイプ)(PDFまたはTIF)
- PDF Version(PDFバージョン)
- Graphic Resolution(グラフィック解像度)(解像度を高くするとファイルサイズも大きくなることに注意してください)
- Page Orientation (ページの向き)
- Page Size (ページサイズ)
DPプリンタードライバーの手動アップロード
Dispatcher Phoenixプリンタードライバーは自動更新をサポートしていません。このプリンタードライバーをアップグレードするには、以下の手順を実行する必要があります(管理者として)。
既存のプリンターからDPプリンタードライバーを削除する
既存のプリンターからDispatcher Phoenixプリンタードライバーを削除するには以下の操作を行います。
-
Windowsコントロールパネルの [デバイスとプリンター] にアクセスします。
-
Dispatcher Phoenixプリンタードライバーを使用するプリンターを右クリックして、 [プリンターのプロパティ] オプションを選択します。
-
表示されるそのプリンターのプロパティウィンドウで、次の図で示すように [詳細設定] タブを選択します。
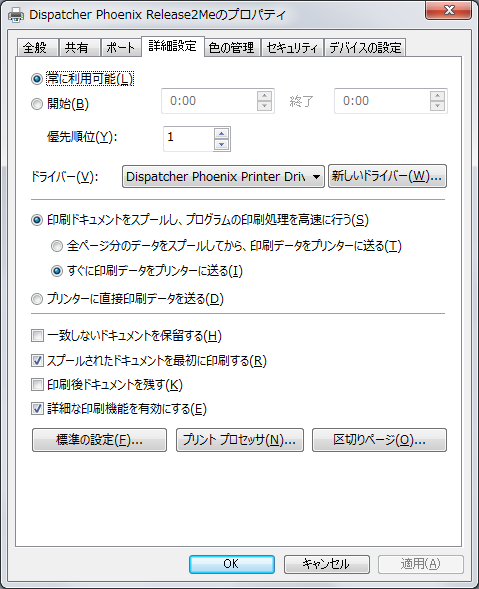
-
**[ドライバー]**プルダウンメニューから、他の任意のプリンターを選択して、 [OK] ボタンを選択します。
-
Dispatcher Phoenixプリンタードライバーを使用するすべてのプリンターについて、上記の手順を繰り返します。
Dispatcher Phoenixプリンタードライバーを削除
次に、以下の手順に従って既存のDispatcher Phoenixプリンタードライバーを削除します。
-
Windowsコントロールパネルの [デバイスとプリンター] にアクセスします。
-
表示されている任意のプリンターを選択します。
-
上部のメニューバーにある [プリント サーバープロパティ] ボタンを選択します。次の図で示すように、プリントサーバーのプロパティウィンドウが表示されます。

-
[用紙設定の変更] ボタンを選択します。
-
[ドライバー] タブを選択します(次の図を参照)。

-
リストからDispatcher Phoenix Printer Driverを選択して、 [削除] ボタンを選択します。
-
表示される[ドライバーとパッケージの削除]ウィンドウで、 [ドライバーとパッケージを削除する] オプションを選択してから、 [OK] ボタンを選択します(次の図を参照)。
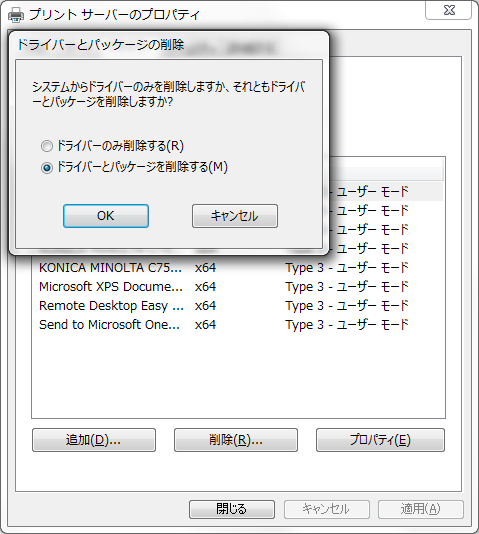
-
表示される確認メッセージで [はい] を選択します。
-
ドライバーパッケージの削除ウィンドウで、 [削除] ボタンを選択します(次の図を参照)。
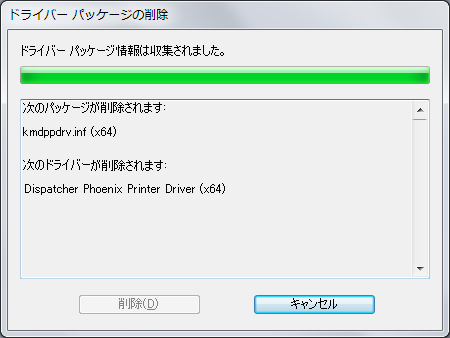
-
これは必須の手順ではありませんが、Dispatcher Phoenix Printer Driverの削除後に、システムを再起動することをお勧めします。
更新されたDispatcher Phoenixプリンタードライバーをインストール
次に、以下の手順に従って更新されたDispatcher Phoenixプリンタードライバーをインストールします。
-
前述の「Dispatcher Phoenixプリンタードライバーの削除」セクションの手順1~4を再び実行します。
-
[追加] ボタンを選択します(次の図を参照)。

-
次の図のような[プリンター ドライバーの追加ウィザード]が表示されます。
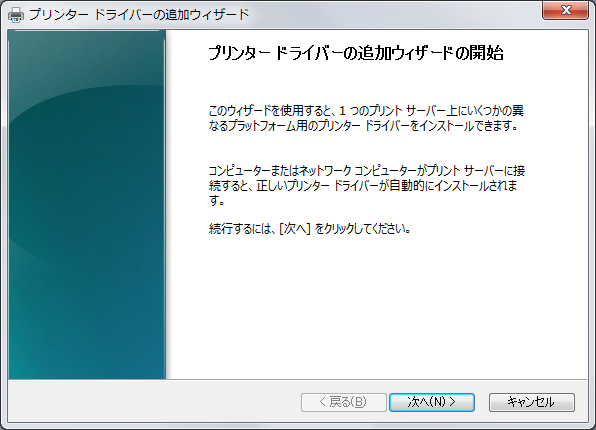
-
[次へ] ボタンを選択します。
-
プロセッサとオペレーティングシステムの選択ウィンドウで、オペレーティングシステムを選択してから、 [次へ] ボタンを選択します。[プリンタードライバーの選択]ウィンドウが表示されます。
-
プリンタードライバーの選択ウィンドウで、 [ディスク使用] ボタンを選択します(次の図を参照)。
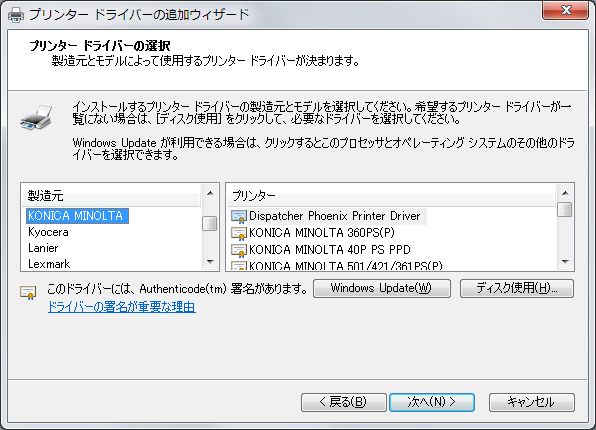
-
ディスクからインストールウィンドウで、 [参照…] ボタンを選択します。
-
次のいずれかのディレクトリに移動します。
-
C:/ProgramData/Konica Minolta/blox/print-driver/dpp-printer-drivers/x64 for 64ビット オペレーティングシステム、
または
-
C:/ProgramData/Konica Minolta/blox/print-driver/dpp-printer-drivers/x86 for 32ビット オペレーティングシステム
-
-
kmdppdrv.infファイルを選択して、 [開く] ボタンを選択します。
-
ディスクからインストールウィンドウで、上記のディレクトリパスが [製造元のファイルのコピー元] フィールドに表示されていることを確認します。 [OK] ボタンを選択して続行します。
-
プリンタードライバーの選択ウィンドウで、次の図で示すように[プリンター]セクションにDispatcherPhoenix Printer Driverが表示されていることを確認します。
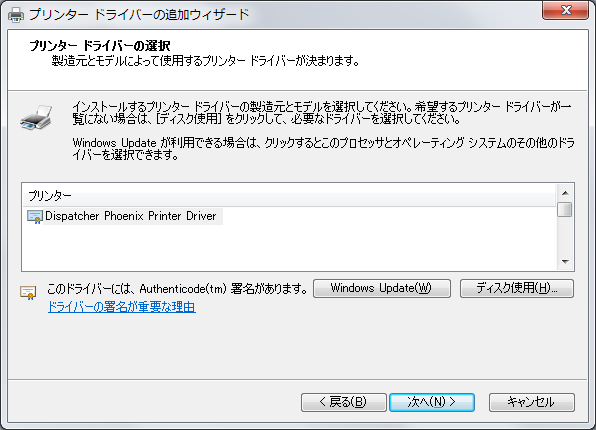
-
[次へ] ボタンを選択します。
-
プリンタードライバーの追加ウィザードの完了ウィンドウで [完了] ボタンを選択します。
既存のプリンターへDPプリンタードライバーの割り当て
最後に、以下の手順に従って更新されたDPプリンタードライバーをすべての既存のプリンターに割り当てます。
-
Windowsコントロールパネルの [デバイスとプリンター] にアクセスします。
-
プリンターを右クリックして、 [プリンターのプロパティ] オプションを選択します。
-
表示されるそのプリンターのプロパティウィンドウで、 [詳細設定] タブを選択します。
-
[ドライバー] プルダウンメニューから、Dispatcher Phoenix PrinterDriverを選択して、 [OK] を選択します。
-
このドライバーを使用する他のすべてのプリンターについて、上記の手順を繰り返します。

