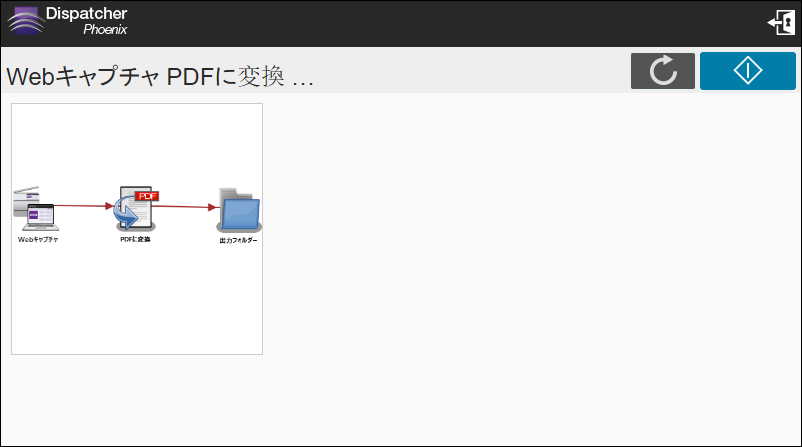Webキャプチャノード
Dispatcher Phoenix Webキャプチャ ノードは、互換性のあるWebブラウザーから Dispatcher Phoenix にアクセスして実行することができるセキュリティで保護されたドキュメントスキャンアプリケーションです。この方法でWebブラウザーがあるデバイスからドキュメントを Dispatcher Phoenix ワークフローにスキャンすることができます。 Webキャプチャ ノードは、 複合機パネルノード と同様にユーザー認証、フォルダーの参照、ドキュメントのインデックス作成などをサポートします。たとえば、 Webキャプチャ を使用すると、サポートされている任意のWebブラウザーインターフェイスから、SharePointやOnBaseなどのドキュメント管理システムのフォルダーをインデックス付けして閲覧することができます。Webブラウザーから Dispatcher Phoenix にアクセスするため、ファイルはスケジューリングなしですぐに処理されます。
注: 複合機パネルノード とは異なり、 Webキャプチャ はWebブラウザー経由でスキャン設定を変更することはできません。代わりに、複合機でWebキャプチャアプリケーションを使用している場合、ネイティブ複合機スキャン設定オプションにアクセスできる場合があります。
次の図は、 Webキャプチャ のシンプルなワークフローを表しています。
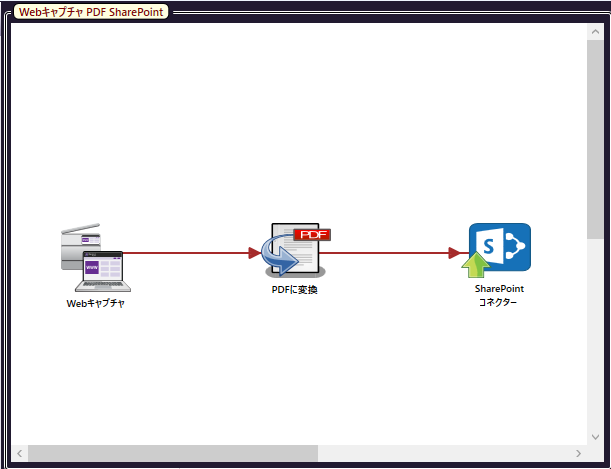
要件
Webキャプチャ の最小要件は次のとおりです。
- HTML 4.01仕様またはそれ以上
- ECMAScript 5th Edition(JavaScript 1.85と同等)以上
- カスケードスタイルシート レベル 2 リビジョン 1 (CSS 2.1)仕様またはそれ以上
- HTTP通信プロトコル 1.1
- 暗号化された通信プロトコルTLS 1.1またはそれ以上
サポートされるブラウザー
Dispatcher Phoenix Webキャプチャ は、以下のWebブラウザーを公式にサポートしていますが、上記の要件を満たすすべてのブラウザーでも適切に機能します。
- Internet Explorer 11 またはそれ以上
- Firefox
- Microsoft Edge
- Google Chrome
- Safari
デバイスの登録
Webキャプチャ ノードでデバイスを使用するには、 Dispatcher Phoenix Web デバイスツール を使用してデバイスを登録し、さらにデバイスグループに追加する必要があります。個々のデバイスをワークフローに追加できる 複合機パネル ノードとは異なり、 Webキャプチャ では、デバイスをワークフローに追加する前にデバイスグループに含める必要があります。このようにアプリケーションは入力を受信できるデバイスを認識します。
IPアドレスが変更された場合
Dispatcher Phoenix のインストール後にIPアドレスが変更された場合、Dispatcher Phoenixに接続する前にIPアドレスを更新する必要があります。更新するには次の手順を実行します。
- Dispatcher Phoenix Webを開き、管理者権限でサインインします。
- デバイスタイル タイルをクリックします。
- 既定値ボタン をクリックします。
- bESTサーバーのホスト名/IPアドレスフィールドの横にある [更新] ボタンをクリックします。
- [保存] をクリックして、変更を保存します。
注: 既定値 ウィンドウで行われた変更はすべて保存されますが、デバイスが初めて登録されるか、もしくは登録解除されてから再度登録されるまでデバイスには適用、検証されません。
Webキャプチャノードのセットアップ
デバイスが登録され、デバイスグループに追加されると、 Dispatcher Phoenix の Webキャプチャ ノードで使用することができます。開始するには、ワークフローに Webキャプチャ ノードを追加し、ノードをダブルクリックしてノードのプロパティウィンドウを開きます。
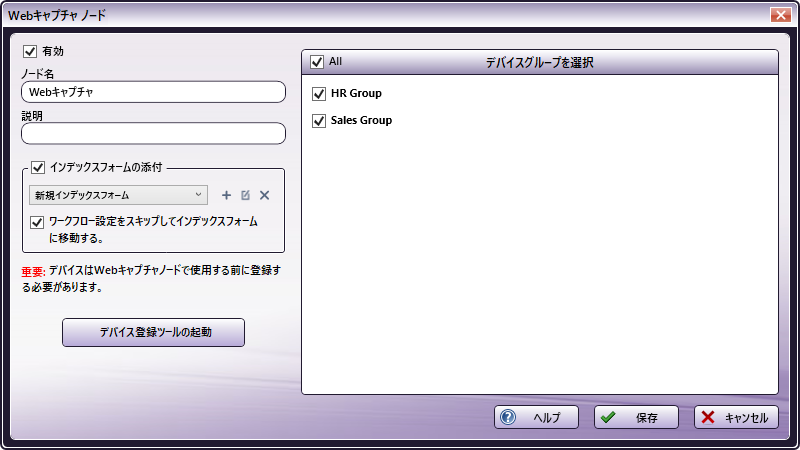
-
[有効] - このノードを入力ソースとして使用するにはこのボックスをオンにします。オフの場合、ワークフローはこの入力を無視します。ワークフローは検証可能ですが、無効な入力はドキュメントを収集しません。
-
[ノード名] - この Webキャプチャ ノードの名前を入力します。
-
[説明] - ノードの説明を入力します。これは必須フィールドではありませんが、一意の説明により、ノードをワークフロー内の他のノードと区別できます。説明が長い場合、このフィールド上にマウスを移動して、内容全体を表示します。
-
[インデックスフォームの添付] - ワークフローにインデックスフォームを追加するには、インデックスフォームの添付 ボックスをチェックします。
-
[ワークフロー設定をスキップしてインデックスフォームに移動する] - ワークフローにアクセスするときにインデックスフォームに直接移動するには、このボックスをオンにします。一つのワークフローのみが実行されている場合、インデックスフォームが直接表示されます。複数のワークフローが実行されている場合、ワークフローを選択するとインデックスフォームが表示されます。
-
[デバイス登録ツールの起動] - このボタンをクリックして、 Dispatcher Phoenix Web デバイスツール にアクセスします。ここでデバイスを登録し、デバイスグループを定義できます。
-
[デバイスグループを選択] - 既存のデバイスグループがパネルに表示され、選択できるようになります。ワークフローに含めるデバイスを含む1つ以上のデバイスグループの横にあるチェックボックスをオンにします。 [デバイス登録ツールの起動] ボタンをクリックして、各デバイスグループの内容を表示したり、追加のデバイスグループを定義したりできます。
-
[ヘルプ] - ノードについて説明するオンラインヘルプトピックにアクセスします。
-
[保存] - 現在の設定を保存して、ノードを終了します。
-
[キャンセル] - 変更を保存せずにウィンドウを終了します。
Webキャプチャ メタデータ
次のWebキャプチャ固有のメタデータは、 Webキャプチャ ノードによって作成されます。
| メタデータ値 | 説明 |
|---|---|
| {webcapture:device_address} | Webキャプチャノードにファイルを送信するデバイスのIPアドレス。 |
| {webcapture:num_files} | Webキャプチャノードに送信されたファイルの数。 |
| {webcapture:user_agent} | Webブラウザーからのユーザーエージェントの詳細。 |
WebブラウザーからDispatcher Phoenixを使用する
Webキャプチャノードを使用して、Webブラウザーで Dispatcher Phoenix ワークフローにアクセスするには次の手順を実行します。
-
Dispatcher Phoenix Web を開き、管理者権限でサインインします。
-
デバイスタイル をクリックして、デバイスのホームページを開きます。ツールバーを使用して、次の操作を実行します。

a. [グループを作成] を選択して、Webキャプチャにアクセスするための新しいデバイスグループを作成します。
b. SNMPを介してブロードキャストされるWebキャプチャのすべてのデバイスを自動的に検出するには、 [検出] を選択します。
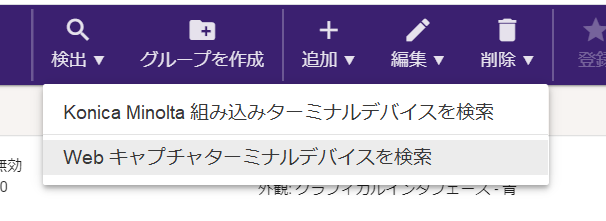
c. 追加 を選択して、Webキャプチャ用のデバイスを手動で追加します。次の図のように、[デバイスを追加]ウィンドウが表示されます。
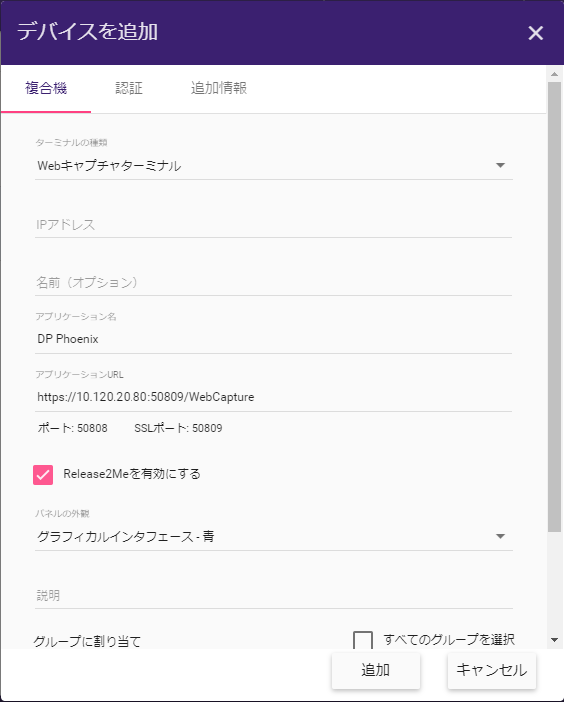
-
[デバイスを追加]ウィンドウを使用する場合は、次の手順を実行します。
-
[ターミナルの種類] - [Webキャプチャターミナル] を選択します。
-
[IPアドレス] - デバイスのIPアドレスを入力します。
-
[名前] - Dispatcher Phoenix Webデバイスパネルでアプリケーションを区別するために、アプリケーションに一意の名前を付けます。
-
[アプリケーション名] - デバイスに表示するWebキャプチャアプリケーションの一意の名前を入力します。
-
[アプリケーションURL] - WebキャプチャサーバーのURLは既定で表示されます。このURLをWebブラウザーのURL領域に入力して、 Dispatcher Phoenix ワークフローにアクセスします。
-
[Release2Meを有効にする] - WebブラウザーからRelease2Me印刷キューにアクセスするには、このボックスをオンにします。
-
[グループに割り当て] - デバイスをグループに追加します。
-
[認証タブ] - 認証の設定 を指定します。
-
[追加情報タブ] - 機器ID、サービス契約ID、連絡窓口、郵便番号などのオプションのデバイス情報を追加するには、このタブを選択します。
-
[追加] - 変更を保存し、デバイスページを終了します。
注: [デバイス]タイルの詳細については、 デバイスツール セクションを参照してください。
-
-
Dispatcher Phoenix を開きます。ワークフロービルダーツールから次の操作を行います。
a. Webキャプチャ ノードをワークフローに追加します。
b. 必要に応じて、 インデックスフォームの添付 ボックスをオンにし、 [+] ボタンを選択します。
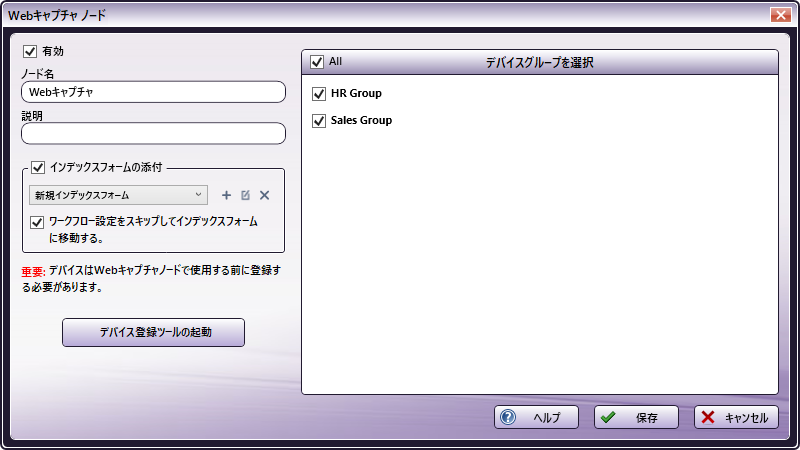
c. [デバイスグループの選択] パネルで、Webキャプチャデバイスを含むデバイスグループを選択します。
d. ワークフローを実行します。
-
Webブラウザーでアクセスしたいデバイスにアクセスします。
複合機でWebキャプチャーへアクセスする
複合機デバイスで次の手順を実行して、WebブラウザーでDispatcher Phoenixを開きます。
-
複合機コントロールパネルからWebブラウザーを起動します。
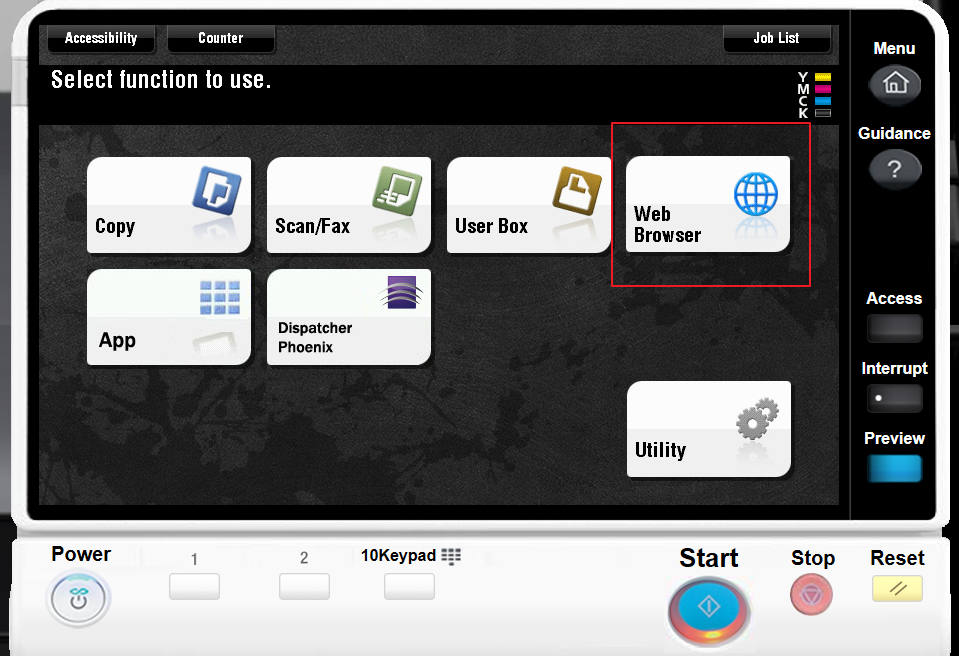
-
URL表示領域をタップします。
-
WebキャプチャURLを入力します。 例: https://10.15.226.116:50809/WebCapture (独自のIPアドレスに置き換えてください)

-
パネルが開き、実行中のワークフローが表示されます。

-
将来、使用するためにページをブックマークします。
コンピューターデバイスでWebキャプチャーへアクセスする
コンピューターデバイスで次の手順を実行して、WebブラウザーでDispatcher Phoenixを開きます。
-
Dispatcher Phoenix Webの[ホーム]ページで、[Webキャプチャ]タイルをクリックします。
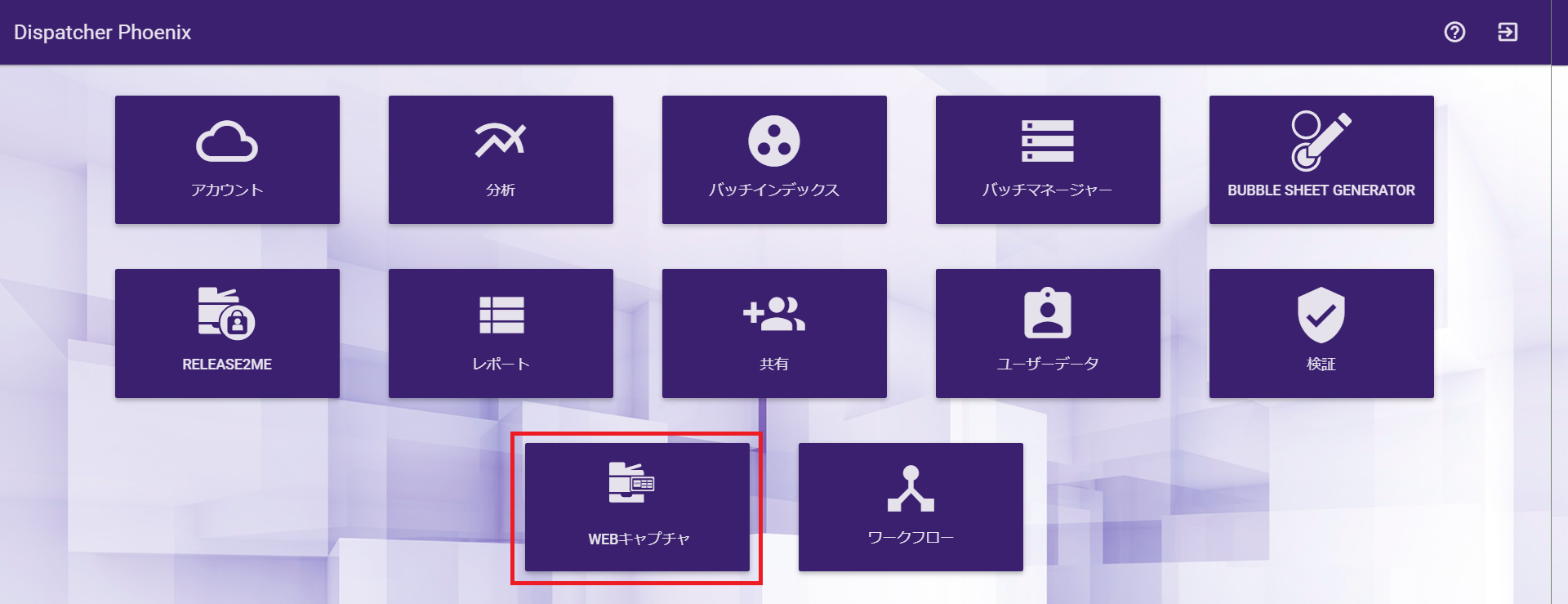
-
Webキャプチャタイルの代わりに、アプリケーションURLをコピーしてWebブラウザーに貼り付けることもできます。アプリケーションのURLは、Dispatcher Phoenix Webデバイスツールにあります。[デバイス]タイルにアクセスするには、管理者権限が必要です。
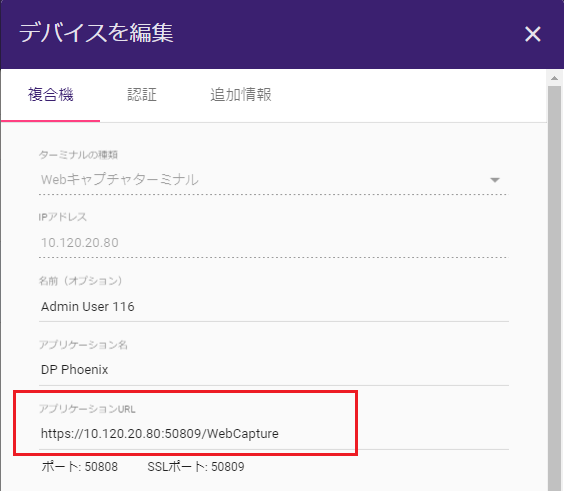
-
Webブラウザーウィンドウが開き、実行中のワークフローが表示されます。