Googleドライブコネクター
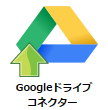
Googleドライブコネクターノードを使用すると、Googleドライブ(Googleが作成したファイルストレージおよび同期サービス)にドキュメントを配信できます。自動ワークフローによってGoogleドライブにドキュメントを送信することも、複合機のパネルから直接Googleドライブにアクセスすることもできます。
注: Googleドライブコネクターを使用するには、Googleドライブのアカウントが必要です。
Googleドライブコネクターノード のプロパティウィンドウを開くには、ワークフローにGoogleドライブの出力ノードを追加して、そのノードをダブルクリックします。
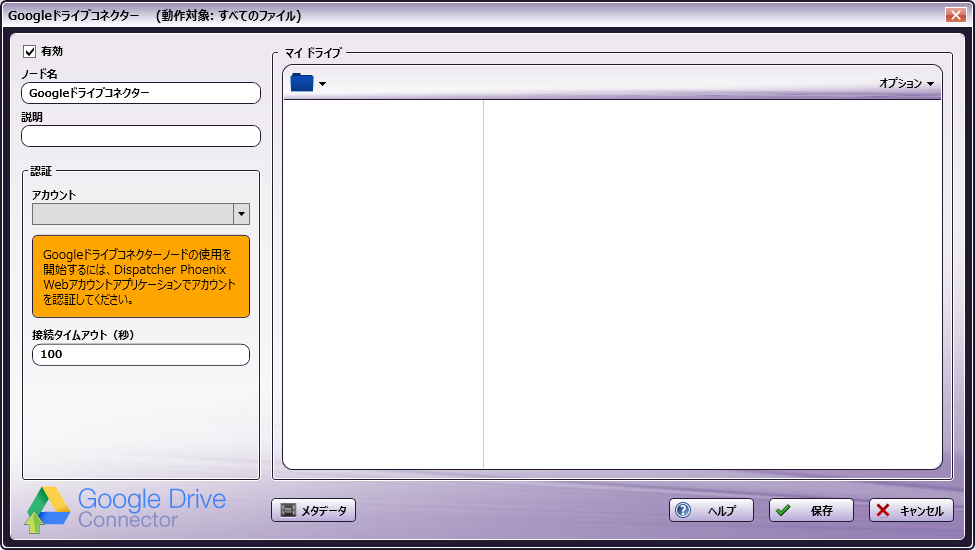
-
複数の出力場所がある場合は、[有効] ボックスをチェックします。チェックを外すと、この出力は無視されます。ドキュメントは、ワークフローでは引き続き有効と見なされますが、出力されることはなく、失われる可能性もあります。
-
[ノード名] フィールドに、Googleドライブコネクターノードのわかりやすい名前を入力します。
-
[説明] フィールドに、Googleドライブコネクターノードの説明を入力します。これは必須ではありませんが、複数の宛先ノードをそれぞれ区別するのに役立ちます。説明が長い場合は、このフィールドにマウスを合わせるとすべての内容を読むことができます。
Googleドライブコネクターの構成
Googleドライブコネクターを構成するには、最初にDispatcher Phoenix Webの認証マネージャーからGoogleドライブのアカウントにログインする必要があります。この初期設定が完了すると、ノード内または複合機のパネルからのGoogleドライブへのログインが不要になり、最適化されたシングルサインオンが実現されます。
設定
まず、Dispatcher Phoenix Webの認証マネージャーからGoogleドライブにログインする必要があります。以下の操作を行います。
-
Dispatcher Phoenix Webにログインします。
-
ホームページで [アカウント] ツールを選択します。
-
[アカウント]ページで、 [+] ボタンを選択して [Googleドライブ] オプションを選択します。以下の図を参照してください。
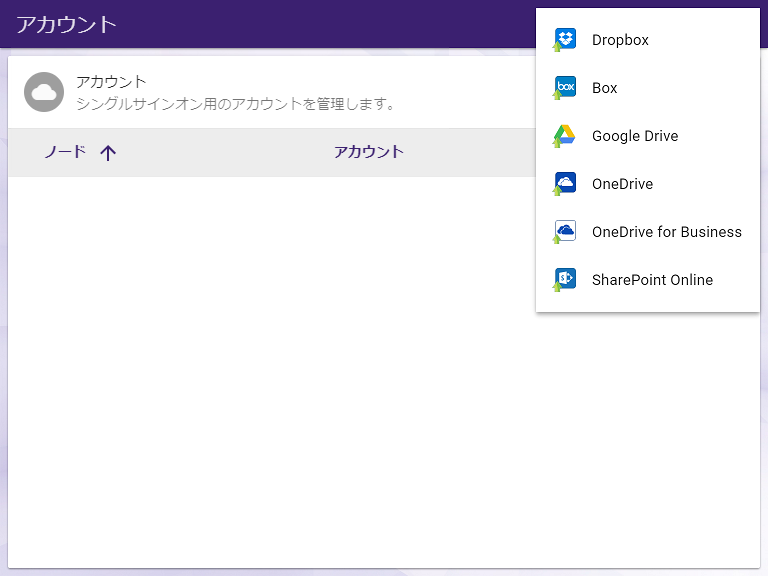
-
アカウントの資格情報(電子メールアドレス/Googleドライブアカウントのユーザー名とパスワード)を使用して、Googleドライブにログインします。
-
アプリケーションが情報にアクセスするための許可を求められたら、[はい] を選択します。
-
[アカウント]ページにGoogleドライブのアカウントが表示されます。例については、以下の図を参照してください。
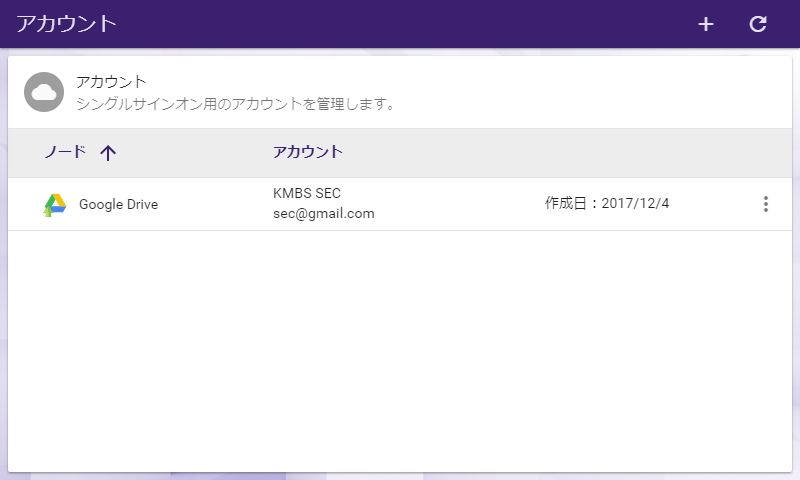
-
アカウントを削除する必要がある場合は、縦の参照ボタンを選択して、以下の図に示すように [アカウントの削除] を選択します。
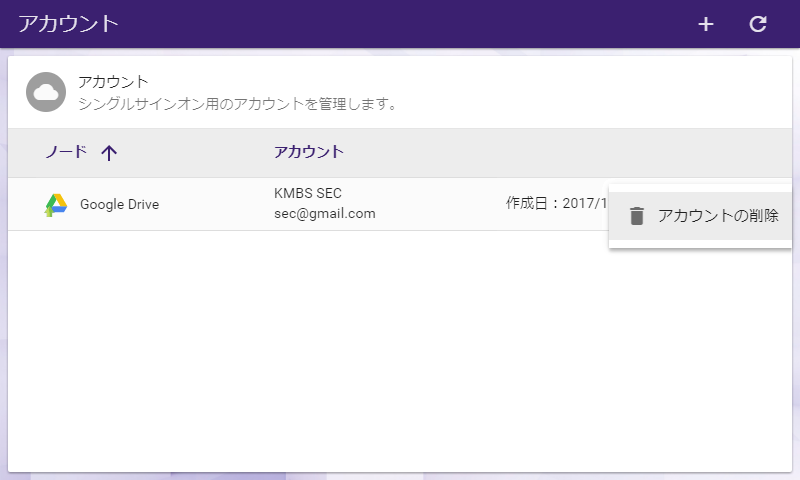
-
複数のアカウントを追加する場合は、最初に追加したアカウントに星のアイコンが付き、プライマリアカウントとしてマークされます。プライマリアカウントの利点は、複合機へのサインイン時に、このアカウントに即時にアクセスできることです。複合機でチェックアイコンを選択し、次の画面で戻る矢印アイコンを選択することで、別のアカウントに切り替えることができます。縦の参照ボタンを選択して [プライマリアカウントの有効化] を選択することで、プライマリアカウントを切り替えることもできます。また、プライマリアカウントを無効化する ことで、複合機のアカウント画面で常に確認を求めるようにすることができます。
Googleドライブコネクターノードのカスタマイズ
接続後、Googleドライブノードのプロパティウィンドウの右側に、Googleドライブ内のフォルダー、サブフォルダー、およびファイルのツリービューが表示されます。この領域を使用して、Googleドライブのフォルダー構造を参照し、ドキュメントを格納するフォルダーを選択することができます。
例については、以下の図を参照してください。
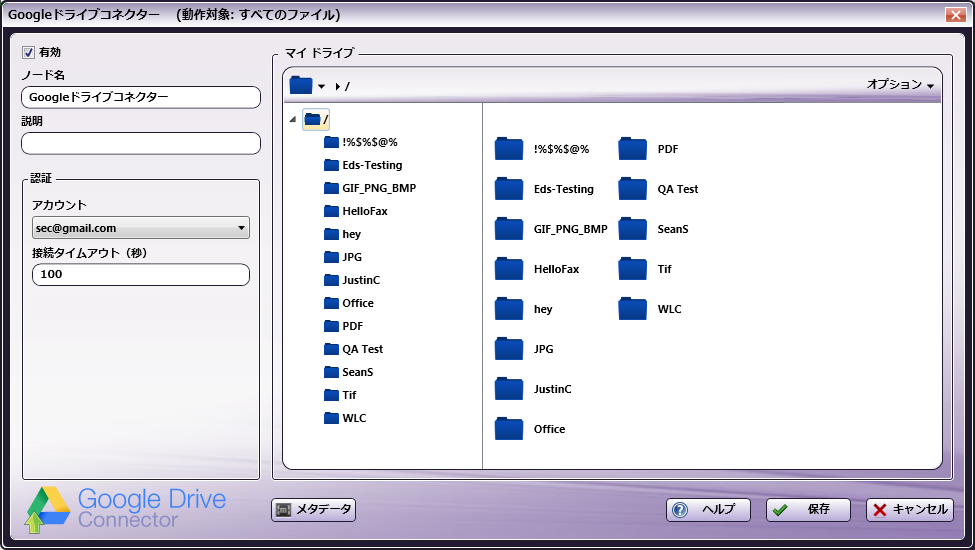
別のGoogleドライブアカウントを選択するには、[アカウント] ドロップダウンリストからアカウントを選択します。
既定の接続タイムアウト(サーバーに最初に接続してから、通信が行われずタイムアウトするまでの時間として割り振られた秒数)を変更するには、[接続タイムアウト] フィールドに値を入力します。
新規フォルダーへのドキュメントの送信
Googleドライブにスキャン先となる新規フォルダーを作成するには、[オプション] ドロップダウンメニューから [新規フォルダー] オプションを選択するか、Ctrl + Shift + N キーを押します。
表示される[新規フォルダーの作成]ウィンドウで、[名前] フィールドに新規フォルダーの名前を入力してから、[作成] ボタンを選択します。新規に作成されたフォルダーがフォルダービューに表示されます。
ファイル名の制限
ファイル名には、以下の制限が適用されます。
-
ファイル名の最初と最後にスペースを使用することはできません。
-
ファイル名の最初に2つのピリオド(..)を使用することはできません。
-
表示されない文字をファイル名に含めることはできません(タブ文字や改行文字など)。
-
< > : " / \ | ? *は使用できません。
表示オプション
ノードのプロパティウィンドウでの、Googleドライブフォルダーの既定の表示は、ウィンドウの右上にある[オプション]ボタンを使用して調整できます。[オプション]プルダウンメニューから以下の項目を選択します。
-
既定の表示をオフにするには、[ツリービューの表示] オプションのチェックを外すか、Ctrl + T キーを押します。
-
Googleドライブのフォルダーに格納されているファイルを非表示にするには、[ファイルの表示] オプションのチェックを外すか、Ctrl + E キーを押します。
-
現在の表示を更新して最新のフォルダーとファイルが表示されるようにするには、[最新の情報に更新] オプションを選択するか、F5 キーを押します。
Googleドライブコネクターのインデックスフォームの作成
複合機からGoogleドライブに自動ログインできるように、インデックスフォームを作成できます。以下の操作を行います。
-
Dispatcher Phoenix Webのアカウントマネージャーから、Googleドライブにログインしていることを確認します。
-
ワークフローに複合機パネルノード、およびGoogleドライブコネクター ノードが含まれていることを確認します。
-
複合機パネルノードからインデックスフォームビルダーを開きます。[ワークフローのインデックスフィールド]領域に[Googleドライブコネクター]ボタンが表示されます。
-
[Googleドライブコネクター] ボタンをインデックスフォームの作業領域にドラッグアンドドロップします。以下の図に示すように、[Googleドライブにスキャン]インデックスフォームが自動的に表示されます。
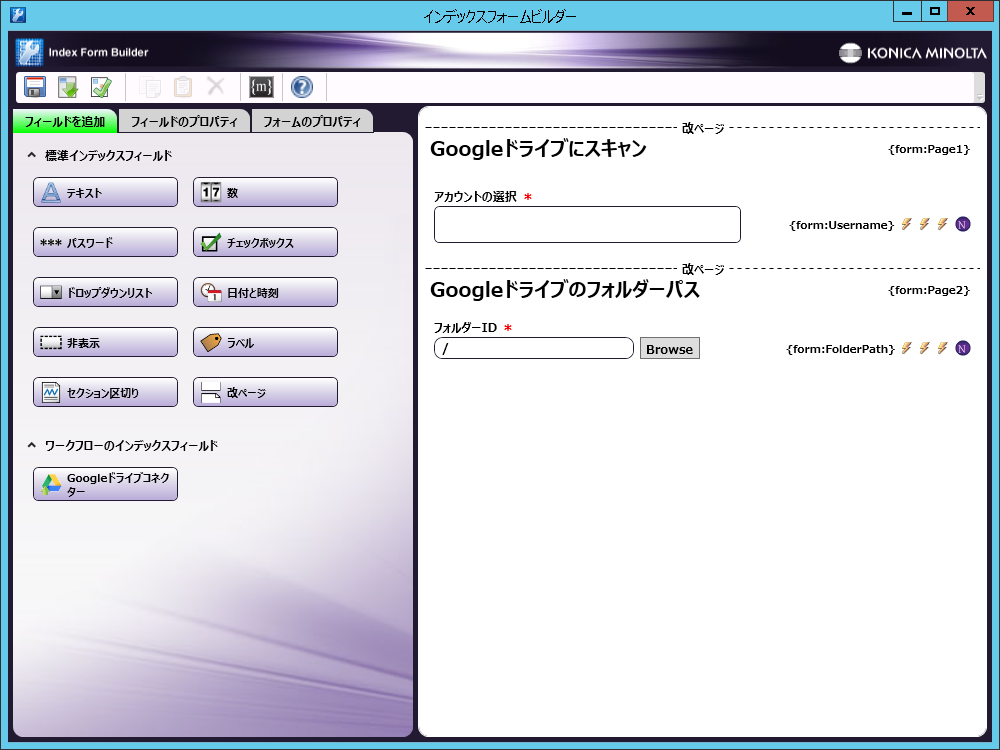
-
インデックスフォームビルダーを保存して閉じます。
-
Googleドライブコネクターノードのプロパティウィンドウに、インデックスフォームのフィールドの変数名が自動的に表示されます。このウィンドウのフィールドは編集できませんが、レンチツールボタンをクリックして、インデックスフォームビルダー内の該当のセクションまたはフィールドに移動することができます。以下の図を参照してください。
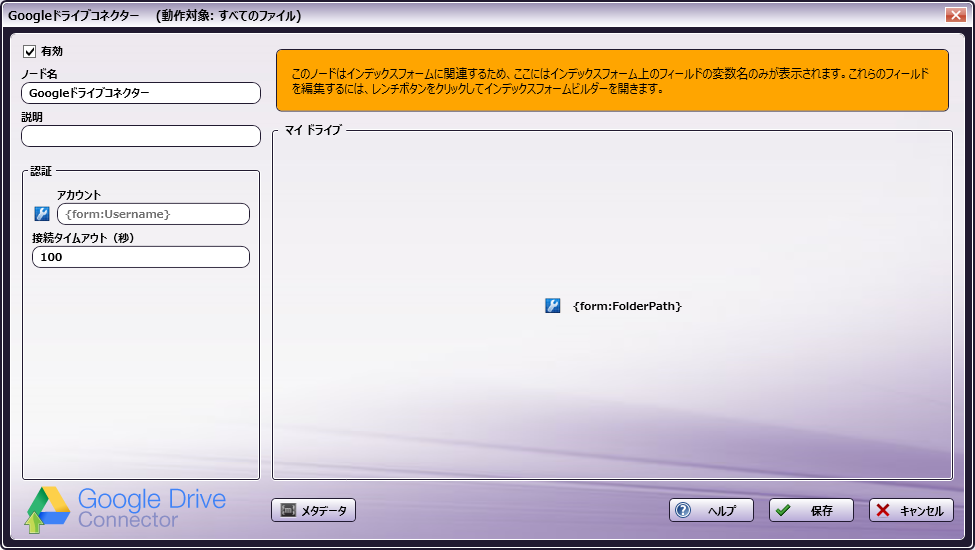
複合機でのGoogleドライブのインデックスフォーム
複合機では、Googleドライブのインデックスフォームが以下のように表示されます。
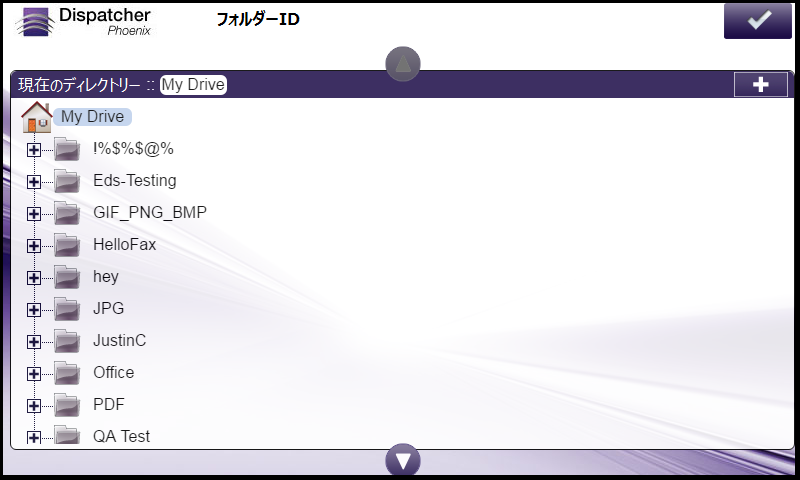
画面上部の [+] アイコンを選択して、新規フォルダーを追加できます。以下の図のように、[新規フォルダー] ウィンドウが表示されます。
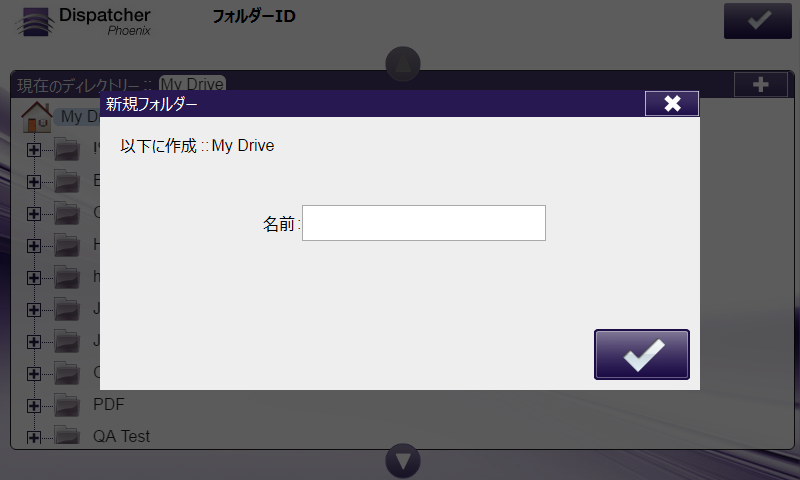
データベースの参照 - Googleドライブの構成
Googleドライブからデータ(フォルダーのリストや検証など)を取得するためのクエリーを手動で構成することもできます。
インデックスフォームビルダーを使用して、以下の操作を行います。
-
ドロップダウンリストなどの新規フィールドを追加します。
-
このフィールドの [ロード時] イベントを定義してから、クエリー を追加します。
-
[クエリー] ドロップダウンリストから、[Googleドライブデータソース] を選択します。
-
[Googleドライブのデータソース構成]ウィンドウが表示されます。このウィンドウでは、Googleドライブからデータを取得するための特定の操作を実行できます。
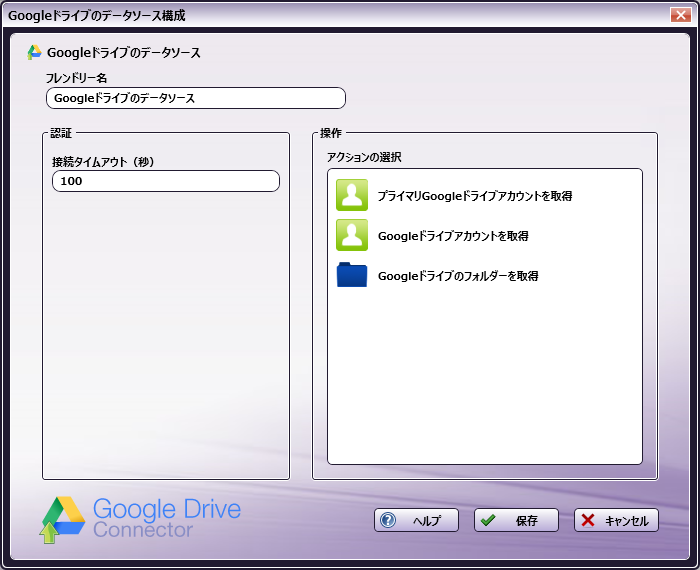
以下の操作を行います。-
[フレンドリー名] フィールドに、Googleドライブのデータソースの構成を識別する名前を入力します。
-
[操作] 領域では、Googleドライブのデータソースに対して実行するアクションの種類を選択できます。オプションは以下のとおりです。
- [プライマリGoogleドライブアカウントを取得] – このオプションでは、ユーザーのプライマリGoogleドライブアカウントが返されます。
- [Googleドライブアカウントを取得] – このオプションでは、ユーザーのすべてのGoogleドライブアカウントが返されます。
- [Googleドライブフォルダーを取得] – 特定のGoogleドライブフォルダーパス内のフォルダーのリストを表示するには、このアクションを使用します。[Googleドライブのフォルダーを取得]項目を選択すると、以下の図に示すように、構成の新規フィールドが表示されます。
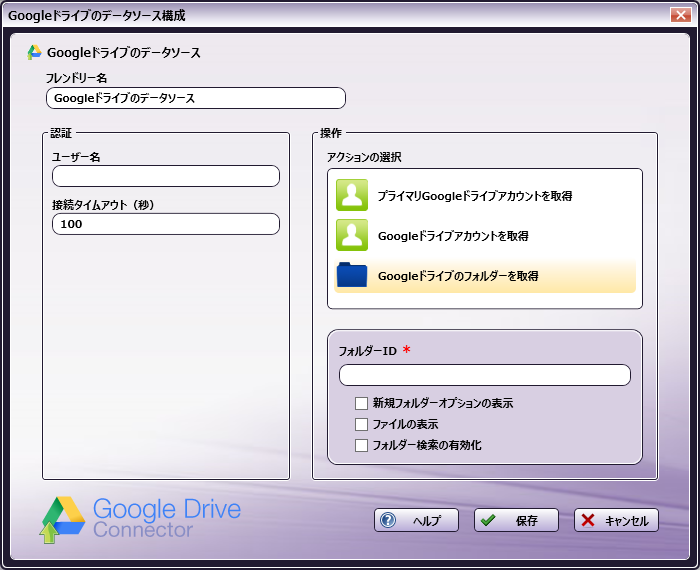
-
[フォルダーのパス] – 複合機のパネルに表示するGoogleドライブルートフォルダーのフォルダーIDを入力します。
-
[新規フォルダーオプションの表示] – このオプションをチェックすると、複合機で新規Googleドライブフォルダーを作成できるようになります。
-
[ファイルの表示] - このオプションをチェックすると、複合機にGoogleフォルダー内のファイルが表示されます。
-
[フォルダー検索の有効化] - 複合機でのフォルダー検索を有効にするには、このオプションをチェックします。
-
-

