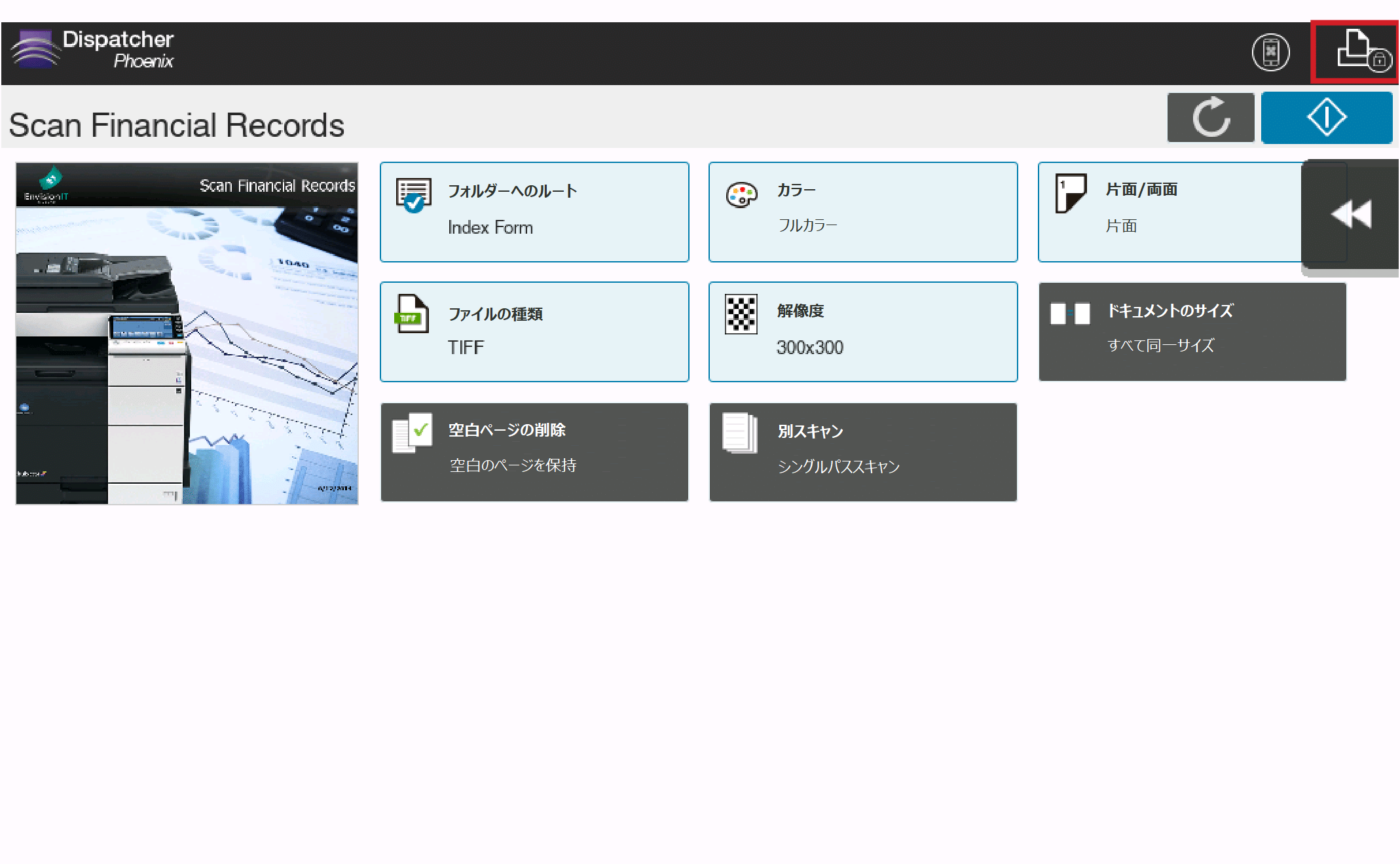Dispatcher Suite
Dispatcher Suite は、印刷管理とスキャンの両方のワークフローのための高度なプラットフォームで、スキャン用に Dispatcher Phoenix 、印刷管理、認証、および原価計算用に Dispatcher Paragon を統合しています。Dispatcher Suite を使用することで、ワークフローはスキャンと印刷の両方の効率に対して最適化されます。 この統合ソリューションには、1つのインストーラーを使用して両方のプログラムをダウンロードしてインストールすることができる容易さ、および複合機でのシームレスなシングルサインオンエクスペリエンスが含まれます。
Dispatcher Paragon のヘルプドキュメントを参照するには、ここをクリック してください。
要件
Dispatcher Suite の場合、推奨される要件には、 Dispatcher Phoenix および Dispatcher Paragon に必要なリソースがリストされています。それらは以下にリストされています。より具体的な推奨事項については、地域のセールスマネージャーまたはコニカミノルタ正規販売店にお問い合わせください。
Dispatcher Suite をインストールするには管理者権限が必要です。Dispatcher Suiteをインストールしたいコンピューターに対する管理者権限がない場合は、ネットワーク管理者に連絡してください。
すべてのプラットフォームで、最新のWindows Service Packと、Windows Update Webサイトから入手可能な重要な更新プログラムにアップグレードして、ベストな互換性とセキュリティを確保することをお勧めします。一部のオペレーティングシステムでは、最新のWindows Service Packのインストールが必要になる場合があります。
注: Dispatcher Suiteは、Active Directoryドメインの一部であるマシンにインストールする必要があります。
ハードウェア要件
| カテゴリー | 中小規模展開の推奨(例:最大100ユーザー、40デバイス、10-15ワークフロー) | 大規模展開の推奨(例:サーバーあたり200以上のユーザー、200以上のデバイス、20以上のワークフロー) |
|---|---|---|
| プロセッサ | 8コアCPU、2.5 Ghz以上 512MB以上のVRAM搭載 | 8コアCPU、2.5Ghz以上 512MB以上のVRAM搭載 |
| メモリ | 16 GB RAM | 32GB RAM |
| ハードディスク速度 | 150MB/s または 100 I0PS または SSD | 150MB/s または 100 I0PS または SSD および 少なくとも150MB/sのスループットと300 I0PSのストレージへの接続 |
| 必要な空き領域 | 256GB 空き領域 | 1TB 空き領域 |
| デュアルサーバー設定 | 推奨 |
注: パフォーマンスを向上させるには、Dispatcher Suiteをソリッドステートドライブ(SSD)にインストールする必要があります。
オペレーティングシステム要件
Dispatcher Suite は、次世代のワークフロー自動化および印刷管理ソフトウェアです。仮想環境または物理環境の両方でサポートされています。
| オペレーティングシステム | Service Pack | Dispatcher Paragon | Dispatcher Phoenix |
|---|---|---|---|
| Windows Server 2012 | 1 | ✓ | ✓ |
| Windows Server 2012 R2 (推奨) | N/A | ✓ | ✓ |
| Windows Server 2016 | N/A | ✓ | ✓ |
| Windows Server 2019 | N/A | ✓ | ✓ |
| Windows Server 2022 | N/A | ✓ | ✓ |
注: Dispatcher SuiteはWindows Server 2012およびWindows Server 2012 R2をサポートしますが、Dispatcher PhoenixおよびDispatcher Paragon+はWindows Server 2016以降のみをサポートします。
依存関係
Dispatcher Suite には以下の依存関係が必要です。通常、Dispatcher Suiteインストーラーは、必要なすべての依存関係がシステムに存在しない場合、それらを検出して自動インストールします。
| 依存関係 |
|---|
| Microsoft Windows Imaging Component (WIC) |
| Windows PowerShell 2.0 |
| Microsoft Visual C++ 2010 再頒布可能パッケージ x86 |
| Microsoft Visual C++ 2010 再頒布可能パッケージ x64 |
| Microsoft Visual C++ 2015 再頒布可能パッケージ x86 |
| Microsoft Visual C++ 2015 再頒布可能パッケージ x64 |
| Microsoft .NET 4.8 再頒布可能パッケージ |
ファイアウォールの例外
Dispatcher Phoenix
Dispatacher Phoenix 用にファイアウォールの例外を設定する方法については、 ここ をクリックしてください。
Dispatcher Paragon
ウイルス対策保護が Dispatcher Paragon サーバーにインストールされている場合、Dispatcher ParagonディレクトリとDispatcher Paragonシステムサービス全体をウイルス対策のリアルタイムのテストから除外する必要があります。 Dispatcher Paragon に必要なウイルス対策設定の詳細については、 ここ をクリックしてください。
Dispatcher Suiteのインストール
Dispatcher Phoenix のスキャンおよび処理機能と Dispatcher Paragon の印刷管理機能をシームレスに統合するには、 Dispatcher Suite をインストールする必要があります。これは Dispatcher Phoenix とDispatcher Paragon の両方を自動的にダウンロードしてインストールするので、印刷、コピー、およびスキャン操作を作成および管理しながら、それらを並行して作業できるように統合できます。
Phoenix または Paragon を個別にインストールする場合、または個別のインストールで追加のサポートが必要な場合は、以下のリンクを使用してください。
注: 2つのシステムを別々のサーバーにインストールする場合、2つのアプリケーションが効果的に通信するためには、別々のサーバー間でネットワークタイムプロトコル(NTP)または時刻同期を有効にする必要があります。
Dispatcher Suiteのインストール
CD/DVDまたは実行可能ファイルから Dispatcher Suite をインストールするには、次の手順を実行します。
-
CD/DVDを適切なドライブに挿入するか、デスクトップの Dispatcher Suite アイコンをダブルクリックしてインストールプロセスを開始します。
-
CD/DVDからインストールする場合は、自動再生ウィンドウが表示されます。[Autorun.exeを実行] オプションをクリックします。次の図のように Dispatcher Suite インストーラーが表示されます。
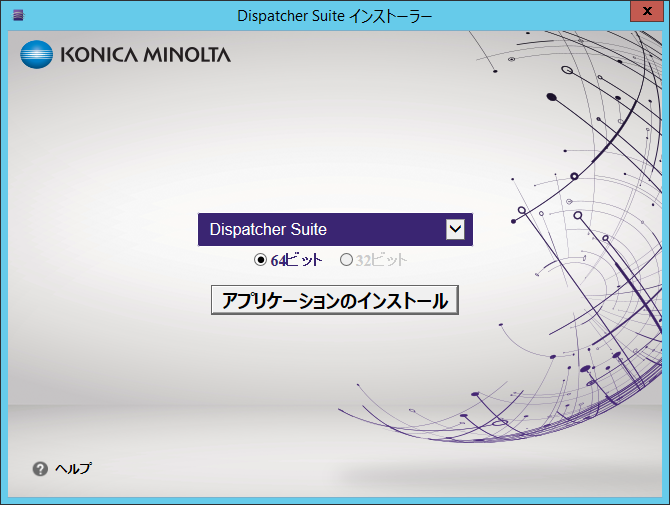
-
ドロップダウンリストを使用して、[Dispatcher Suite] を選択し、次に [アプリケーションのインストール] ボタンを選択します。お使いのPCに変更を加える許可を要求する [User Account Control] ウィンドウが表示されたら、 [Yes(はい)] を選択します。
-
1つ以上の依存関係について再起動を推奨するウィンドウが表示される場合があります。続行するには [はい] を押します。
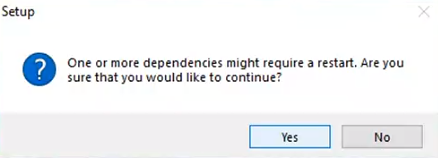
-
セットアップウィンドウで、 [次へ] ボタンを選択します。
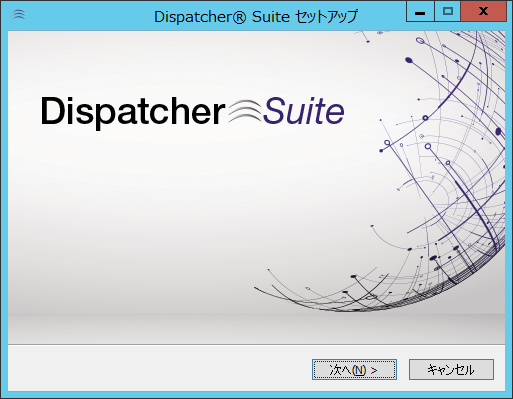
-
セットアップウィンドウで、 [インストール] ボタンを選択します。
-
Dispatcher Suite セットアップが完了すると、 Dispatcher Phoenix セットアップが開始されます。セットアップウィンドウで [次へ] をクリックします。

-
[使用許諾契約書] ウィンドウが表示されたら、使用許諾契約書を読みます。[同意する] ラジオボタンを選択して [次へ] をクリックします。
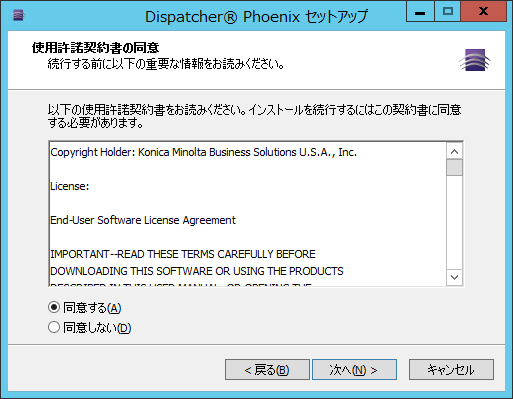
-
[情報] ウィンドウで情報を確認して [次へ] を選択します。
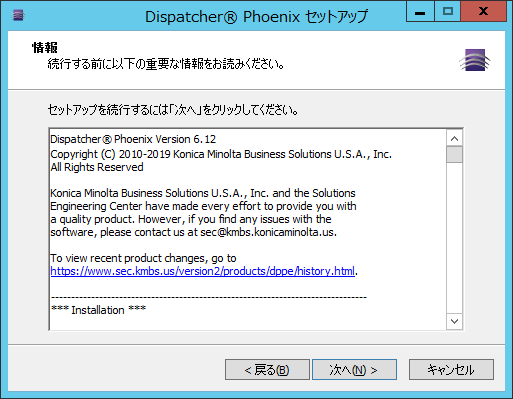
-
[追加タスクの選択] ウィンドウで、インストーラーによって実行される追加のタスクを決定し、[次へ] をクリックします。

-
[インストール準備完了] ウィンドウで [インストール] を選択してDispatcher Suite インストールを続行します。

-
アドインマネージャーが表示されたら、 [Dispatcher Suite] リポジトリのボタンを選択します。
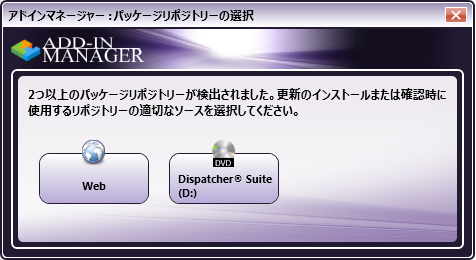
-
次に、[登録 Dispatcher Phoenix] ウィンドウが表示されます。 [登録] の下で、ご希望のバージョンを選択します。 Dispatcher Phoenix の登録に関する詳細は、 ここ をクリックしてください。
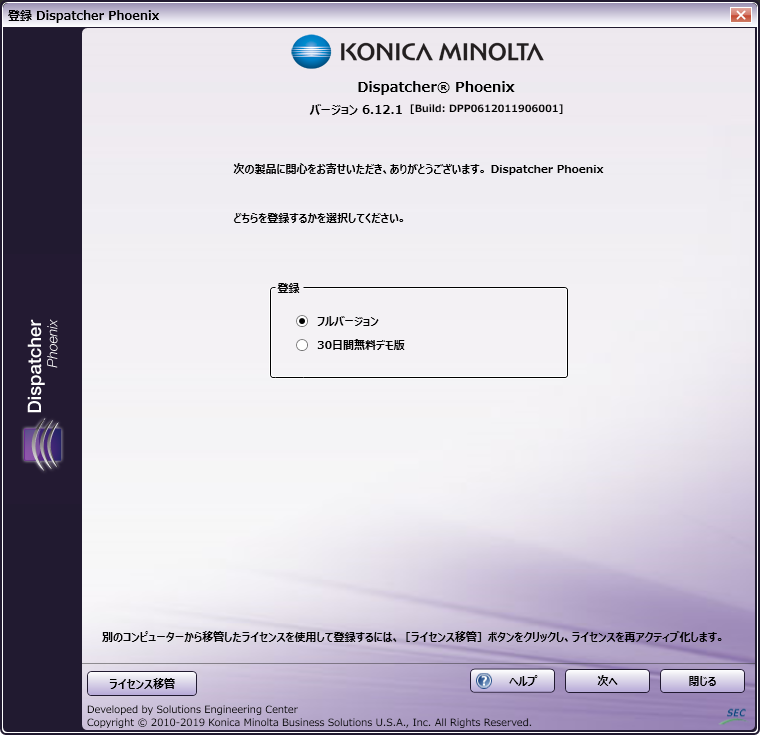
-
登録が完了すると、 Dispatcher Phoenix がインストールされます。
-
アドインマネージャーによるインストールが完了したら、 [閉じる] をクリックします。
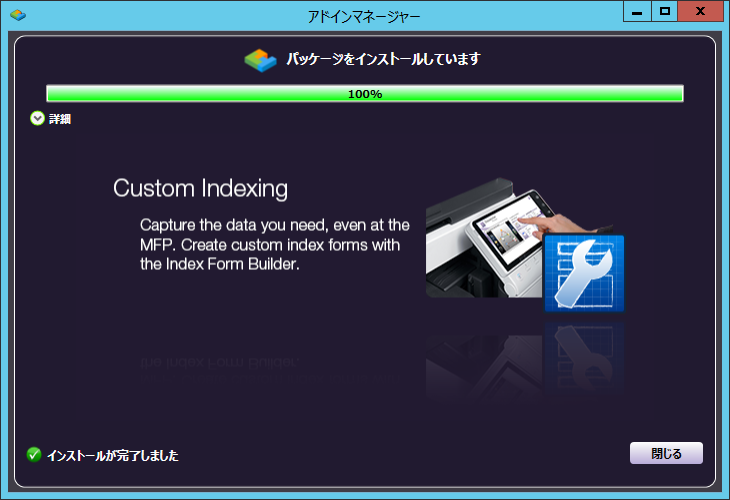
-
システムは自動的に再起動します。再起動すると、 アドインマネージャー はすべての更新が完了したことを確認します。 [閉じる] を選択します。
-
表示された [Dispatcher Paragon] セットアップウィンドウで、 [次へ] ボタンを選択します。

-
[使用許諾契約書の同意] ウィンドウが表示されたら、使用許諾契約書を読みます。 [同意する] ラジオボタンを選択し、 [次へ] をクリックします。
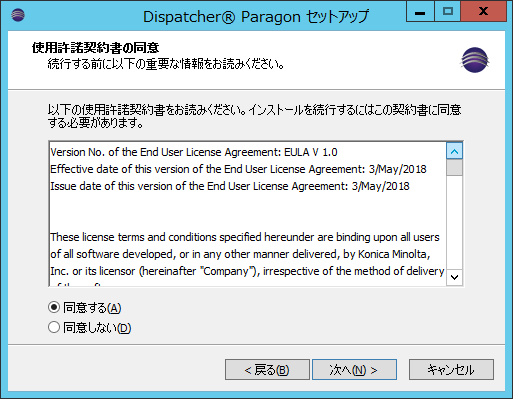
-
[インストール準備完了] ウィンドウが表示されます。戻って設定を確認または変更するには、 [戻る] ボタンを選択します。インストールを続けるには、 [インストール] ボタンを選択します。
-
複数のソースの場所が検出されると、 [アドインマネージャー:パッケージリポジトリの選択] ウィンドウが表示されます。 [Dispatcher Suite] ボタンを選択します。
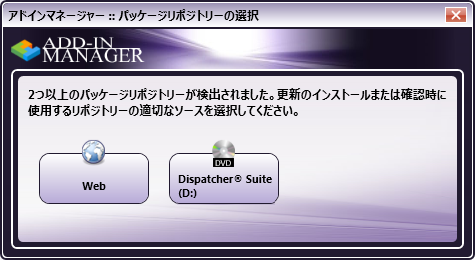
-
[登録 Dispatcher Paragon] ウィンドウで、SECアカウントのユーザー名とパスワードを入力します。次に [アクティブ化] ボタンを選択します。
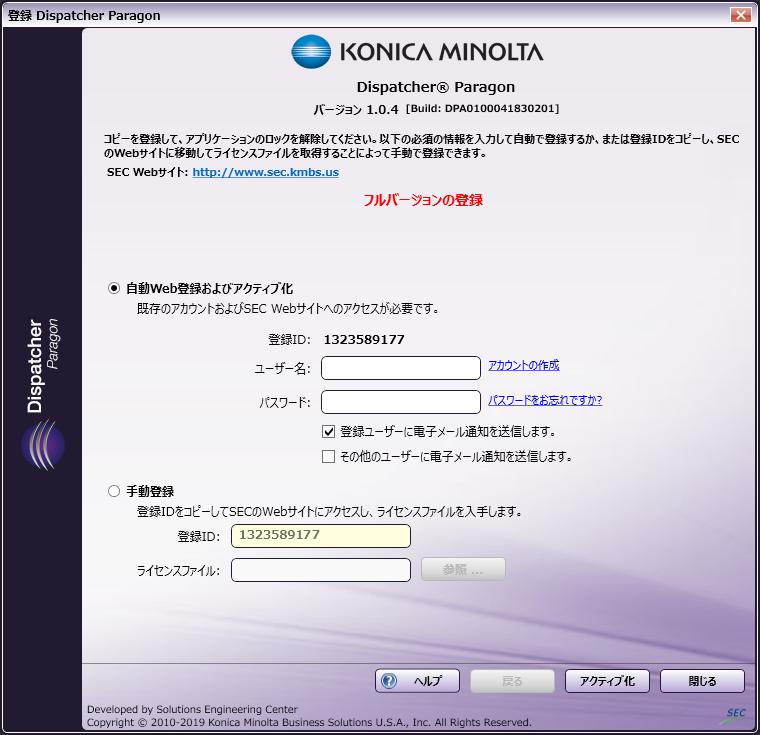
-
インストーラーウィンドウで、ドロップダウンリストを使用して使用したい言語を選択します。 [OK] ボタンをクリックします。
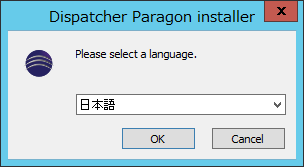
-
次に、 [Dispatcher Paragonセットアップ] ウィンドウが表示されます。 [次へ] ボタンを選択します。
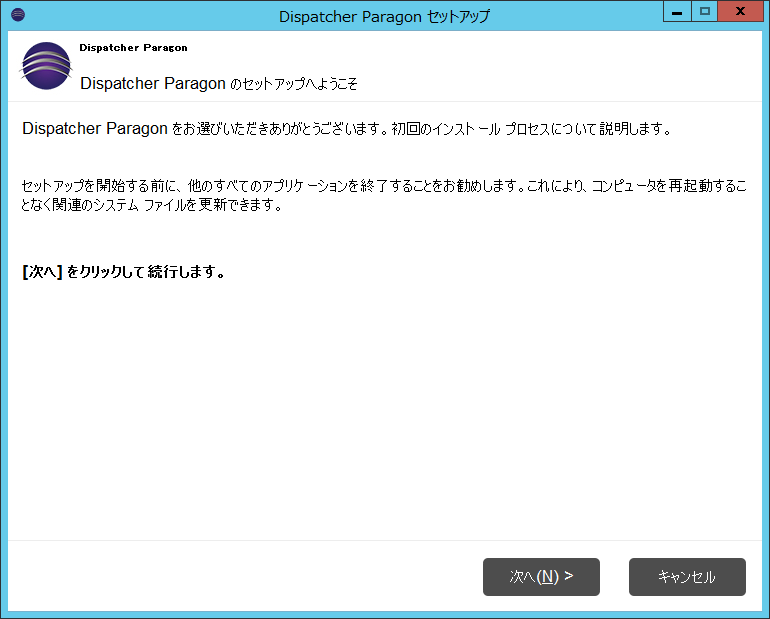
-
[サーバー環境] ウィンドウで、サーバー環境に応じてインストールシナリオを選択し、 [次へ] ボタンを選択します。 Dispatcher Paragon でサポートされているインストールの種類の詳細については、 ここ をクリックします。
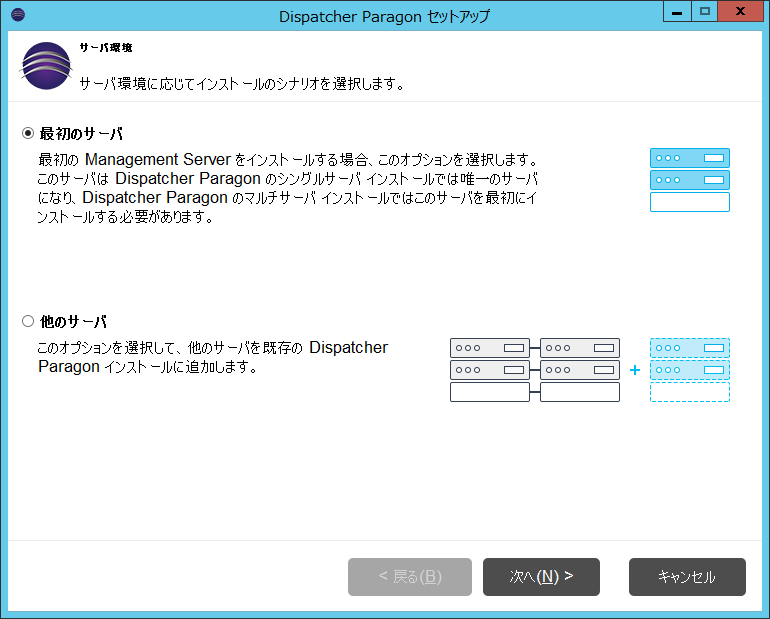
-
[Dispatcher Paragonの機能] ウィンドウで、展開したい機能を選択します。[このサーバー上のジョブのスプールを有効にする] チェックボックスは既定でオンになっています。インストールに必要な機能の詳細については、 ここ をクリックします。
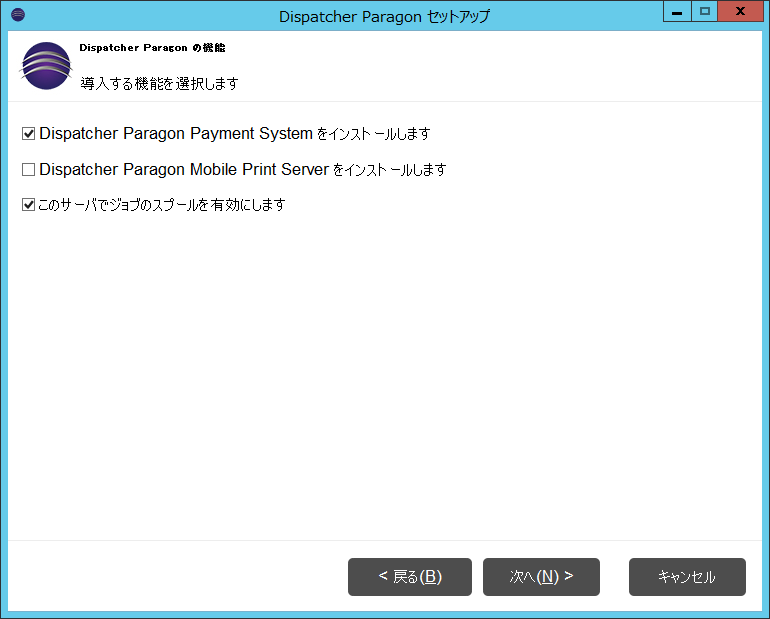
-
[インストール場所の選択] ウインドウで、Dispatcher Paragon Print Managementをインストールするフォルダーを選択します。 [次へ] ボタンをクリックします。
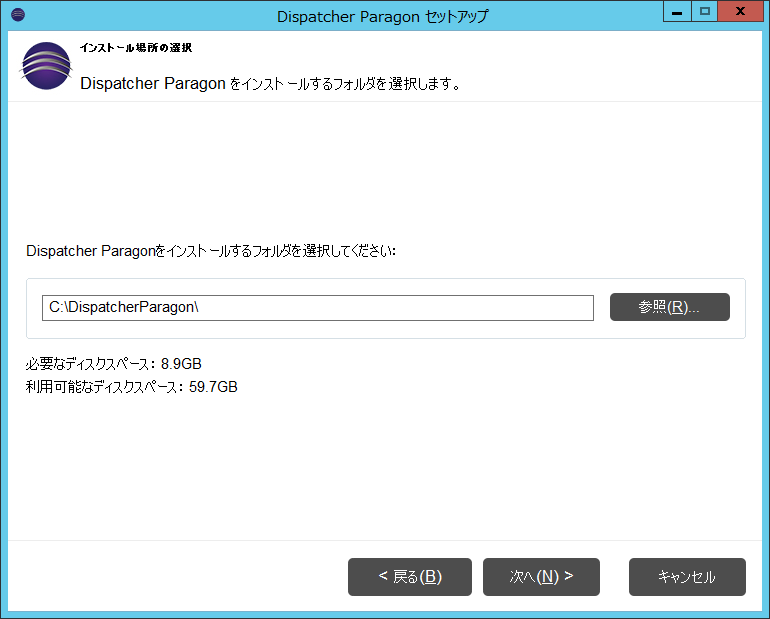
-
[システムのインストールの準備状態チェック] ウィンドウが表示されます。システムがDispatcher Paragonをインストールする準備ができている場合、[次へ] ボタンを選択します。
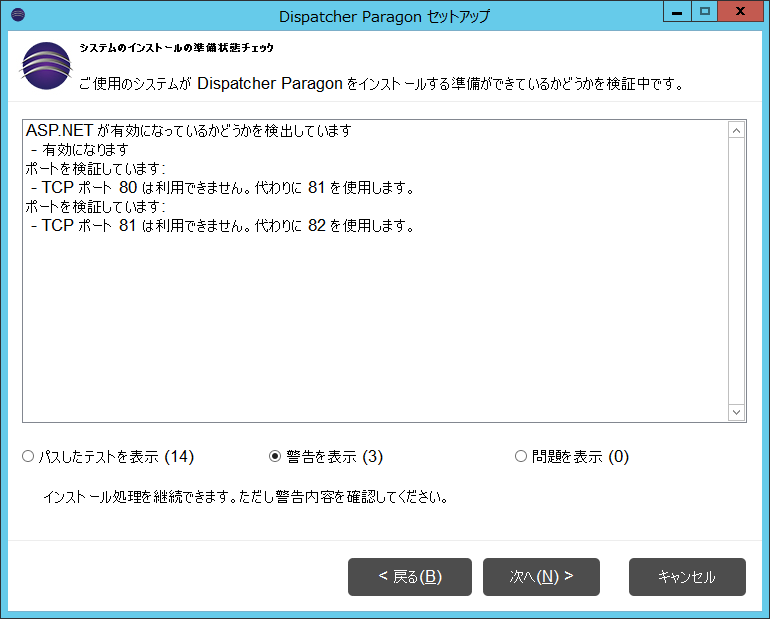
-
[データベースの設定] オプションが開いたら、Dispatcher Paragon Print Managementで使用するデータベースサーバーを選択します。 [次へ] ボタンをクリックします。
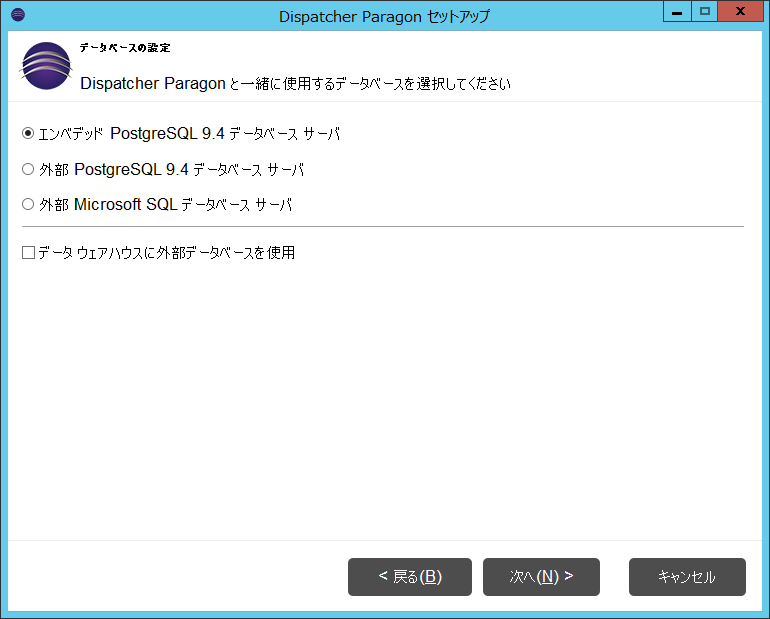
-
[エンベデッド データベースの設定] ウィンドウが表示されます。データベースのパスワードを入力し、パスワードを再入力します。クリップボードにコピーされるパスワードを生成するオプションもあります。完了したら、[次へ] ボタンを選択します。
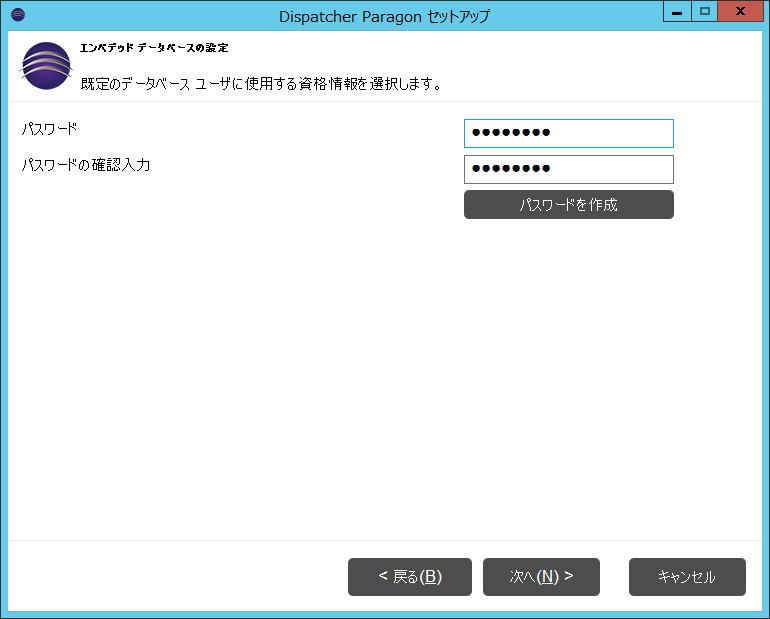
-
[その他のプロパティ] ウィンドウで、設定したいDispatcher Paragonプロパティを指定します。 [次へ] ボタンを選択します。
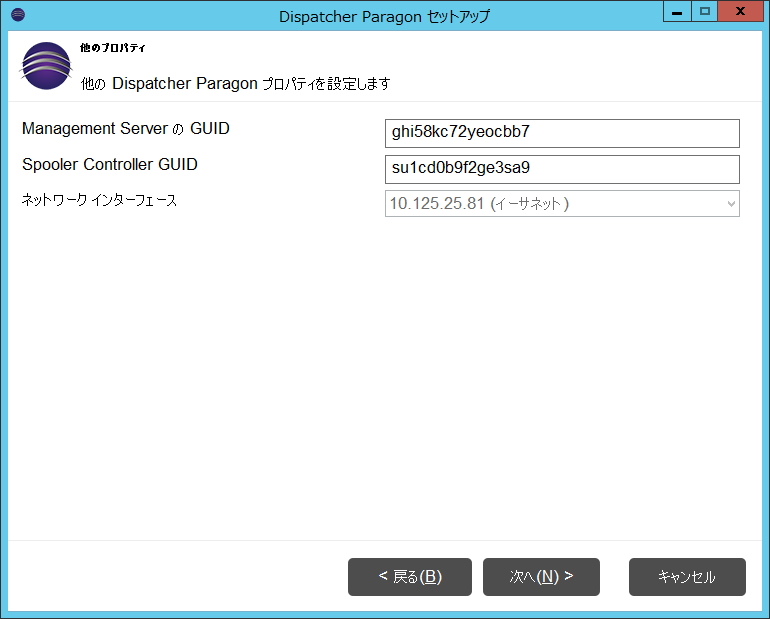
-
[サマリー] ウィンドウで、選択したオプションを確認します。変更したい場合は、[戻る] ボタンを選択します。インストールを続けるには、 [インストール] ボタンを選択します。インストールの進行状況を示すウィンドウが表示されます。
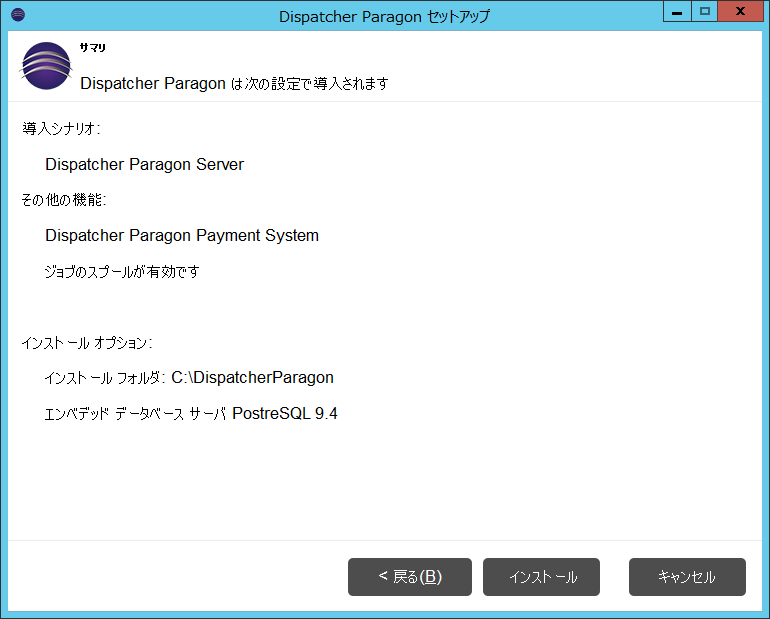
-
インストールが正常に完了すると、次の通知がインストーラーに表示されます。 [完了] ボタンをクリックしてウィンドウを閉じます。
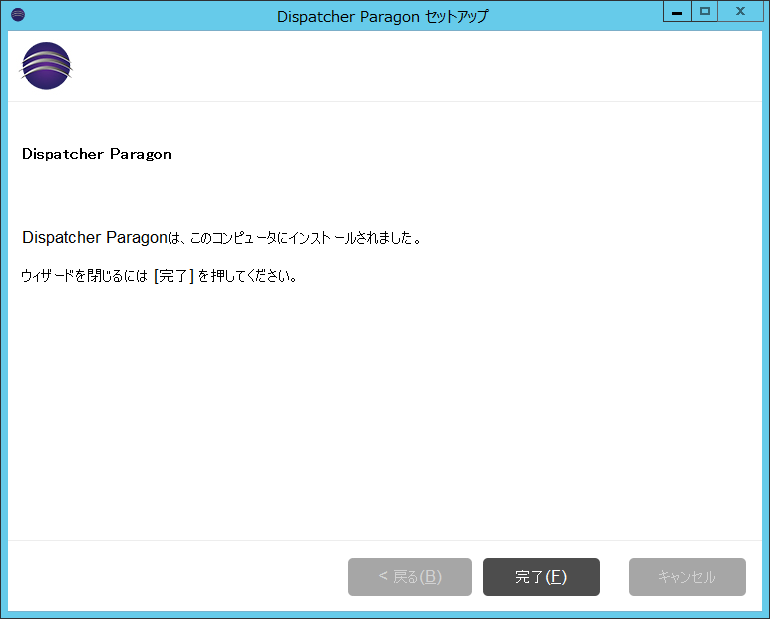
Dispatcher Paragon+のインストール
Dispatcher Paragon+ をCD/DVD、または実行可能ファイルからインストールするには、次の手順を実行します。
-
CD/DVDを適切なドライブに挿入するか、デスクトップの Dispatcher Paragon+ アイコンをダブルクリックして、インストールプロセスを開始します。
-
CD/DVDからインストールする場合、自動再生ウィンドウが表示されます。 autorun.exeの実行 オプションをクリックします。次の図のように、Dispatcher Suite インストーラーが表示されます。

-
ドロップダウンリストを使用して、 Dispatcher Paragon+ を選択し、 [アプリケーションインストール] ボタンを選択します。PC に変更を加える許可を求める ユーザーアカウント制御 ウィンドウが表示された場合は、 [はい] を選択します。
-
Microsoft Visual C++のアップデートを推奨するウィンドウが表示される場合があります。続行するには [はい] を押してください。

-
.NETの設定を確認するウィンドウが表示される場合があります。続行するには [はい] を押してください。

-
1つまたは複数の依存関係に対して再起動を推奨するウィンドウが表示される場合があります。続行するには [はい] を押してください。

-
セットアップウィンドウで、下図のように [次へ] ボタンを選択します。

-
使用許諾契約書 のウィンドウが表示されたら、使用許諾契約書をお読みください。 使用許諾契約に同意する ラジオボタンを選択し、 [次へ] をクリックします。

-
表示される インストールの準備 ウィンドウの情報を確認します。 [インストール] を押して続行します。

-
次に、 Dispatcher Paragon+の登録 ウィンドウが表示されます。 [登録] で、目的のバージョンを選択します。 Dispatcher Phoenix の登録の詳細については、 ここをクリック してください。

-
フルバージョンを選択した場合、 Dispatcher Paragon+を登録 ウィンドウが表示されます。SECアカウントのユーザー名とパスワード、およびDispatcher ParagonのアクティベーションキーとDispatcher Phoenix ScanTripの購入コードを入力します。

30日間デモ版を選択した場合、 Dispatcher Paragon+登録 のウィンドウが表示されます。SECアカウントのユーザー名とパスワードを入力し、 アクティブ化 ボタンをクリックしてください。
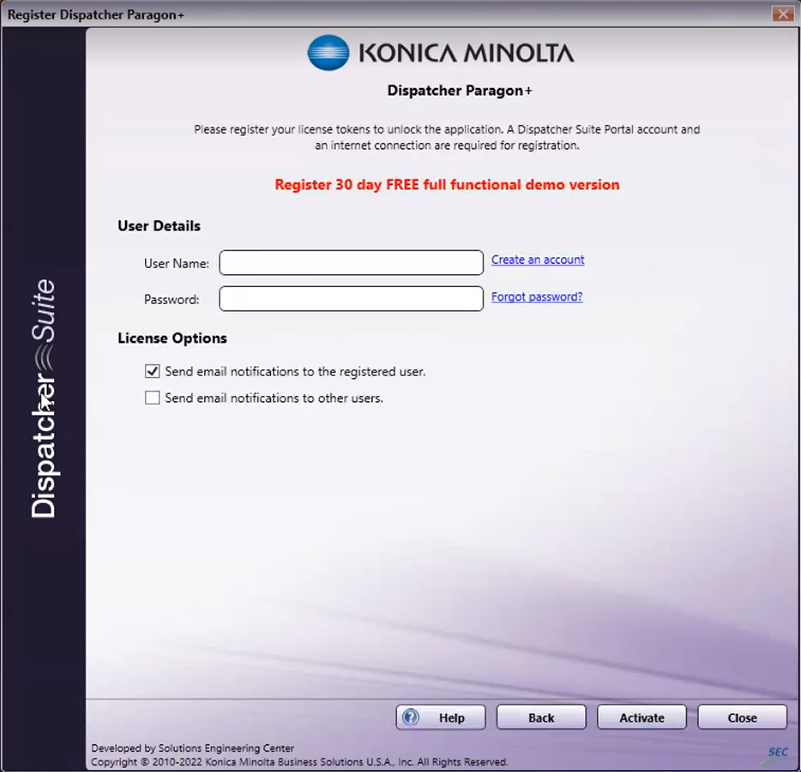
-
この時点で、Dispatcher ScanTripとDispatcher Paragonのインストールが開始されます。詳しくは、 Dispatcher Suiteのインストール 手順 22-32 をご覧ください。
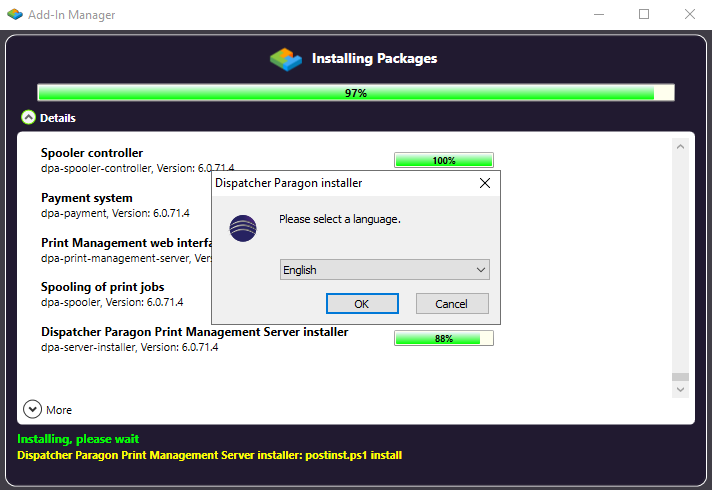
Dispatcher Suiteの設定
注意! Dispatcher PhoenixのLPRサービスは、両方のサービスが同じポートを使用するため、Dispatcher Paragon FlexiSpoolerと互換性がありません。この場合、Dispatcher Paragon FlexiSpoolerを印刷ローミングに使用するには、次の手順を実行します。
-
Windowsサービスアプリケーションを使用して、 KMBS SEC LPR Service を停止します。
-
右クリックして、表示されるメニューから [プロパティ] を選択します。
-
KMBS SEC LPR Serviceのプロパティウィンドウで、[スタートアップの種類]ドロップダウンリストから [手動] を選択します。完了したら [OK] ボタンを選択します。
-
Dispatcher Phoenix LPR Serviceが無効になったら、 Dispatcher Paragon FlexiSpooler を再起動します。
Dispatcher Suite を設定するには、以下の操作を実行する必要があります。
- Paragonライセンスのアクティブ化
- LDAP用 Workflow Services Managerを有効にする
- Dispatcher Phoenixシステム設定の構成
- Dispatcher Paragonシステム設定の構成
- LDAPユーザーの同期
- アクセス権の設定
- デバイス同期の設定
Paragonライセンスのアクティブ化
Dispatcher Paragon がインストールされたら、アプリケーションを起動した後の最初のステップはライセンスを認証することです。 Dispatcher Paragon ライセンスを有効にするには、次の操作を実行します。
-
管理者として [Dispatcher Paragon Management Interface] にログインします。既定では、ユーザー名とパスワードは [admin] です。
注: パスワードはDispatcher Paragonで変更できます。パスワードを変更するには、右上隅にあるシステム管理者を選択してパスワードの変更をクリックします。
-
次の図に示すように、メインの [ダッシュボード] から [新しいライセンスのアクティブ化] を選択します。
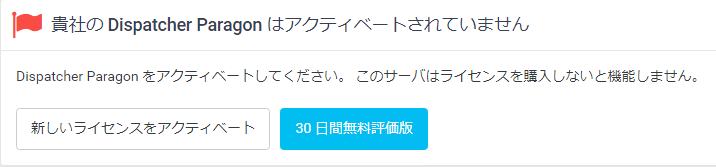
-
[新しいライセンスをアクティブ化する] ラジオボタンが選択されていることを確認します。 [次へ] を選択します。
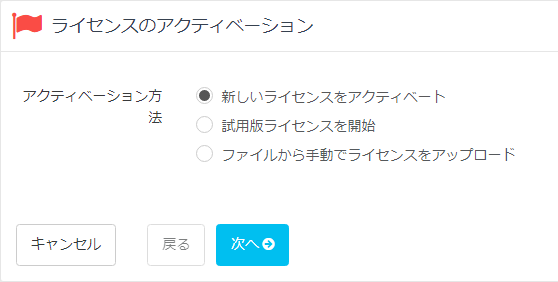
-
[登録コード] フィールドに、アクティベーションコードを入力します。 [次へ] を選択します。
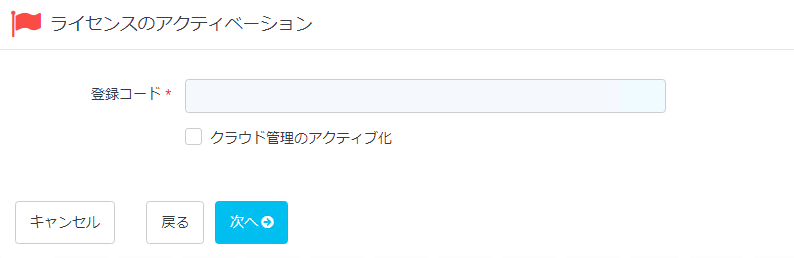
-
次の画面が表示され、ライセンスが正常にアクティブ化されたことが表示されます。 [システムからログアウト] を選択して Paragon からログアウトしてからプラットフォームに再度ログインします。
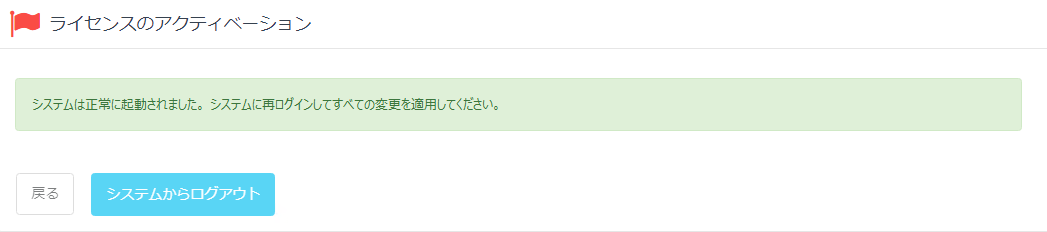
LDAP用 Workflow Services Managerを有効にする
LDAP検索の Windows認証 は、 Dispatcher PhoenixのWorkflow Services Manager で有効にする必要があります。LDAP検索を有効にすることにより、Active Directoryユーザーは、複合機で認証するときに、 Dispatcher Phoenix ワークフローに自動的にアクセスできます。この設定については、 ここ をクリックしてください。
Dispatcher Phoenixシステム設定の構成
Dispatcher Phoenix が Dispatcher Paragon から複合機およびユーザー情報を正常に送受信するためには、以下のプロパティを設定する必要があります。
-
Dispatcher Phoenix Web を起動し、次の図に示すように [ホーム] で [システム設定] カードをクリックします。
注: システム設定を表示するには、管理者としてDP Webにログインする必要があります。
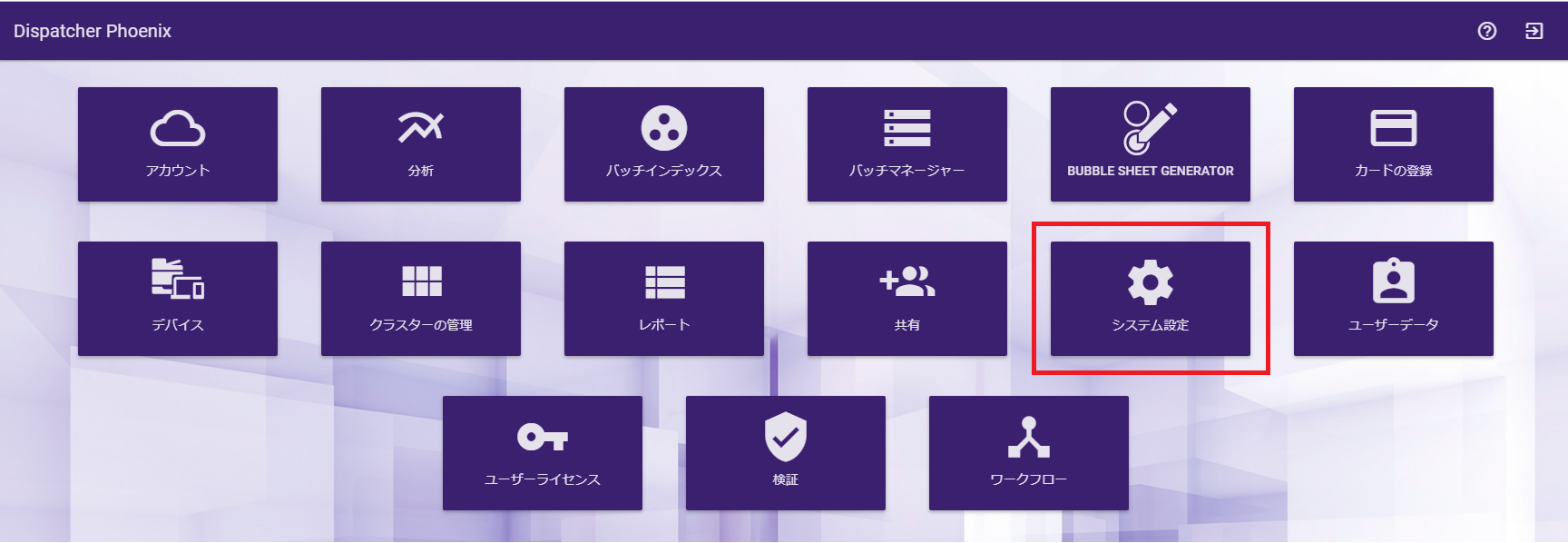
-
システム設定 ページには2つのセクションがあります。1つは Dispatcher Paragon 用、もう1つは Dispatcher Phoenix 用です。Dispatcher Paragon システム設定は [Dispatcher Paragon 統合を有効にする] チェックボックスの下に表示されます。
Dispatcher Paragon システム設定には、以下のフィールドが含まれています。
-
[Dispatcher Paragon 統合を有効にする] ボックスをチェックします。
-
[ベースURL] - これは Dispatcher Paragon のAPI URLです。この値は、Paragon と Dispatcher Phoenix の両方がインストールされているコンピューターまたはサーバーのIPアドレスと一致する必要があります。
- Dispatcher PhoenixとDispatcher Paragonが同じサーバーにインストールされている場合、既定値をそのままにすることができます。
- Dispatcher PhoenixとDispatcher Paragonが別々に(別々のサーバーにそれぞれ)インストールされている場合は、URLのIPアドレスを、Dispatcher ParagonがインストールされているサーバーのIPアドレスと一致するように更新してください。
- Dispatcher Paragonサーバーが既定(80)以外のポートでHTTP要求をリッスンしている場合は、必ずベースURLに正しいポート値を追加してください。
-
[ユーザー名]と[パスワード] - アクセス権のセットアップ ヘルプセクションの説明に従って、Dispatcher Paragon で指定されたサービスアカウントに関連付けられているユーザー名とパスワードに変更します。
-
[Paragon] は単一のテナントのみをサポートするため、 [ドメイン] の既定値は tenant_1 です。このフィールドは変更しないでください。
-
[外部デバイステンプレートID] - この値は自動的に割り当てられるので変更しないでください。この値は Paragon で デバイステンプレート を作成するときに使用され、書き留めておくか、安全な場所に保存しておく必要があります。
-
[詳細ログを有効にする] - このツールはログで提供されるデータを増やします。トラブルシューティングの際に役立ちます。特に必要がない限り、このオプションはオフのままにします。
-
[アクセスURL] - これは Dispatcher Paragon のWeb URLです。
- Dispatcher PhoenixとDispatcher Paragonが同じサーバーにインストールされている場合は、既定値をそのままにすることができます。
- Dispatcher PhoenixとDispatcher Paragonが別々に(別々のサーバーにそれぞれ)インストールされている場合は、URLのIPアドレスを、Dispatcher ParagonがインストールされているサーバーのIPアドレスと一致するように更新してください。
Dispatcher Phoenixシステム設定には、以下のフィールドが含まれています。
-
[認証シークレット] - これは自動的に割り当てられた値で、Paragonの設定時に使用されます。このフィールドを変更しないでください。この値は、Dispatcher PhoenixとDispatcher Paragonで同一でなければなりません。
-
[アクセスURL] - これは Dispatcher Phoenix Web のIPアドレスであり、変更する必要はありません。
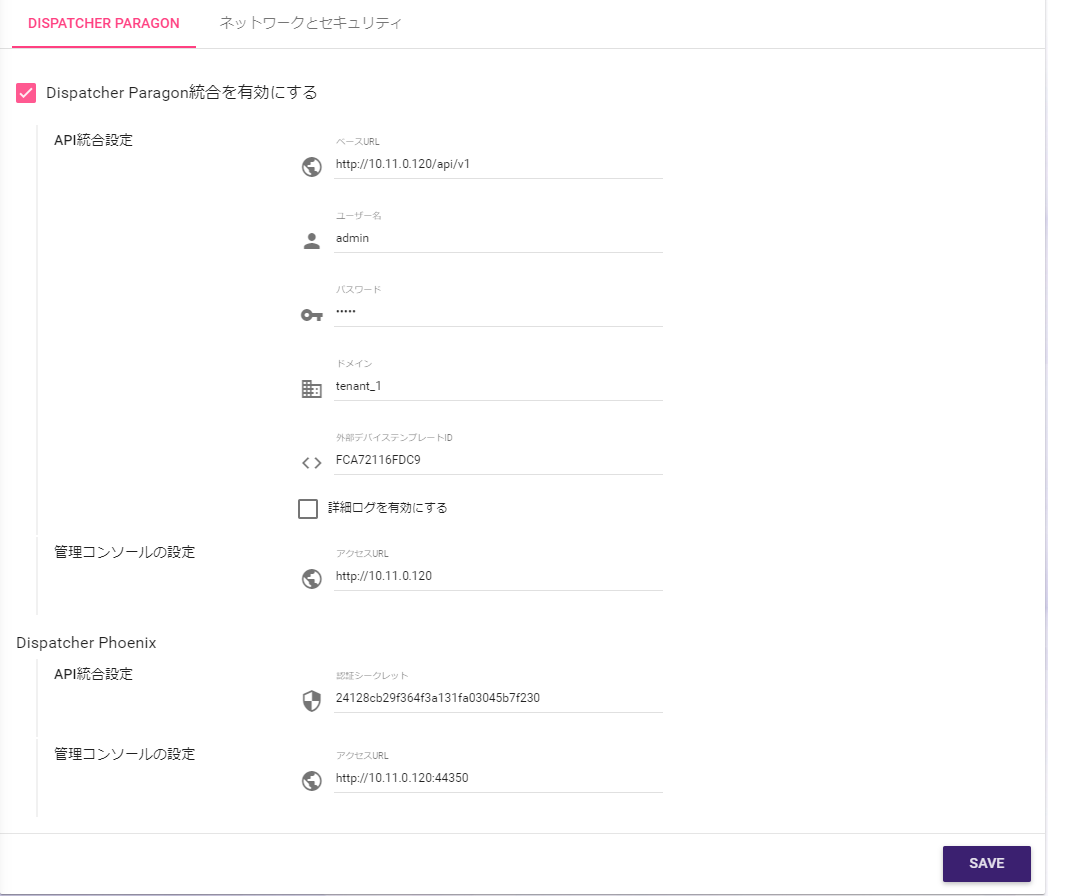
-
-
システム設定ページの右下隅にある [保存] をクリックします。
-
[ネットワークとセキュリティ] タブでは、プロキシ設定と証明書設定を設定できます。詳しくは、ここをクリック してください。
-
ホーム画面に Dispatcher Paragon ボタンが追加されます。さらに、 [統合] セクションが下の Dispatcher Paragon リンクとともに自動的にサイドメニューに追加されます。このリンクから Dispatcher Paragon Management Interface にアクセスできます。
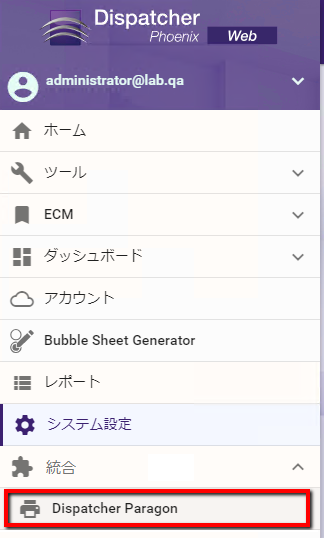
設定手順が完了したら、ユーザーは Dispatcher Phoenix クライアントアプリケーションから Dispatcher Phoenix と Dispatcher Paragon の両方のWebインターフェイスに次の手順で移動できるようになります。
-
Dispatcher Phoenix を開きます。次に、右上隅にある [ツール] ドロップダウンに移動します。
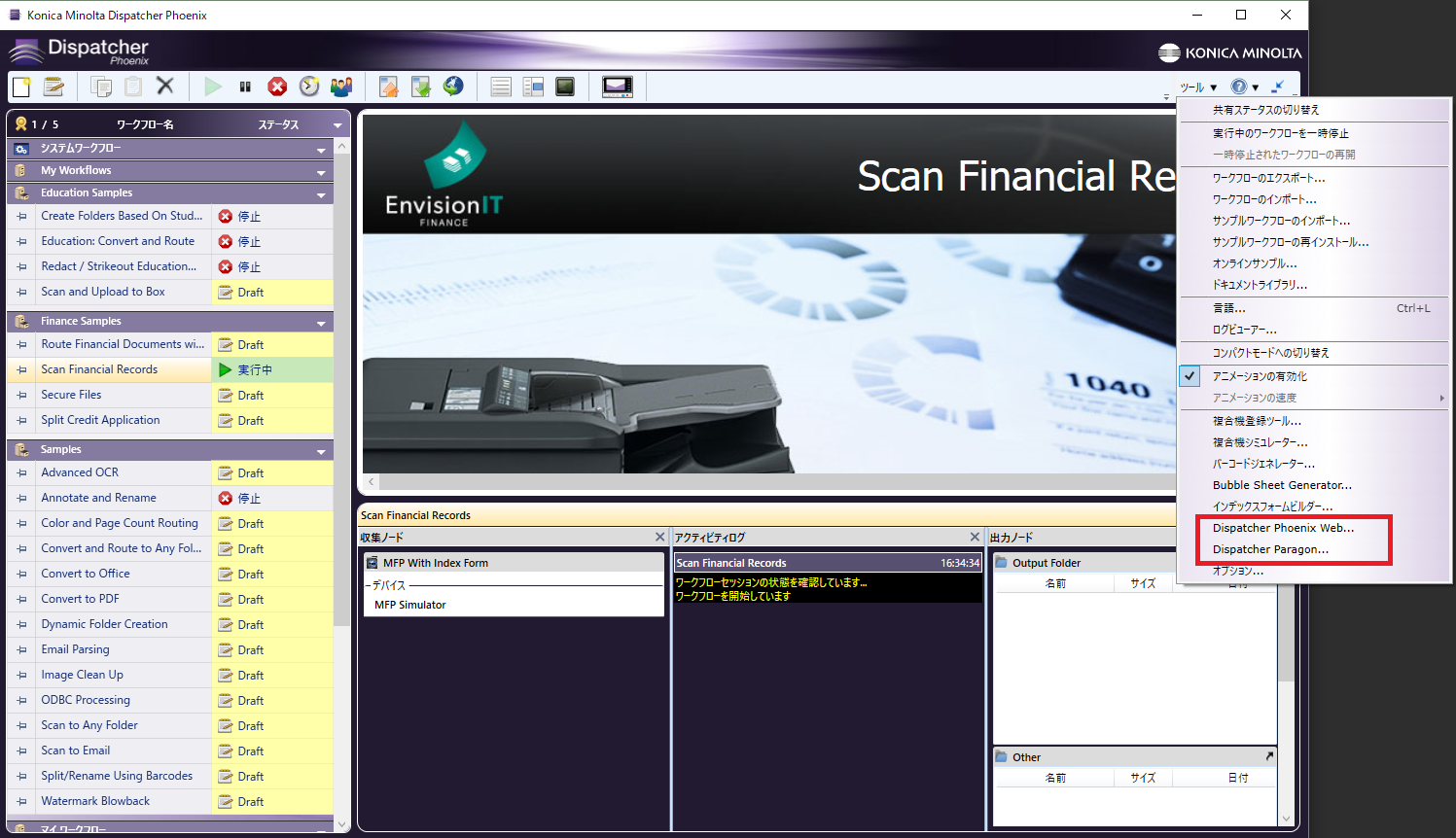
-
Dispatcher Phoenix Web または Dispatcher Paragon Management Interface に移動します。
Dispatcher Paragonシステム設定の構成
Dispatcher Suite を正常にインストールするための次のステップとして、アプリケーションが Dispatcher Phoenix から複合機およびユーザー情報を送受信するために Dispatcher Paragon を正しく構成する必要があります。この操作を行うには以下の手順に従います。
-
ライセンスが有効になったら、 Dispatcher Paragon にログインし直します。[ダッシュボード] の左側のメニューで、下部にある [システム] ボタンに移動します。次の図に示すように、 [構成] セクションに移動されます。
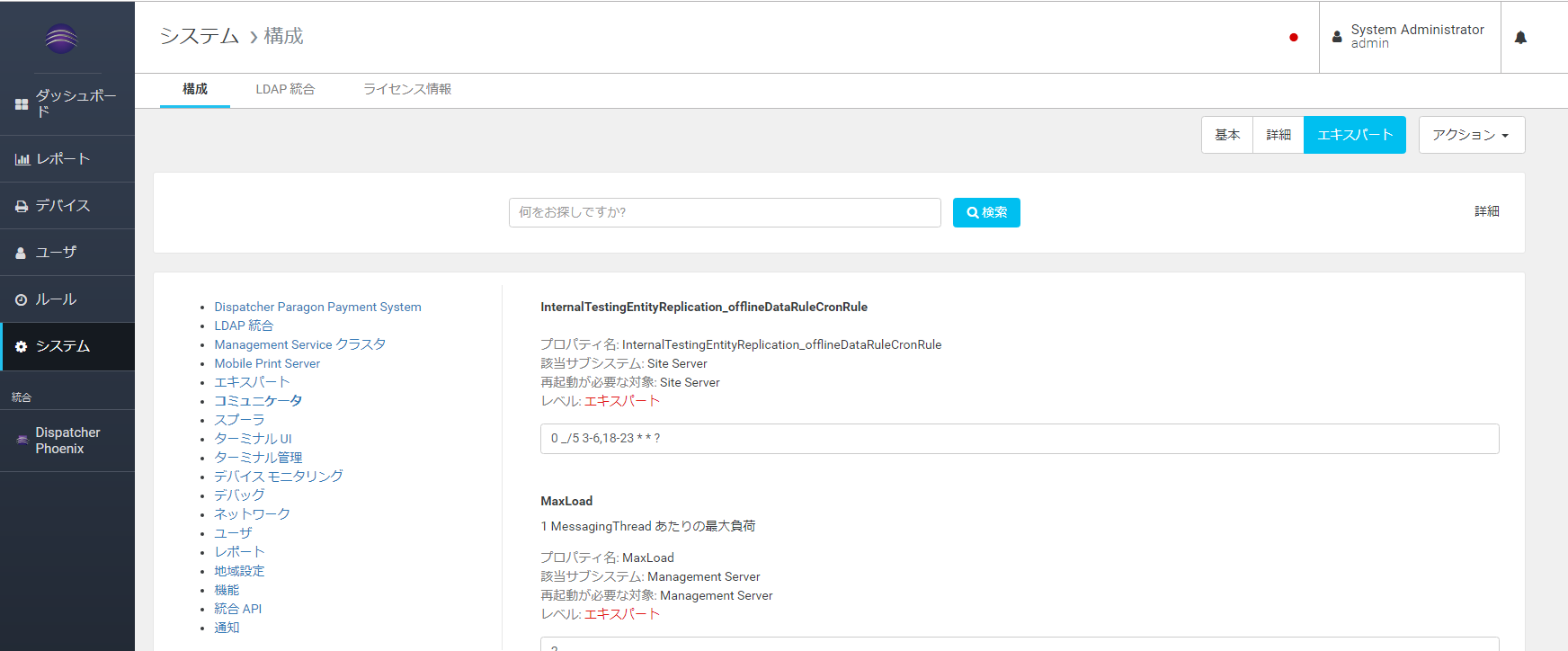
-
画面の右上にある [エクスポート] ボタンを選択してから、左側の列にある [統合API] サブグループをクリックします。以下のプロパティを設定します。
-
[Konica Minolta Dispatcher Phoenix API シークレット] - [Dispatcher Phoenix Jason Web トークン(JWT)キー] を入力してください。これは Dispatcher Phoenix Web を起動し、 [システム設定] から [認証シークレット] をこのフィールドにコピーすることによって取得できます。詳細については、上記の Dispatcher Phoenix Web インターフェイスの設定 セクションを参照してください。
-
[Konica Minolta Dispatcher Phoenix API URL] - [Dispatcher Phoenix API] のアクセスURLを入力してください。 Dispatcher Phoenix が Dispatcher Paragon と異なるデバイスにインストールされていない限り、この値は変更されません。その場合は、 Dispatcher Phoenix IPアドレスを入力する必要があります。
-
[Konica Minolta Dispatcher Phoenix Web URL] - [Dispatcher Phoenix Web] のアクセスURLを入力してください。Dispatcher Phoenix が Dispatcher Paragon と異なるデバイスにインストールされていない限り、この値は変更されません。その場合は、 Dispatcher Phoenix IPアドレスを入力する必要があります。
-
[Konica Minolta Dispatcher Phoenix 統合] - [有効] に設定します。
-
[ターミナルサービスとの通信が許可されているIPアドレスのリスト] - インストール用のIPアドレスを入力します。
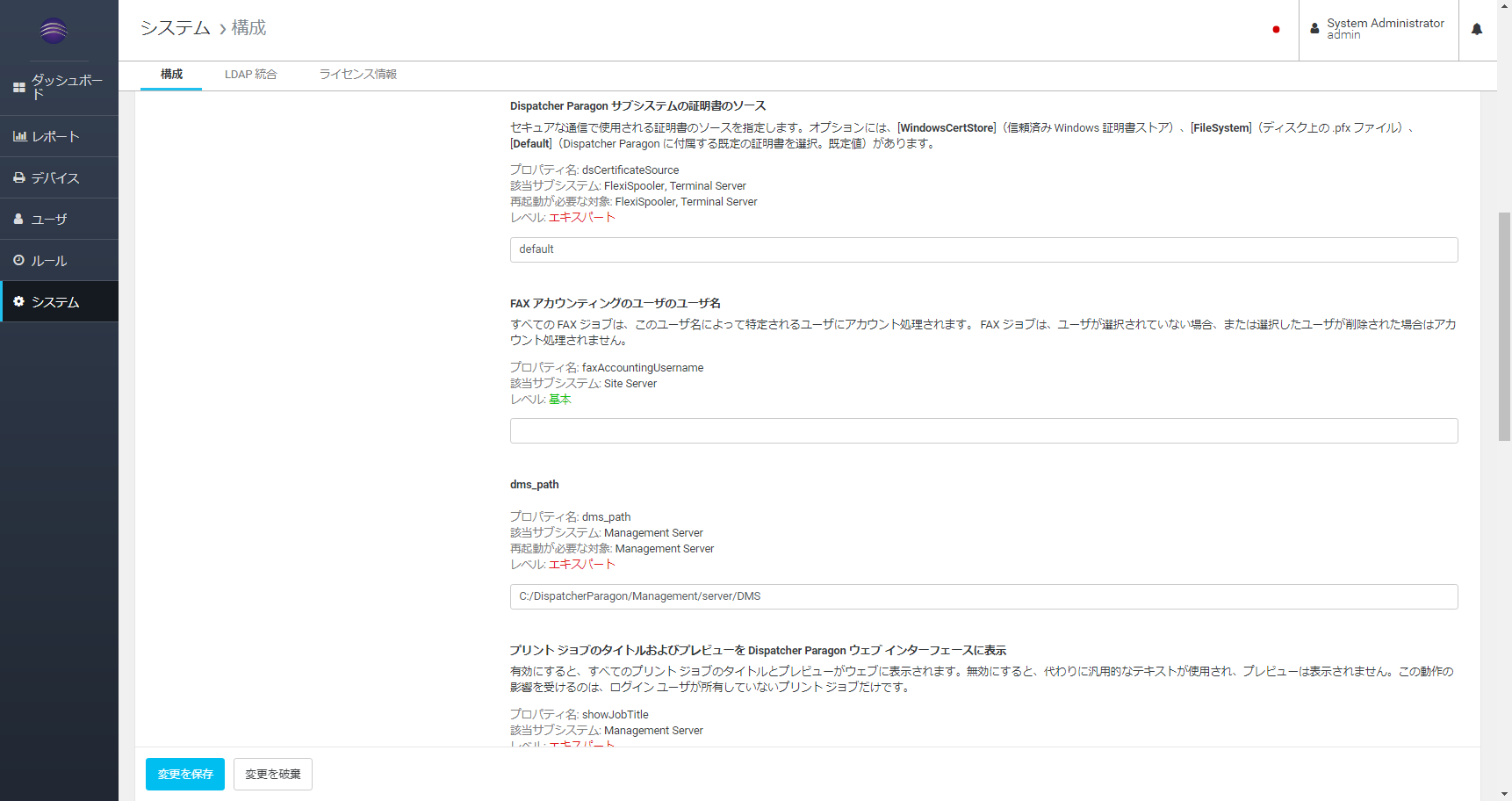
-
-
終了したら、 [変更を保存] ボタンを選択します。
LDAPユーザーの同期
これらのユーザーを LDAP と同期させると、 Dispatcher Paragon と Dispatcher Phoenix の間でユーザーを共有でき、複合機でのシングルサインオンが可能になります。この操作を行うには、以下の手順に従います。
-
[Dispatcher Paragon Management Interface] を起動します。次に、左側のメニューで [システム] に移動します。
-
ページ上部のナビゲーションから [LDAP統合] を選択します。次に、 [設定] タブに移動します。
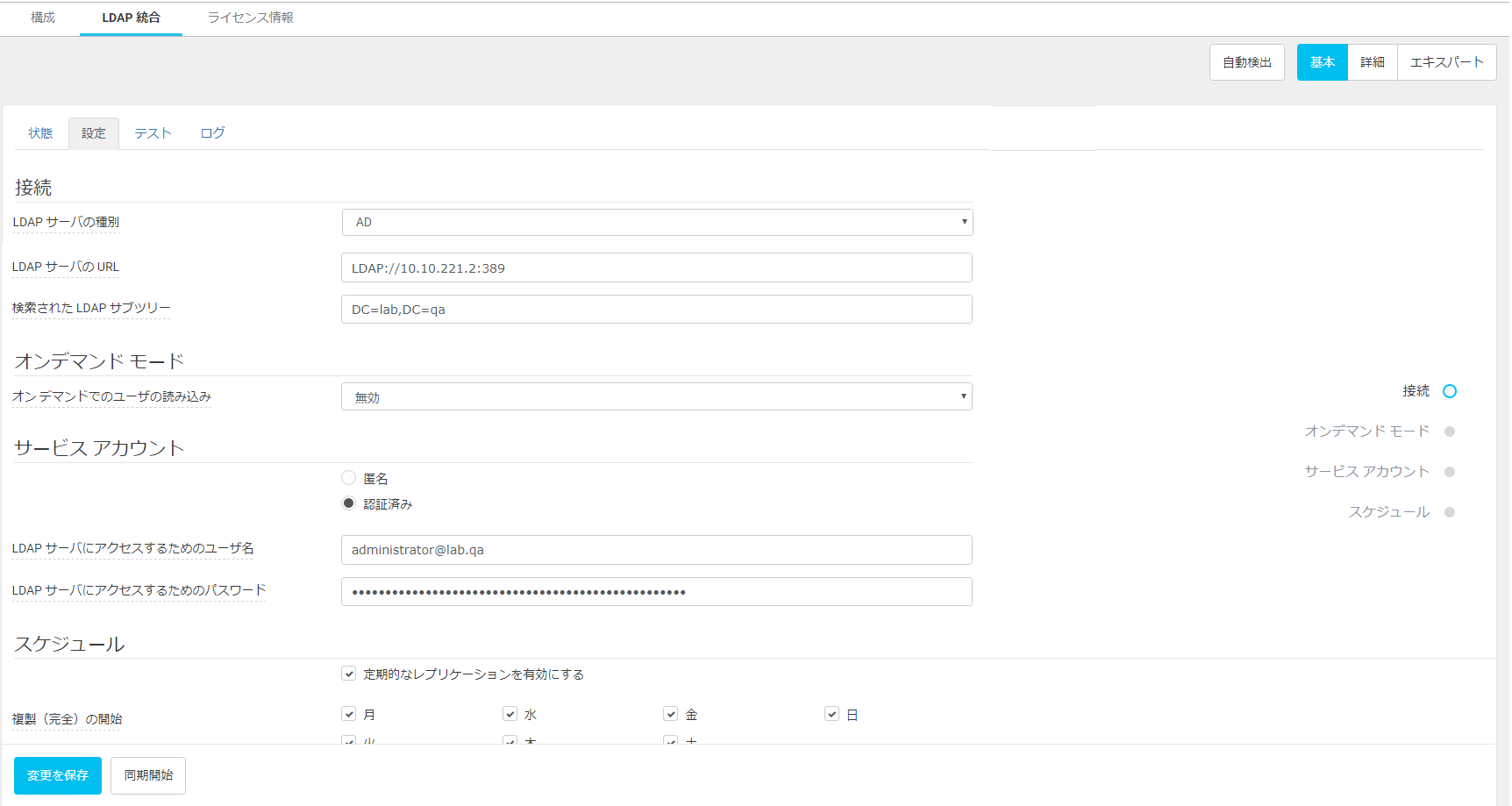
-
右上のナビゲーションバーから [Dispatcher Phoenixから読み込み] を選択します。このステップは LDAP検索 が Workflow Services Manager で既に設定されている場合にのみ機能します。詳細については、 LDAP検索の設定 ページを参照してください。
-
[変更を保存] ボタンを選択します。
-
[LDAP連携] の下の [テスト] ページに移動し、次の図に示すように下部にある [設定のテスト] ボタンを選択します。
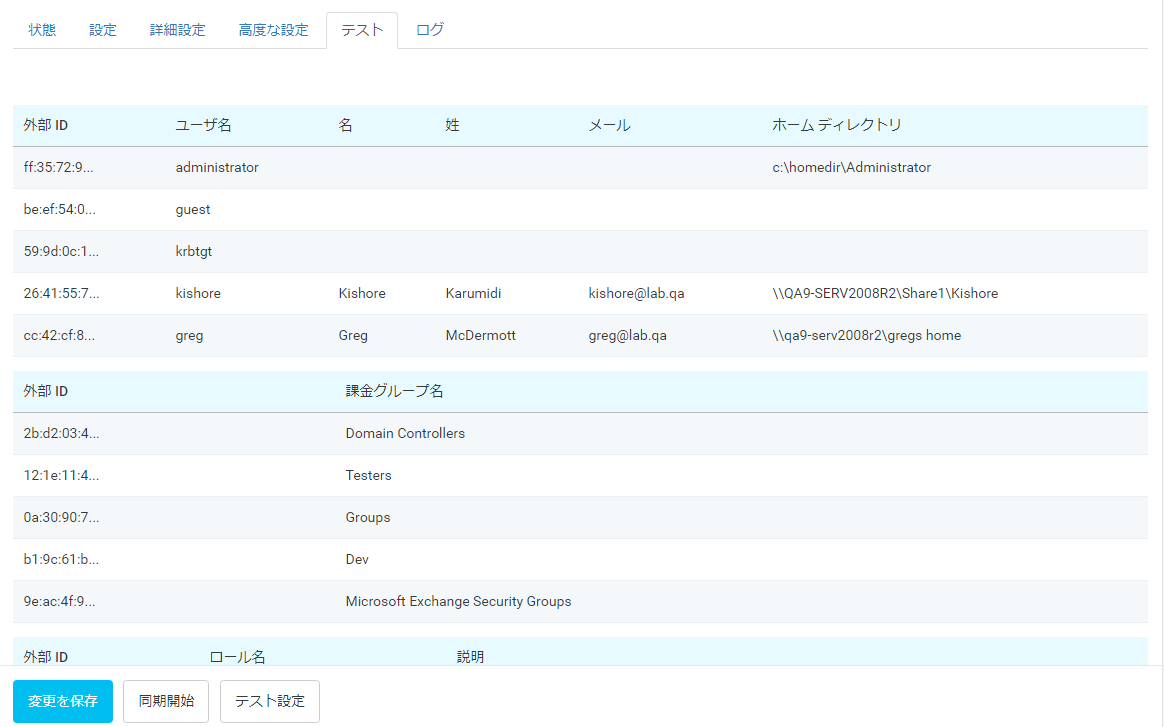
-
設定がテストされ、成功した結果が返されたら、 [今すぐ同期] ボタンをクリックしてユーザーを設定します。同期の進行状況を確認するには、 [ステータス] タブをクリックすると、追加されたユーザー数を確認できます。次の図に示すように、同期が完了すると、 [結果] の横に [成功] と表示されます。
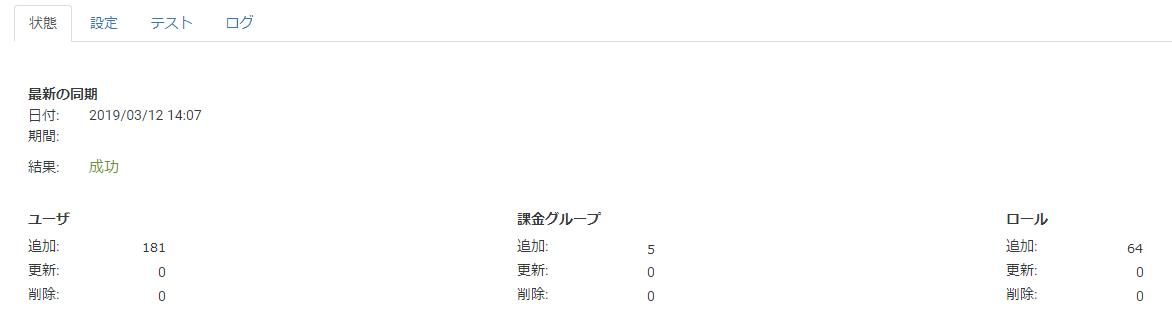
アクセス権の設定
-
管理者として **Dispatcher
-
Management Interface** にログインし、メインメニューの [ユーザー] に移動します。ユーザーデータベースから、_administrator_以外のユーザーを選択して、Dispatcher PhoenixとDispatcher Paragonの間の通信を円滑にする指定サービスアカウントにします。サービスアカウントの設定に関する詳細については、ここをクリックしてください。
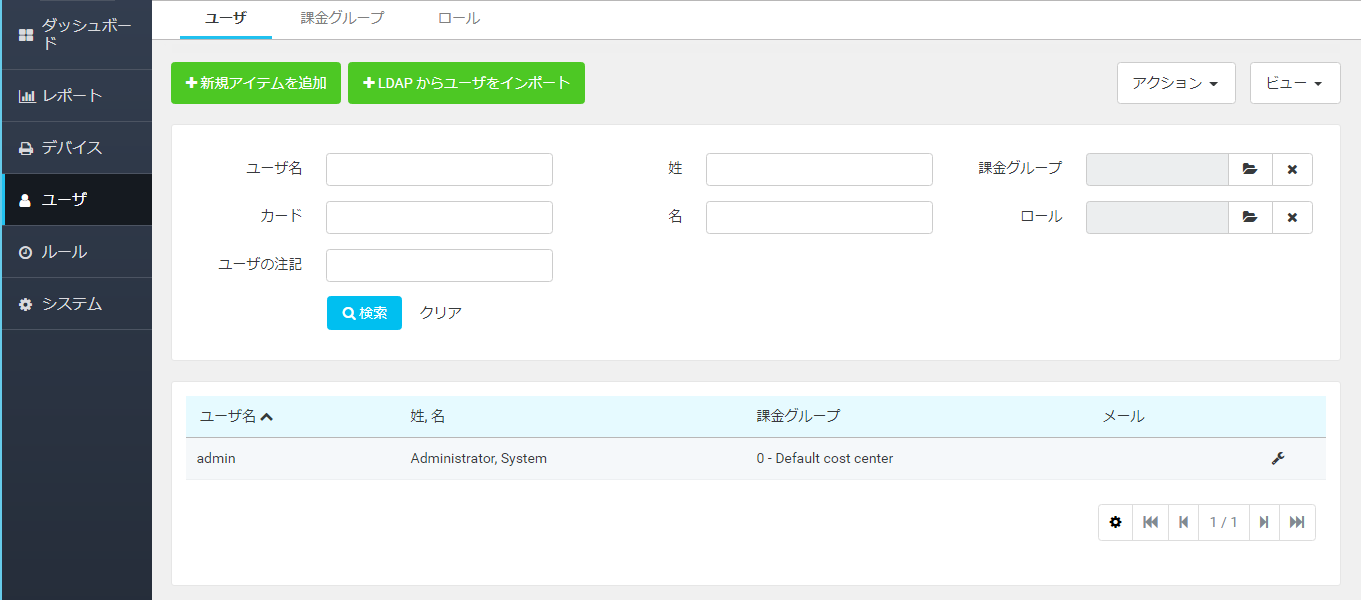
-
ユーザーの右端に表示されている
 アイコンをクリックして、このアカウントに対し、以下の権限が有効になっていることを確認します。
アイコンをクリックして、このアカウントに対し、以下の権限が有効になっていることを確認します。- 全般
- 管理サーバーのREST APIを介したリモートアクセス
- デバイス
- プリンターとキューのリスト
- プリンターとキューの管理
- システム
- システム設定 – 基本オプション
- システム設定 – 詳細オプション
- システム設定 – エキスパートオプション
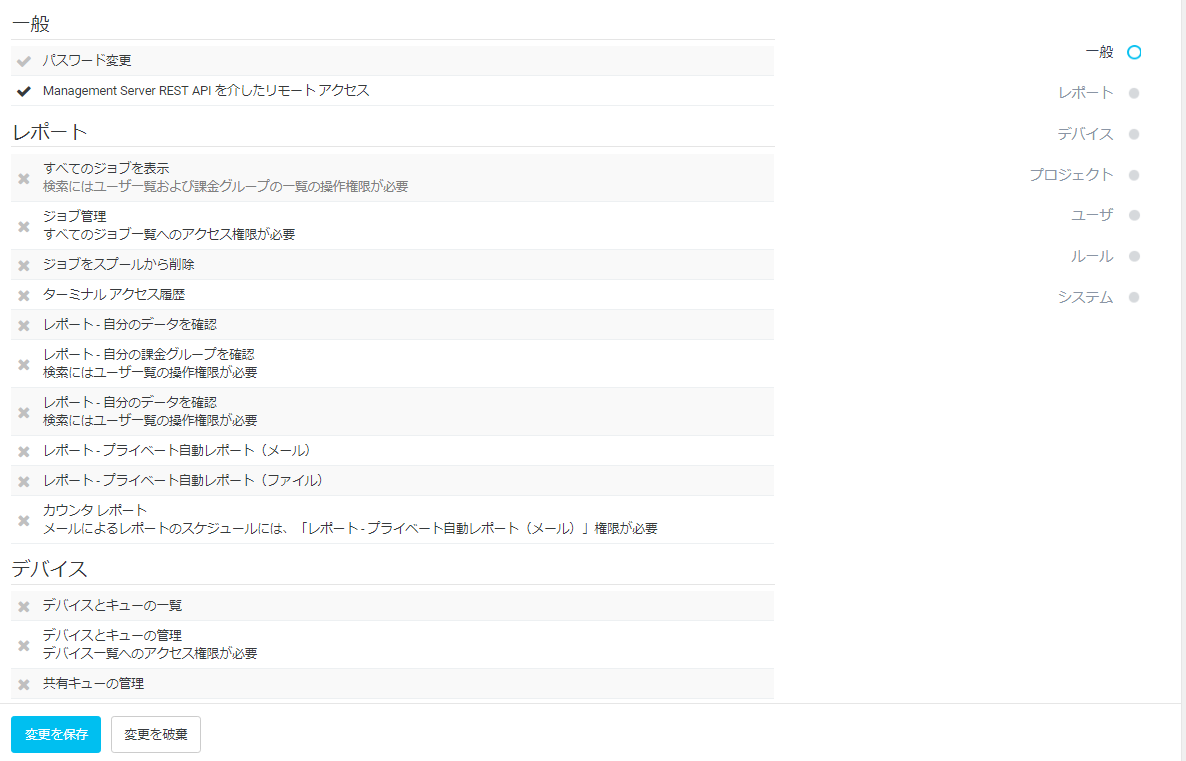
- 全般
-
[変更を保存] ボタンを選択します。
注: 選択したサービスアカウントは、ParagonとPhoenixが正常に通信できるようにするために使用されます。
これらの手順を完了して Dispatcher Paragon Management Interface が正しく設定されると、下の図に示すように、サイドメニューの下に Dispatcher Phoenix リンクが含まれる 統合 セクションが自動的に追加されます。リンクは Dispatcher Phoenix Web にアクセスします。
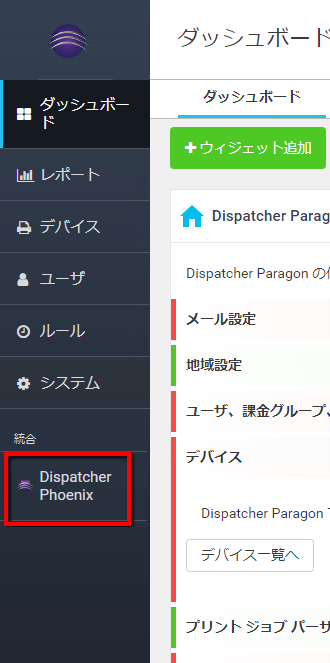
デバイス同期の設定
Dispatcher Paragon から複合機が追加された場合にいつでも使用することができるデバイステンプレートを設定する必要があります。この操作を行うには、以下の手順を実行します。
-
[Dispatcher Paragon Management Interface] を起動します。左側のメニューで [デバイス] に移動し、次の図に示すように [プリンターテンプレート] を選択します。
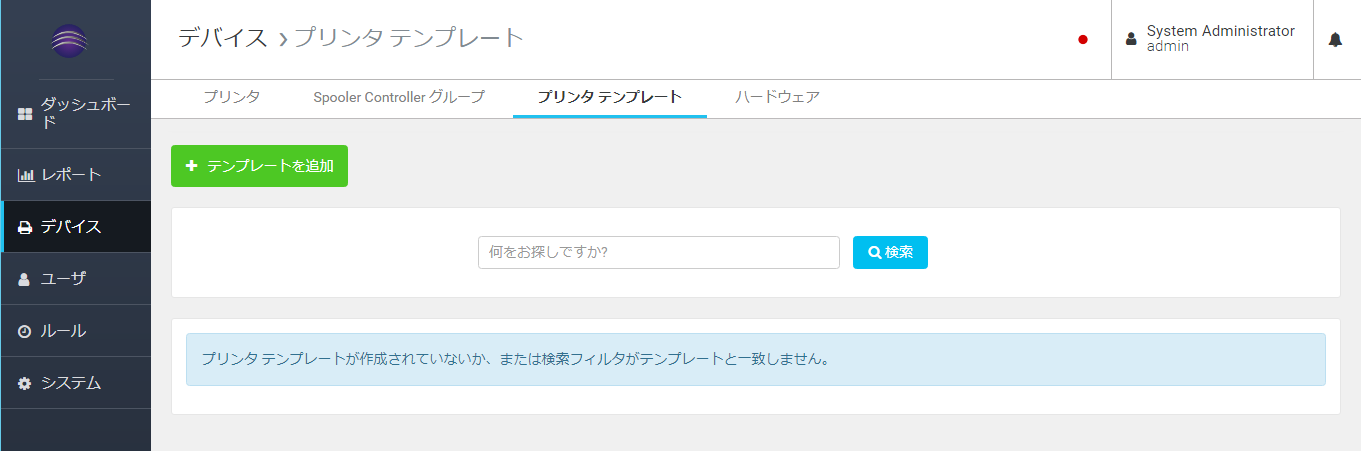
-
[テンプレートを追加] ボタンを選択して、以下の情報を下記のフォームに記入します。
-
[ユニークID] - この値は [DP Web] を起動して [システム設定] の [外部デバイステンプレートID] をこのフィールドにコピーすることによって取得できます。詳しくは、Dispatcher Phoenix Web インターフェースの設定 セクションをご覧ください。
-
[ターミナルタイプ] を選択 - [Konica Minolta 向け Dispatcher Paragon Embedded Terminal] を選択します。
-
[ターミナルモード] を選択 - [Dispatcher Paragon Terminal Application - 第2世代(コニカミノルタテーマ)] 。このオプションは、コニカミノルタの最新のグラフィック複合機インターフェースをサポートします。コニカミノルタのネイティブ複合機 UIを使用するには、 [ネイティブ] オプションを選択します。
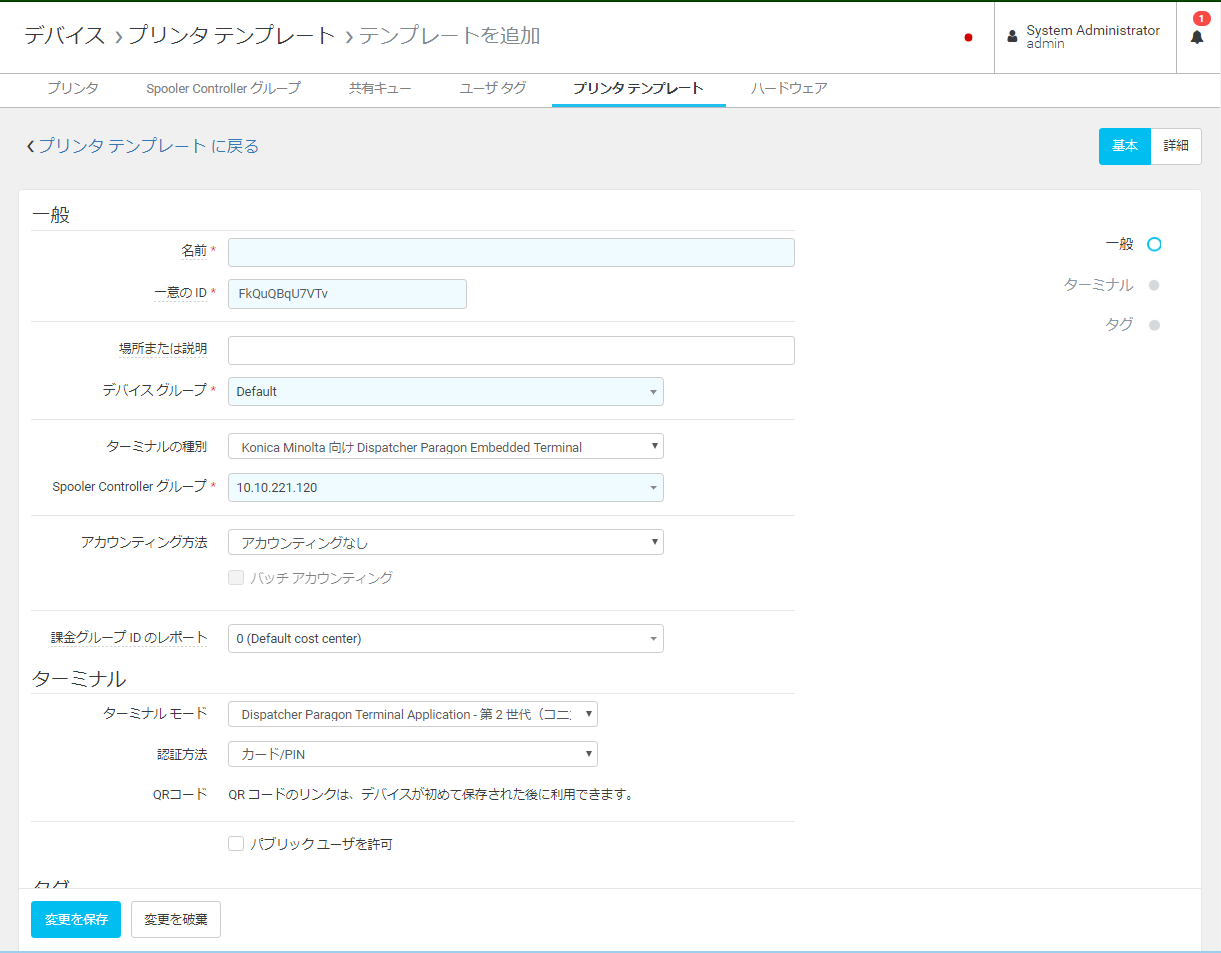
-
-
[変更を保存] を選択します。
デバイスの同期
デバイスによりきめ細かい制御を提供し、ユーザーエクスペリエンスを向上させるために、 Dispatcher Suite は Dispatcher Phoenix Web の [デバイス] ツール内に追加機能を提供します。
Dispatcher Phoenix または Dispatcher Paragon に複合機を追加すると、新しいデバイスは自動的に他のプラットフォームと同期します。さらに、いずれかのデバイスリストのデータを変更すると、両方のデバイスリストにデータが入力されます。オプションの[名前]フィールドに値を指定せずにデバイスがDispatcher Phoenixに追加された場合、Dispatcher Paragonはモデルを名前として、そのデバイスをそのデバイスリストに追加します。後で値がDispatcher Phoenixのオプションの名前フィールドに追加されると、それはDispatcher Paragonの名前を上書きします。デバイスがDispatcher Paragonに追加され、追加された名前がDispatcher Phoenixの既知のモデルと同じである場合は、Dispatcher Phoenix登録ツールから表示される名前は1つだけです。ただし、Dispatcher Paragonに入力された名前が異なる値の場合は、最新の名前が表示されます。
注: 次の表に示すように、特定のフィールドでは、Dispatcher Phoenixに入力または編集された情報は、Dispatcher Paragonに共有されます。
| Dispatcher Phoenix | Dispatcher Paragon |
|---|---|
| ホスト名/IPアドレス | ネットワークアドレス |
| 名前(オプション)またはモデル | 名前 |
| 管理者のパスワード | 管理者のパスワード |
| 説明 | 場所または説明 |
| 機器ID(追加情報タブにあり) | 機器ID(メタサブセクションにあり) |
| サービス契約ID(追加情報タブにあり) | サービス契約ID(メタサブセクションにあり) |
| 連絡先([追加情報]タブにあり) | 連絡担当者(メタサブセクションにあり) |
| 郵便番号([追加情報]タブにあり) | 郵便番号(メタサブセクションにあり) |
重要! デバイスのMACアドレスが変更された場合は、Dispatcher PhoenixとDispatcher Paragonから既存のデバイスを削除することを強くお勧めします。後からDispatcher Phoenixのデバイスツールを使用してデバイスを再追加できます。Dispatcher Phoenixから複合機を削除すると、Dispatcher Paragonからも削除されます。Dispatcher Paragonから複合機を削除すると、それがDispatcher Phoenixに登録されていない場合は、Dispatcher Phoenixから削除されます。
複合機統合
Dispatcher Phoenix と Dispatcher Paragon の両方を設定したら、ユーザーは複合機で両方のプラットフォームの利用を開始できます。 Dispatcher Suite ソリューションでは、印刷管理機能とスキャン機能の両方をシングルサインオンで統合して、複合機と同じ外観でシームレスなユーザーエクスペリエンスを実現できます。
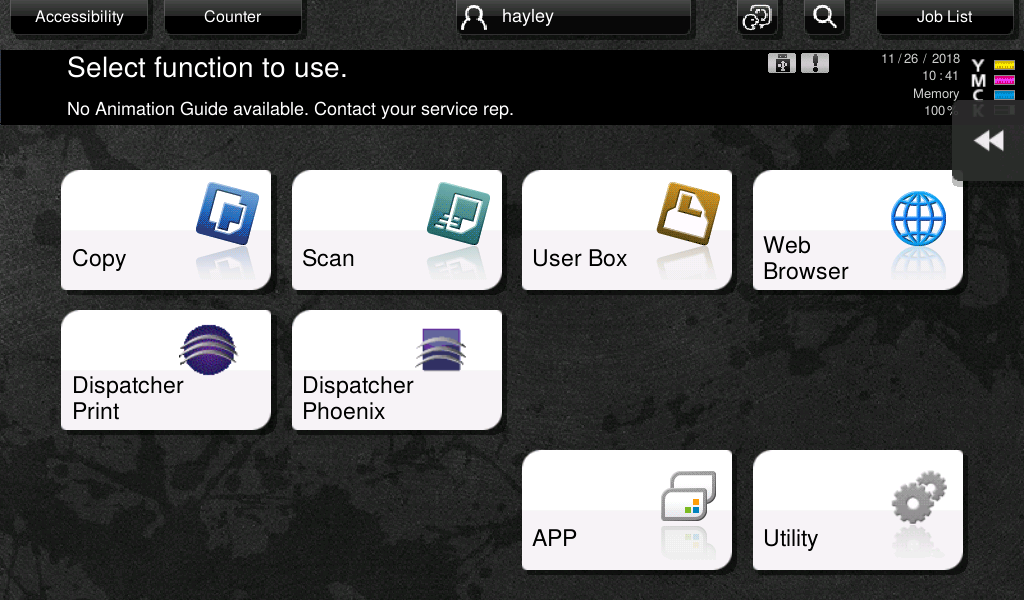
複合機パネルから、Dispatcher PhoenixとDispatcher Paragonを切り替えることができます。
-
複合機で、 Dispatcher Paragon から Dispatcher Phoenix にアクセスするには、次の図に示すように、左上隅の [スキャン] ボタンをタップします。

-
複合機で Dispatcher Phoenix から Dispatcher Paragon にアクセスするには、次の図に示すように、右上隅にある [印刷] ボタンをタップします。