カラーバー

注意:このノードは、TIFF、JPG、GIF、PNG、BMP、およびPDFファイルに対応しています。
カラーバーノードを使用すると、ファイルにイメージを挿入できます。
-
このノードを使用し、挿入されたイメージのリアルタイム出力を確認することで、デバイスインクの色品質をテストできます。
-
このノードを使用して、会社のロゴなどのイメージを挿入することもできます。
この処理では、サポートされているファイル形式の入力を受け付け、定義済みの設定に基づいて入力ファイルを処理します。処理が終わると、そのファイルは色処理が施された状態で、ワークフロー内の次の出力先に移動します。
このノードは、ワークフローの実行中に、サムネイルイメージを元の入力ドキュメントに挿入またはマージします。ファイルはマージされ、出力はワークフロー内の次のノードに送られます。
サンプル入力ドキュメント(サムネイルイメージの挿入前): サンプル出力ドキュメント(サムネイルイメージの挿入後):
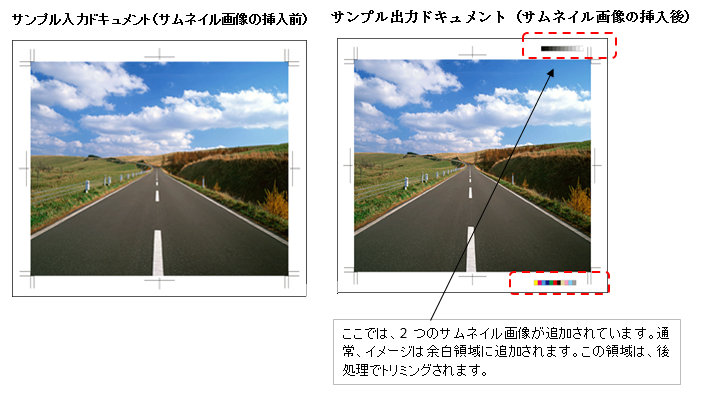
注意:出力ドキュメントでは、元のドキュメントのコンテンツにサムネイルイメージのコンテンツが重なり合っています。
ユーザーが、あるサムネイルイメージを他のサムネイルイメージ上に配置すると、イメージの重複が起きる可能性があります。
サムネイルイメージが元のドキュメントのサイズよりも大きい場合、すなわちサムネイルが元のドキュメントに収まりきらない場合、元のドキュメントからはみ出したイメージ部分は切り取られ、出力ドキュメントに表示されません。
追加のサムネイルイメージが複数ページのTIFFまたはPDFである場合、入力ドキュメントには最初のページのみが挿入されます。
サムネイルイメージがカラーで、元のドキュメントが白黒(グレースケールまたはモノクロ)の場合、出力ファイルは白黒になります。
カラーバーノードを使う
カラーバーノードアイコンをワークフロービルダーのキャンバスにドラッグすることで、カラーバーノードをワークフローに追加できます。そのアイコンをダブルクリックすると、[カラーバーノード] ウィンドウが開きます。カラーバーのプロパティウィンドウを使用して、ノードを設定します。
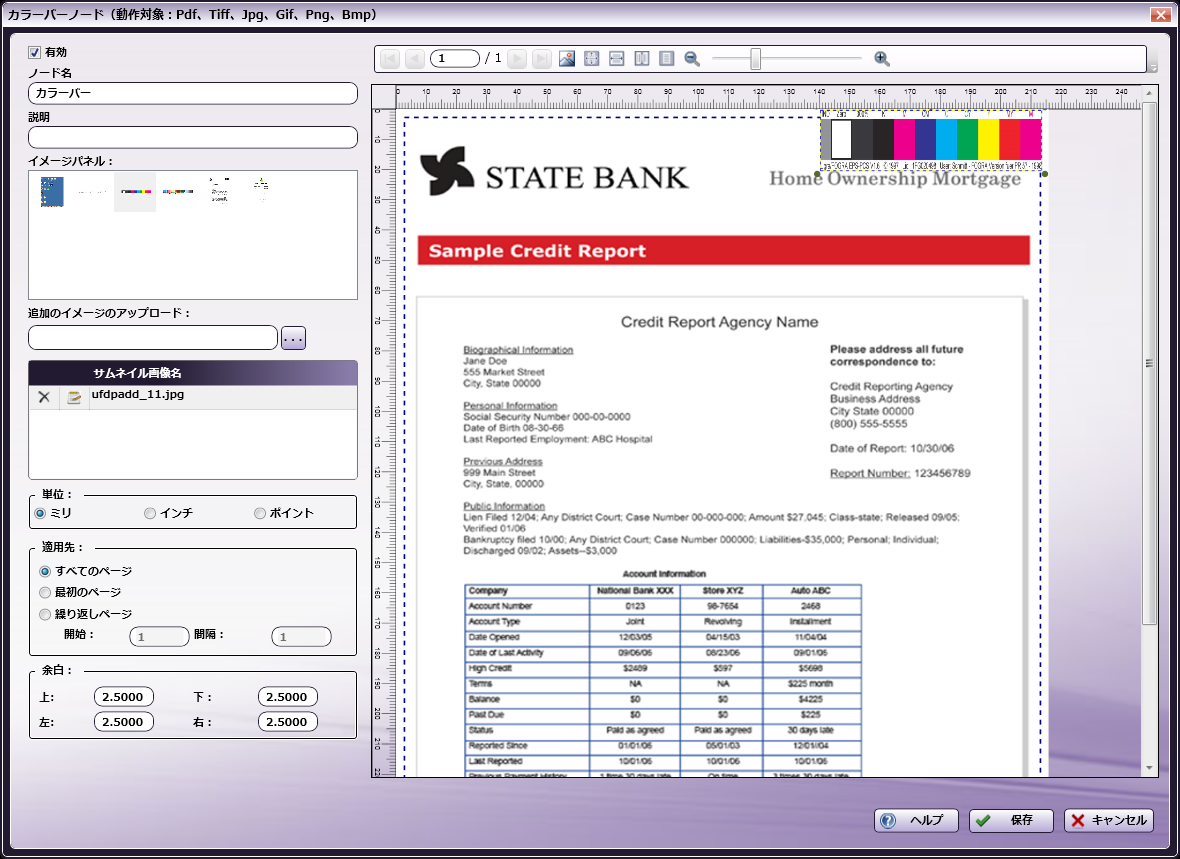
-
[有効] チェックボックスをオンにして処理を実行できるようにします。オフにすると、この処理は無視されます。ドキュメントは、ノードが存在していないかのように通過します(つまり、既定のパスまたは「Y(はい)方向の」パスを進み続けます)。無効になっているノードは、論理条件やエラー条件をチェックしないことに注意してください。
-
[ノード名] フィールドに、カラーバーノードに付ける、わかりやすい名前を入力します。
-
[説明] フィールドに、カラーバーノードの説明を入力します。これは必須ではありませんが、複数の処理を互いに区別するのに役立ちます。説明が長い場合、このフィールドにマウスを合わせるとその内容全体を読むことができます。
-
カラーバーの設定を保存するには、[保存] ボタンを選択します。変更を保存しないでウィンドウを終了するには、[キャンセル] ボタンを選択します。
-
オンラインヘルプにアクセスするには、[ヘルプ] ボタンを選択します。
イメージの挿入
イメージパネル
イメージパネルには、以下の物理的な位置にあるすべてのイメージが表示されます。
Program Files\Common Files\Konica Minolta\Phoenix\Resources\ColorBarNode\ThumbnailImages
上記のフォルダーには、事前定義済みのイメージが初めから保存されています。ユーザーがイメージを追加すると、それらのイメージもこのフォルダーに置かれます。
注意:すべてのイメージは、すべてのユーザーおよびワークフローに共通です。
省略記号(…)ボタンを使用し、追加のイメージを参照してアップロードすることができます。追加でアップロードしたイメージは、上記のパスに格納されます。最大で256個のイメージを扱うことができます。
以下のいずれかのファイル形式であれば、追加のイメージとしてアップロードできます。
-
TIFF、JPG、GIF、PNG、BMP、およびPDF
注意:透明なイメージがPDFファイルに挿入される場合、透明性は維持されません。透明なイメージがPDFファイルに挿入される場合、新しいイメージでは透明だった領域が黒一色に置き換えられて、出力イメージもそのようになります。
追加イメージパネルからサンプルプレビューパネルにイメージをドラッグアンドドロップできます。サンプルプレビューにイメージを置くと、そのイメージに対して移動、サイズ変更、回転などの操作を実行できます。サンプルプレビューパネルにドロップされたイメージは、入力ドキュメントに挿入されます。
イメージを右クリックして表示されるコンテキストメニューで [挿入] オプションを使用することで、サンプルプレビューパネルにイメージを挿入することもできます。
このコンテキストメニューから [削除] オプションを選択すると、イメージパネルからサムネイルイメージを削除できます(デフォルトのイメージと追加したイメージのどちらに対しても可能です)。ここで削除したイメージは物理的な場所からも削除されます。
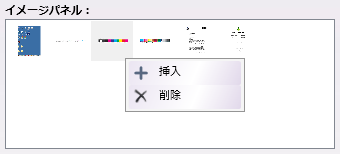
[サムネイル画像名]
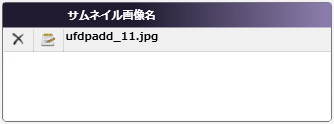
サムネイル画像リストには、サンプルプレビューパネルに追加したサムネイル画像の名前が表示されます。サムネイル画像リストにある項目を選択すると、そのサムネイル画像がサンプルプレビューパネルで選択状態になります。同様に、サンプルプレビューパネルでサムネイル画像を選択すると、そのサムネイル画像の項目がサムネイル画像リストで選択状態になります。
サムネイル画像の行の[編集]ボタンを使用するか、イメージ画像をダブルクリックすると、そのイメージを編集できます。
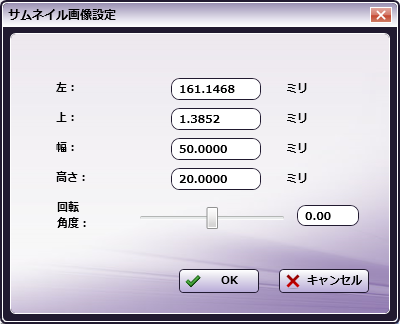
- [サムネイル画像設定]ウィンドウで、画像の [左]と[上] の位置、および [幅]と[高さ] を指定します。長方形領域の [左]と[上] は、次の画像に示すようになります。
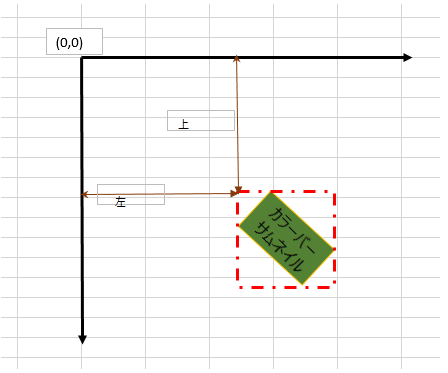
-
スライダーを使用して [回転角度] を自動的に変更するか、テキストフィールドに正確な値を入力します。サポートされている値の範囲は-360~360°です。範囲外の数値を入力すると、値はデフォルトの0°に戻ります。
-
ファイルの左側にある [編集] アイコンを使用すると、 [サムネイル画像名] パネルから画像を削除できます。確認のポップアップが開きます。 [OK] をクリックして サムネイル画像名 を削除するか、 *[キャンセル] をクリックして要求をキャンセルします。
注意: 値が空白の場合、画面を閉じるとこのオプションは以前の値にリセットされます。
注意:サムネイル画像名 を変更した場合、その変更はこのノードで表示される画像名にのみ適用されます。 ThumbnailImages フォルダー内のファイル名は変更されません。
[単位]
[単位] パネルでは、測定単位のラジオボタンを選択します。 ミリ、インチ、および ポイント の3種類の測定単位を使用できます。
注意:すべての英語ロケールのシステムでは、デフォルトでインチが選択されます。その他のロケールでは、デフォルトはミリです。デフォルト値に関係なく、使用可能な3つの値のうちいずれかを選択できます。単位の値が変更されると、その変更はアプリケーション全体に適用されます。
[適用先]の設定
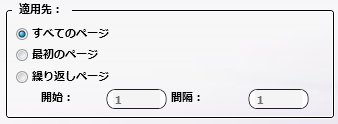
以下のいずれかを選択して、イメージを挿入するページを指定します。
-
[すべてのページ]: 入力ドキュメントのすべてのページにイメージが挿入されます。
-
[最初のページ]: 入力ドキュメントの最初のページにだけ、イメージが挿入されます。
-
[繰り返しページ]:[開始] および [間隔] の値に基づいて、イメージが挿入されます。
-
[開始]: たとえば、[開始] の値が4で、[間隔] の値が6であった場合、イメージは6ページおき(4、10、16、22…)に挿入されます。
-
[間隔]: このオプションは、[繰り返しページ] オプションが選択されているときにだけ有効です。
-
[余白]
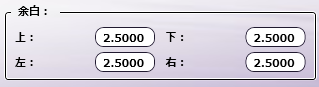
[余白]を指定すると、入力ファイルの配置をプレビューできます。[上]、「下」、[左] 、および [右] の4つの値を指定できます。これらのプレビューの余白は、目で見て確認できるようにするためのものであり、出力されるドキュメントへの影響はありません。設定された値の組み合わせに基づいて、 サンプルプレビューパネルの余白(点線)が更新されます。
サンプルプレビューパネル
サンプルプレビューパネルには、出力ファイルのプレビューが表示されます。サポートされているファイルタイプはTIFF、JPG、PNG、BMPおよびPDFです。サポートされている最大の寸法は、330.2 x 1200.0 mmです。画像は、1つずつしかロードできません。
イメージパネルからサンプルプレビューに、画像を一度に1つずつドラッグアンドドロップできます。最大4個の追加画像をサンプルプレビューパネルにドロップできます。 画像を右クリックして表示されるコンテキストメニューの [挿入] オプションを使用することで、 サンプルプレビューパネル に画像を挿入することもできます。[挿入]オプションを選択すると、サンプルプレビューパネルの左上隅に選択した画像が挿入されます。サンプルプレビューパネルに追加した画像が、サムネイル画像リストに表示されます。
画像の一部がサンプルプレビューパネルの外にはみ出ている場合、その部分は表示されません。画像全体がサンプルプレビューパネルの外にある場合、画像はまったく表示されず、その画像を選択できなくなります。
サンプルプレビューパネルに画像を配置すると、コピー、移動、回転、サイズ変更、表示、編集、削除などの操作を実行できます。
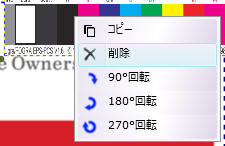
-
[コピー]/[貼り付け]
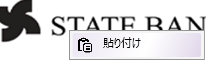
- 右クリックして表示されるコンテキストメニューで[コピー]オプションと[貼り付け]オプションを使用することで、サンプルプレビューパネル内でサムネイル画像をコピーアンドペーストできます。[コピー]オプションをクリックすると、現在の画像の設定がコピーされます。[貼り付け]オプションをクリックすると、コピーした画像が選択した位置に貼り付けられます。
-
移動
- 画像を選択してから Alt + 矢印キ ーを押すか、または画像を選択してからマウスを使用して、サンプルプレビューパネル 内の画像を移動します。
- [サムネイル画像名] ウィンドウで、サムネイル画像をダブルクリックすると設定画面が開きます。[上]フィールドと[左]フィールドに値を入力します。この2つのフィールドで指定した値の位置に、 サンプルプレビューパネルの画像が移動します。
-
回転
- 右クリックして表示されるコンテキストメニューを使用して、90°、180°、270°の方向にサムネイル画像を回転します。
- マウスを使用して画像を回転します。
- [サムネイル画像名] ウィンドウで、サムネイル画像をダブルクリックすると設定画面が開きます。スライダーを使用するか、数値を入力します。 [上] フィールドと [左] フィールドに値を入力します。この2つのフィールドで指定した値の位置に、 サンプルプレビューパネルの画像が移動します。
-
サイズ変更
-
イメージをクリックしてから隅または端をドラッグして、イメージのサイズを変更します。
-
イメージを選択して、ALT + SHIFT + 矢印キーでイメージのサイズを変更します。
-
サムネイルイメージをダブルクリックして表示される[サムネイル画像設定]ウィンドウで、[幅] フィールドと [高さ] フィールドに数値を入力します。
-
-
[表示]/[編集]
- サムネイル画像のプロパティを表示または編集するには、サムネイル画像をダブルクリックするか、サムネイル画像リストで[編集]アイコンをクリックします。
-
[削除]
- 1つ以上のイメージをクリックして選択してから、Deleteキーを押すか、コンテキストメニューの [削除] オプションを選択します。複数の項目を選択するには、CTRLキーを押したままでサムネイルイメージをクリックします。
プレビュー画像を追加していない場合、サンプルプレビューパネルにはデフォルトのサンプル画像が表示されます。
プレビュー画像をアップロードするときにエラーが発生すると、サンプルプレビューパネルにはデフォルトのサンプル画像が表示されます。
追加したサムネイル画像を削除すると、以下の例に示すようにクロスマーク(X)が表示され、削除された画像の以前の場所が示されます。
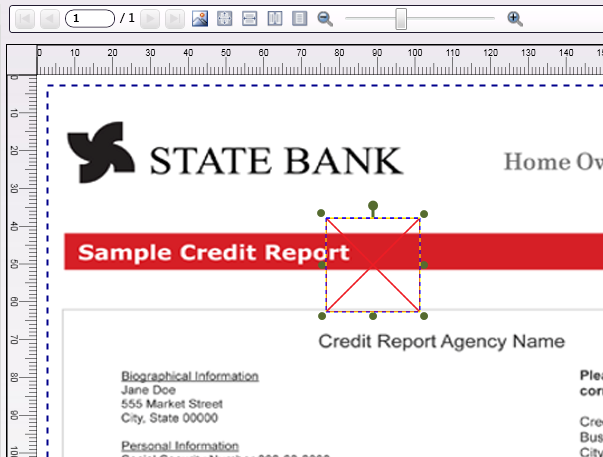
このノード設定の[保存]ボタンをクリックし、追加されたサムネイル画像が見つからない場合は、次のような通知のポップアップが開きます。
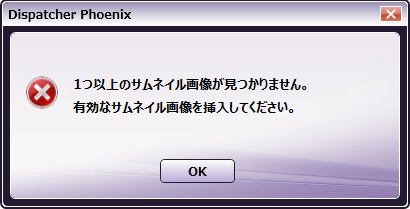
[OK] をクリックして、ポップアップを閉じます。
ツールバー
ノードプロパティウィンドウのビューをカスタマイズするには、ウィンドウ上部にあるツールバーを使用します。
| ツールバーのアイコン | 説明 |
|---|---|
 |
[アップロード]アイコン 。このアイコンをクリックすると、サンプルプレビューパネルに表示されているイメージがアップロードされます。 |
 |
[ページ]アイコン。 矢印をクリックして、サンプルドキュメントのページ間を移動します(可能な場合)。 |
 |
[実際のサイズ(100%)]アイコン。 プレビューのサンプルドキュメントを元のサイズに戻すには、このアイコンをクリックします。 |
 |
[幅に合わせる]アイコン。 プレビュー領域の幅に合わせてサンプルドキュメントを伸縮するには、このアイコンをクリックします。 |
 |
[高さに合わせる]アイコン。 [プレビュー]領域の高さに合わせてサンプルドキュメントを拡大するには、このアイコンをクリックします。 |
 |
[ページに合わせる]アイコン。 このアイコンをクリックすると、サンプルドキュメントがプレビュー領域全体に表示されます。 |
 |
ズームコントロール。 拡大鏡アイコンまたはスライドバーのいずれかを使用して、プレビュー領域を拡大/縮小します。 |
制限事項
次の制限事項に注意してください。
-
次の形式の組み合わせだけが透明度をサポートしています。
- 入力ファイルとイメージパネルの両方がPDF。(この場合、 サンプルプレビューパネル は出力と一致しません。出力ファイルで透明度が適用される領域は、 サンプルプレビューパネル では白く表示されます。)
- イメージパネルのファイルがTIFF / PNG 且つ 入力ファイルがPDF以外のケース(入力ファイルがPDFの場合は透明情報が失われます)
-
透明部を含むPDFサムネイル画像は、プレビューパネルでは白い背景で表示されますが、出力PDFでは透明部を含んで出力されます。
-
PDF入力ファイルとイメージパネルの透明部を含むTIFFを組み合わせると処理エラーが発生します。

