ジョブチケット書出し: XML

注意: このノードは、PDFファイル(バージョン1.3以降)に対応しています。
ジョブチケット書出し:XMLノードを使用して、マッピングテーブルファイル上で対応するDispatcherのメタデータ値でXMLファイルを作成または更新できます。そのメタデータにXMLファイルパスが存在しない場合は、このノードで新しいXMLファイルが作成され、対応するメタデータ値が追加されます。ファイルパスが存在する場合、既存のXMLファイルがメタデータで更新されます。
ジョブチケット書出し: XMLノードを使う
ジョブチケット書出し:XMLノードアイコンをワークフロービルダーキャンバスにドラッグすることで、ジョブチケット書出し:XMLノードをワークフローに追加できます。アイコンをダブルクリックすると、[ジョブチケット書出し:XML] ウィンドウが開きます。
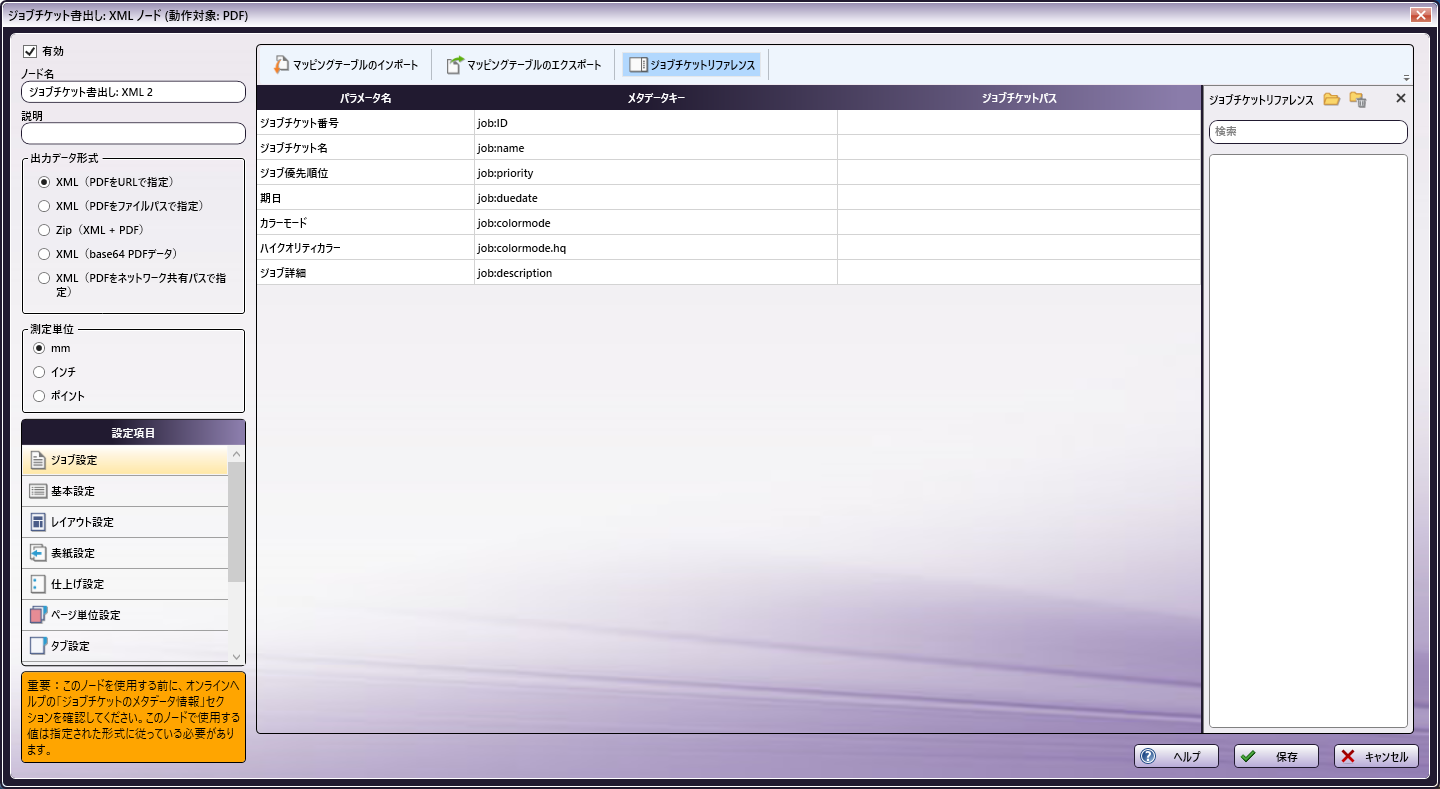
このウィンドウでは、UIの一部であるマッピングテーブルエディターを使用して、マッピングテーブルを作成またはインポートできます。
-
[有効] チェックボックスをオンにして処理が実行されるようにします。オフにすると、この処理は無視されます。ドキュメントは、ノードが存在していないかのように通過します(つまり、既定のパスまたは「Y(はい)方向の」パスを進み続けます)。無効になっているノードでは、論理条件やエラー条件がチェックされません。
-
[ノード名] フィールドに、ジョブチケット書出し:XMLノードに付ける、わかりやすい名前を入力します。
-
[説明] フィールドに、ジョブチケット書出し:XMLノードの説明を入力します。これは必須ではありませんが、複数の処理を互いに区別するのに役立ちます。説明が長い場合、このフィールドにマウスを合わせるとその内容全体を読むことができます。
-
[測定単位] パネルでは、測定単位のラジオボタンを選択します。mm、インチ、およびポイントの3種類の測定単位を利用できます。
-
ジョブチケット書出し:XMLの設定を保存するには、[保存] ボタンを選択します。変更を保存せずにウィンドウを終了するには、[キャンセル] ボタンを選択します。
-
オンラインヘルプにアクセスするには、[ヘルプ] ボタンを選択します。
出力データ形式
[出力データ形式] 領域で、次のいずれかのノード出力形式を選択します。
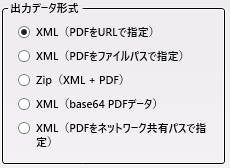
-
[XML(PDFをURLで指定)]:生成されるジョブチケットのXMLファイルに、ローカルPDFのURLが含まれます。
-
[XML(PDFをファイルパスで指定)]: 生成されるジョブチケットのXMLファイルに、ローカルPDFのパスが含まれます。
-
[Zip(XML + PDF)]:出力はXMLファイルおよびPDFファイルです。
-
[XML(base64 PDFデータ)]:出力は、base64エンコードされたPDFデータを含むXMLファイルです。
-
[XML(PDFをネットワーク共有パスで指定)]: 生成されるジョブチケットのXMLファイルに、ネットワーク共有PDFのパスが含まれます。
測定単位
このオプションを使用して、測定単位を指定します。
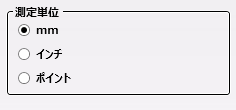
以下の3つのオプションがあります。
-
mm
-
インチ
-
ポイント
注意: すべての英語ロケールのシステムでは、デフォルトでインチが選択されます。その他のロケールでは、デフォルトはmmです。デフォルト値に関係なく、使用可能な3つの値のうちいずれかに変更できます。
設定項目 パネル
ジョブチケットパラメータは、パネルに表示された11個のグループに分類されています。設定値を表示するには、いずれかのメニューオプションをクリックします。
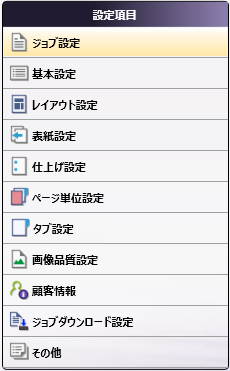
-
[ジョブ設定]:[ジョブ設定]を選択して、[ジョブチケット番号]、[ジョブチケット名]、[ジョブ優先順位]、[期日]、[カラーモード]、[ハイクオリティカラー]、または [ジョブ詳細] のジョブチケットパラメータを編集します。
-
[基本設定]:[基本設定]を選択して、[部数]、[部単位で印刷]、[オフセット]、[部数仕分け]、[枚数仕分け]、[用紙カタログID]、[用紙名]、[給紙トレイ]、[坪量]、[用紙種類]、[色紙]、[ユーザー定義色]、[穴あき紙の使用]、[用紙幅]、[用紙高さ]、[用紙サイズ]、[用紙サイズ単位]、または [方向] のジョブチケットパラメータを編集します。
-
[レイアウト設定]:[レイアウト設定]を選択して、[面付] または [印刷タイプ] のジョブチケットパラメータを編集します。
-
[表紙設定]:[表紙設定]を選択して、[オモテ表紙]、[オモテ表紙の用紙名]、[ウラ表紙]、または [ウラ表紙の用紙名] のジョブチケットパラメータを編集します。
-
[仕上げ設定]:[仕上げ設定]を選択して、[とじ位置]、[中とじ]、[トリム]、[ステープル]、[パンチ]、[折り]、[くるみ製本]、[くるみ製本モード]、[くるみ製本トレイ]、[くるみ製本両面]、[くるみ製本背表紙]、[くるみ製本表紙幅]、[くるみ製本表紙高さ]、[くるみ製本表紙サイズ]、[くるみ製本表紙坪量]、[リングバインド]、[リングバインドオモテ表紙]、または [リングバインドウラ表紙] のジョブチケットパラメータを編集します。
-[ページ単位設定]:[ページ単位設定]を選択して、[印刷種類]、[とじ位置]、[用紙カタログID]、[用紙名]、[給紙トレイ]、[用紙種類]、[用紙幅]、[用紙高さ]、[用紙サイズ]、[坪量]、[色紙]、[ユーザー定義色]、[穴あき紙の使用]、[タブ種類]、[ページ単位設定数]、[ステープル]、[パンチ設定]、[パンチ]、または [ステープル仕上げ] のジョブチケットパラメータを編集します。
-
[タブ設定]:[用紙幅]、[用紙高さ]、[用紙サイズ]、[坪量]、[タブ文字]、[ページ番号]、[ファイル順序]、または [タブ数] を選択します。
-
[画像品質設定]:[画像品質設定]を選択して [解像度] のジョブチケットパラメータを編集します。
-
[顧客情報]:[顧客情報]を選択して、[コメントURL]、[お客様の名前]、[お客様の姓]、[お客様の住所]、[お客様の丁目・番地]、[お客様の市区町村]、[お客様の都道府県]、[お客様の郵便番号]、[お客様の国]、[お客様の会社]、[お客様の電話番号]、[お客様のファクス番号]、[お客様の電子メール]、または [ジョブ作成者] のジョブチケットパラメータを編集します。
-
[ジョブダウンロード設定]:このオプションを選択して、印刷ファイルの取得にどの印刷ファイルオプションを使用するかを指定します。指定できるオプションには [ローカルパスから取得]、[URLからダウンロード]、 [ジョブチケットからbase64データを取得]、 または [ネットワーク共有から取得] があります。
-
[その他]:どの設定項目にもないカスタムジョブチケットパラメータを扱う場合は、[その他] ページを使用して新しいフィールドを追加します。
ツールバー
ツールバーは、[ページ単位設定] と [その他] の設定項目オプションが選択されている場合にのみ表示されます。以下に示す例では、[その他] の設定項目オプションが選択されています。ページ単位設定のツールバーは、この例とは異なります。以下に、利用可能なツールバーのオプションをすべて示します。

-
[新規追加]:変換ルールを定義する新しいエントリーパラメータを追加するには、このオプションを使用します。このオプションは [その他] 設定項目でのみ使用できます。
-
[削除]:パラメータのエントリーを削除するには、このオプションを使用します。このオプションは [その他] 設定項目でのみ使用できます。
-
[ページ単位設定を追加]:別の組み合わせのページ単位設定を追加するには、このオプションを使用します。このオプションは [ページ単位設定] 設定項目でのみ使用できます。
-
[ページ単位設定を削除]:ページ単位設定のエントリーを削除するには、このオプションを使用します。このオプションは [ページ単位設定] 設定項目でのみ使用できます。
-
[マッピングテーブルのインポート]:クリックするとファイルのダイアログが開き、インポートするマッピングテーブルのxmlファイルを選択できます。
-
[マッピングテーブルのエクスポート]:この機能を使用して、外部にあるマッピングテーブルのxmlファイルに適用した構成変更を保存できます。
-
[ジョブチケットリファレンス]:[ジョブチケットリファレンス]パネルの表示と非表示を切り替えるには、このオプションを使用します。
マッピングテーブルパネル
このパネルでは、ジョブチケットパラメータとDispatcherメタデータ間のマッピング値を定義します。このパネルは以下の3つの列で構成されています。
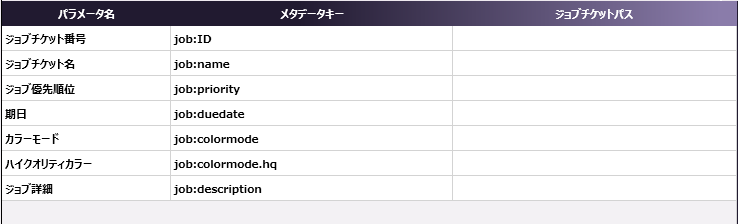
-
[パラメータ名]:この列は、ジョブチケットパラメータのわかりやすい名前を示します。
-
[メタデータキー]:この列は、パラメータ名ごとのDispatcherメタデータキーを示します。
-
[ジョブチケットパス]:既定では、この列は空です。この列には、各ジョブチケットパラメータに対応するXMLファイルのパスを入力します。
値マップパネル
メタデータ値とジョブチケット値間の変換ルールを定義するには、このパネルを使用します。テーブルに値を入力します。メタデータキーとジョブチケットパスが列見出しに表示され、必要に応じてエントリーの追加や削除ができます。
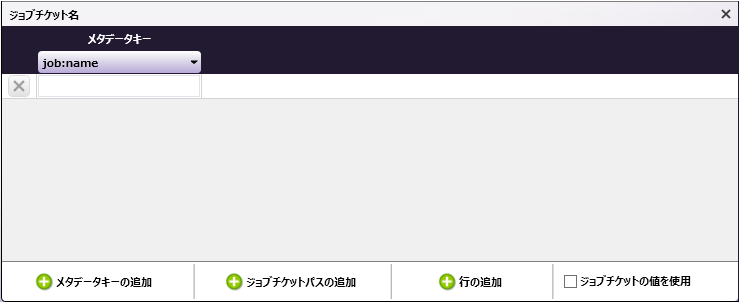
-
[メタデータキーの追加]:新しいメタデータキーを追加するには、このボタンをクリックします。
-
[ジョブチケットパスの追加]:新しいジョブチケットパスを追加するには、このボタンをクリックします。
-
[行の追加]:新しい値マップ行を追加するには、このボタンをクリックします。
-
[ジョブチケットの値を使用]:このチェックボックスをオンにすると、ジョブチケットの値がそれに対応するメタデータキーと共に保持され、変換が適用されずに保存されます。
注意:チェックボックスは、1対1マッピングの場合にのみ使用できます。他のすべての条件では、このオプションはグレー表示され、有効にすることはできません。
[ジョブチケットリファレンス]パネル
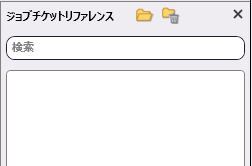
[開く] ボタン( )をクリックすると、サンプルのジョブチケットファイルを開くことができます。ジョブチケットを選択すると、そのチケットで使用できるXMLファイルのパスがすべてテーブルにリストで表示されます。このリストから項目をマッピングテーブルパネルへドラッグし、目的の [ジョブチケットパス] 列にドロップします。
)をクリックすると、サンプルのジョブチケットファイルを開くことができます。ジョブチケットを選択すると、そのチケットで使用できるXMLファイルのパスがすべてテーブルにリストで表示されます。このリストから項目をマッピングテーブルパネルへドラッグし、目的の [ジョブチケットパス] 列にドロップします。
このリストの内容を消去するには [クリア] ボタン( )をクリックします。
)をクリックします。
マッピングテーブルの基本的な操作
ジョブチケットファイル
ジョブチケット書出し:XMLノードは、メタデータをXMLジョブチケットファイルに変換するために使用されます。
注意: アドインマネージャーを使用してDispatcher Phoenixにジョブチケット書出しノードを追加すると、サンプルのジョブチケットファイルを表示できます。これらのファイルは、以下のパスにあります。
\Program Files\Common Files\Konica Minolta\Phoenix\Resources\JobTicketGeneratorXMLNode
上記のサンプルのジョブチケットには、そのチケットで使用できるすべてのジョブチケットパラメータが含まれています。ファイルをサポートするために必要なパラメータを含むように、サンプルのジョブチケットを変更できます。外部のサードパーティー製のアプリケーションを使用して、ジョブチケットファイルを生成することもできます。この場合、これをサンプルファイルとして使用できます。
ジョブチケット書出し:XMLノードでは、ドキュメントレベル値とページ単位設定値を使用してジョブチケットパラメータを定義します。以下の説明では、サンプルのジョブチケットがシンプルなドキュメントとページ単位レベルの設定で変更されています。このサンプルのジョブチケットは、以降の説明に使用されます。
<Ticket>
<Name>Sample XML Job</Name>
<Quantity>5</Quantity>
<Duplex>On</Duplex>
<Media>
<Color>Yellow</Color>
</Media>
<Src>C:\Temp\Testfile.pdf</Src>
<File>file</File>
<PageException>
<PerPageSetting>
<PageRange>1-5</PageRange>
<Media>
<PaperName>A4</PaperName>
</Media>
</PerPageSetting>
</PageException>
</Ticket>
ジョブチケットファイルを使用したマッピングテーブルの構成
-
テキストエディタを使用して、上記のサンプルXMLファイルをコピーします。
-
上記のサンプルジョブチケットの<Src>要素は、既存のPDFファイルへの有効なパスを含むように変更する必要があります。
-
ファイルをxml_sample_jobticket_file.xmlとしてローカルに保存します。
-
ジョブチケット書出し:XMLノードをダブルクリックします。次のように設定画面が開きます。
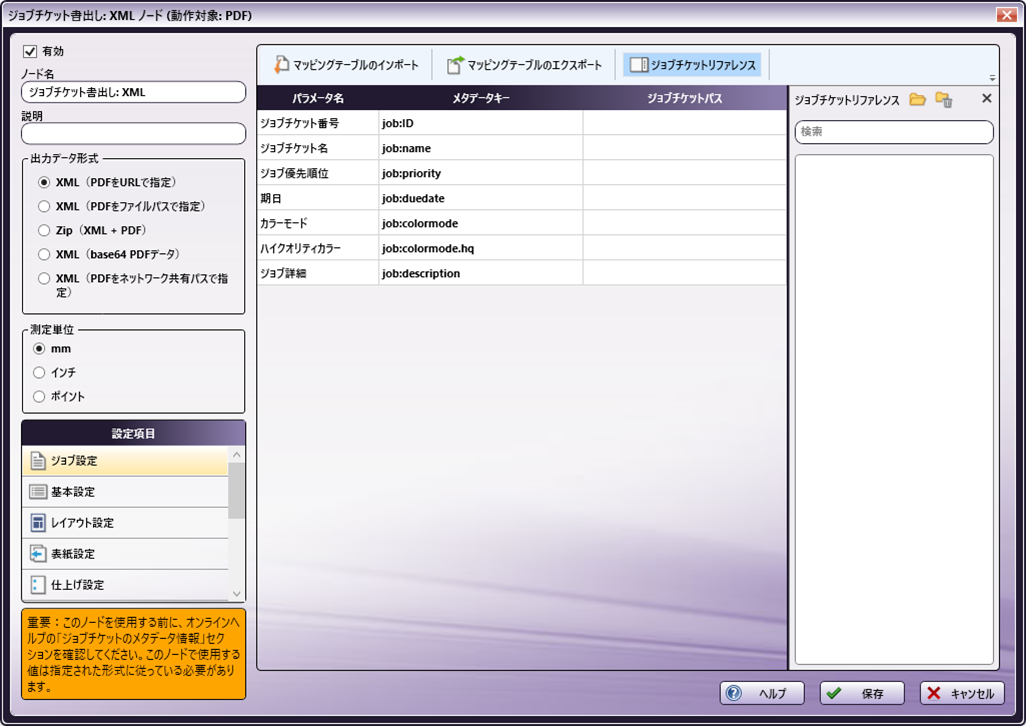
-
左側のパネルで、次の値を設定します。
-
[有効] チェックボックス:オンにすると、ノードでジョブを受け入れることができます。
-
[ノード名]:ノードに割り当てる名前をテキストフィールドに入力します。
-
[出力データ形式]:[XML(PDFをファイルパスで指定)] 出力データ形式のラジオボタンを選択します。
-
[測定単位]:ノードに適用する測定単位のラジオボタンを選択します。
注意:入力ジョブチケットにメタデータ値{job:paper.unit}が含まれている場合、[測定単位]フィールドで選択されている値はこのメタデータ値によって上書きされます。
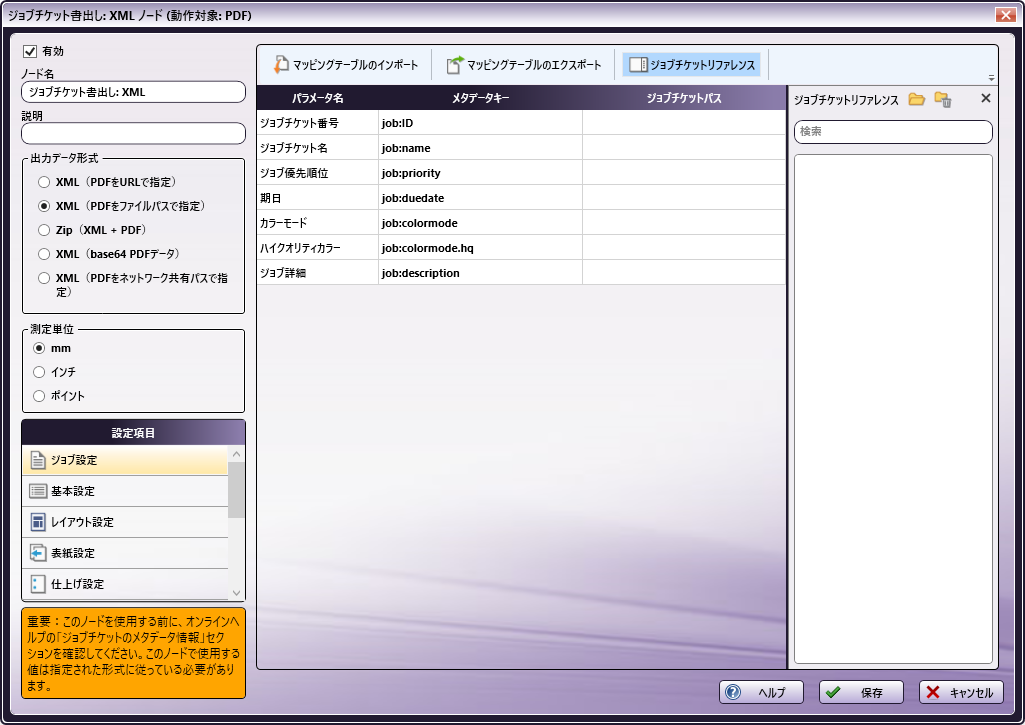
-
-
[ジョブチケットリファレンス] パネル(右端)で、[開く] アイコンを見つけます。
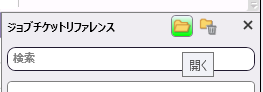
-
このアイコンをクリックして、開いた画面で、上記の手順3で保存したファイル(xml_sample_jobticket_file.xml)に移動して選択します。
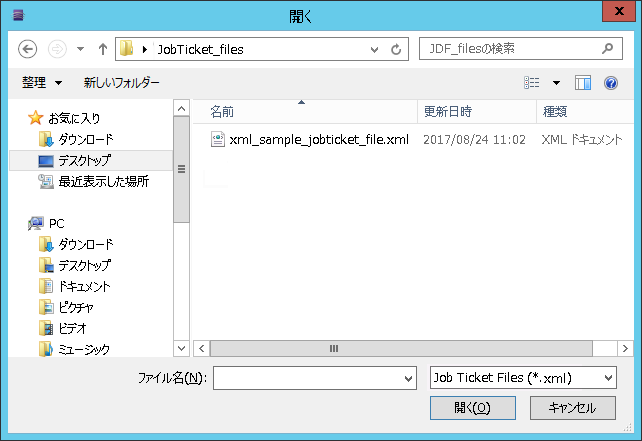
-
ファイルが開くと、その内容(つまりXPath)が次の画面のように、[ジョブチケットリファレンス] パネルに表示されます。
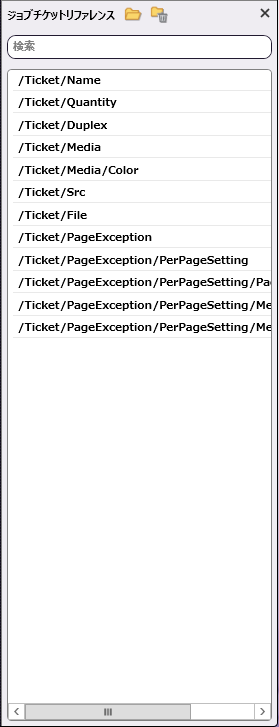
XPathのマッピング
XPath値が使用可能になったら、メインパネルの [パラメータ名]/[メタデータキー] の値にマッピングする必要があります。そのためには、[ジョブチケットリファレンス] パネルの値をクリックし、その値をメインパネルの対応する [ジョブチケットパス] セルにドラッグします。
ノードの左側の [設定項目] パネルを使用して、いくつかのオプションを指定できます。オプションをクリックすると、メインパネルに含まれている [パラメータ名]/[メタデータキー] の値が開きます。
基本的な[パラメータ名]/[メタデータキー]の値のマッピング
-
[設定項目]パネルで、[基本設定]オプションをクリックします。[パラメータ名]、[メタデータキー]、および [ジョブチケットパス] 列がメインパネルに表示されます。
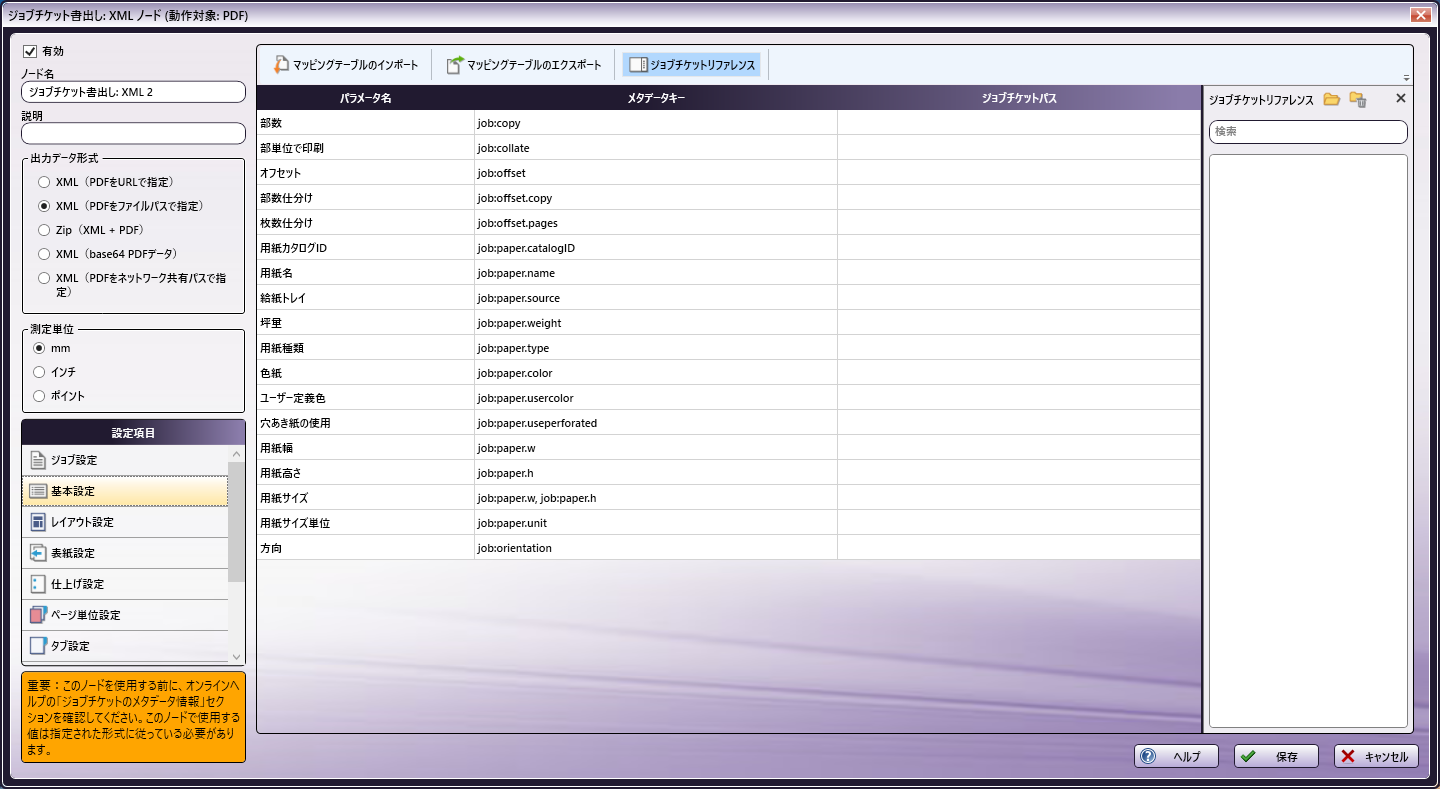
-
[ジョブチケットリファレンス] パネルの値を、その値の [パラメータ名] に対応する、[ジョブチケットパス] 列の空いているセルに移動する必要があります。
-
[コピー] 行の [ジョブチケットパス] セルに /Ticket/Quantity をドラッグアンドドロップします。[色紙] 行の [ジョブチケットパス] セルに /Ticket/Media/Color をドラッグアンドドロップします。
-
ドラッグアンドドロップした値は、[ジョブチケットリファレンス] パネルから削除されます。
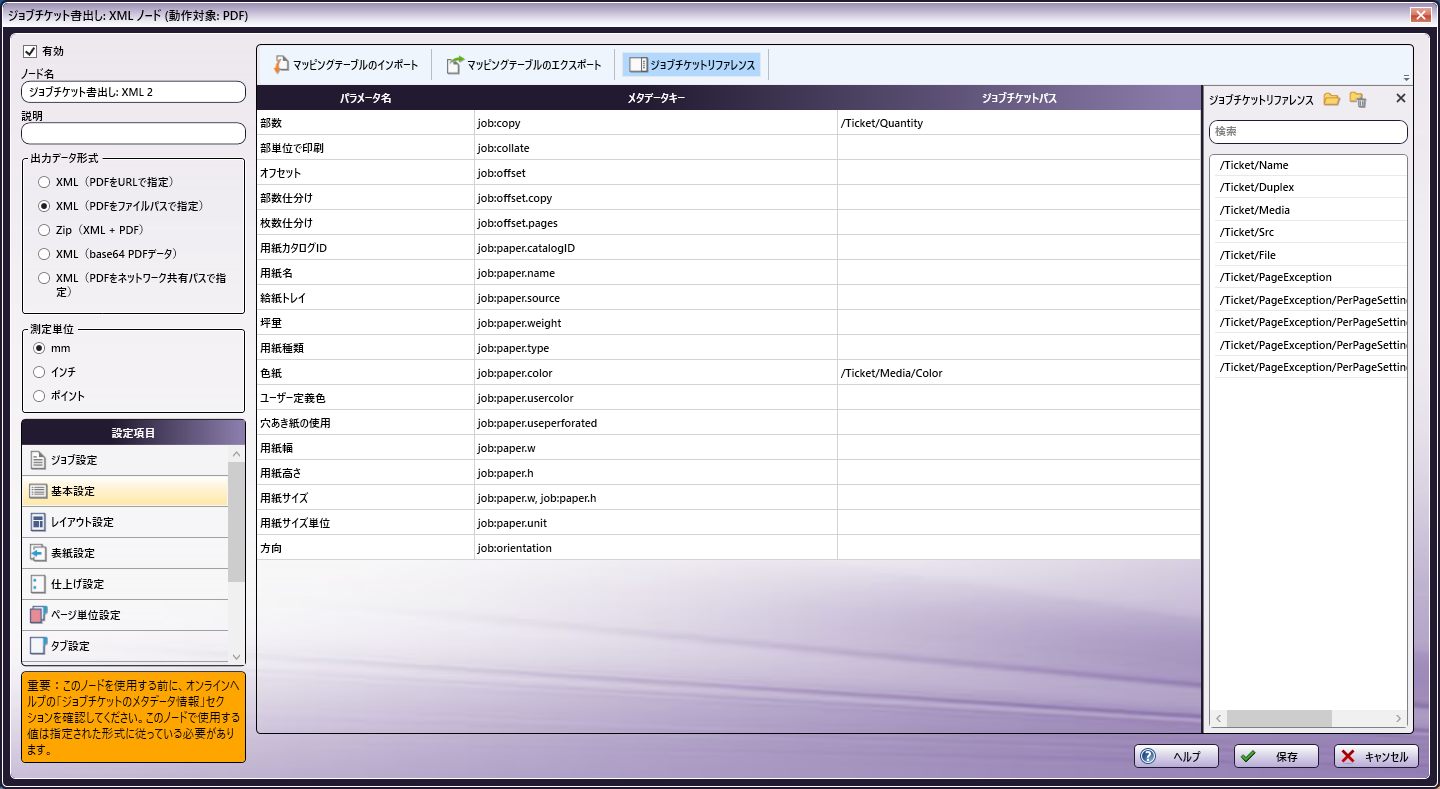
-
[設定項目] パネルで、[レイアウト設定] オプションをクリックします。[パラメータ名]/[メタデータキー] および [ジョブチケットパス] フィールドが、メインパネルに表示されます。
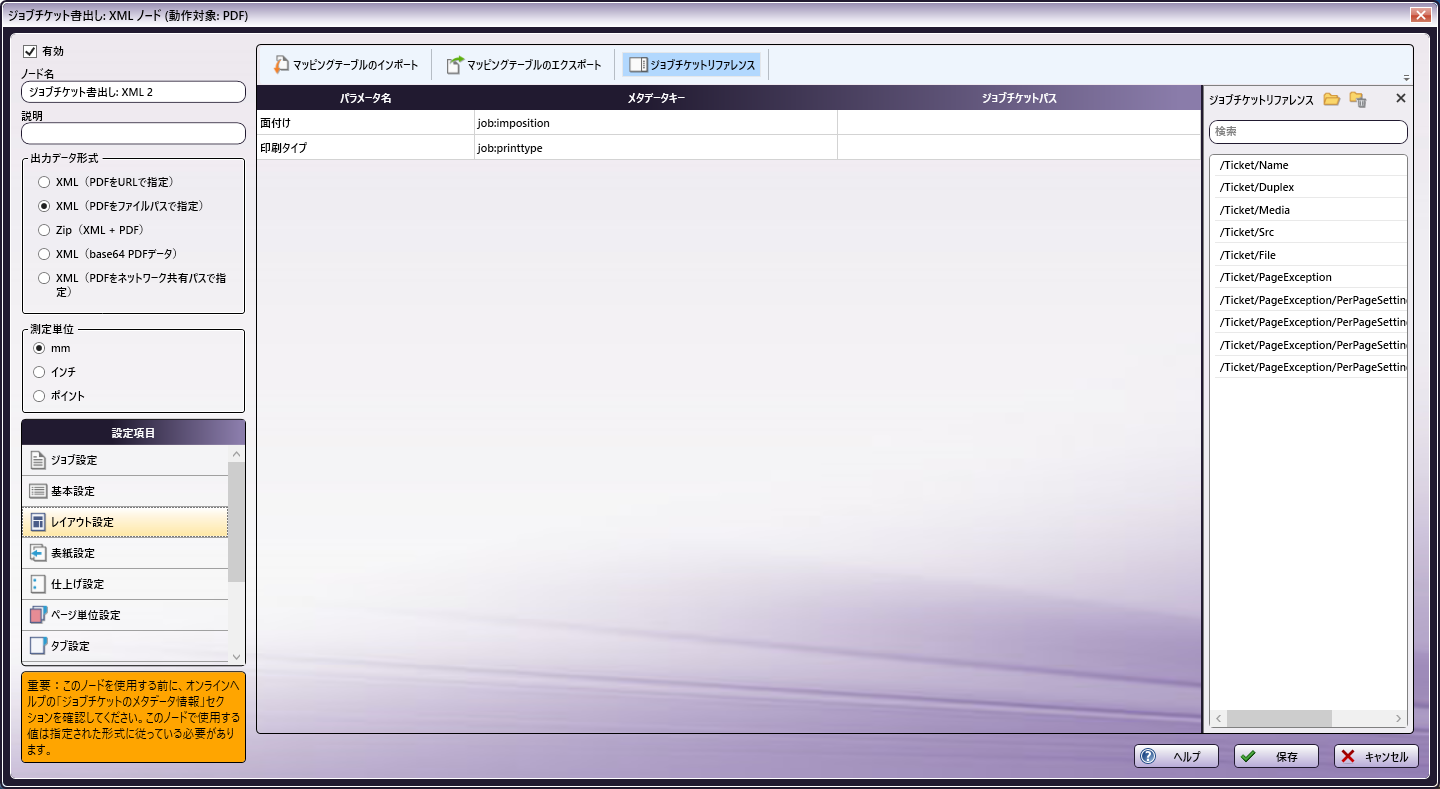
-
[ジョブチケットリファレンス] パネルの値を、その値の [パラメータ名] に対応する、[ジョブチケットパス] 列の空いているセルに移動する必要があります。
-
[印刷タイプ] 行の [ジョブチケットパス] セルに /Ticket/Duplex をドラッグアンドドロップします。
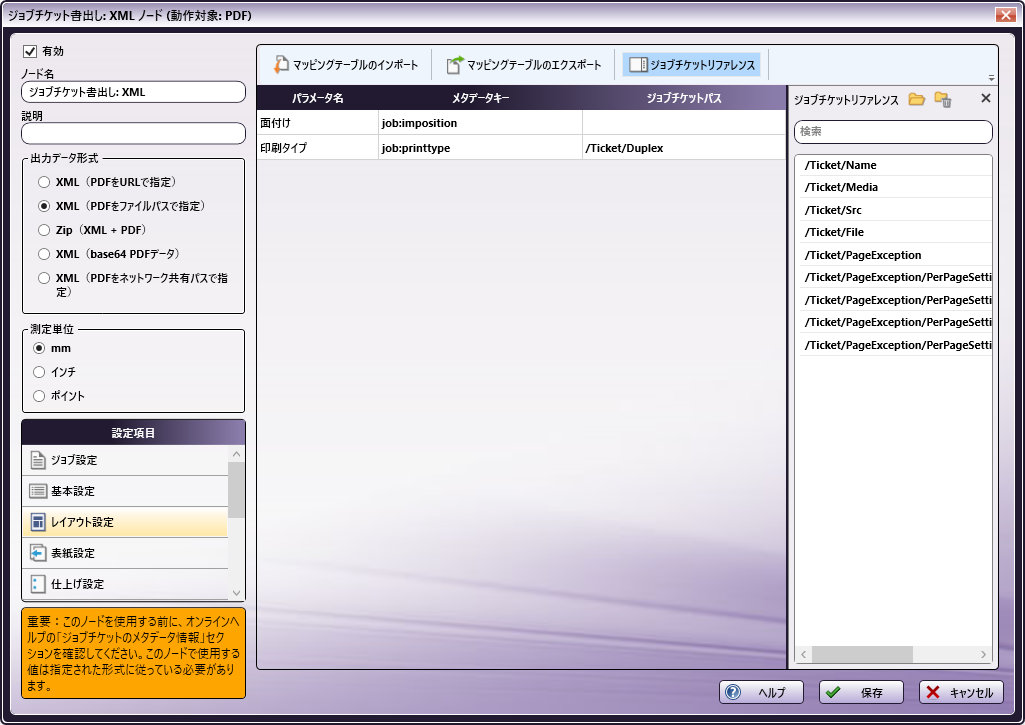
-
ドラッグアンドドロップしたすべての値は、[ジョブチケットリファレンス] パネルから削除されます。
-
必要に応じて、他の [設定項目] オプションについて同じ手順を繰り返します。
[ページ単位設定]の[パラメータ名]/[メタデータキー]の値のマッピング
[ページ単位設定]設定項目 は、ページ単位設定を構成するために使用されます。これらの設定を有効にするには、XPath値を有効にしてマッピングする必要があります。ページ単位設定はページレベルのメタデータを生成します。
-
[設定項目] パネルで、[ページ単位設定] オプションをクリックします。[ページ番号のパス1]、[パラメータ名]/[メタデータキー]、および [ジョブチケットパス] フィールドが、メインパネルに表示されます。
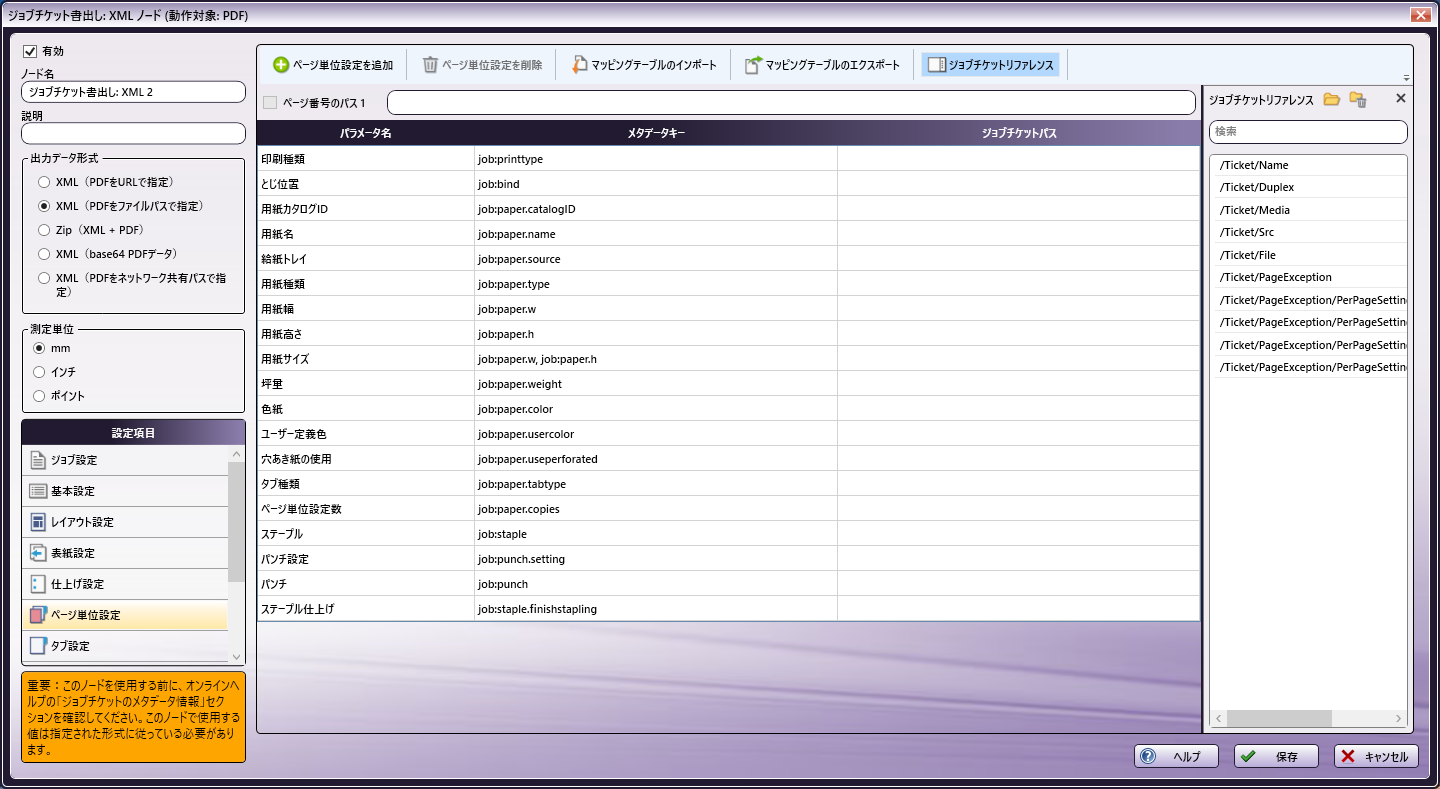
-
[ジョブチケットリファレンス] パネルから、/Ticket/PageException/PerPageSetting/PageRange を [ページ番号のパス1] テキストボックスにドラッグアンドドロップします。
注意: [ページ番号のパスn] の内容は ”/Ticket/“ で始まる文字列である必要があります。
-
[ジョブチケットリファレンス] パネルから、/Ticket/PageException/PerPageSetting/Media/PaperName を [用紙名] の [ジョブチケットパス] フィールドにドラッグアンドドロップします。
-
完了した画面は次のように表示されます。
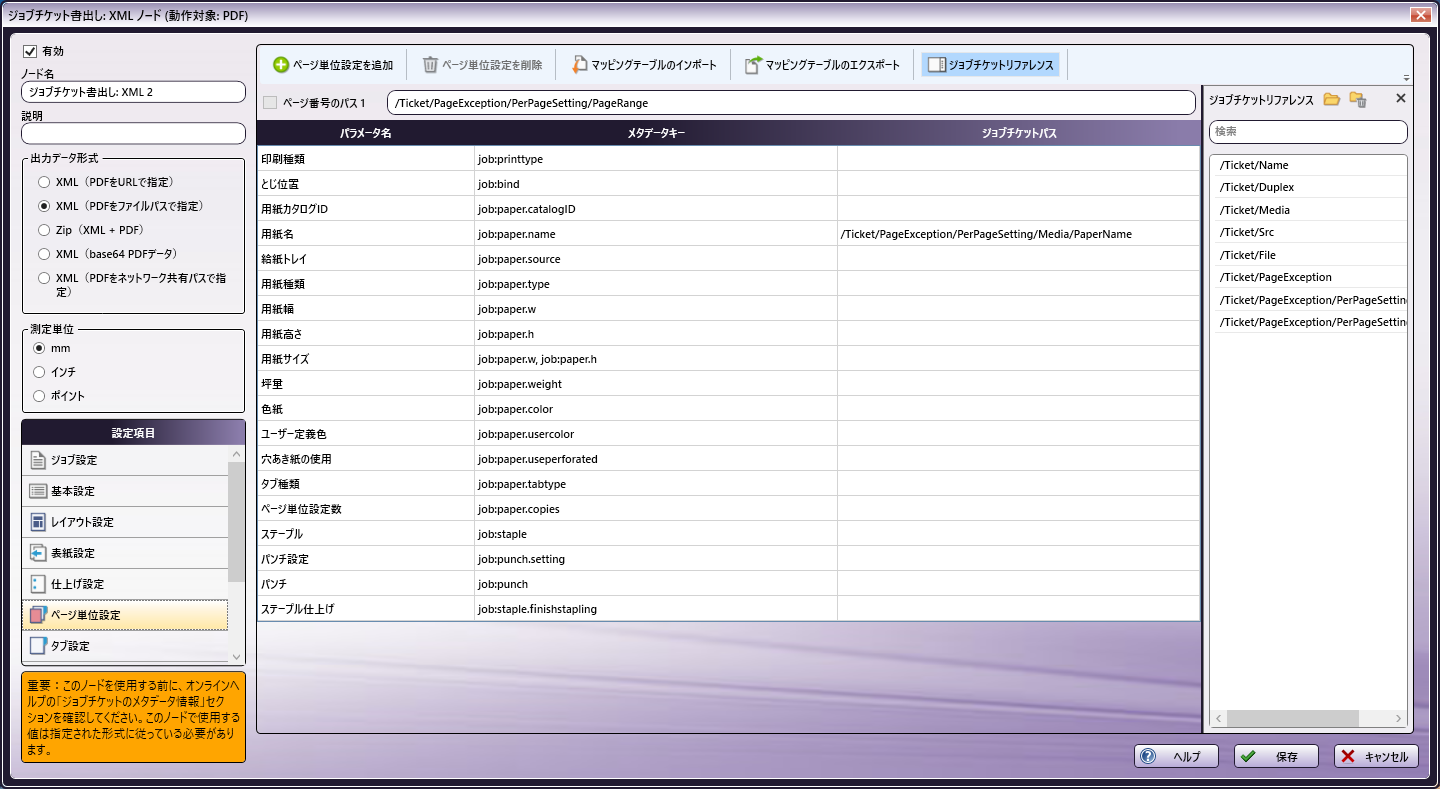
-
ドラッグアンドドロップしたすべての値は、[ジョブチケットリファレンス] パネルから削除されます。
-
必要に応じて、他の [設定項目] オプションについて同じ手順を繰り返します。
[ジョブダウンロード設定]の[パラメータ名]/[メタデータキー]の値のマッピング
[ジョブダウンロード設定]設定項目は、ジョブのPDFファイルの送信元となる入力ソースを有効にするために使用されます。[ローカルパスから取得]、[URLからダウンロード]、[ジョブチケットからbase64データを取得](PDFデータはbase64形式で埋め込まれています) 、および [ネットワーク共有から取得] の4つの値がサポートされています。
これらの設定を有効にするには、XPath値を有効にしてマッピングする必要があります。
サンプルXMLジョブチケットファイル:
以下の例は、各ジョブダウンロードオプションで、コードによりPDFファイルがどのように表示されるかを示しています。
ローカルパスから取得
-
<Src>C:\Temp\Testfile.pdf</Src>
-
<File>file</File>
注意: ファイルタイプキーワード fileと入力するジョブチケットファイルに記載されたファイルタイプのキーワードは一致している必要があります。
URLからダウンロード
-
<Src>http://10.146.171.98/testapp8/Testfile.pdf</Src>
-
<File>http</File>
注意: ファイルタイプキーワード httpと入力するジョブチケットファイルに記載されたファイルタイプのキーワードは一致している必要があります。
ジョブチケットからbase64データを取得
-
<Src>xxddgdfexdgfgngn…</Src>
-
<File>base64</File>
注意: ファイルタイプキーワード base64と入力するジョブチケットファイルに記載されたファイルタイプのキーワードは一致している必要があります。
ネットワーク共有から取得
-
<Src>\\11.12.13.14\Temp\Testfile.pdf</Src>
-
<File>share</File>
注意: ファイルタイプキーワード shareと入力するジョブチケットファイルに記載されたファイルタイプのキーワードは一致している必要があります。
前述したように、UI出力データ形式の選択に基づいて、生成されたXMLジョブチケットファイルの@Fileおよび@Srcの値が更新されます。
-
[設定項目] パネルで、[ジョブダウンロード設定] オプションをクリックします。[ドキュメントソース]、[印刷ファイルの取得方法]、および [ジョブチケットパス:ファイルタイプ] フィールドが、メインパネルに表示されます。
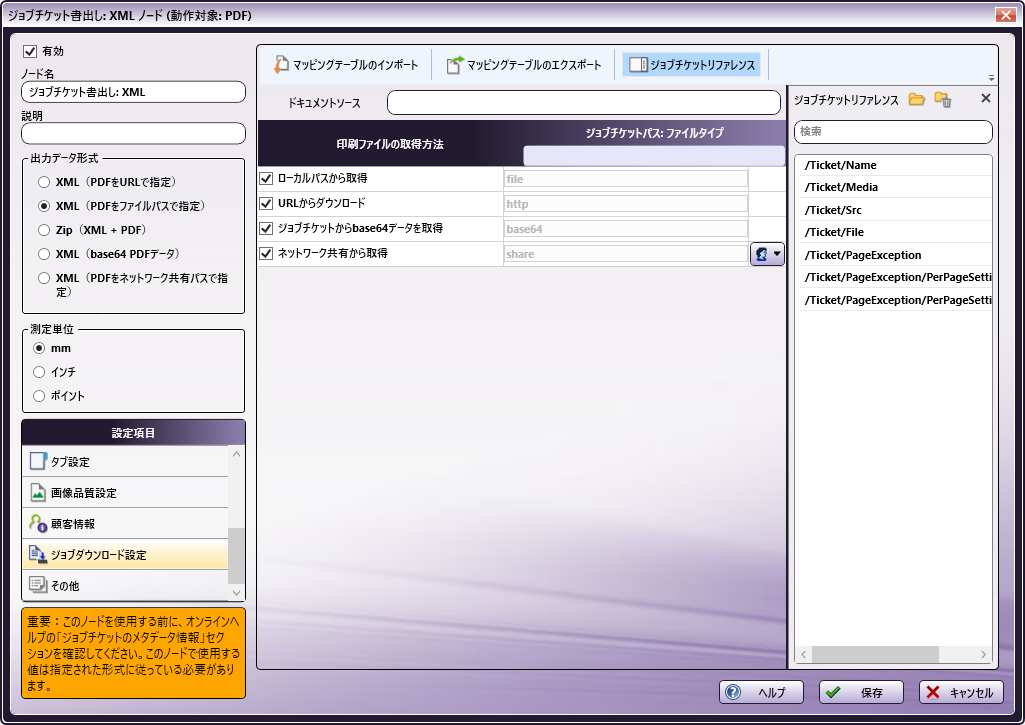
-
[印刷ファイルの取得方法] 列で、[ローカルパスから取得]、[URLからダウンロード]、[ジョブチケットからbase64データを取得]、および [ネットワーク共有から取得] の4つのオプションのチェックボックスをすべて選択します。
-
[ジョブチケットリファレンス] パネルから、[ドキュメントソース] フィールドに /Ticket/Src をドラッグアンドドロップします。
-
[ジョブチケットリファレンス] パネルから、[ジョブチケットパス:ファイルタイプ] フィールドに /Ticket/File をドラッグアンドドロップします。
-
完了した画面は次のように表示されます。
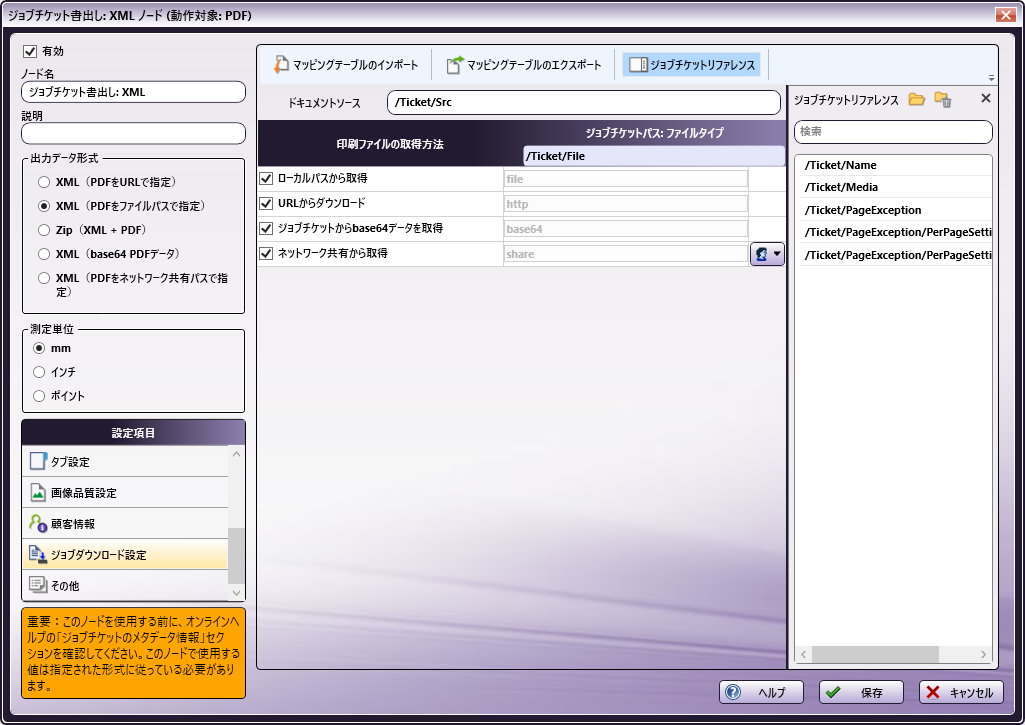
-
ドラッグアンドドロップしたすべての値は、[ジョブチケットリファレンス] パネルから削除されます。
-
必要に応じて、他の [設定項目] オプションについて同じ手順を繰り返します。
値マップの構成
この機能を使用して、ジョブチケットのパスに対して1つ以上の値を構成できます。以下の例では、[印刷タイプ] のXPath値がマッピングされています。これが完了すると、設定が編集され、Duplexに対して設定の値マップが指定されます。
-
[設定項目] パネルで、[レイアウト設定] オプションをクリックします。
-
[印刷タイプ] 行をクリックして、値マップパネルを開きます。
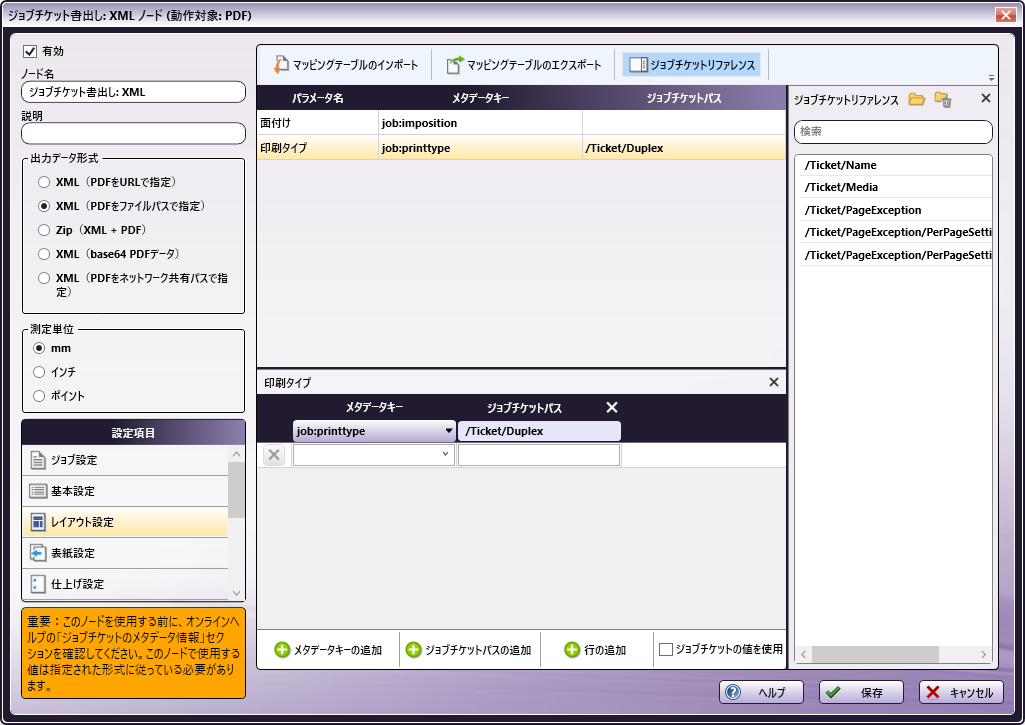
-
デフォルトでは、1つの値マップ行が表示されます。2つの値をマッピングする必要があるため、[行の追加] をクリックして、2つ目の値マップ行を追加します。
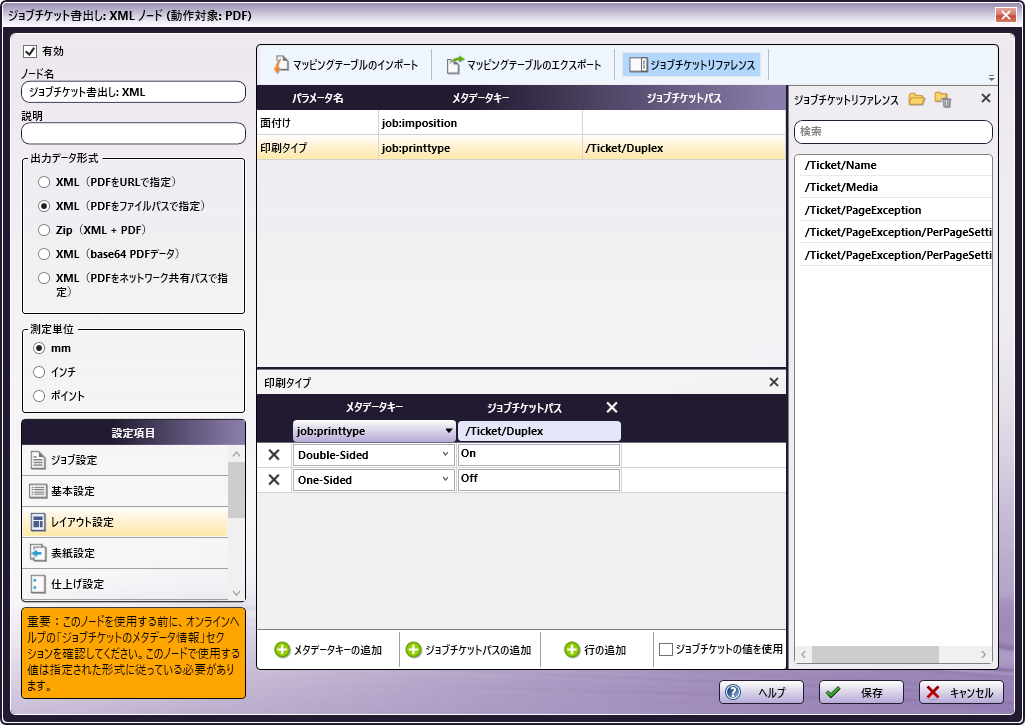
-
1つ目の行で、[メタデータキー]ドロップダウンメニューから [Double-Sided] を選択し、ジョブチケットパスに対して「 On 」と入力します。
-
メタデータの値がDouble-Sidedである場合、ジョブチケットは /Ticket/Duplex の値を“On”として書き込みます。
-
2つ目の行で、[メタデータキー] ドロップダウンメニューから [One-Sided] を選択し、ジョブチケットパスに対して「 Off 」と入力します。
-
メタデータの値がOne-Sided である場合、ジョブチケットは /Ticket/Duplex の値を“Off”として書き込みます。
-
終了したら、[保存] をクリックします。変更を元に戻すには、[キャンセル] をクリックします。
ジョブチケット書出し:XMLノードワークフロー

上記のワークフローでは、ジョブチケットファイル(xml_sample_jobticket_file.xmlなど)が入力フォルダーに移動されます。これは、ジョブチケット読込:XMLノードに送信され、ジョブチケットXMLがジョブチケットメタデータに変換されます(前のセクションで説明)。これが完了すると、データがジョブチケットエディターノードに転送され、[コピー]の値が100に変更されます。そこから、ジョブはジョブチケット書出し:XMLノードに移動され、メタデータからXMLジョブチケットファイルが生成されます。指定された出力形式に応じて、変換されたファイルは出力フォルダーに送信されます。
入力フォルダーノード:ファイルを集めて、ジョブチケット読込:XMLノードへ送るように入力フォルダーを構成します。
ジョブチケット読込:XMLノード:ジョブチケット読込:XMLノードを使用して、XMLファイルに保存されている情報を解析し、解析済みの情報をメタデータとして書き込むことができます。XMLファイルには、ジョブチケットフィールドとジョブチケット値フィールドが含まれます。このノードでは、ジョブチケットフィールドとそれに対応するジョブチケットの値が読み取られてから、メタデータが更新されます。ジョブチケットデータをメタデータの値にマップするのに、マッピングテーブルが使用されます。
PDFファイルの場所はXMLファイルのURLフィールドに記載されており、その情報を使用してPDFファイルがノードにダウンロードされます。入力ファイルがZIPファイル(XML + PDF)である場合、ファイルが解凍されてから、XMLファイルが処理されます。
詳細については、このヘルプファイルのジョブチケット読込:XMLノードのトピックを参照してください。
ジョブチケットエディターノード:このノードを使用してジョブの部数を変更します。
-
ジョブチケットエディターノードアイコンをダブルクリックして開きます。
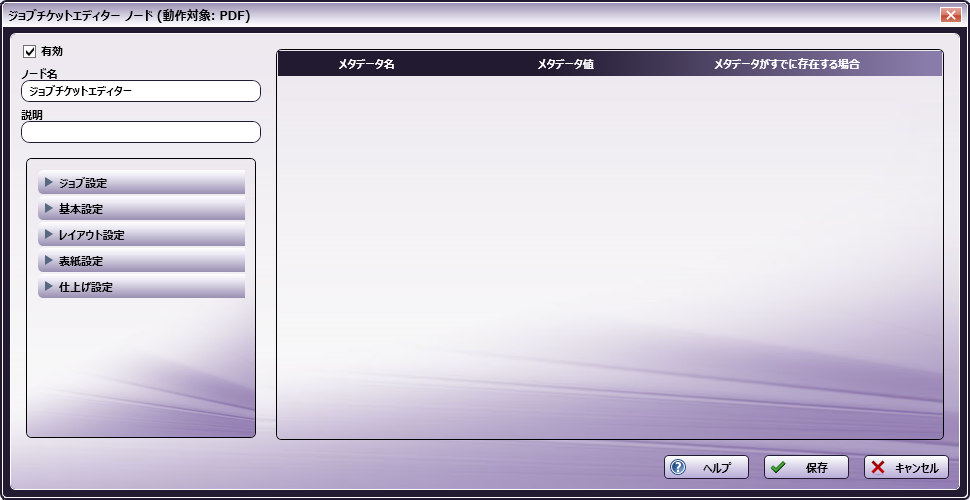
-
左側のパネルから、[基本設定] を選択します。
-
[コピー] をクリックし、右側のパネルにドラッグします。
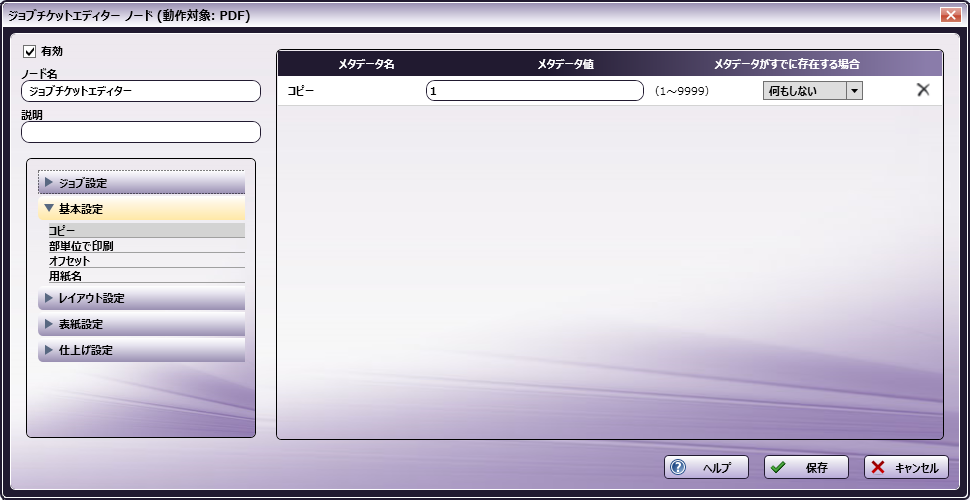
-
[メタデータ値] を100に変更します。
-
[メタデータがすでに存在する場合] ドロップダウンから、[置換] を選択します。
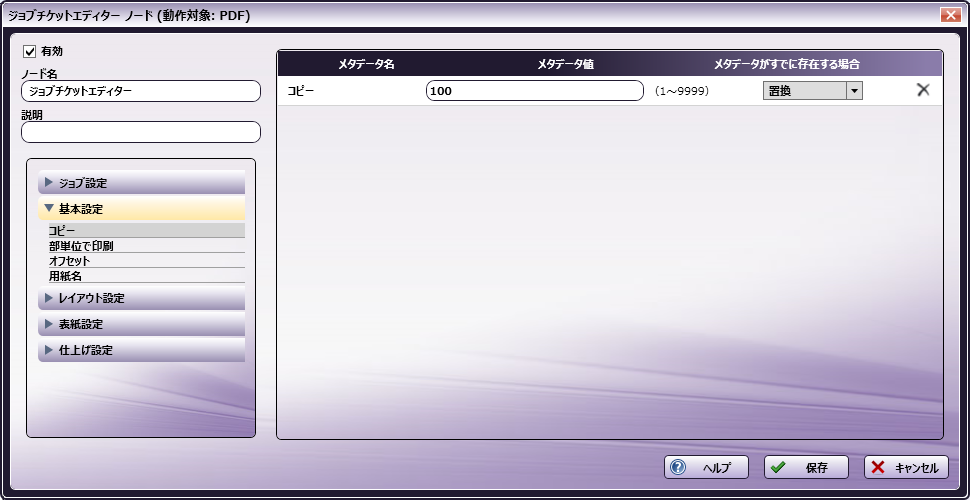
-
[保存] をクリックして、変更を適用します。
ジョブチケット書出し:XMLノード:このノードの目的と設定手順については、このセクションに先行する箇所で説明されています。
出力フォルダーノード:すべてのワークフロー処理が正しく適用されると、出力フォルダーノードで設定されたフォルダーパスにジョブが送られます。
以下の出力されたメタデータは、このドキュメントの前のセクションで説明した設定に基づいています。
<Ticket>
<Name>Sample XML Job</Name>
<Quantity>100</Quantity>
<Duplex>On</Duplex>
<Media>
<Color>Yellow</Color>
</Media>
<Src>C:\ProgramData\Konica Minolta\conopsd\var\blox\node_4\tmp.d\Testfile.pdf</Src>
<File>file</File>
<PageException>
<PerPageSetting>
<PageRange>1-5</PageRange>
<Media>
<PaperName>A4</PaperName>
</Media>
</PerPageSetting>
</PageException>
</Ticket>

