タブ:作成済みタブの読込ノード

注意: このノードは、PDFファイル(バージョン1.3以降)に対応しています。
タブ:作成済みタブの読込ノード では、PDFファイルのすべてのページを解析し、タブページを検索します。タブページがあるインデックス紙のページ番号はメタデータに保存され、PDFファイルと共にワークフローの次のノードに送られます。
このノードは3つのメタデータのキーと値のペアをサポートしています。以下に示すキーと値のペアは、このノードに入力される前にPDFで設定(事前定義)されています。
-
job:tab.paper.w (オプション) – インデックス紙の 用紙幅 。
-
job:tab.paper.h (オプション) – インデックス紙の 用紙高さ 。 用紙幅 と 用紙の高さ は、一緒に設定する必要があります。これらの値が設定されていない場合、 用紙サイズ は、PDFファイルの先頭ページのサイズによって決まります。
-
Job:tab.paperweight(オプション) – インデックス紙の 坪量 。 坪量 のメタデータが無効な場合、タブ:作成済みタブの読込ノードでは、アクティビティログにメッセージが表示され、PDFドキュメントがノードのエラーフォルダーに送られます。
注意: このヘルプファイルには、サポートされているインデックス紙の 坪量 の詳細情報が記載されています。 ジョブチケットメタデータ を参照してください。起動した[メタデータブラウザー]ウィンドウには、あらかじめ定義されているジョブチケットメタデータ、システム定義の変数(日付、ファイル、システム、ユーザー情報など)、およびアクティブノードのメタデータ値が表示されます。
注意: インデックス紙の 方向 は、マージした入力PDFの先頭ページの向きで決まります。マージした入力PDFの先頭ページの向きが縦であれば、挿入されるインデックス紙の 方向 も縦になります。また、タブの順序は、[タブの並び方向]フィールドで選択したオプションに基づきます。マージした入力PDFの先頭ページの向きが横であれば、挿入されるインデックス紙の 方向 も横になります。また、タブの順序は、[タブの並び方向]フィールドで選択したオプションに基づきます。
タブ:作成済みタブの読込ノードを使う
タブ:作成済みタブの読込 ノードアイコンをワークフロービルダーキャンバスにドラッグすることで、 タブ:作成済みタブの読込 ノードをワークフローに追加できます。アイコンをダブルクリックすると、 [タブ:作成済みタブの読込ノード] ウィンドウが開きます。
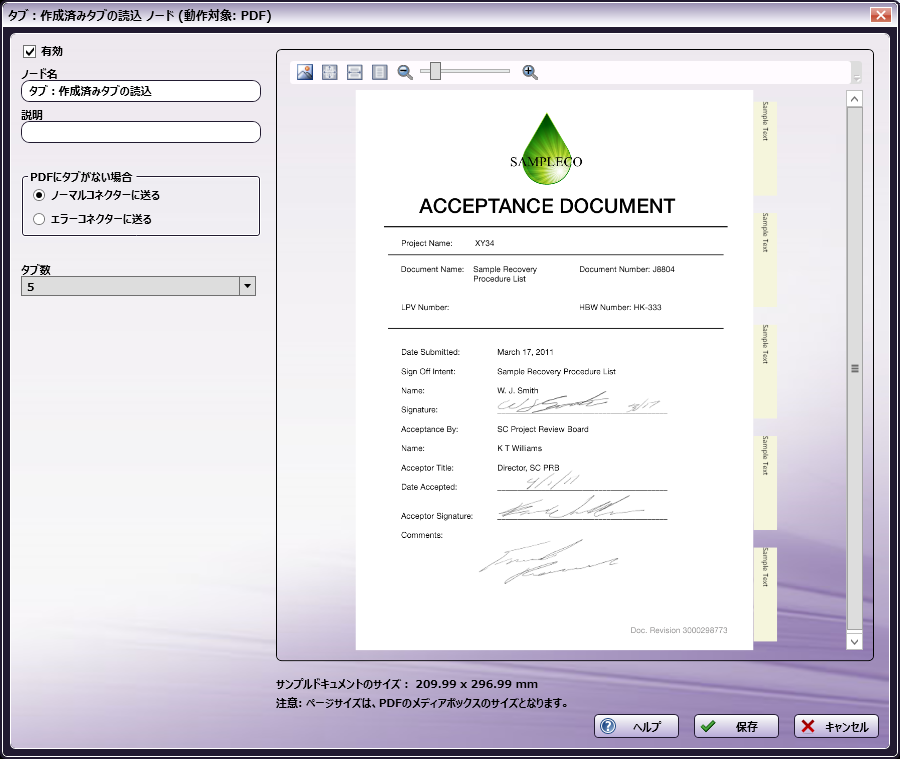
このウィンドウでは、タブ文字のプロパティを指定します。[プレビュー]パネルには、選択した設定でドキュメントがどのように印刷されるかを示すリアルタイムの画像が表示されます。
-
[有効] チェックボックスをオンにして処理が実行されるようにします。オフにすると、この処理は無視されます。ドキュメントは、ノードが存在していないかのように通過します(つまり、既定のパスまたは「Y(はい)方向の」パスを進み続けます)。無効になっているノードでは、論理条件やエラー条件がチェックされません。
-
[ノード名] フィールドに、タブ:作成済みタブの読込ノードに付ける、わかりやすい名前を入力します。
-
[説明] フィールドに、タブ:作成済みタブの読込ノードの説明を入力します。これは必須ではありませんが、複数の処理を相互に区別するのに役立ちます。説明が長い場合、このフィールドにマウスを合わせるとその内容全体を読むことができます。
-
[タブ数] フィールドのドロップダウンからタブの数を指定します。
-
設定を適用するには、 [保存] ボタンを選択します。変更を保存せずにウィンドウを終了するには、 [キャンセル] ボタンを選択します。
-
オンラインヘルプにアクセスするには、 [ヘルプ] ボタンを選択します。
注意:タブのページサイズ は、送信されたPDFファイルの最初のページによって決まります。サポートされているサイズは、A3、A4、A5、B4、B5、ハーフレター、レター、タブロイドです。最初のページのサイズが、サポートされているいずれの用紙サイズとも異なる場合は、「このインデックス紙はサポートされていません」というエラーメッセージが表示され、PDFファイルがワークフローのエラー遷移フォルダーノードに移されます。
遷移の選択
タブを含まないPDFファイルをノードで受け取った場合は、この設定を使用して、ファイルに対する処理内容をワークフローに指示します。
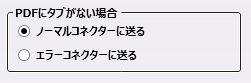
-
[ノーマルコネクターに送る]: タブがない場合でも、ファイルはワークフローの次のノードに送られ、通常どおり処理されます。
-
[エラーコネクターに送る]: タブの適用はジョブの処理に不可欠なため、タブのないファイルはエラーフォルダーに移されます。これらのファイルは手動で処理する必要があります。
タブ数
ドキュメントのタブの数を指定するには、このドロップダウンを使用します。ここで入力した値はメタデータに変換されます。追加のタブページ設定を組み込むと、それらの設定はメタデータに追加されます。このメタデータは、AccurioPro Conductorコネクターノードで使用できます。
[タブ数] の値がすでに指定されているジョブがこのノードに送られてくることがあります。その場合、この値はメタデータキー{job:tab.amount}で識別されます。このメタデータキーを含むジョブが タブ:作成済みタブの読込ノード に送られてくると、このオプションを使用して設定されているUI値はすべて無視され、メタデータ値によって上書きされます。
ツールバー
ツールバーはウィンドウの上部に表示されます。プレビューをカスタマイズするには、このツールバーを使用します。
| ツールバーのアイコン | 説明 |
|---|---|
 |
[イメージ]アイコン。 サンプルプレビューのイメージを変更するには、このアイコンをクリックします。 PNG、 JPEG、 PDF形式だけがサポートされています。サポートされているイメージの表示サイズは、A3/A4/A5/B4/B5/ハーフレター/レター/タブロイドです。 |
 |
[実際のサイズ(100%)]アイコン。 プレビューのサンプルドキュメントを元のサイズに戻すには、このアイコンをクリックします。 |
 |
[幅に合わせる]アイコン。 プレビュー領域の幅に合わせてサンプルドキュメントを伸縮するには、このアイコンをクリックします。 |
 |
[ページ全体]アイコン。 このアイコンをクリックすると、サンプルドキュメントがプレビュー領域全体に表示されます。 |
 |
ズームコントロール。 拡大鏡アイコンまたはスライドバーのいずれかを使用して、プレビュー領域を拡大/縮小します。 |
タブ:作成済みタブの読込ワークフローのサンプル
このワークフローの目的は、XMLファイルを受け取って、ジョブチケットをXMLメタデータに解析し、作成済みのタブ情報を抽出してメタデータに保存し、その変更済みのドキュメントと抽出したタブ情報を印刷のためにAccurioPro Conductorに送信することです。ジョブの印刷時にタブが含まれます。
注意:このノードは、キー名が Job のメタデータ出力を生成します。
ワークフローの各ノードについて、以下に詳しく説明します。
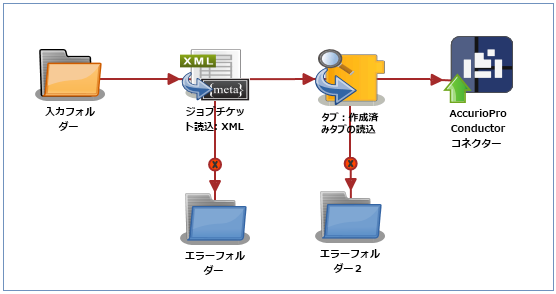
入力フォルダーノード: XMLジョブチケットを集めて、ワークフローの ジョブチケット読込:XML ノードに送るように入力フォルダーを構成します。送られるXMLジョブチケットファイルには、タブの情報が含まれています。以下に、タブの情報を含むサンプルのジョブチケットを示します。
<Ticket>
<Tab>
<Width>9</Width>
<Height>11</Height>
<Weight>40</Weight>
</Tab>
<Paper>
<Unit>inch</Unit>
</Paper>
<File>file</File>
<Src>C:\\test files\\Letter_Tab.pdf</Src>
</Ticket>
ジョブチケット読込:XMLノード: ドキュメントがXMLとしてフォーマットされている場合、そのXML情報はジョブチケットメタデータに変換され、ワークフローの次のノードに送られます。ドキュメントがXMLとしてフォーマットされていない場合、そのドキュメントは エラーフォルダー に移されます。
以下の手順に従って、XMLジョブチケットをマップします。
-
テキストエディターを使用して、上記のサンプルジョブチケットのサンプルXMLコードをコピーします。
-
前述のサンプルのジョブチケットに記載されているソースパス <Src> は、パスが有効になるように変更する必要があります。
-
XML_Tabs_Pre.xmlとしてファイルをローカルに保存します。
-
ジョブチケット読込:XML ノードをダブルクリックします。設定画面が開きます。
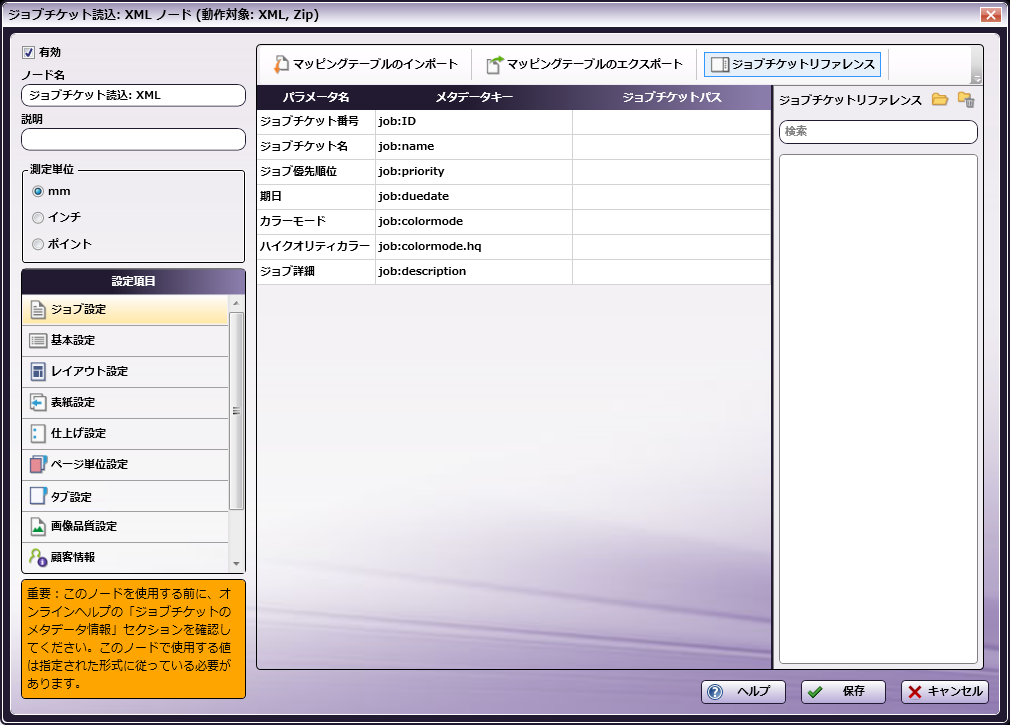
-
左側のパネルで、次の値を設定します。
- [有効] チェックボックス:オンにすると、ノードでジョブを受け入れることができます。
- [ノード名]: ノードに割り当てる名前をテキストフィールドに入力します。
- [測定単位]: ノードに必要な測定単位に対応するラジオボタンを選択します。
-
[ジョブチケットリファレンス] パネル(右端)で、 [開く] アイコンを見つけます。

-
このアイコンをクリックして、開いた画面で、上記の手順3で保存したファイル(XML_Tabs_Pre.xml)に移動して選択します。
-
ファイルが開くと、その内容(XPath)が [ジョブチケットリファレンス] パネル(右端)に表示されます。
-
[設定項目] パネル(左端)で、 [基本設定] をクリックします。 [パラメータ名] 、 [メタデータキー] 、および [ジョブチケットパス] 列がメインパネルに表示されます。
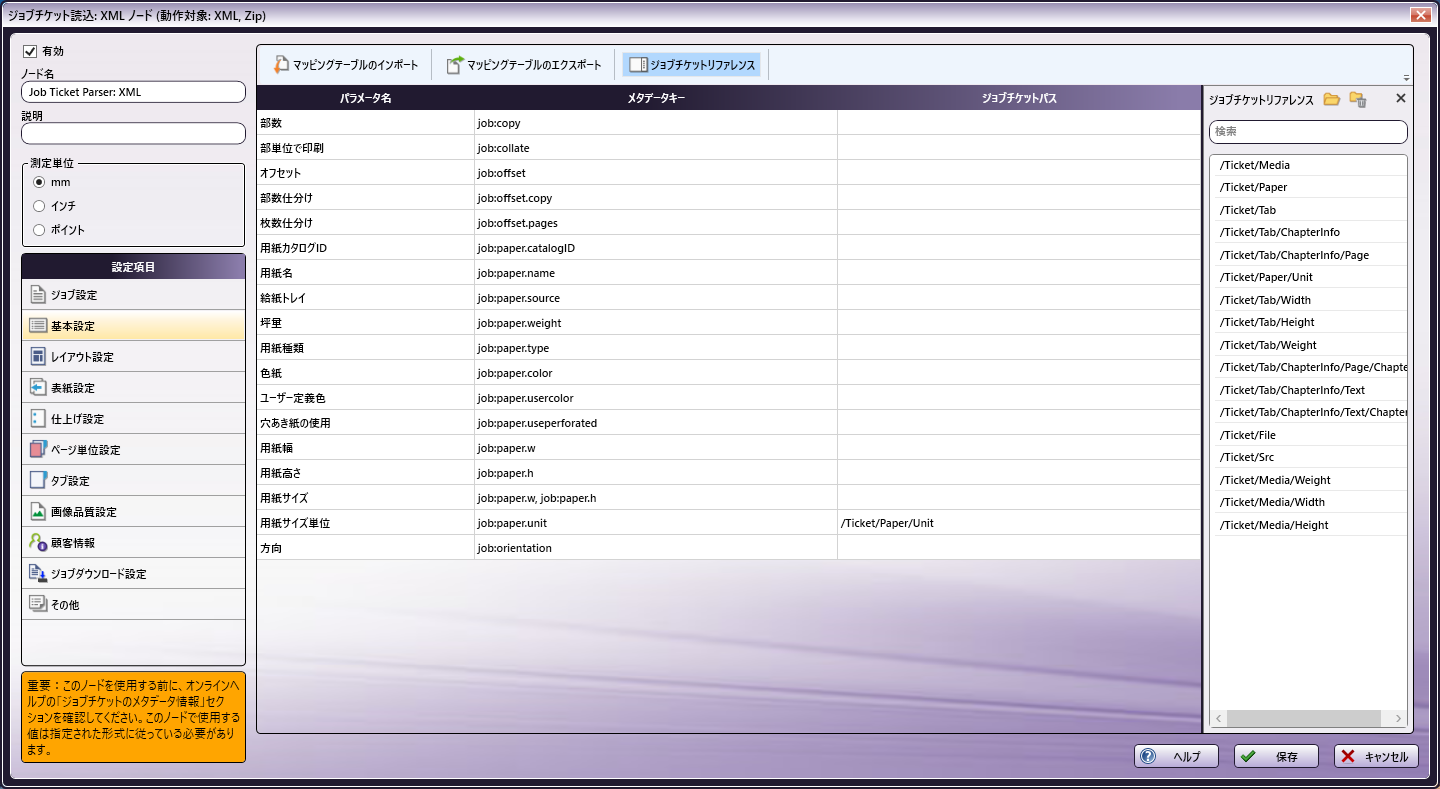
-
[用紙サイズ単位] 行の [ジョブチケットパス] セルに /Ticket/Paper/Unit をドラッグアンドドロップします。
-
[設定項目] パネル(左端)で、 [タブ設定] をクリックします。 [パラメータ名]、[メタデータキー] 、および [ジョブチケットパス] 列がメインパネルに表示されます。
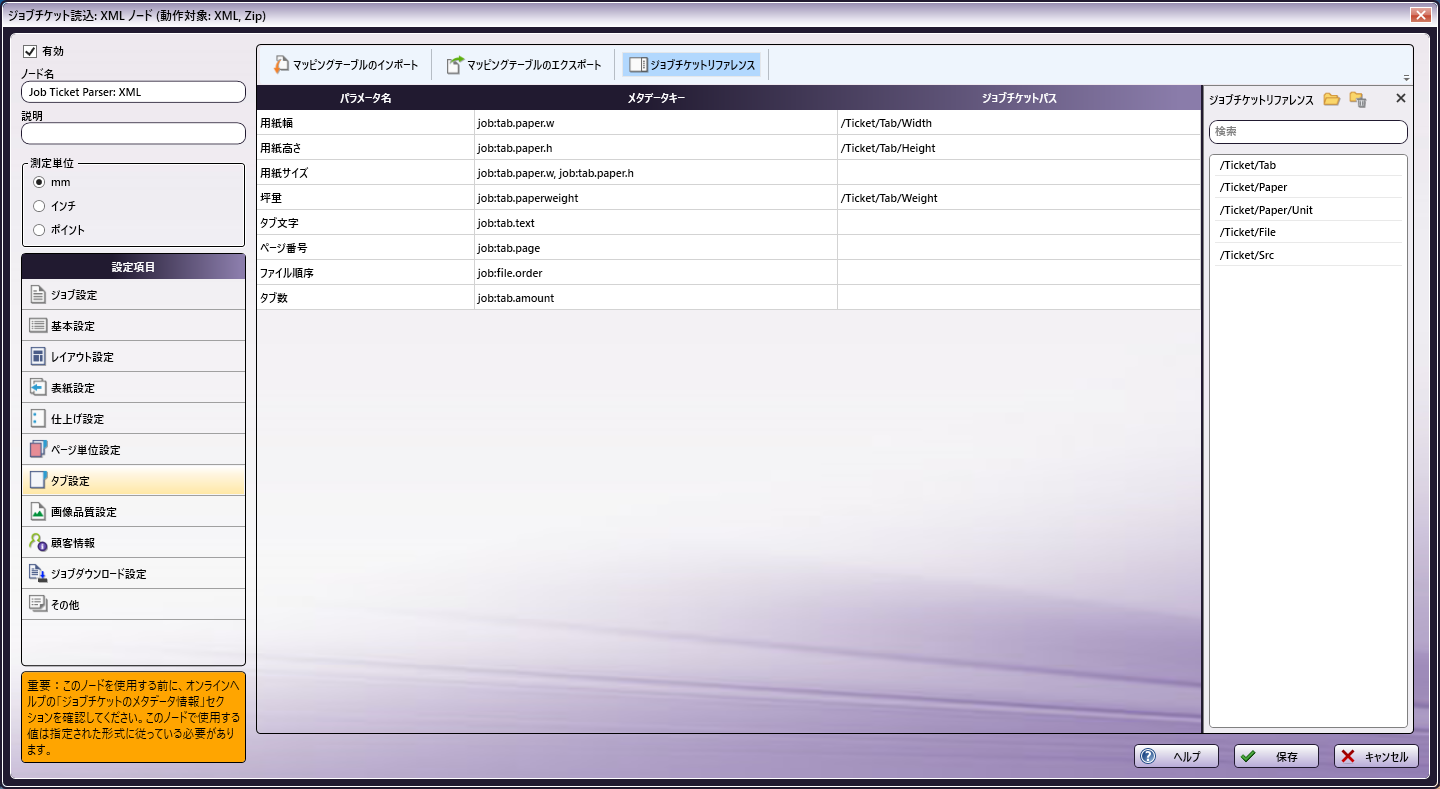
-
[ジョブチケットリファレンス] パネルの値を、その値の [パラメータ名] に対応する、 [ジョブチケットパス] 列の空いているセルに移動する必要があります。
-
[用紙幅] 行の [ジョブチケットパス] セルに /Ticket/Tab/Width をドラッグアンドドロップします。
-
[用紙高さ] 行の [ジョブチケットパス] セルに /Ticket/Tab/Height をドラッグアンドドロップします。
-
[坪量] 行の [ジョブチケットパス] セルに /Ticket/Tab/Weight をドラッグアンドドロップします。
-
[設定項目] パネル(左端)で、[ジョブダウンロード設定] オプションをクリックします。 [ドキュメントソース] および [ジョブチケットパス:ファイルタイプ] フィールドと [印刷ファイルの取得方法] チェックボックスがメインパネルに表示されます。
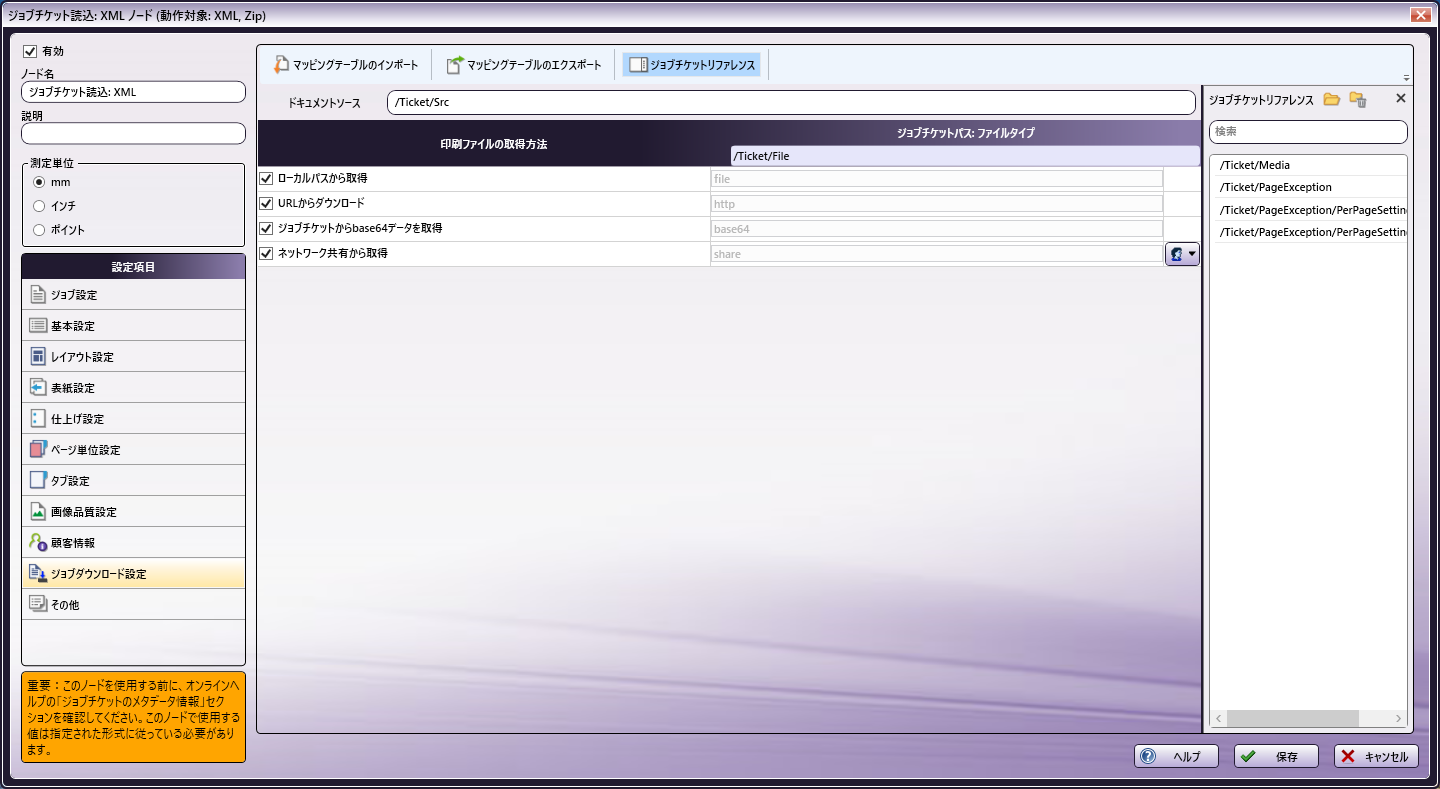
-
[印刷ファイルの取得方法] 列で、 [ローカルパスから取得] 、[URLからダウンロード] 、 [ジョブチケットからbase64データを取得] 、 [ネットワーク共有から取得] の4 つのオプションのチェックボックスをすべて選択します。
-
[ジョブチケットリファレンス] パネルから、 [ドキュメントソース] フィールドに /Ticket/Src をドラッグアンドドロップします。
-
[ジョブチケットリファレンス] パネルから、 [ジョブチケットパス: ファイルタイプ] フィールドに /Ticket/File をドラッグアンドドロップします。
-
これまでの操作が完了すると、上の画像のような画面が表示されます。
-
[保存] をクリックして、変更をノードに適用します。
タブ:作成済みタブの読込ノード: タブ:作成済みタブの読込ノードは、タブページの設定に基づいて入力ドキュメントのタブページをすべて解析し、解析したタブページ設定をメタデータに追加します。
タブ作成済みタブの読込 ノードは、 [はい] と [いいえ] の遷移によって他のノードと接続できます。
-
ドキュメントにタブページがあるかどうかに関係なく、 [ノーマルコネクターに送る] ラジオボタンをオンにすると、すべてのドキュメントがワークフローの次のノードに送られます。
-
ドキュメントにタブページがない場合、 [エラーコネクターに送る] ラジオボタンをオンにすると、タブのないドキュメントだけが エラーフォルダー2 に送られます。タブのあるドキュメントはワークフローの次のノードに送られます。
AccurioPro Conductorコネクターノード: ドキュメント(およびそのタブ)はAccurioPro Conductorに送られます。そこから、ドキュメントを印刷できます。

