FilesAnywhereコネクター
*日本では販売していないノードです。
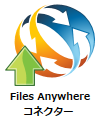
FilesAnywhereコネクターノードでは、クラウド保存とファイル同期を提供するファイルホスティングサービスであるFilesAnywhereにドキュメントを配信できます。ドキュメントは、自動化されたワークフローを経由してFilesAnywhereに送信できますが、複合機パネルでFilesAnywhereに直接アクセスすることもできます。
注: FilesAnywhereコネクターを使用するには、FilesAnywhereのアカウントを持っている必要があります。
FilesAnywhereコネクターノードのプロパティウィンドウを表示するには、FilesAnywhereの出力ノードをワークフローに追加し、それをダブルクリックします。
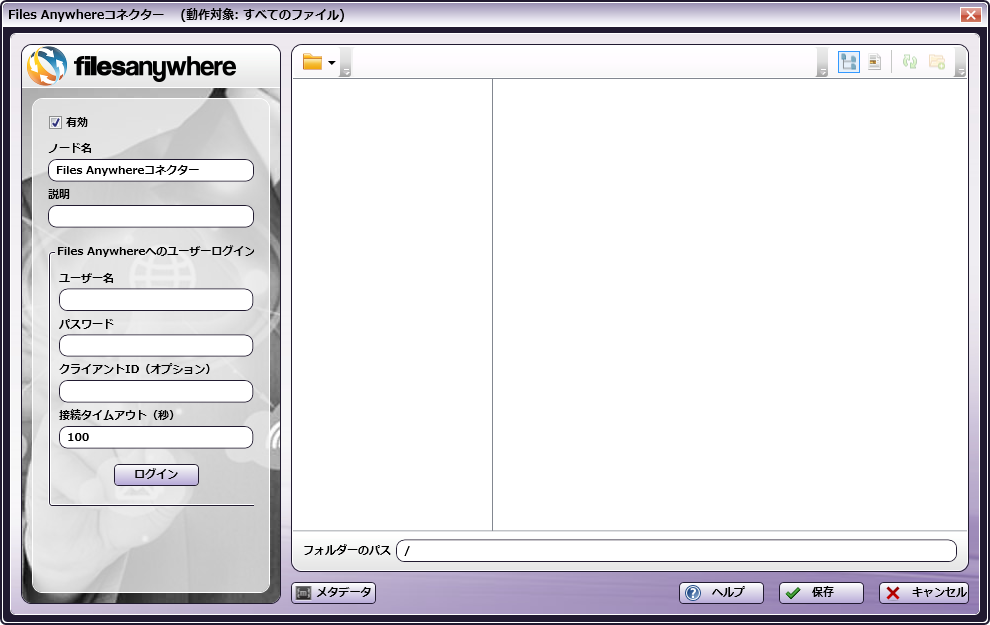
-
複数の出力場所がある場合は、[有効] チェックボックスをオンにします。このチェックボックスをオフにした場合は、この出力は無視されます。ワークフローによって引き続き検証される一方で、ドキュメントは出力されないため失われる可能性があります。
-
[ノード名] フィールドに、FilesAnywhereコネクターノードのわかりやすい名前を入力します。
-
[説明] フィールドに、FilesAnywhereコネクターノードの説明を入力します。これは必須ではありませんが、複数の出力先ノードを互いに区別するのに役立ちます。説明が長い場合、このフィールドにマウスを合わせるとその内容全体を読むことができます。
FilesAnywhereコネクターの構成
FilesAnywhereコネクターを構成するには、まず自分のアカウントに接続するためにFilesAnywhereから認証トークンを受け取る必要があります。これは、ノードプロパティウィンドウに自分のFilesAnywhere資格情報を入力して行います。
FilesAnywhereへの接続
最初に、FilesAnywhere資格情報を入力する必要があります。次の操作を行います。
-
FilesAnywhere認証領域の[ユーザー名] フィールドと [パスワード] フィールドにFilesAnywhere資格情報(アカウントの設定時に使用したユーザー名とFilesAnywhereのパスワード)を入力し、自分の会社に割り当てられているクライアントIDを入力します。
注: 個人のFilesAnywhereアカウントを使用している場合は、クライアントIDを入力する必要はありません。
自動化されたワークフロー(自動的に入力フォルダーからFilesAnywhereにファイルをアップロードするなど)を作成する場合は、FilesAnywhereノードのプロパティウィンドウから少なくとも1度、FilesAnywhereにログインしてFilesAnywhereから有効なトークンを受け取る必要があります。
-
必要に応じて、[接続タイムアウト] フィールドで、サーバーに最初に接続した後に通信が行われなくなってからタイムアウトになるまでの時間として割り当てられている秒数を変更します。タイムアウトの既定値は60秒です。
-
完了したら、[ログイン] ボタンを選択します。認証に成功すると、次の図に示すように、[セッションのクリア] ボタンが新しく表示されます。
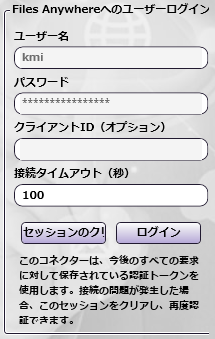
トークンが有効でなくなった場合は、[セッションのクリア] ボタンを選択してから、[ログイン] ボタンをもう一度選択します。
フォルダーの選択
接続すると、FilesAnywhereノードのプロパティウィンドウの右側にFilesAnywhere内のフォルダー、サブフォルダー、およびファイルのツリービューが表示されます。この領域を使用して、FilesAnywhereフォルダー構造を参照し、ドキュメントの保存先フォルダーを選択します。
例については次の図を参照してください。
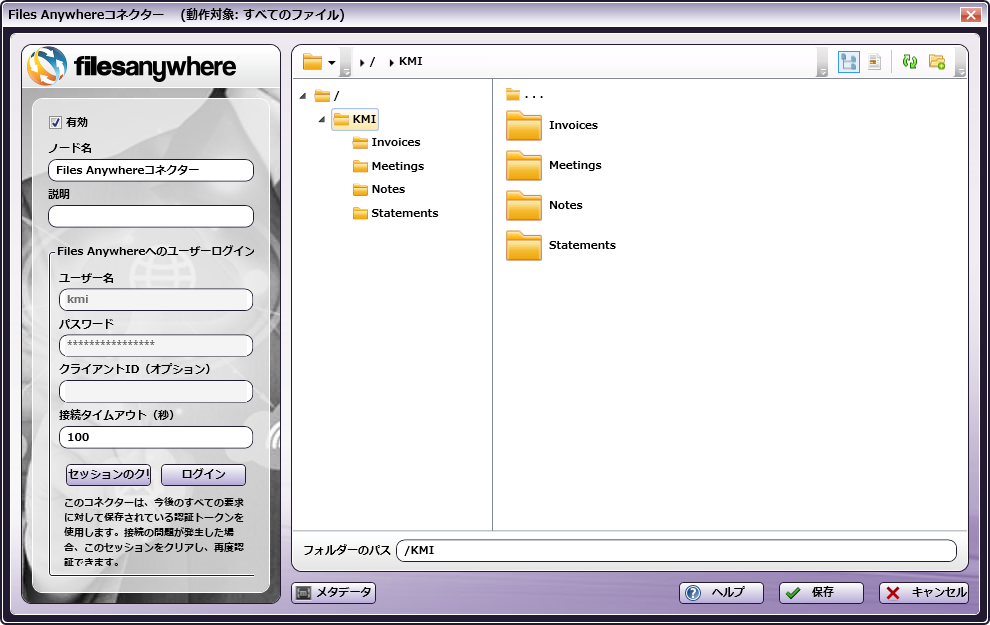
新規フォルダーへのドキュメントの送信
また、ドキュメントの送信先となる新規フォルダーをFilesAnywhereに作成することもできます。次のいずれかの操作を行います。
-
ウィンドウの右上にある新規フォルダーアイコン(
 )を選択するか、Ctrl + Shift + N キーを押します。
表示される[新規フォルダーの作成]ウィンドウで、[名前] フィールドに新規フォルダーの名前を入力してから、[作成] ボタンを選択します。新しく作成されたフォルダーが、フォルダービューに表示されます。次の図では、「ノート」という名前の新しいフォルダーが作成されています。
)を選択するか、Ctrl + Shift + N キーを押します。
表示される[新規フォルダーの作成]ウィンドウで、[名前] フィールドに新規フォルダーの名前を入力してから、[作成] ボタンを選択します。新しく作成されたフォルダーが、フォルダービューに表示されます。次の図では、「ノート」という名前の新しいフォルダーが作成されています。
-
[フォルダーのパス] フィールドに、新規フォルダーの名前を入力します。
-
メタデータを使用して、実行時のフォルダーパスを指定します。 たとえば、ゾーンOCRを使用して受信ドキュメントからクライアント名を抽出し、その後、そのOCRメタデータを[フォルダーのパス]フィールドで使用できます。この場合、クライアント名の付いたフォルダー名がFilesAnywhereで作成され、ドキュメントは実行時に新規フォルダーへ自動的にアップロードされます。
注: まだ存在していないフォルダー内にフォルダーを作成することはできません。たとえば、フォルダー内にフォルダーを作成するために2つの異なるメタデータ変数を使用することはできません({bates:Counter}/{file:name}など)。
メタデータを使用するには、以下の操作を行います。
-
[メタデータ] ボタンを選択して、メタデータブラウザーウィンドウを開きます。
-
メタデータブラウザーウィンドウで、目的のメタデータ変数を選択して、[フォルダーのパス] フィールドにドラッグアンドドロップします。 メタデータのページ番号を変数に手動で追加する必要が生じる場合があります。例:{ocr:zone.Name[1]}では、1ページ目のメタデータが検索されます。または、空の角カッコを追加することで({ocr:zone.Name[]}など)、ドキュメント内の最初に存在するメタデータを検索できます。
-
メタデータブラウザーウィンドウの [閉じる] ボタンを選択します。
-
ファイル名の制約事項
ファイル名には以下の制約があります。
-
ファイル名の先頭と末尾にはスペースを使用できません。
-
ファイル名の先頭に2個のピリオド(..)を使用することはできません。
-
表示されない文字をファイル名に含めることはできません(タブ文字や改行文字など)。
-
次の文字は使用できません:< > : " / \ | ? *
表示オプション
ウィンドウの右上にあるアイコンを使用して、ノードプロパティウィンドウ内のFilesAnywhereフォルダー/ファイルの表示を調節することができます。次の操作を行います。
| アイコン | 説明 |
|---|---|
 |
フォルダーのツリービューを有効または無効にします。 |
 |
FilesAnywhereフォルダーに含まれるファイルの表示/非表示を切り替えます。 |
 |
現在の表示を最新のフォルダー/ファイルに更新します。 |
FilesAnywhereコネクターのインデックスフォームの作成
複合機でFilesAnywhereにログインしてスキャンしたドキュメントをFilesAnywhereにアップロードできるようにするインデックスフォームを作成できます。次の操作を行います。
-
ワークフローに複合機パネルノードおよびFilesAnywhereコネクターノードが含まれていることを確認します。
-
複合機パネルノードからインデックスフォームビルダーを開きます。[ワークフローのインデックスフィールド]領域に[FilesAnywhereコネクター]ボタンが表示されます。
-
[FilesAnywhereコネクター] ボタンをドラッグして、インデックスフォームの作業領域にドロップします。次の図に示すように、[Scan to FilesAnywhere]インデックスフォームが自動的に表示されます。
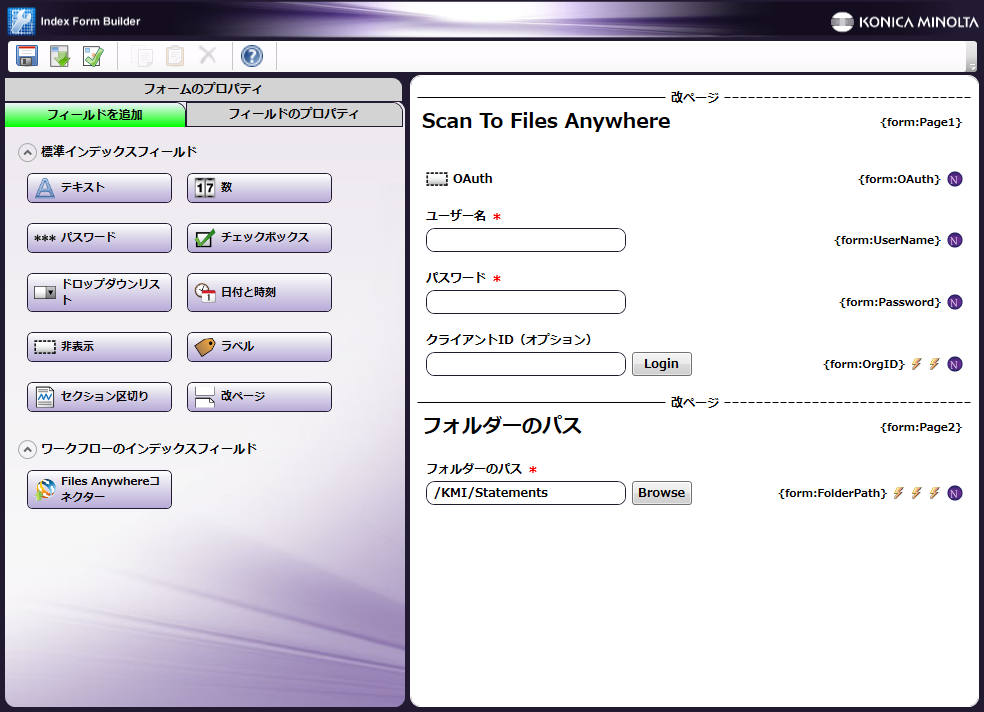
-
インデックスフォームビルダーを保存して閉じます。
-
FilesAnywhereコネクターノードのプロパティウィンドウには、インデックスフォームにあるフィールドの変数名が自動的に入力されます。このウィンドウでフィールドを編集することはできませんが、スパナツールボタンをクリックすることで、インデックスフォームビルダー内の該当するセクションまたはフィールドに移動できます。次の図を参照してください。
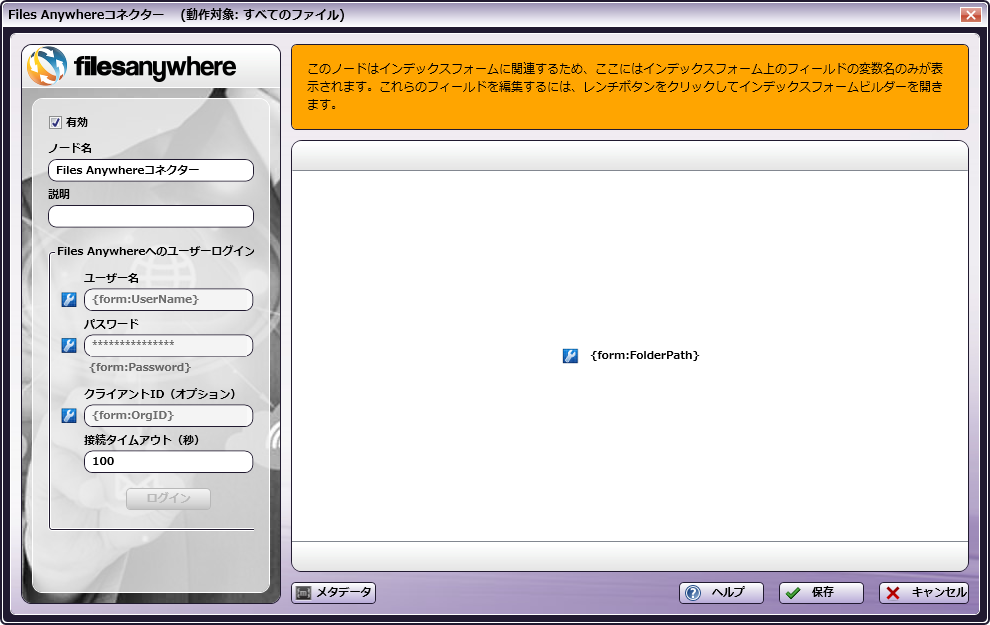
FilesAnywhereの構成
FilesAnywhereからデータ(フォルダーのリスト、検証など)を取得するためのクエリーを手動で構成することもできます。
インデックスフォームビルダーを使用して、以下の操作を行います。
-
ドロップダウンリストなどの新しいフィールドを追加します。
-
このフィールドの [ロード時] イベントを定義してから、クエリーを追加します。
-
[クエリー] ドロップダウンリストから、[FilesAnywhereデータソース] を選択します。
-
これにより表示される[FilesAnywhereのデータソース構成]ウィンドウでは、FilesAnywhereからデータを取得するための特定のアクションを実行できます。

-
[フレンドリー名] フィールドに、FilesAnywhereデータソース構成を識別する名前を入力します。
-
[操作] 領域で、FilesAnywhereデータソースに対して実行するアクションの種類を選択できます。オプションは次のとおりです。
-
[FilesAnywhereへのログインの検証] ― このオプションをクリックすると、ウィンドウの左側に[ユーザー名]、[パスワード]、および[クライアントID]の各フィールドが表示されます。次の図では、これらのフィールドにインデックスフォームメタデータがすでに入力されています。
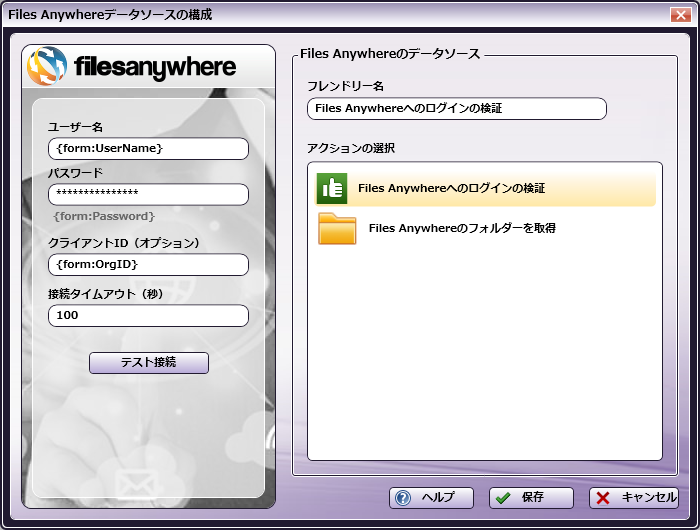
このオプションは、複合機で入力されたログイン資格情報(FilesAnywhereユーザー名、パスワード、クライアントID)をFilesAnywhereデータソースと照合して検証するように設計されています。このアクションでは、次のレコードが返されます。
- \[結果\] ― ログインの結果:trueまたはfalse。 - \[メッセージ\] ― 成功または失敗したログインに関するテキスト。- [FilesAnywhereのフォルダーを取得] - このアクションを使用して、特定のFilesAnywhereフォルダーパス内のフォルダーのリストを表示します。[FilesAnywhereのフォルダーを取得]項目を選択すると、次の図のように構成に新しいフィールドが表示されます。
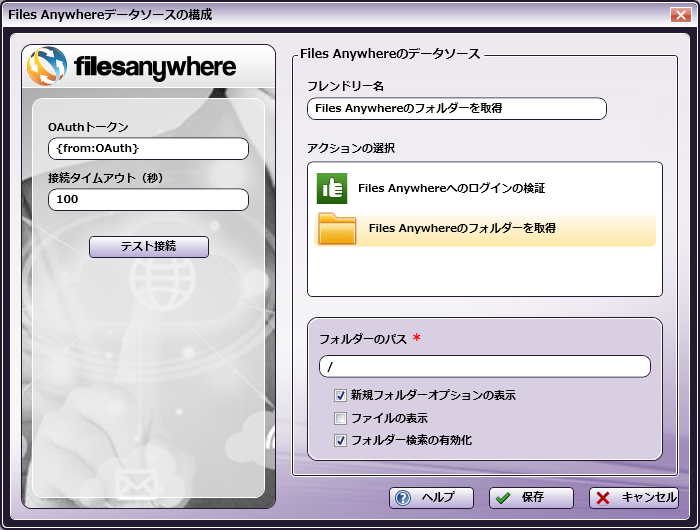
-
[フォルダーのパス] ― 複合機パネルに表示するFilesAnywhereルートフォルダーの名前を入力します。
-
[新規フォルダーオプションの表示] ― このオプションにチェックマークを付けると、複合機で新しいFilesAnywhereフォルダーを作成できるようになります。
-
[ファイルの表示] ― このオプションにチェックマークを付けると、複合機にFilesAnywhereフォルダー内のファイルが表示されます。
-
[フォルダー検索の有効化] ― このオプションにチェックマークを付けると、パネルに表示されるFilesAnywhereフォルダーのリストを絞り込むために使用する[検索]フィールドが表示されます。[検索]フィールドでは先行入力機能がサポートされています。このオプションは既定で有効になっています。
-
[テスト接続] ボタンを選択して、FilesAnywhereに正しく接続していることを確認できます。
-
複数の入力でのFilesAnywhereコネクターインデックスフォームの使用
FilesAnywhereコネクターノードを複合機パネルノードのインデックスフォームと関連付けると、FilesAnywhereへの接続および経路指定に必要なすべての情報が複合機で入力されます。このため、他のタイプの収集ノード(入力フォルダーや複合機など)を、ワークフロー内のインデックス付けされたFilesAnywhereコネクターノードに接続することはできません。この場合、ワークフローに別の収集ノードを追加する必要がある場合は、インデックスフォームに接続されていない新しいFilesAnywhereノードを追加する必要があります。
複合機上のFilesAnywhereインデックスフォーム
複合機では、FilesAnywhereインデックスフォームは以下のように3つの独立した画面に分割されます。
1つ目の画面: FilesAnywhereのログイン
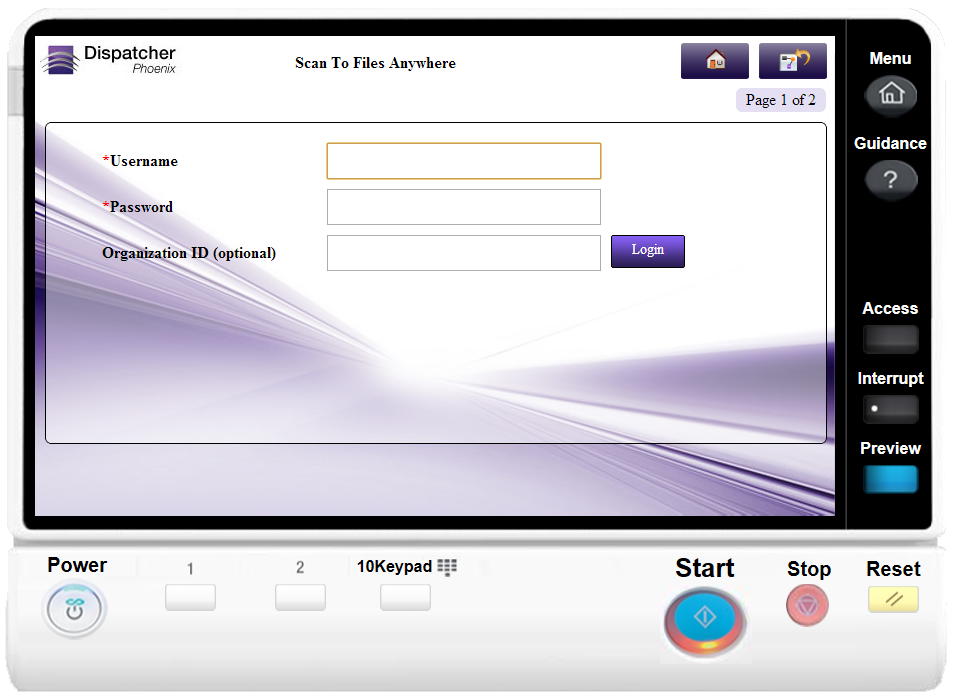
2つ目の画面: FilesAnywhereフォルダーの選択/新規FilesAnywhereフォルダーの作成
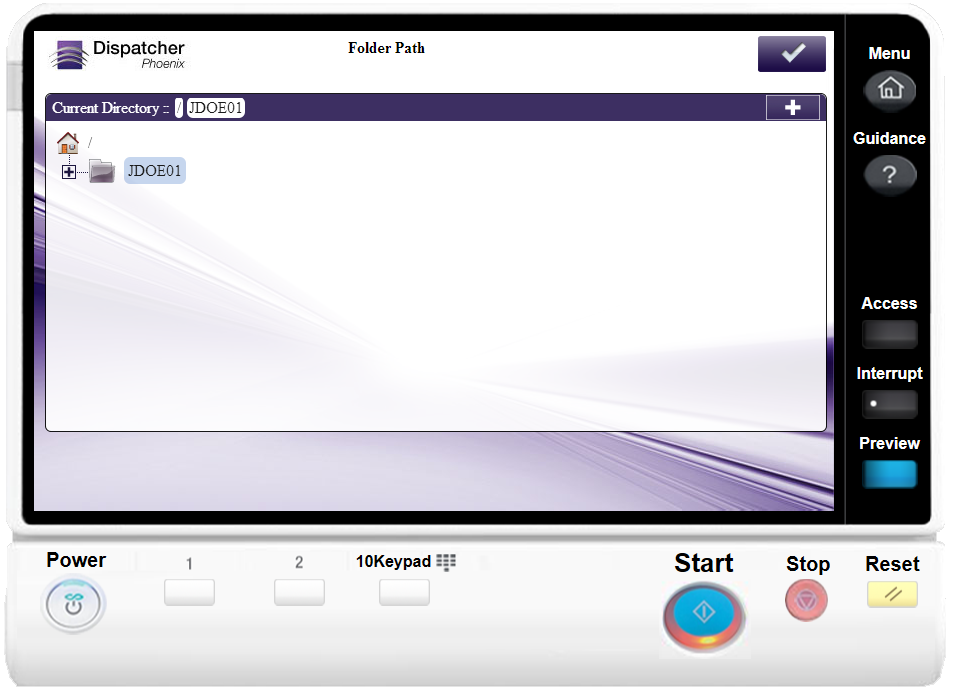
フォルダーのリストを絞り込むために使用する [検索] フィールドが用意されています。このフィールドは、画面に表示されるフォルダーをすばやく選別するのに役立つ先行入力機能をサポートしています。フィールドに文字を入力し始めると、それに応じてフォルダーが選別されます。検索操作はルートディレクトリ内のフォルダーおよびサブフォルダーに対して実行されます。
-
ワイルドカードのアスタリスク( * )を使用して、任意の文字列を表すことができます。たとえば、[検索]フィールドに「inv * 」と入力すると、この3文字で 始まるフォルダーがすべて表示されます(inv01、inv02、invoiceなど)。または、[検索]フィールドに「* inv」と入力すると、この3文字で終わるフォルダーがすべて表示されます(01inv、02invなど)。
-
ワイルドカードの疑問符(?)を使用して、任意の1文字を表すことができます。たとえば、[検索]フィールドに「INV0?」と入力すると、INV01、INV02、INV03などのフォルダーが表示されます。
3つ目の画面: 検索結果の表示
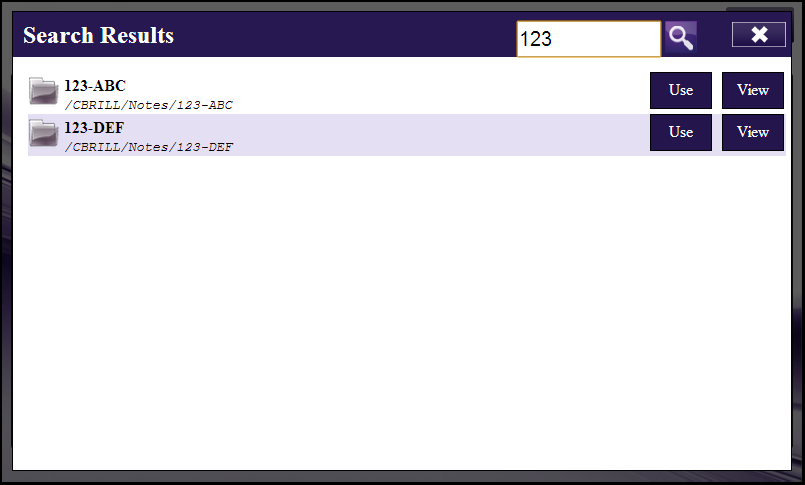
検索によってフォルダーのリストをフィルター処理すると、以下の操作を行うことができます。
-
特定のフォルダーを選択するには、[使用] ボタンをタップします。
-
その特定のフォルダーのディレクトリ構造表示に戻るには、[表示] ボタンをタップします。
-
選別を解除するには、[検索]フィールドの隣にある ボタンをタップします。
-
再び検索基準を提示するには、フィールドの隣にある [検索] アイコンをタップします。

