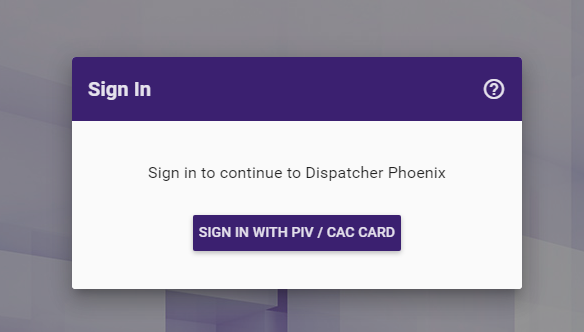PIV/CAC カード認証
Dispatcher Phoenix Webは、ユーザーログインでのPIV認証の使用をサポートしています。Dispatcher Phoenix Webは、PIV/CACカードのクライアント証明書のサブジェクトの別名(SAN)フィールドから取得したユニバーサル プリンシパル名(UPN)を使用して、LDAPディレクトリーでユーザーを検索し、見つかった情報に基づいてアクセスを許可、または拒否します。
重要! ユーザーが適切にログインできるようにするには、PIV認証を有効にする前に、Dispatcher Phoenixに対して次のオプションが構成されていることを確認してください。
- Dispatcher PhoenixのLDAPを有効にする。
- Dispatcher PhoenixのLDAP設定を構成してテストする。
Dispatcher Phoenix WebでPIV認証を有効にする
Dispatcher Phoenix Webは、顧客のPIV認証をサポートしています。PIV認証を有効にして設定するには、次の手順を実行します。
-
IISマネージャーを起動します。
-
左側の[接続]パネルでサーバー名を選択します。
-
[管理] セクションで、 構成エディター をダブルクリックします。
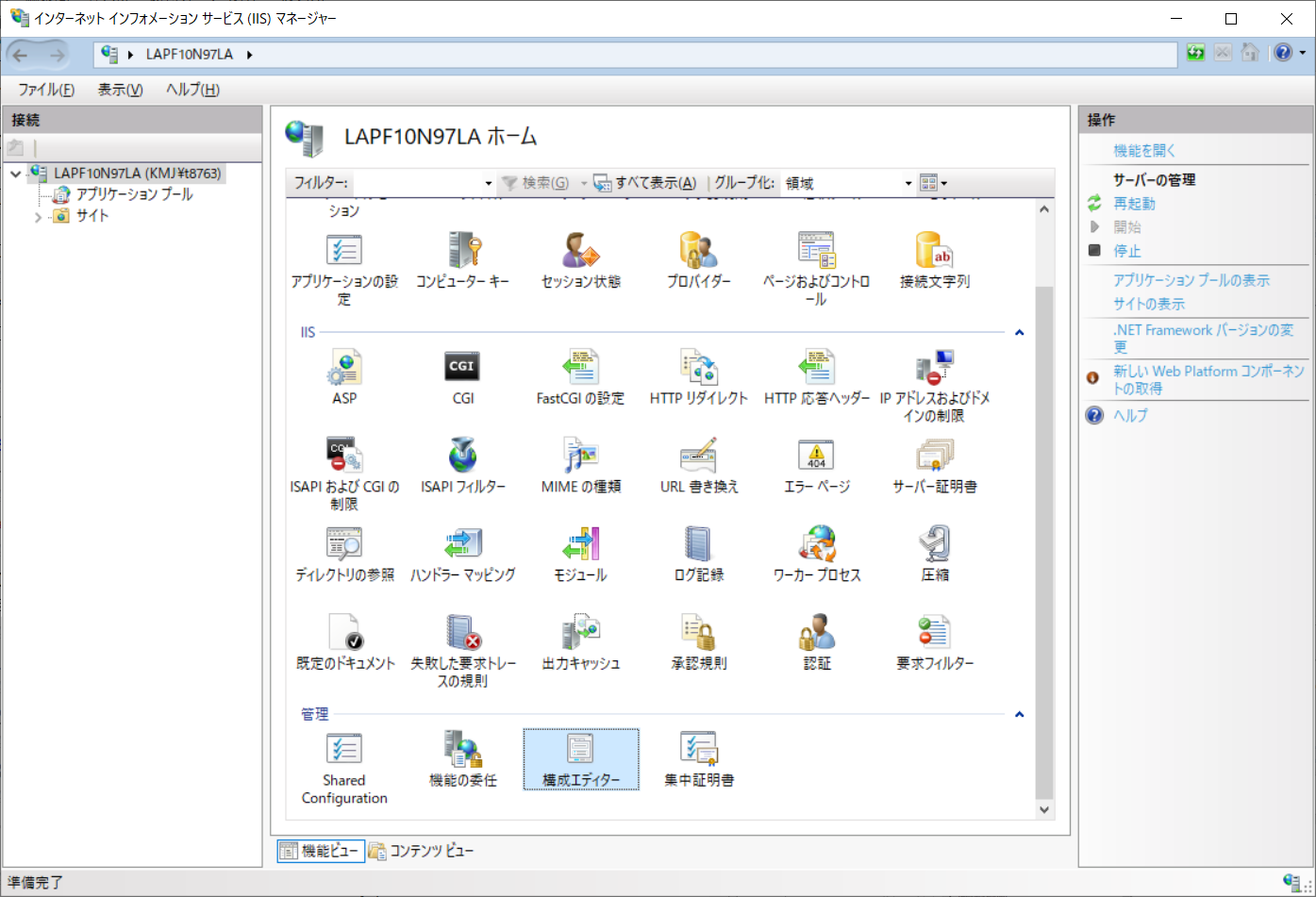
-
ウィンドウの上部にある セクション ドロップダウンを開きます。次の図のように、 system.webServer > security > access に移動します。
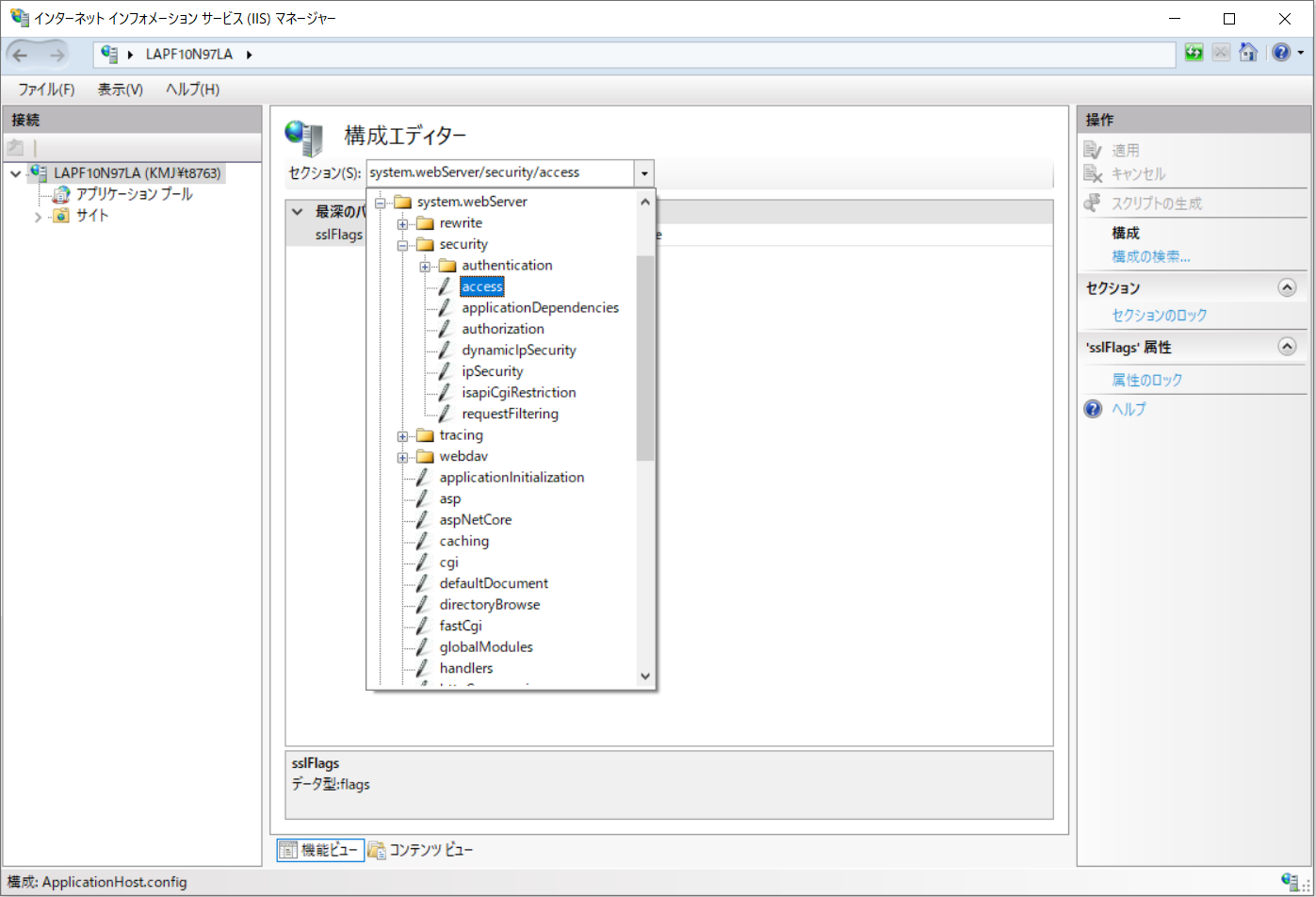
-
右側の[操作]パネルで、 セクション ドロップダウンを展開し、 セクションのロック解除 を選択します。
-
Windowsファイルエクスプローラーを開き、C:\Program Files\Konica Minolta\Dispatcher Phoenix Web\wwwroot に移動します。
-
web.config ファイルをテキストエディターで開きます。
-
ファイルの先頭にある
(<!--)と末尾にある(-->)xml コメントタグを削除し、ファイルを保存します。次の図を参照してください。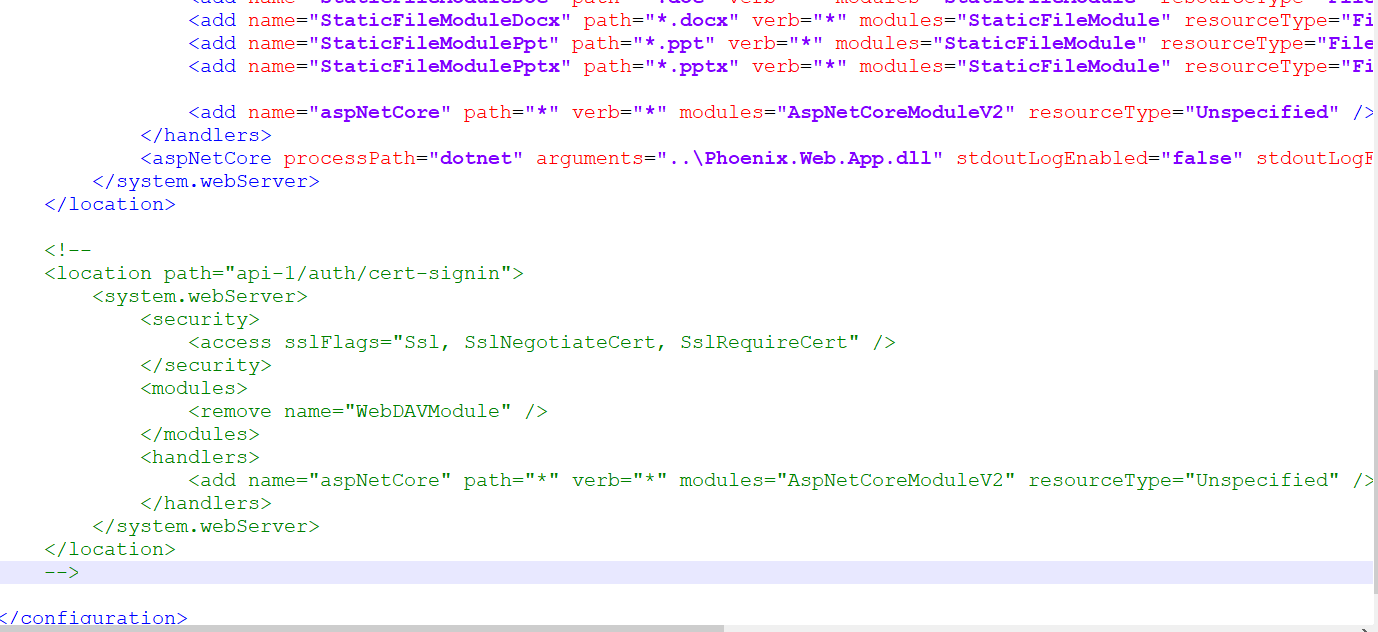
-
Windowsファイルエクスプローラーを使用して、C:\Program Files\Konica Minolta\Dispatcher Phoenix Webに移動します。
-
piv-auth.json ファイルをテキストエディターで開きます。
-
「enable」の値を no から yes に変更し、ファイルを保存します。次の図を参照してください。
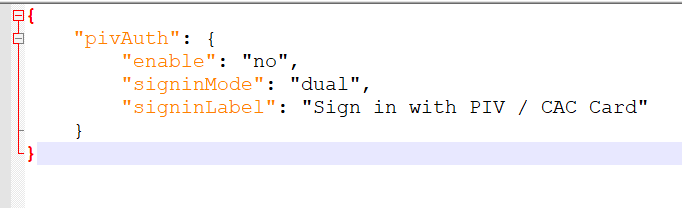
注: 「signinMode」フィールドでは、値を dual に設定して、エンドユーザーがAD資格情報とPIV/CACカードの両方を使用してDispatcher Phoenix Webにログインできるようにするか、 card に設定して、エンドユーザーがPIV/CACカードのみを使用してログインできるようにします。「signinLabel」フィールドを編集して、PIV/CACサインインボタンのラベルを変更することもできます。
-
IISマネージャーで、「接続」 パネルのサイトフォルダー以下の DPWebPortal を選択します。
-
「操作」 パネルで、「サイトの編集」 セクションの下の バインド… を選択します。
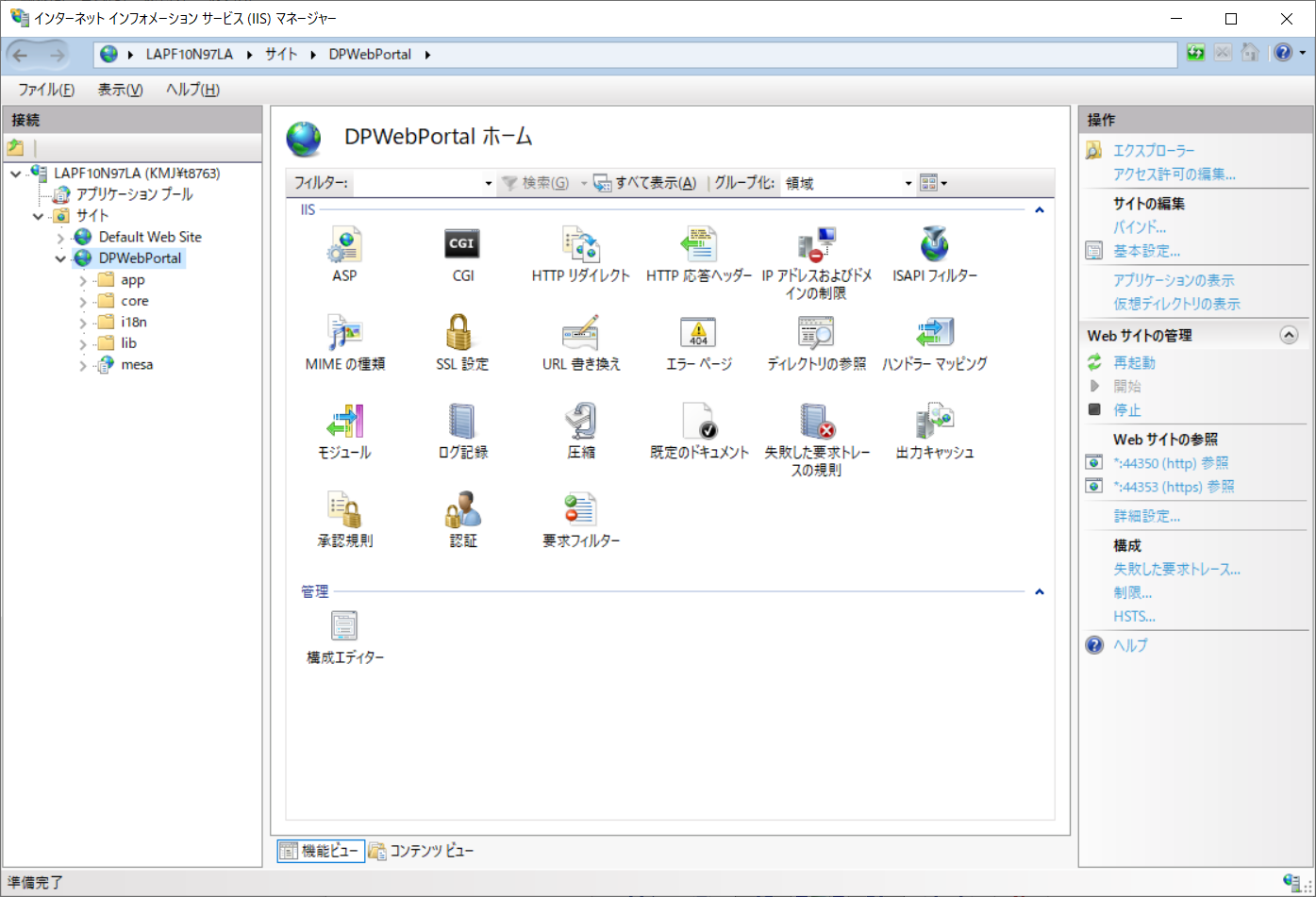
-
HTTPSポート (ポート 44353)を選択し、 [編集] をクリックします。
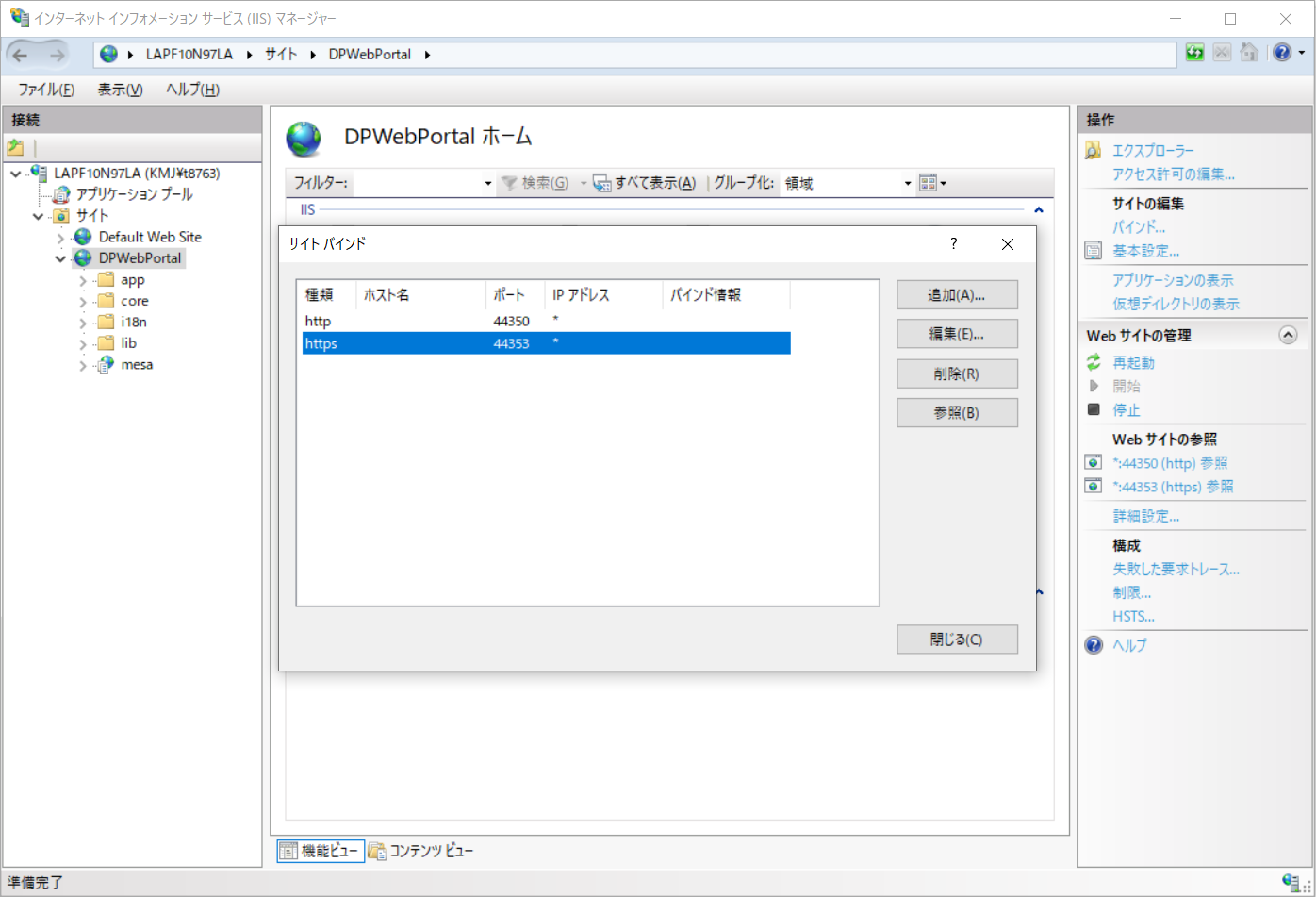
-
下部にある SSL 証明書 ドロップダウンを選択し、使用する署名付きSSL証明書を選択します。
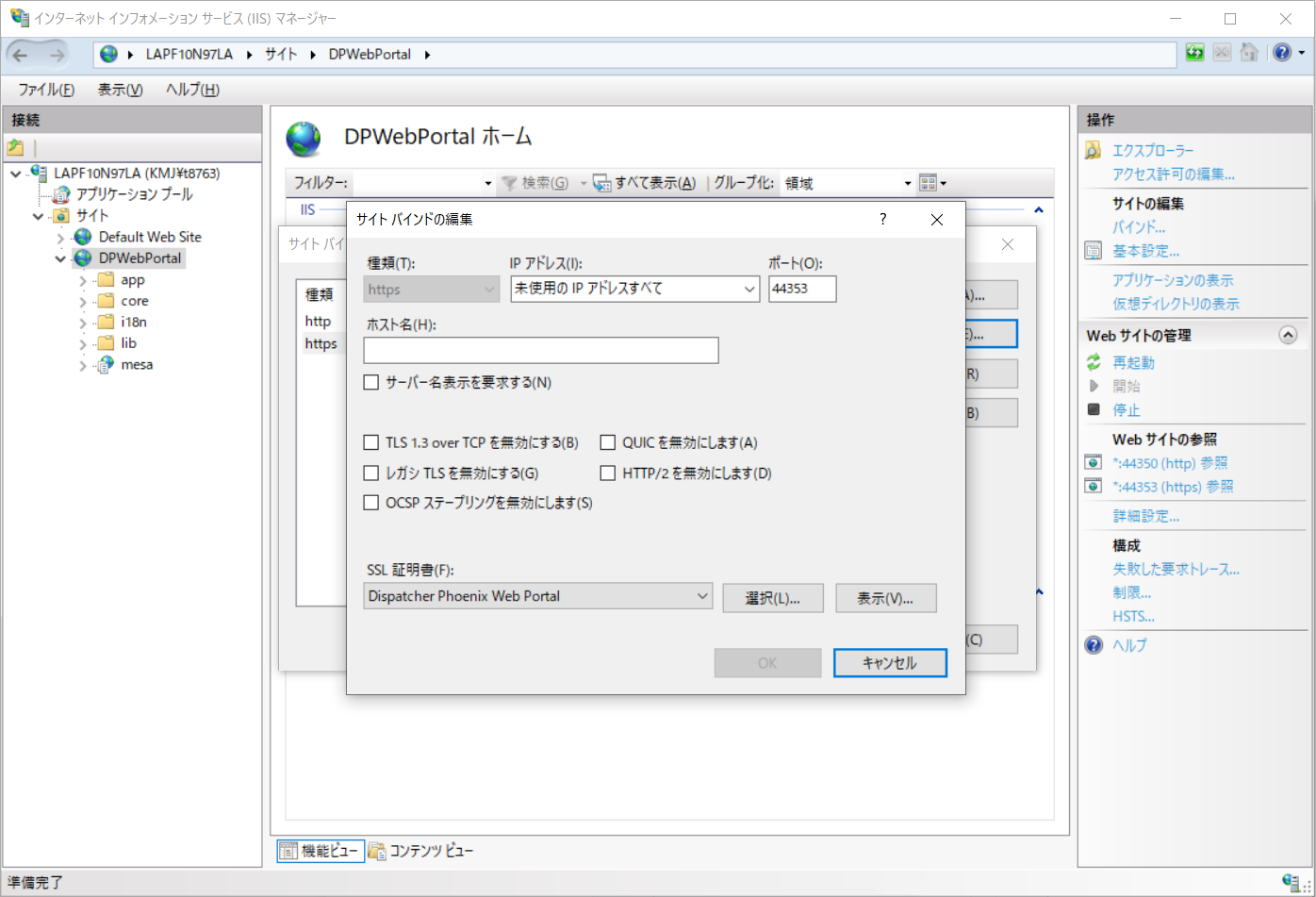
重要! Dispatcher Phoenixサーバーに、認証局(CA)によって署名されたSSLルートレベルのCA証明書があることを確認してください。
-
Webブラウザーを開いて、httpsプロトコルとポート44353を使用してDispatcher Phoenix Webに移動します。たとえば、URLは「https://IPアドレス:44353」のようになります。 「signinMode」を dual に設定すると、ユーザーはユーザー名とパスワードを使用してサインインするか、次の図のように「PIV/CACカードでサインイン」することができます。

「signinMode」の値を card に設定した場合、次の図に示すように、「PIV/CACカードでサインインする」オプションが唯一のオプションになります。