ライセンスマネージャー
ライセンスマネージャーは、ライセンスの更新、アドインモジュールの登録、メンテナンスの表示、ライセンスの移管、および電子メール通知を送信するユーザーの指定などの機能を提供します。
ライセンス
Dispatcher Phoenix ライセンスは、“すぐに使用できる” アプリケーションから、製品を強化するために購入および登録することを決定したアドインまで、アプリケーションが持つ機能を管理します。
Dispatcher Phoenix の特定のインストールでライセンスされている機能を表示するには、[ヘルプ]メニューから[ライセンス マネージャー]を選択します。基本ノードとアドインノードは別々に編成されます。さらに、各ノードの横に「インストール済み」または「インストールされていません」のステータスが表示されます。ノードがインストールされているが、ノードを機能させるためにアプリケーションを再起動する必要がある場合は、その横に[インストール済み (アプリケーションを再起動する必要があります)] の状態が表示されます。
ライセンス – アクティブ入力カウント
Dispatcher Phoenixは アクティブ入力 によってライセンスされています。入力は、ワークフローへの任意のエントリーポイント(入力フォルダー、複合機ユーザーボックス、複合機パネル、LPR入力、SMTP入力、Workstation、電子メール入力、Dropbox入力など)であり、ワークフローの実行中、または実行がスケジュールされているときに アクティブ と見なされます。つまり、スケジュールされたワークフローをアクティブ化すると、ライセンスが使用されます。アクティブな入力が重複、または無効になっても、アクティブな入力数は増えません。
注: Workstation収集ノードとDispatcher Phoenix Mobile収集ノードは、実行中のワークフローで使用される場合、アクティブな入力を消費しません。ただし、これらの機能を使用するにはユーザーライセンスを購入する必要があります。
アクティブ入力は、複数のワークフローで次のようにカウントされます。
| 入力ノード | フォルダーパス | ホスト名 | IPアドレス | 印刷キュー | URL |
|---|---|---|---|---|---|
| 複合機パネル | - | ✓ | ✓ | - | - |
| Dropbox入力 | ✓ | - | - | - | - |
| 電子メール入力 | - | ✓ | ✓ | - | - |
| FTP入力 | ✓ | ✓ | ✓ | - | - |
| HTTP入力 | - | - | - | - | ✓ |
| 入力フォルダー | ✓ | - | - | - | - |
| JDFコンバーター | ✓ | - | - | - | - |
| LPR入力 | - | - | - | ✓ | - |
| 複合機ユーザーボックス | - | ✓ | ✓ | - | - |
| SMTP入力 | - | ✓ | ✓ | - | - |
| Webキャプチャ | - | ✓ | ✓ | - | - |
つまり、複数のワークフローで使用される1つのデバイスは1回だけカウントされます。同様に、複合機パネル、複合機ユーザーボックス、SMTP入力などの複数の入力ノードで使用される1つのデバイスは、一度だけカウントされます。複数のワークフロー内の複数の入力フォルダーが同じディレクトリから収集されている場合、それらは一度だけカウントされます。
注: Dispatcher Phoenix MobileおよびWorkstation収集ノードは、アクティブ入力としてカウントされません。
より複雑なワークフローの場合は、追加のDispatcher Phoenixライセンスを購入することで入力数を増やすことができます。ライセンスを追加すると、使用可能な入力の数がライセンスごとに1つ増えます。
注: デモ版には、3つのアクティブ入力が付属しています。ただし、このバージョンでは、これらの最初の3つを超えて追加の入力をライセンスすることはできません。
以下のすべての例では、1つのアクティブな入力がカウントされます。
3つのワークフローが同じデバイスで実行されている (アクティブ入力の合計数 = 1):
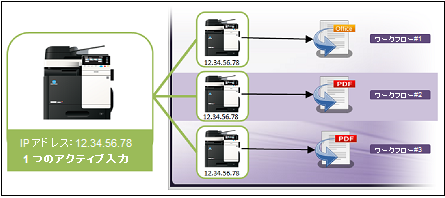
5つのワークフローが同じ入力パスから収集されている (アクティブ入力の合計数 = 1):

すべて同じデバイスを使用する3つの異なるタイプの入力ノードを含む1つのワークフロー (アクティブ入力の合計数= 1):
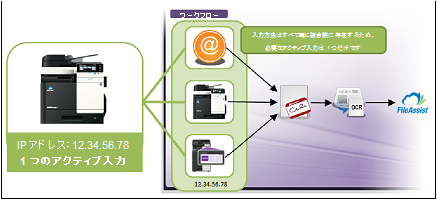
1つのLPR入力ノードを使用する1つのワークフロー (アクティブ入力の合計数 = 1):
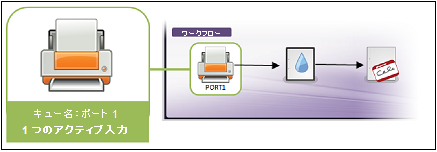
アクティブ入力の制限
- 複合機パネル - ワークフローごとに1つの複合機パネルノード
- SMTP入力 - ワークフローごとに1つのSMTP入力ノード。一度に実行できるSMTP入力ワークフローは1つだけです。
- LPR入力 - 制限なし
DP Mobile ライセンス
すべてのDispatcher PhoenixパッケージにはDP Mobile入力ノードが含まれていますが、DP Mobileを使用するには、DP Mobileユーザー向けの適切なライセンスを購入する必要があります。
Dispatcher Phoenix Mobile は、以下によってライセンスされています。
-
ユーザー - 10、25、50、100、250、500、および1000ユーザーのライセンスパックを購入できます。
-
デバイス - 個々のユーザーは、最大3台のデバイスを使用してDispatcher Phoenixサーバーに接続できます。
たとえば、DP Mobile 10ユーザーライセンスパックでは、10人のユーザーがそれぞれ3台のデバイスでDP Mobileを使用できます。次の図の例を参照してください。
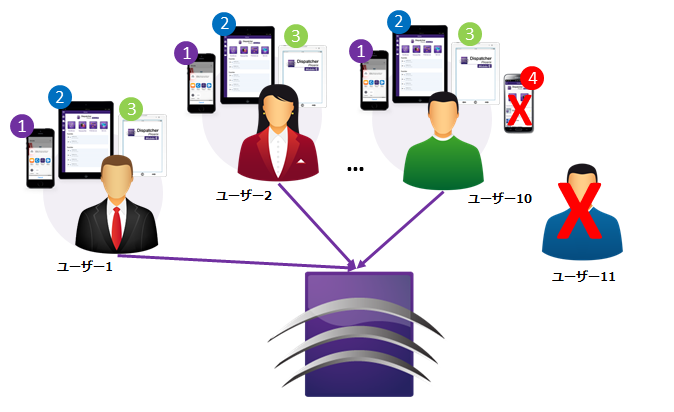
アプリケーションのメイン画面の ツール メニューからアクセスできる オプション ウィンドウを使用して、DP Mobileのライセンス情報を表示できます。
ライセンスの再アクティベーション
稀に、システムエラーや改ざんなどによってライセンスファイルが変更される場合は、元のライセンスファイルを再適用して、アプリケーションを動作状態に復元することができます。ライセンスファイルが読み取れない、または改ざんされている場合は、ライセンスマネージャーの次のセクションに入力する必要があります。
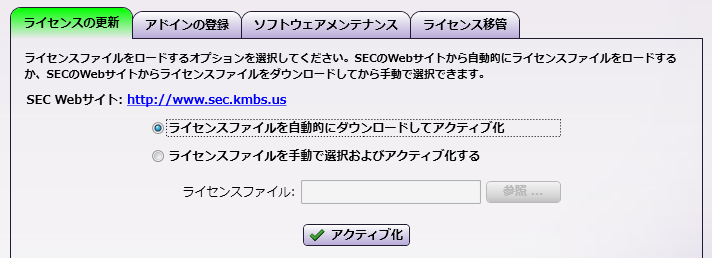
ライセンスを復元するには、 Dispatcher Phoenix をWeb経由で再アクティブ化するか、ライセンスファイルを手動で復元することを選択できます。
-
ライセンスファイルを自動的に復元するには、[ライセンスファイルを自動的にダウンロードしてアクティブ化] ラジオボタンをクリックし、[アクティブ化] ボタンを選択します。 Dispatcher Phoenix はSECサイトにアクセスし、適切なライセンスファイルをダウンロードし、そのライセンスを再インストールして再アクティブ化します。
-
ライセンスを手動で復元するには、 [ライセンスファイルを手動で選択およびアクティブ化する] ラジオボタンをクリックします。 [参照] ボタンを使用して、ダウンロードした元のライセンスファイルを見つけて選択します。選択したら、[アクティブ化] をクリックしてライセンスを再アクティブ化します。
ライセンスの更新
[ヘルプ] > [ライセンスマネージャー…] の順に選択すると、 [ライセンスの更新] タブがアクティブな状態でライセンスマネージャーが表示されます。ライセンスファイルが読み込めなくなったり、改ざんされたりした場合、このウィンドウを使用してライセンスファイルを更新できます。
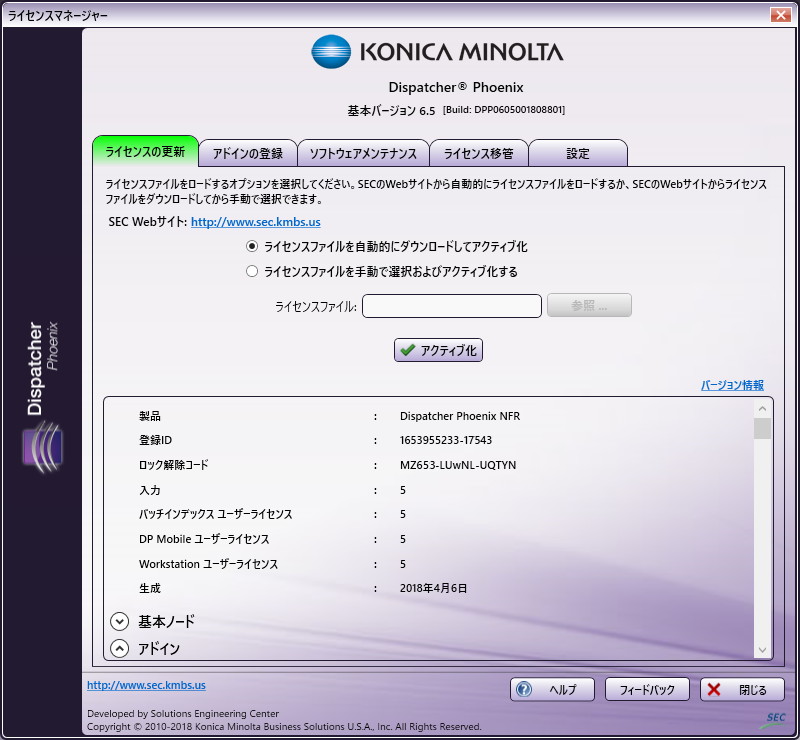
期限付きライセンスの期限切れ
Dispatcher Phoenix の期限付きライセンスを購入して有効期限が切れた場合、Dispatcher Phoenix とライセンスマネージャーを開くと、次の画面が表示されます。
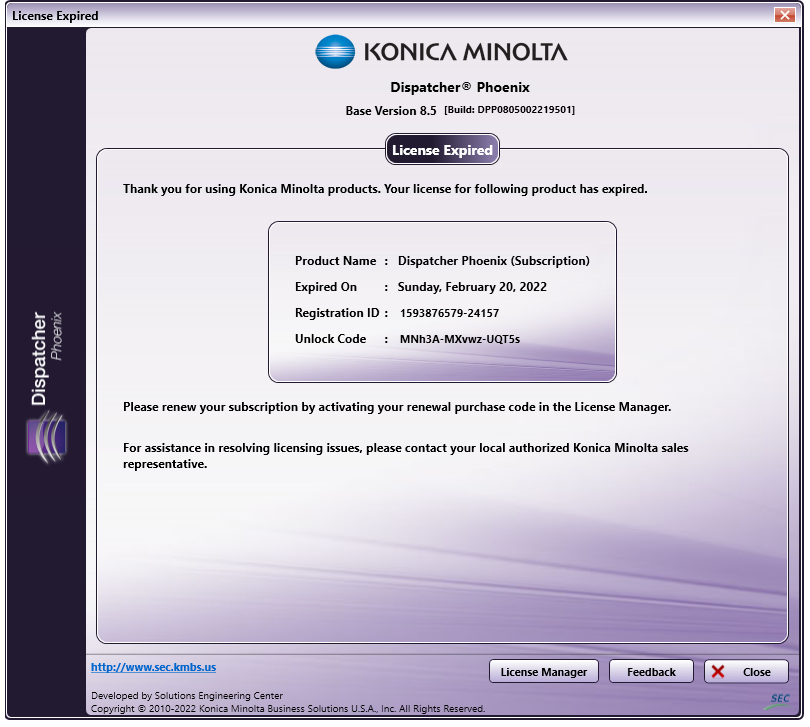
[ライセンスマネージャー] ボタンを選択すると、新しい購入コードを入力して、Dispatcher Phoenixライセンスを再アクティブ化することができます。
重要! Dispatcher Phoenixの期限付きライセンスの期限が切れた場合、すべてのワークフローが自動的に停止され、ライセンスが再アクティブ化された後に手動で再開する必要があります。
アドインの登録
[ヘルプ] > [アドインの登録…] の順に選択すると、ライセンスマネージャーが表示され、 アドインの登録 タブが有効になります。このウィンドウを使用して、アドインモジュールを登録することができます。
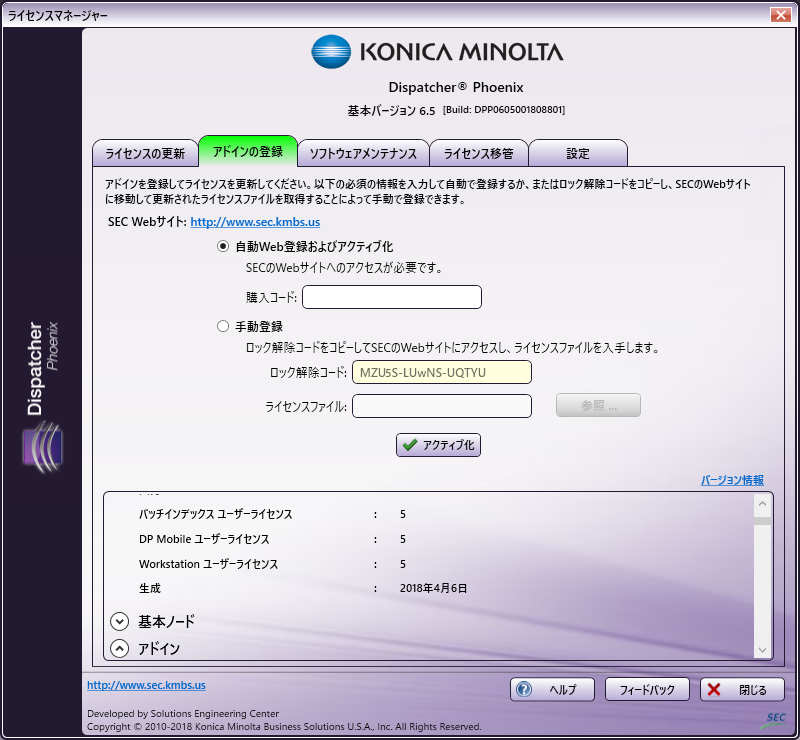
ソフトウェアメンテナンス
アプリケーションのソフトウェアメンテナンスに関する情報を表示するには、 [ヘルプ] > [ソフトウェアメンテナンス] の順に選択します。次の図に示すように、[ソフトウェアメンテナンス]タブが開いた状態でライセンスマネージャーが起動します。
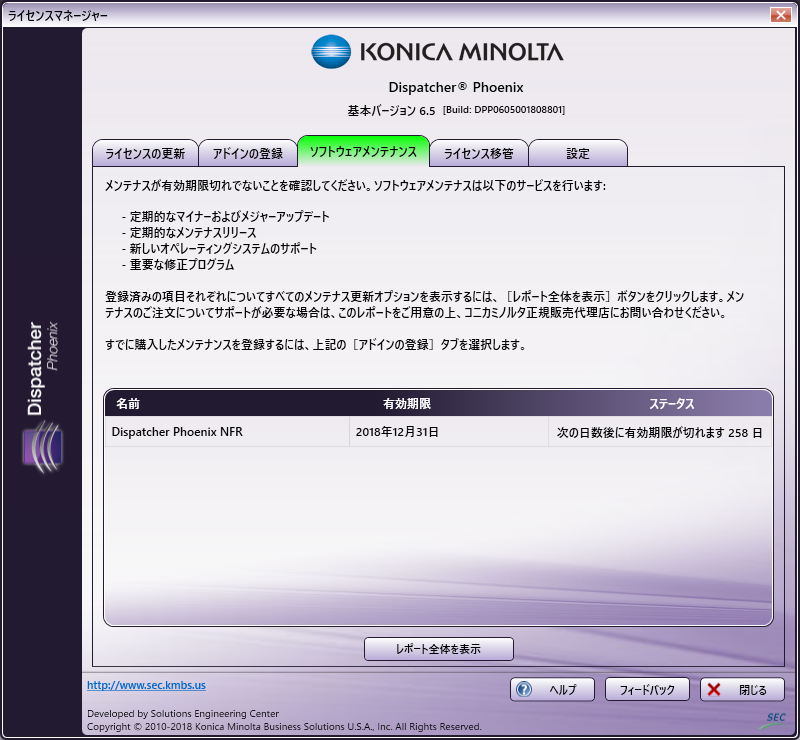
このウィンドウには、Dispatcher Phoenixインストール環境のすべてのコンポーネント(メインアプリケーションとアドインモジュール)が、有効期限、および現在のメンテナンス有効期限のステータスと共に表示されます。
メンテナンス更新オプションを表示するには、 [レポート全体を表示] ボタンを選択します。メンテナンスの詳細は、次のセクションを参照してください。
ライセンス移管
新しいコンピューターを購入した場合、古いコンピューターから新しいコンピューターにライセンスを移管できます。 [ヘルプ] > [ライセンス移管] の順に選択します。次の図に示すように、[ライセンス移管]タブが開いた状態でライセンスマネージャーが起動します。
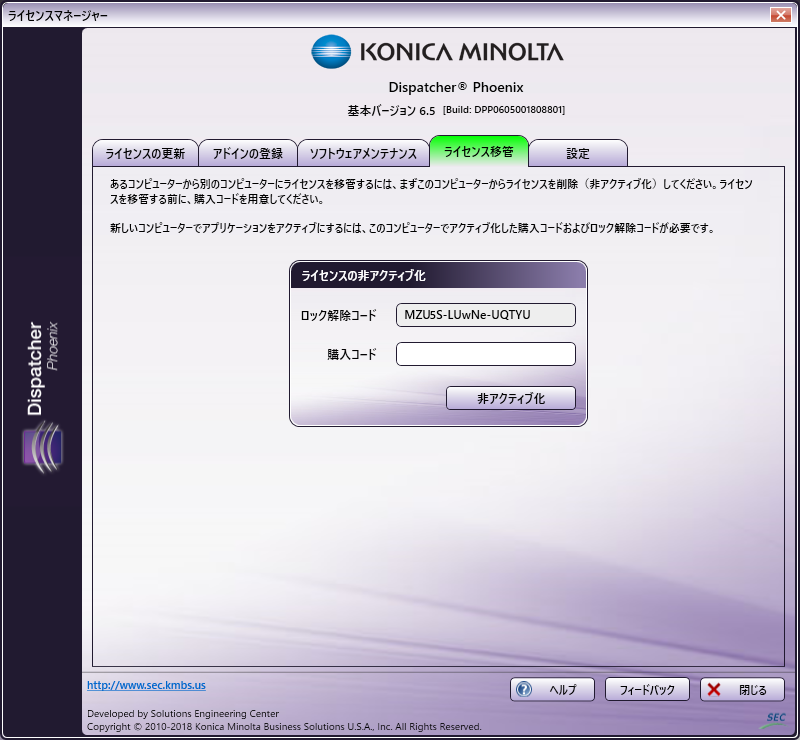
オンライン非アクティブ化
ライセンスを自動的に非アクティブ化するには、以下の操作を行います。
-
アプリケーションの購入コードを確認します。購入コードは、SECからの電子メールに記載されているか、Dispatcher Phoenix DVDに付属の証明書に印刷されているか、またはSEC Webサイト にログインして、 [MySEC]タブ および、 Registration History(登録履歴) で確認することができます。

注: Dispatcher Phoenixライセンスを登録したSEC Webサイトユーザーアカウントにログインする必要があります。ライセンスを登録したユーザーアカウントがわからない場合、またはアカウントへのサインインについてサポートが必要な場合は、サポートチャネルにお問い合わせください。
-
製品の購入コードを [購入コード] フィールドに貼り付けるか、入力します。
-
[非アクティブ化] ボタンを選択します。
-
表示される確認メッセージで[はい] を選択します。次の図のように、ライセンスの非アクティブ化が成功したことを示す別のメッセージが表示されます。

-
このメッセージで [詳細の表示] ボタンを選択すると、ライセンスの非アクティブ化に関する通知を表示できます。Dispatcher Phoenixライセンスを再度アクティブ化するには、これらを入力する必要があるため、非アクティブ化されたロック解除コードと購入コードをコピーします。この情報は、SEC Webサイトの [MySEC]タブ および、 Registration History(登録履歴) で確認することができます。
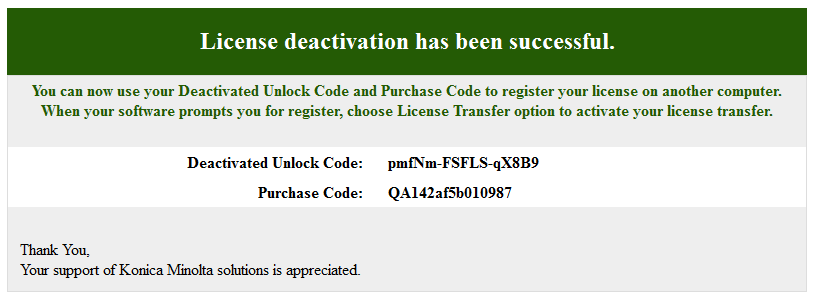
オフライン非アクティブ化
アクティブなインターネット接続がない場合、ライセンスを手動で非アクティブ化する必要があります。ライセンスを自動的に移管しようとすると、次の画面が表示されます。
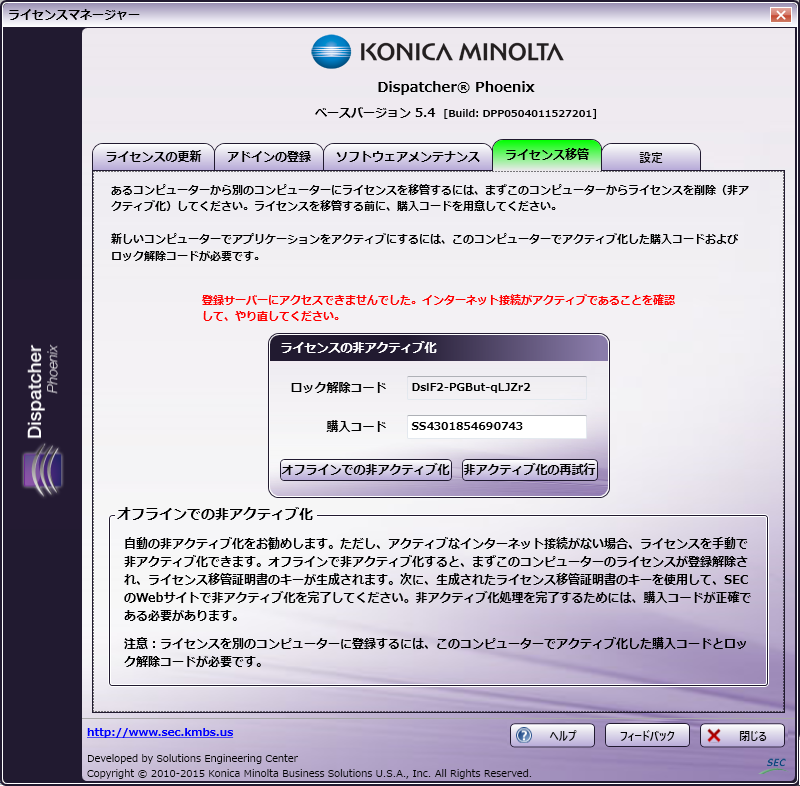
以下の操作を行います。
-
[オフラインでの非アクティブ化] ボタンを選択します。
-
表示される確認メッセージで [はい] を選択します。
-
次の図に示すように、自動的に生成されたライセンス移管証明書キーに関する通知が表示されます。
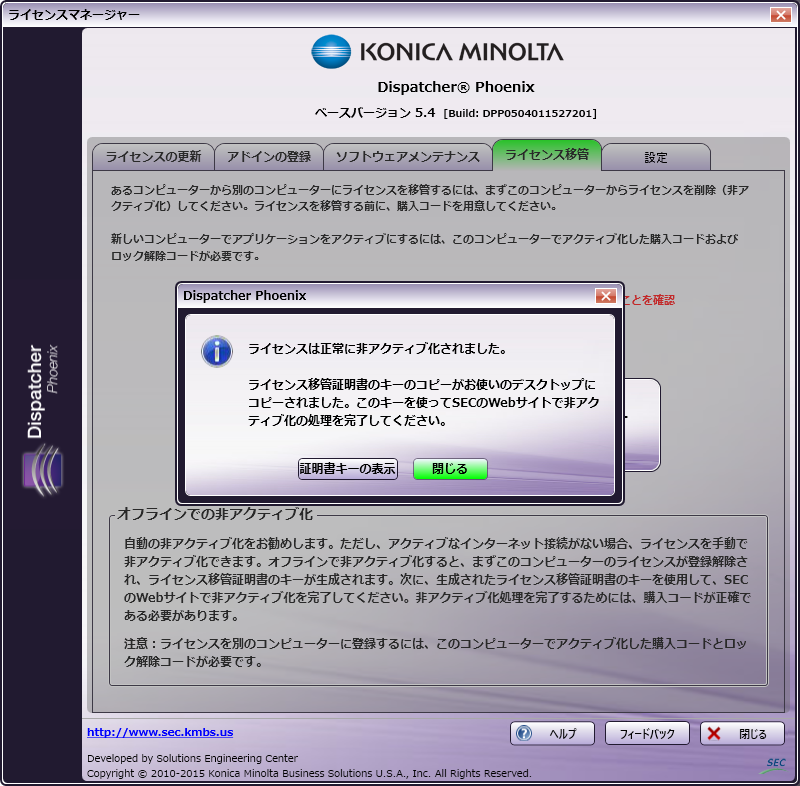
-
[証明書キーの表示] ボタンを選択すると、オフライン非アクティブ化通知が開き、ライセンス移管証明書キー、非アクティブ化されたロック解除コード、および購入コードが示されます。この情報をコピーします。例については、次の図を参照してください。
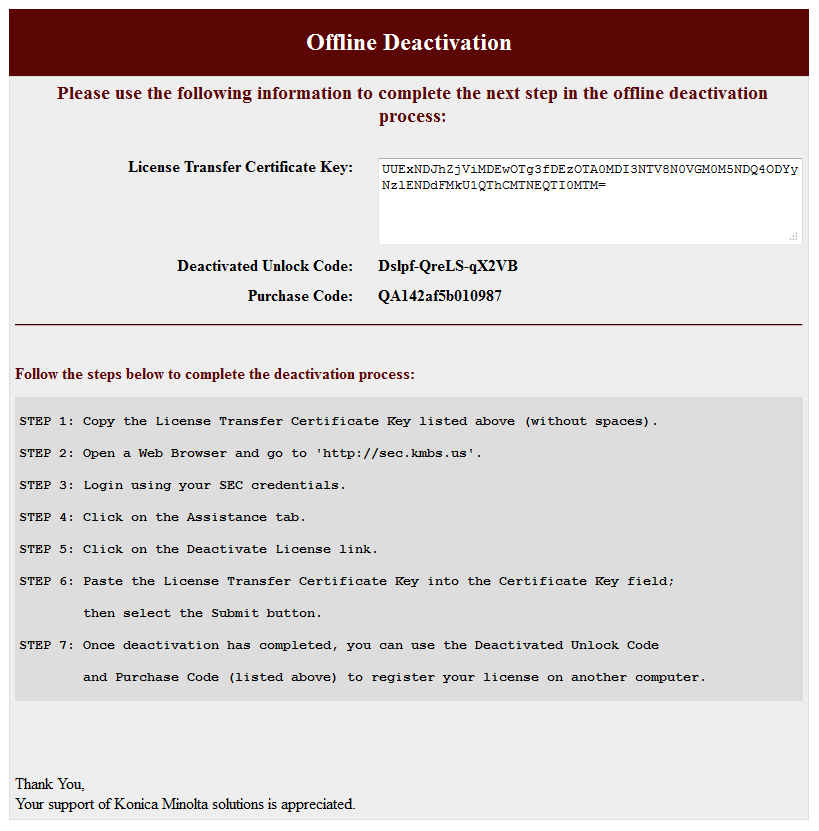
注: スペースをコピーしないでください。
-
上記の非アクティブ化されたロック解除コードと購入コードを使用して、新しいコンピューターにライセンスを登録できるようになります。
-
SEC Webサイト に移動して、SECの資格情報を使用してログインします。次の図のように、 [Assistance(支援)] タブをクリックしてから、 [Deactivate License(ライセンスを無効にする)] リンクをクリックします。
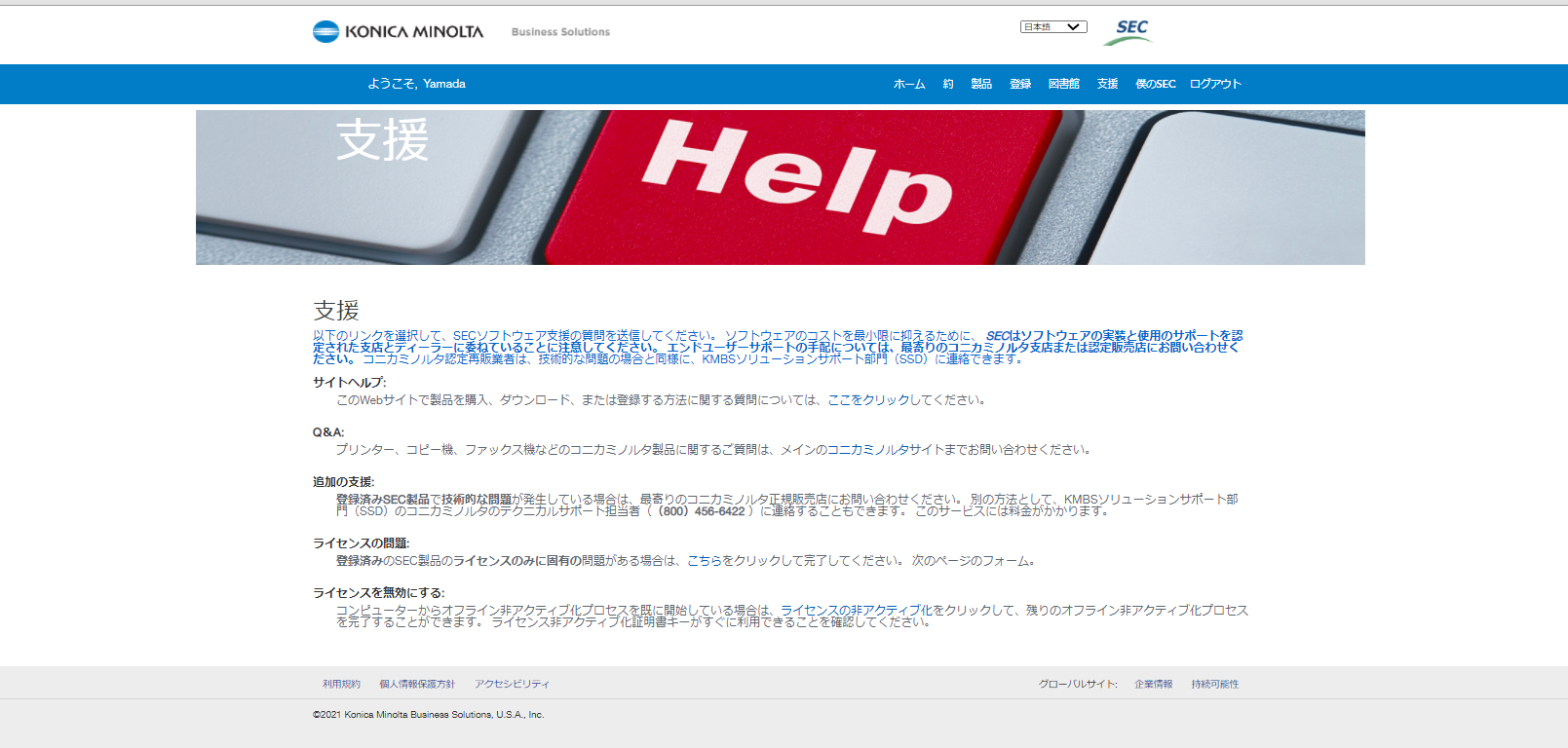
注: この操作を行うには、アクティブなインターネット接続が必要です。
-
次の図に示すように、利用可能なフィールドに ライセンス移管証明書のキー を貼り付けます。
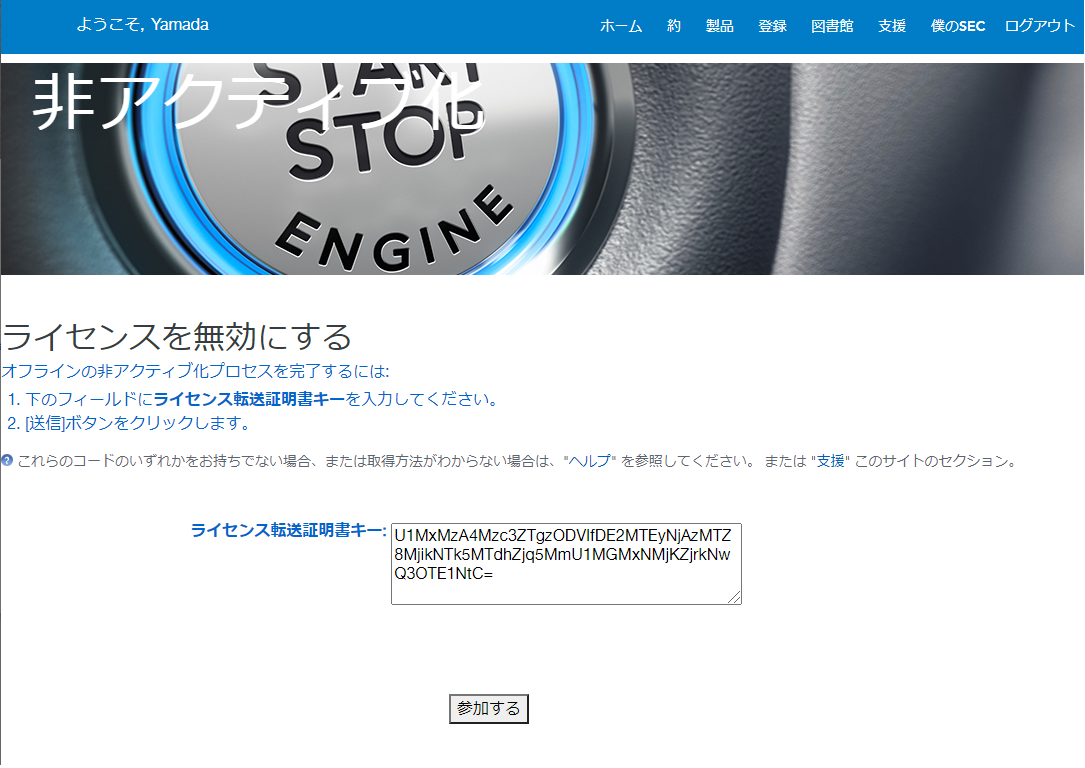
-
[Submit(送信)] ボタンを選択します。
-
その後、新しいデバイスでライセンスを再登録できます。
アクセスできないシステムでのライセンスの非アクティブ化
Dispatcher Phoenixがインストールされたコンピューターが突然クラッシュしたり、操作不能になったりした場合に、システムを復旧してライセンスを非アクティブ化する方法がないときは、SEC Webサイト を使用して、ライセンス移管を要求する必要があります。以下の手順に従います。
-
SEC Webサイトにログインし、[Assistance(支援)]タブを選択します。
-
次の図に示すように、[Assistance(支援)]ウィンドウで、 [License Issues(ライセンスの問題)] の下にある [click here(こちらをクリック)] リンクを選択して開始します。
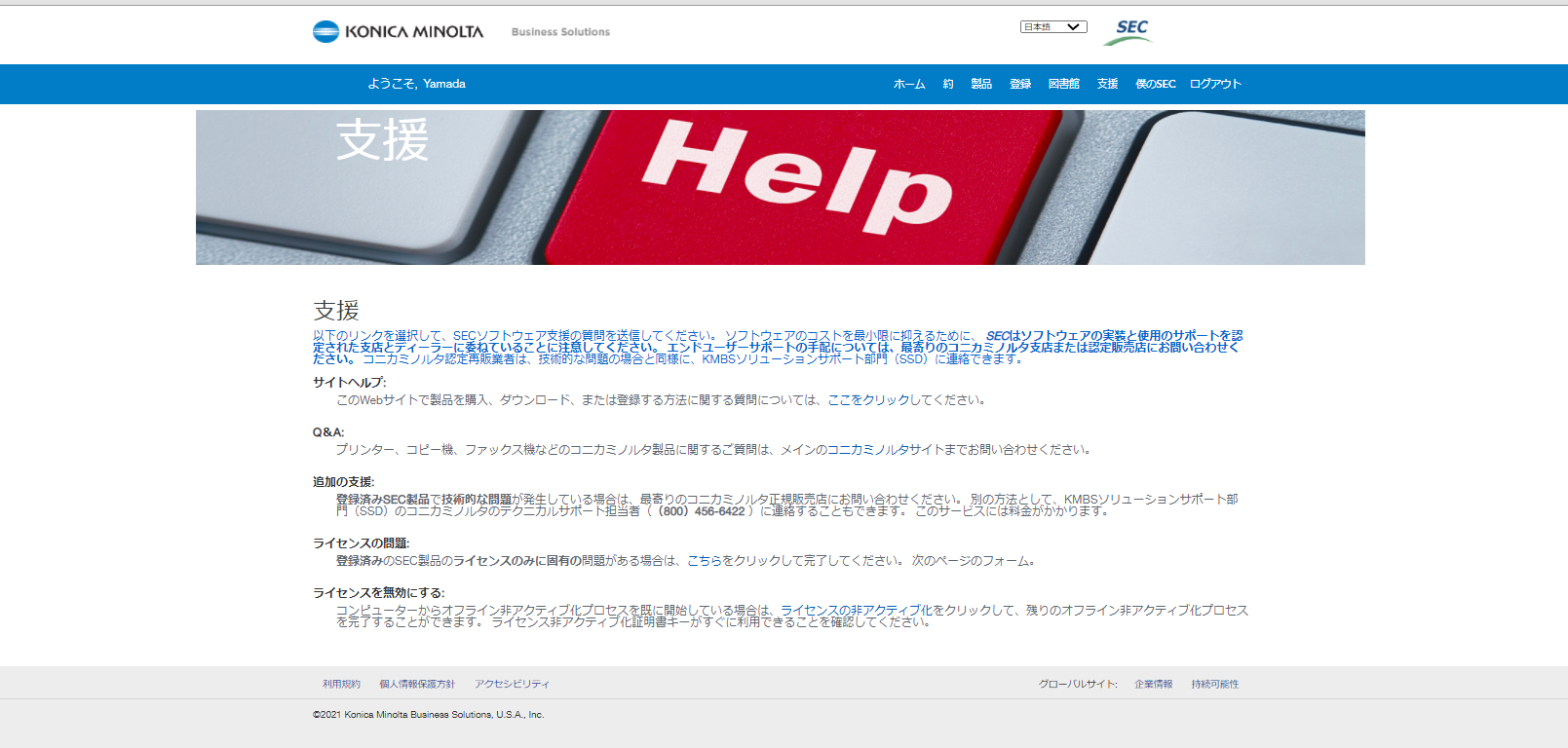
-
次に[SEC Policy(SECポリシー)]画面が表示されます。 [Continue(継続する)] リンクを選択して、SECライセンスポリシーを読み、理解し、同意したことを確認します。次の画面に、ライセンス移管をリクエストするために必要なもののリストが表示されます。準備ができたら、 [次へ] ボタンを選択します。
-
次に表示される使用許諾契約で、ページの下部にある [同意する] リンクを選択して、ライセンス契約を読み、理解し、同意したことを示します。表示される[概要]画面で、 [同意する] を選択します。
-
表示される[製品情報]画面で、 製品名 を選択します。次に、 [購入コード] と [元のロック解除コード] を適切なフィールドに貼り付けます。表示されたテキストフィールドに、リクエストの 再発行の理由 を入力します。完了したら、 [次へ] ボタンを選択します。例については次の図を参照してください。

-
次に表示される使用許諾契約で、ページの下部にある [同意する] リンクを選択して、ライセンス契約を読み、理解し、同意したことを示します。表示される[概要]画面で、 [同意する] を選択します。
-
この時点で、リクエストが送信されます。評価時に、ライセンス移管情報を記載したメールが届きます。例については、次の図を参照してください。
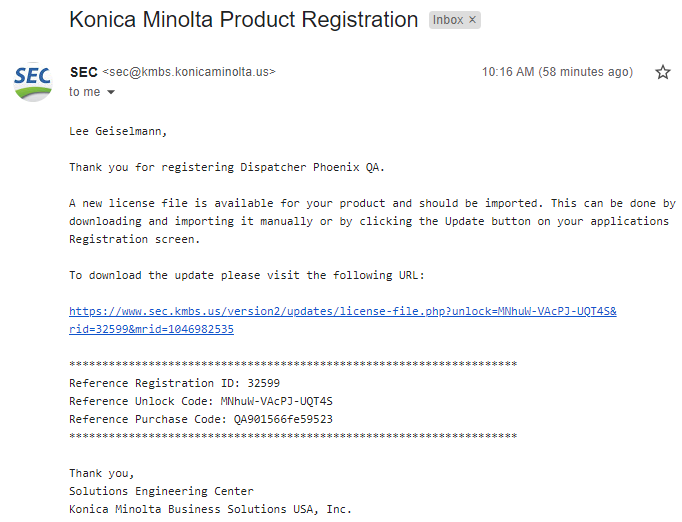
-
その後、新しいデバイスでライセンスを再登録できます。
新しいコンピューターでの登録のアクティブ化
ライセンスを非アクティブ化したら、新しいコンピューターでDispatcher Phoenixを登録する必要があります。登録画面には、ライセンスを簡単に再アクティブ化できる「ライセンス移管」オプションが含まれています。以下の操作を行います。
-
次の図に示すように、[登録 Dispatcher Phoenix]ウィンドウが表示されたら、ウィンドウの下部にある [ライセンス移管] ボタンをクリックします。

注: 「フルバージョン」として登録しようとすると、「Cannot register the product because the purchase code has no licenses remaining.(登録に失敗しました。購入コードに残りライセンスがないため製品を登録できません。)」というエラーが表示されます。
-
次の図のように、[ユーザー名]、[パスワード]、[非アクティブ化されたロック解除コード]、および[購入コード]フィールドに必要な情報を入力します。
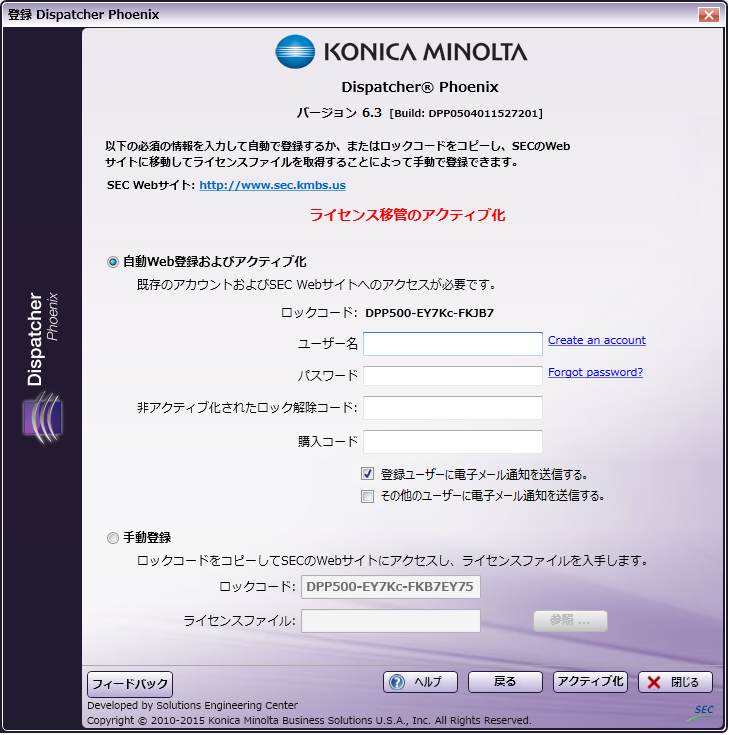
注: 非アクティブ化されたロック解除コードと購入コードは、SEC Webサイト にログインして、 [MySEC]タブ および、 Registration History(登録履歴) で確認することができます。
-
[アクティブ化] ボタンを選択します。
-
次の図のように、移管が成功したことを示す確認メッセージが表示されます。
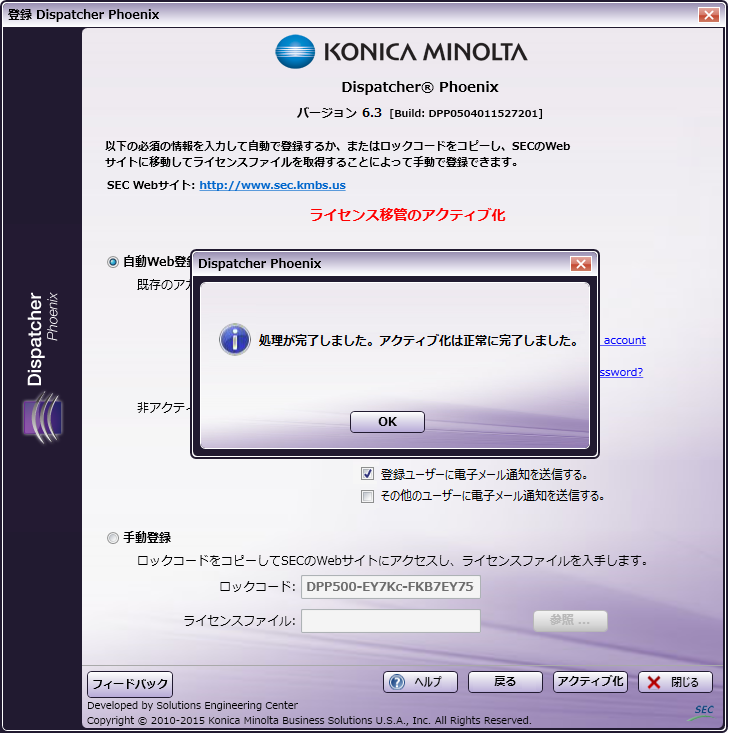
設定
[ヘルプ] > [ライセンスマネージャー…] を選択し、 [設定] タブを選択すると、電子メール通知の取得方法を指定できます。 [その他のユーザーに電子メール通知を送信する] を選択した場合は、電子メールアドレスをカンマ、スペース、またはセミコロンで区切って入力できます。
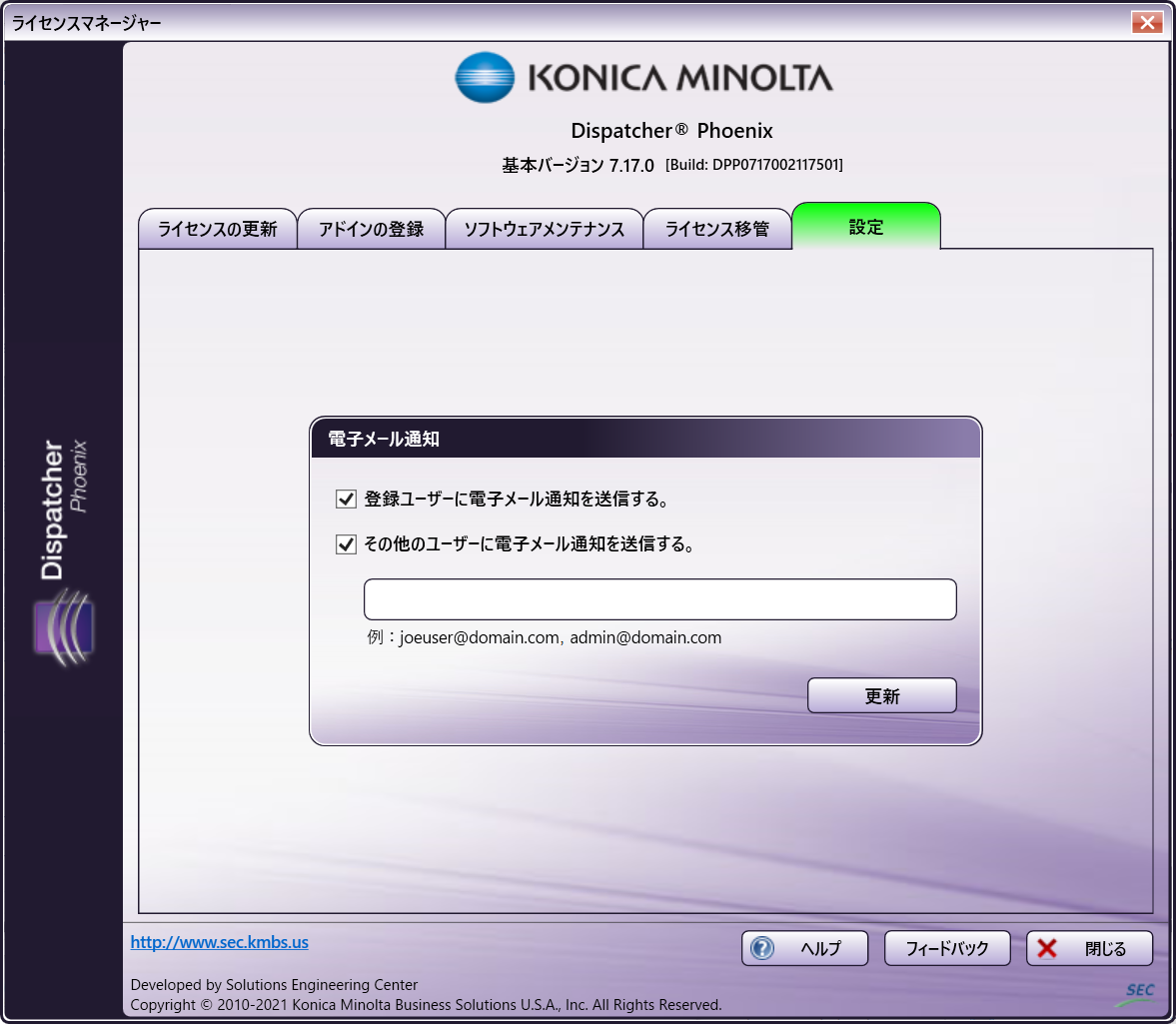
ライセンス使用状況レポート
ライセンス使用状況レポート は、 Dispatcher Phoenix プラットフォーム全体でライセンスの使用状況を追跡する動的に生成されたレポートです。
ライセンス使用状況レポート:
- 使用可能で現在使用されている入力、デバイスおよびユーザーライセンスの数を表示します。
- アクティブ入力を使用しているワークフローに関する追加の情報を提供します。
- 現在使用中で、バッチインデックス、Workstation、およびDispatcher Phoenix Mobileに使用可能なユーザーライセンスに関する情報を提供します。
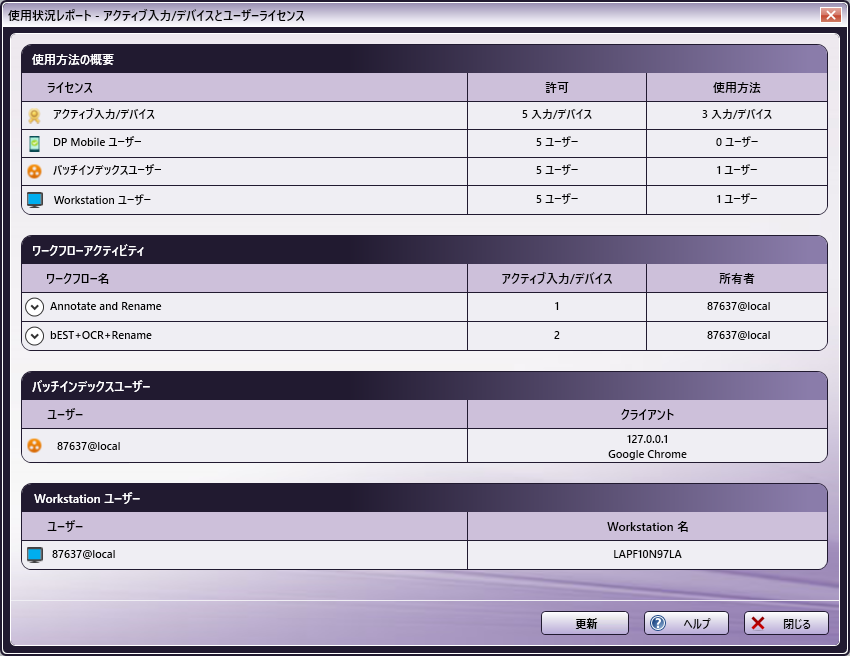
ライセンス使用状況レポートの生成
ライセンス使用状況レポートを起動するには、次のいずれかを実行します。
-
右上隅にある [ヘルプ] ドロップダウンをクリックして、 [ライセンス使用状況レポート] を選択します。
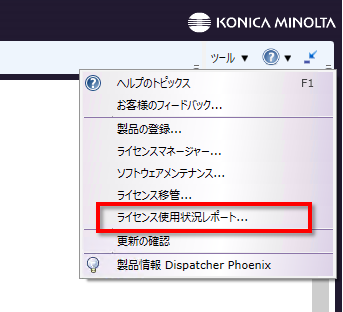
-
ワークフローリストに表示されている [アクティブ入力カウント] をクリックします。
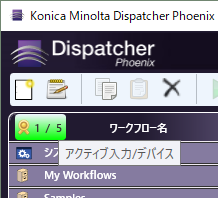
ライセンス使用状況レポートが要求に応じて生成されます。レポートが読み込まれると、次の操作を実行できます。
- リストのワークフローをクリックして、 ワークフローアクティビティ 領域を展開、または、折りたたみます。
- ウィンドウに表示されている使用情報を更新するには、 [更新] ボタンを選択します。
- 使用状況レポートを閉じるには、 [閉じる] ボタンを選択します。
使用状況レポートの詳細については、ここをクリックしてください。

