SharePointコネクター
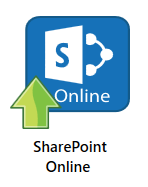
SharePointコネクターでは、指定のSharePointリポジトリー内にドキュメントを保存するために、SharePointサイトに接続することができます。
重要! SharePointコネクターは、Windows SharePoint Services v3がインストールされたMicrosoft SharePoint 2016、2013、2010、および2007をサポートしています。さらに、SharePointコネクターは、以下の認証方式をサポートしています。
-
HTTPおよびHTTPSの両方での基本認証
-
NTLM
-
Negotiate
SharePointノードのプロパティウィンドウを表示するには、 SharePoint の出力ノードをワークフローに追加し、それをダブルクリックします。
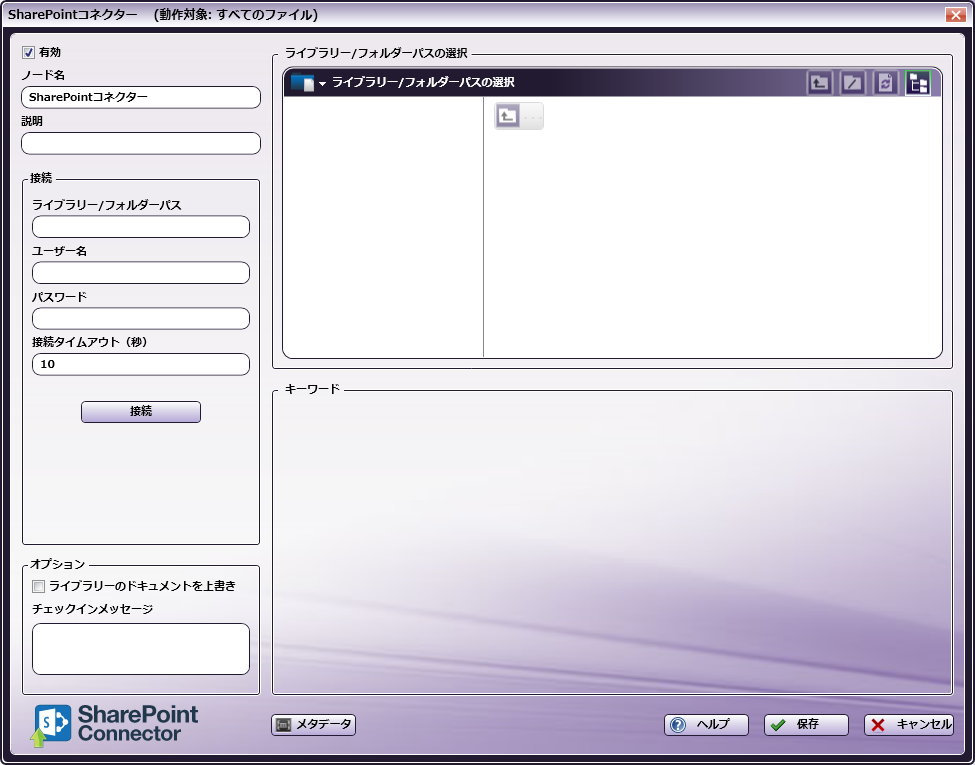
-
複数の出力場所がある場合は、 [有効] チェックボックスをオンにします。このチェックボックスをオフにした場合は、この出力は無視されます。ワークフローによって引き続き検証される一方で、ドキュメントは出力されないため失われる可能性があります。
-
[ノード名] フィールドに、SharePointノードに付ける、わかりやすい名前を入力します。
-
[説明] フィールドに、SharePointノードの説明を入力します。これは必須ではありませんが、複数の出力先を相互に区別するのに役立ちます。説明が長い場合、このフィールドにマウスを合わせるとその内容全体を読むことができます。
-
[メタデータ] ボタンをクリックしてメタデータブラウザーウィンドウを開き、メタデータ変数をこのウィンドウ内のフィールドに追加できます。
SharePointサーバーの構成
最初に、SharePointライブラリに接続する必要があります。[接続]領域で、以下の操作を行います。
-
[ライブラリ/フォルダーパス] フィールドに、SharePointサイトのURLを入力します。
-
[ユーザー名] フィールドと [パスワード] フィールドに、特定のSharePointサーバーへの接続に使用するユーザー名とパスワードを入力します。
-
必要に応じて、 [接続タイムアウト] フィールドで、サーバーに最初に接続した後に通信が行われなくなってからタイムアウトになるまでの時間として割り当てられている秒数を変更します。大きなドキュメントをロードするときには、接続のタイムアウト値を増やす必要があります(たとえば、25ページのドキュメントをアップロードする場合、適切なタイムアウト値は100秒です)。
-
完了したら、 [接続] ボタンを選択してSharePointに接続します。
例については次の図を参照してください。
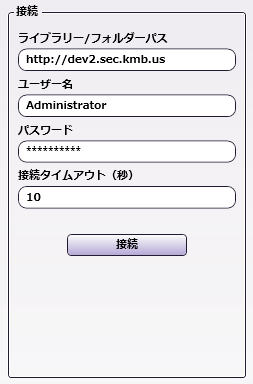
SharePointサイト/ライブラリ/フォルダーのナビゲート
接続すると、SharePointノードのプロパティウィンドウの右側には、指定したSharePointサイトが表示されます。このサイトの下には、サイト内のライブラリと各ライブラリの中にあるフォルダー/サブフォルダーが表示されます。
ファイルを共有するために、SharePointではライブラリが使用されます。ライブラリは、ファイルを収集、作成、更新、および管理できるSharePointサイト上の場所です。各ライブラリには、ファイルのリストと、それらのファイルに関する主要な情報が表示されます(これらの情報はキーワードとも呼ばれます)。
SharePointノードを正しく設定するには、ドキュメントの配信先となるライブラリやフォルダーを指定する必要があります。次の図を参照してください。
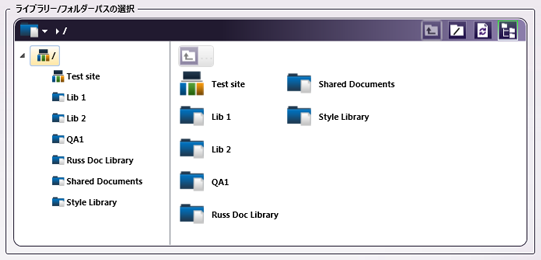
ナビゲーション方法はWindowsエクスプローラーと同様であり、サイトをクリックするとそのサイト内のライブラリが表示され、ライブラリをクリックするとそのライブラリ内のフォルダーが表示され、フォルダーをクリックするとそのフォルダー内のサブフォルダーが表示されます。次の図で示すように、このセクションの上部には他のナビゲーションツールが用意されています。
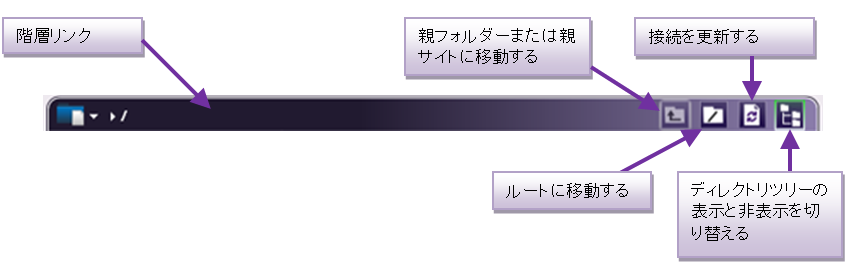
コンテンツタイプの指定
[コンテンツタイプ]領域で、ドロップダウンリストを使用して、このライブラリにアップロードされたファイル用の事前定義済みのデフォルトのコンテンツタイプを選択できます。別のコンテンツタイプを選択すると、下の[キーワード]領域のフィールドが変わります。
注: ワークフローがDispatcher Phoenix バージョン 6.3.4のリリース前に作成されたものである場合、SharePointコンテンツタイプ機能にアクセスするために新しいワークフローを作成する必要があります。単にDispatcher Phoenixを更新し、SharePointコネクターノードを置き換えるだけでは機能しません。
キーワードの指定
[キーワード]領域に表示される一連の空白[キーワード]入力フィールドを使用して、リポジトリー内の編成目的のためにドキュメントにタグ付けできます。各ライブラリには、独自のキーワード群があります。目的に応じて適切なテキストをこれらのフィールドに入力してください。たとえば、ライブラリに「タイトル」というキーワードがある場合は、適切なタイトルによってドキュメントにタグ付けするためのタイトルを入力できます。
[メタデータ] ボタンをクリックして[メタデータブラウザー]ウィンドウを開き、希望に応じてメタデータ変数を[キーワード]フィールドにドラッグアンドドロップできます。
注: 日付キーワードは「YYYY-MM-DD」の日付形式で指定する必要があります。たとえば、2013年3月1日は「2013-03-01」となります。
他のオプションの指定
[オプション]領域では、以下の操作を行うことができます。
-
[ライブラリのドキュメントを上書き]チェックボックスをオンにして、ライブラリ内の既存のドキュメントを置き換えることができます。
-
[チェックインメッセージ] 領域では、ドキュメントがリポジトリーにチェックインされる際にドキュメントに付加されるコメントを入力できます。このフィールドはオプションです。このメッセージが送信されるためには、SharePointサーバーがチェックインメッセージ(ライブラリごとに構成)をサポートするように構成されている必要があります。
インデックスフォームでの使用
インデックスフォームでSharePointノードを使用している場合は、ウィンドウには、このインデックスフォームにあるフィールドの変数名が自動的に入力されます。このウィンドウでフィールドを編集することはできませんが、スパナツールボタンをクリックして、インデックスフォームビルダーで該当するセクションまたはフィールドに移動できます。次の図を参照してください。
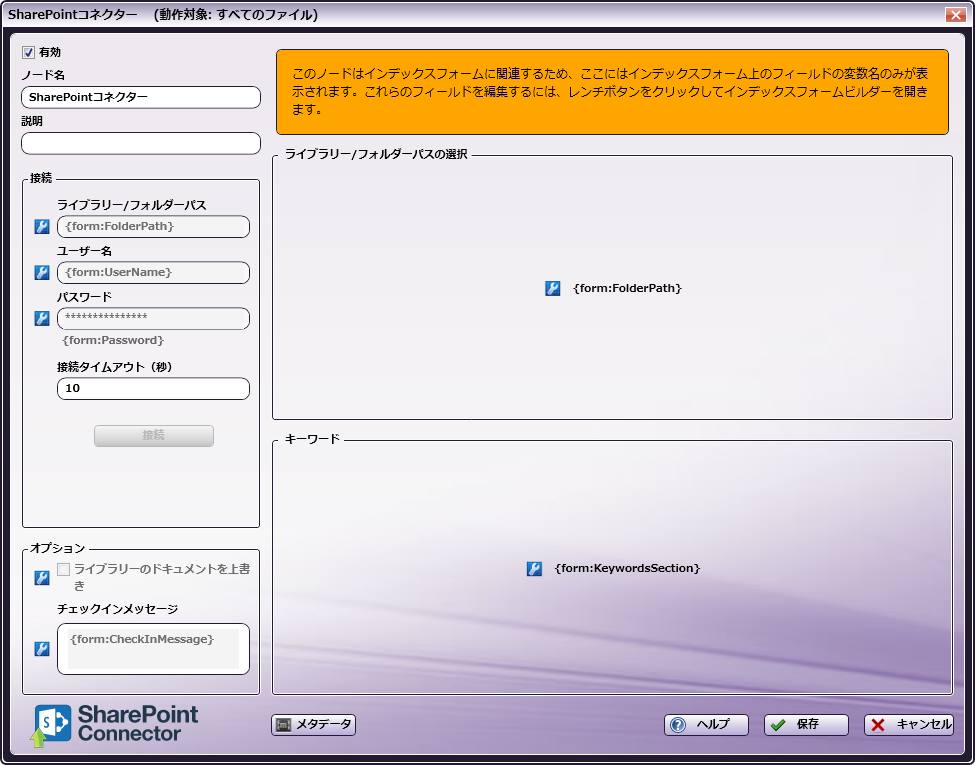
複数の入力でのSharePointインデックスフォームの使用
SharePointノードを複合機パネルノードのインデックスフォームに関連付けた後は、SharePointサイトへの接続と転送のために必要なすべての情報は複合機で入力されます。このため、他のタイプの収集ノード(入力フォルダーや複合機など)を、ワークフロー内のそのインデックス付けされたSharePointノードに接続することはできません。この場合に、ワークフローに他の収集ノードを追加する必要がある場合は、インデックスフォームに接続されていない新しいSharePointノードを追加する必要があります。以下の図では例を示しています。
例1:この図では、SharePoint構成が複合機パネルで入力されるとともに、ファイルが入力フォルダーから自動的に収集され、事前定義済みのSharePointサイトに転送されます。
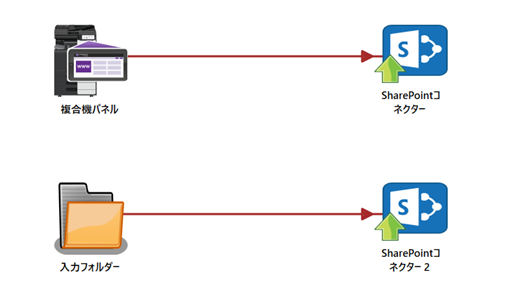
例2:この図では、メタデータ経路指定ノードを使用して、ファイルの転送先となるSharePointノードが決定されます。複合機パネルノードから転送されてきたすべてのファイルはインデックス付けされたSharePointノードに自動的に送信されます。その他のファイルはすべて、もう一方のSharePointノードに転送されます。
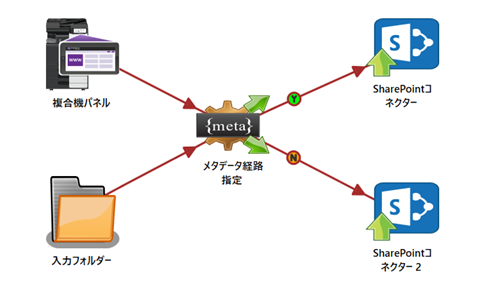
SharePointインデックスフォームの作成
スキャンされたドキュメントを複合機でSharePointリポジトリーにアップロードすることを可能にするインデックスフォームを作成できます。以下の操作を行います。
-
ワークフローに複合機パネルノードとSharePointノードが含まれていることを確認します。
-
SharePointノードが適切なSharePointサーバーおよびライブラリに接続するように構成します。
-
複合機パネルノードからインデックスフォームビルダーを開きます。[ワークフローのインデックスフィールド]領域に[SharePoint]ボタンが表示されます。
-
[SharePoint]ボタンを[インデックスフォーム]作業領域にドラッグアンドドロップします。SharePointノードがすでに構成されている場合は、値が入力済みのフィールドが配置されたインデックスフォームが表示されます。SharePointノードがまだ構成されていない場合は、次の図のように、空白のフィールドが配置されたインデックスフォームが表示されます。
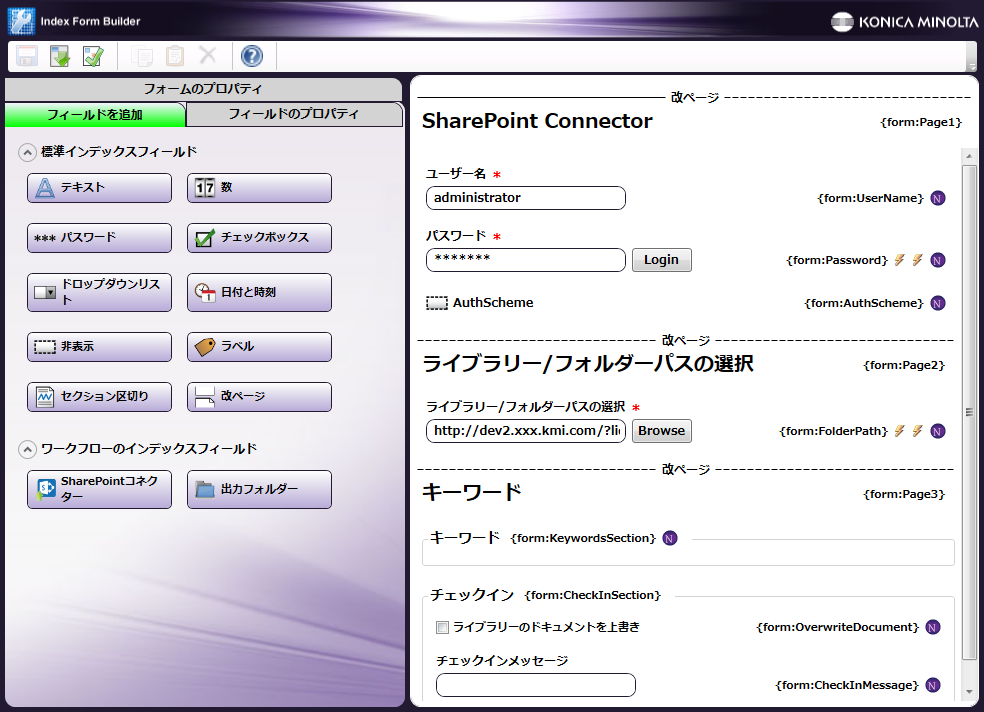
複合機でのSharePointインデックスフォーム
複合機では、SharePointインデックスフォームは以下のように3つの独立した画面に分割されます。
1つ目の画面:SharePointへのログイン
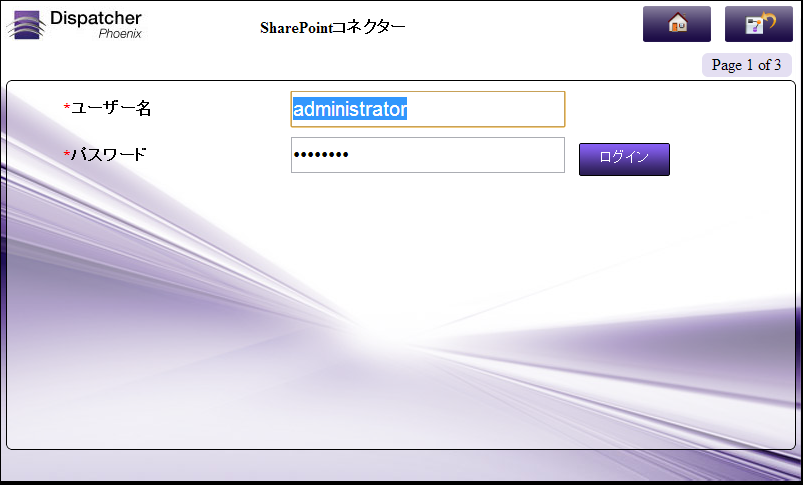
2つ目の画面:表示されるSharePointライブラリ/フォルダー

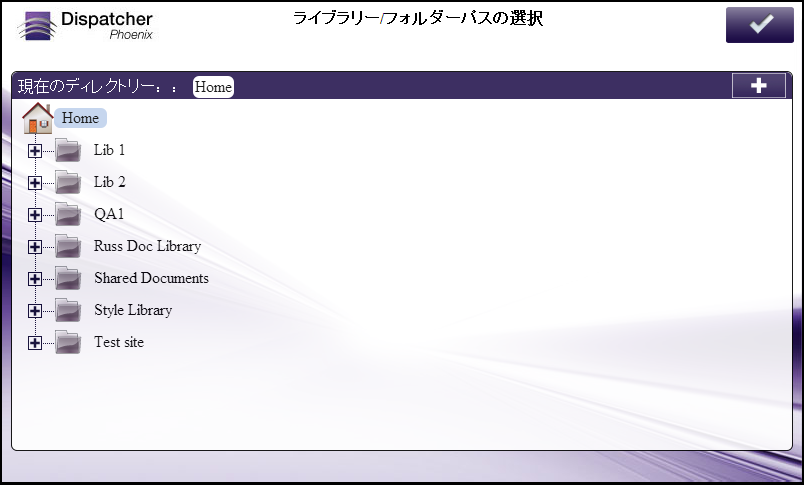
3つ目の画面:表示されるSharePointキーワード
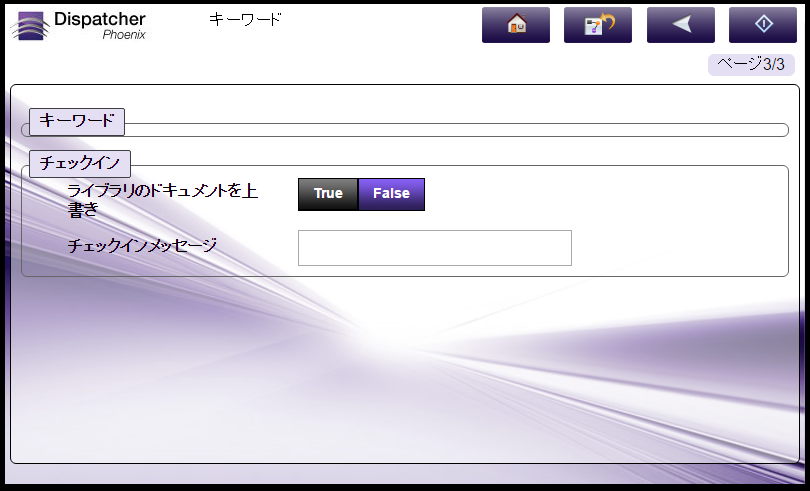
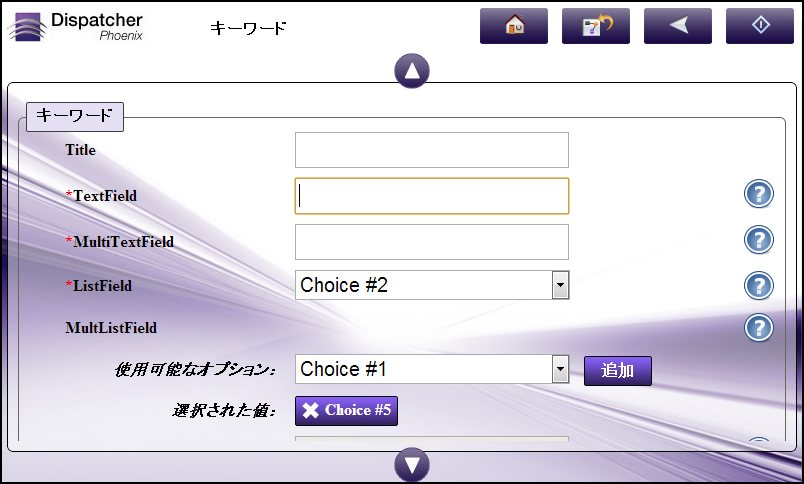
データベース参照 - SharePoint構成
SharePointからデータ(フォルダーのリスト、検証など)を取得するためのクエリーを手動で構成することもできます。
インデックスフォームビルダーを使用して、以下の操作を行います。
-
ドロップダウンリストなどの新しいフィールドを追加します。
-
このフィールドの [ロード時] イベントを定義してから、 クエリー を追加します。
-
[クエリー] ドロップダウンリストから、 [SharePointデータソース] を選択します。
-
これにより表示される[SharePointデータソースの構成]ウィンドウでは、SharePointからデータを取得するための特定のアクションを実行できます。
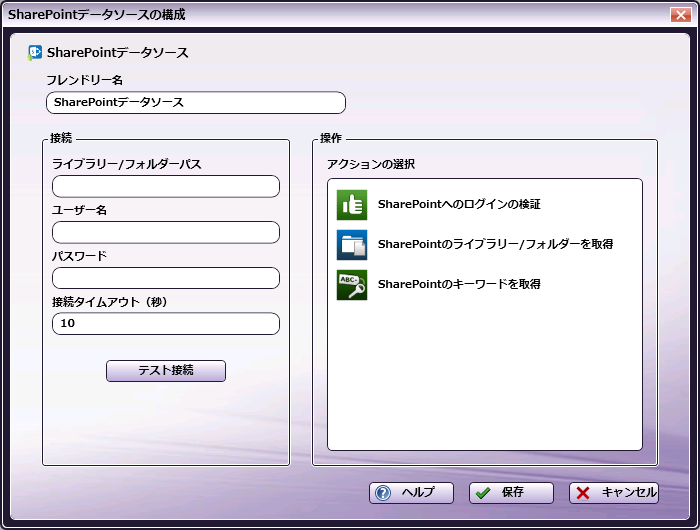
以下の操作を行います。
-
[フレンドリー名] フィールドに、SharePointデータソースの構成を識別する名前を入力します。
-
[接続] 領域に、SharePointサーバーに接続するために必要な情報を入力します。
-
[テスト接続] ボタンを選択して、SharePointに正しく接続していることを確認します。
-
[操作] 領域で、SharePointデータソースに対して実行するアクションの種類を選択します。オプションは次のとおりです。
-
SharePointへのログインの検証 - このアクションは、複合機で入力されたログイン資格情報(ユーザー名とパスワード)をSharePointデータソースと照合して検証するために使用します。このアクションは、次のレコードを返します。
- [結果] - ログインの結果: trueまたはfalse
- [メッセージ] - 成功または失敗したログインに関するテキスト
-
SharePointのライブラリ/フォルダーを取得 - このアクションは、指定したSharePointサイト内のライブラリとフォルダーのリストを表示するために使用します。
-
SharePointのコンテンツタイプを取得 - このアクションは、指定したSharePointサイト内のコンテンツタイプの一覧を取得するために使用します。
-
SharePointのキーワードを取得 - このアクションは、選択されたライブラリに属するキーワードのリストを表示するために使用します。これにより、動的に作成されたフィールドが取得されるため、このアクションは必ず展開セクショントリガーと組み合わせて使用してください。
[メタデータ] ボタンをクリックして[メタデータブラウザー]ウィンドウを開き、希望に応じてメタデータ変数を[キーワード]フィールドにドラッグアンドドロップできます。
-
-

