Workstationワークフローの作成
Workstationを使用するには、最初にそのWorkstationノードを含む1つ以上のワークフローが実行中でなければなりません。
Workstationノード
WorkstationノードはDispatcher Phoenix Workstationから送信されたファイルを収集します。Workstation収集ノードを構成するには、以下の操作を行います。
-
Dispatcher Phoenixアプリケーション内に新規ワークフローを作成します。
-
ワークフロービルダーツールの作業領域にWorkstation収集ノードをドラッグアンドドロップします。
-
[Workstation] アイコンをダブルクリックして、Workstationノードのプロパティウィンドウを開きます。[Workstation]アイコンは、次の図のように表示されます。
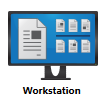
-
次の図に示すように、Workstationノードのプロパティウィンドウが表示されます。

-
すべてのDispatcher Phoenixノードは、以下に示す共通のコントロールを備えています。
- [有効] ボックス - ノードが実行されるようにこのボックスをチェックします。
- [ノード名] フィールド - Workstationノードのわかりやすい名前をこのフィールドに入力します。
- [説明] フィールド - Workstationノードの説明をこのフィールドに入力します。これは必須フィールドではありませんが複数の収集ノードがある場合に役立ちます。説明が長い場合はフィールドにマウスを合わせるとすべての内容を表示できます。
-
このウィンドウでは、バッチ設定、ドキュメント命名規則、バッチレベルフィールド(必要な場合)などの設定を構成します。詳細については、以下のセクションを参照してください。
-
ノードの構成を完了したら、[保存] ボタンを選択してWorkstationの設定を保持します。[ヘルプ] ボタンを選択してヘルプを利用することもできます。さらに、[キャンセル] ボタンを選択して、変更を保存しないでウィンドウを終了することもできます。
ドキュメント分割
Workstationへのインポート時にバッチをどのように自動分割するかを指定できます。この設定はWorkstationで構成することもできます。この設定をWorkstationで変更できるようにするには、[スキャンステーションでのこれらの設定の変更を許可] ボックスをチェックする必要があります。
Dispatcher Phoenixでは、Workstationにインポートしたバッチ内のドキュメントを分割する、以下の複数のオプションを利用できます。
-
[なし] – バッチは個別のドキュメントに分割されません。Workstationへのインポート/取り込み時、スキャンされたすべてのページは1つのドキュメントに追加されます。
-
[ページ数の使用] – 固定ページ数に基づいて、バッチを個別のドキュメントに分割します。このラジオボタンを選択すると、値を指定できるフィールドが下部に表示されます。例については、次の図を参照してください。
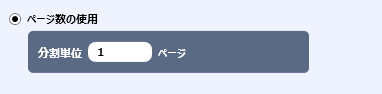
- [空白のページの使用] – 空白ページの検出に基づいて、バッチを個別のドキュメントに分割します。このラジオボタンを選択すると、[コンテンツ感度] スライドバーが下部に表示されます。このスライドバーにより、ページが空白かどうかの判断に使用するしきい値を調整できます(空白ページの小さなマークやその他の「ノイズ」を許容するかどうかなど)。例については、次の図を参照してください。
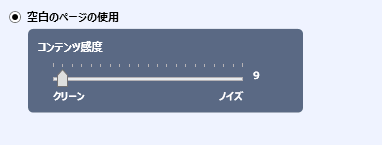
- [バーコードの使用] – 検出されたバーコードに基づいて、バッチを個別のドキュメントに分割します。次のバーコードの検出がサポートされています。Aztec、Codabar、Code 128、Code 39、Code 93、データマトリクス、EAN 8、EAN 13、インターリーブ2of5、Maxi Code、QRコード、UPCA、UPCE、およびPDF 417。このラジオボタンを選択すると、以下の操作を実行できる追加フィールドが下部に表示されます。
- [バーコード] ドロップダウンリストを使用してバーコードタイプを選択します。
- [条件] ドロップダウンリストを使用してバーコードの条件付きルールを指定します。このルールには、「次の値である」、「次の値を含む」、「存在する」、「値の変更時」、「正規表現」などがあります。
- [値] フィールドを使用してバーコードルールの値を入力します。
- [値]フィールドに入力した値の大文字と小文字を区別するには、[大文字と小文字を区別] ボックスをチェックします。
- ドキュメント分割処理の一環としてバーコード区切りページを削除するには、[区切りページの削除] ボックスをチェックします。
例については、次の図を参照してください:
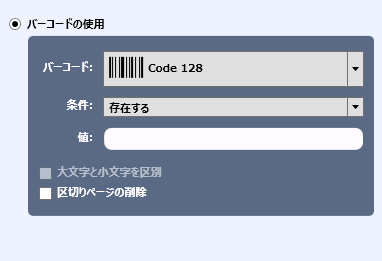
- [パッチコードの使用] – 検出されたパッチコードに基づいて、バッチを個別のドキュメントに分割します。注:現在、この機能はスキャナーでのみ利用できます。このラジオボタンを選択すると、以下の操作を実行できる追加フィールドが表示されます。
- 検出するパッチコードを [パッチコード] ドロップダウンリストで選択します。
- ドキュメント分割処理の一環としてパッチコード区切りページを削除するには、[区切りページの削除] ボックスをチェックします。
例については、次の図を参照してください:
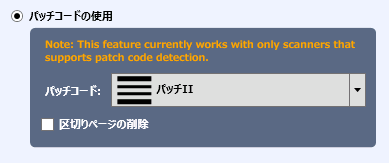
- これらの設定をDispatcher Phoenix Workstationで変更できるようにするには、[スキャンステーションでのこれらの設定の変更を許可] ボックスをチェックします。
ドキュメントの設定
[ドキュメントの設定]領域には、ドキュメントをどのように命名してWorkstation内に保存するかを指定するオプションが表示されます。次の設定を利用できます。
-
[使用できる最大ドキュメント数] - バッチに含めることができる最大ドキュメント数を入力します。
-
[開始番号] - バッチの最初のドキュメントに付ける開始番号(1から1,000,000,000の範囲)を入力します。既定では、バッチの最初のドキュメント番号は1です。バッチの最初のドキュメントを作成すると、後続の新規ドキュメントには、前のドキュメント番号に続く番号が割り当てられます。
-
[名前付け形式] - バッチ内のドキュメントをどのように命名するかを選択します。既定では、“Document"という単語とそのドキュメント番号で構成されます(例:Document1、Document2、Document3)。この名前は、Workstationのメタデータに基づいて作成されます({workstation:document.id})。
-
[名前を付けて保存] - ドキュメントの形式を選択します(TIFまたはPDF)。TIFを選択する場合は、使用するTIF圧縮のタイプを [Tif圧縮] ドロップダウンリストで選択することもできます。次のオプションがあります。
- LZW
- JPEG
- CCITT Fax3
- CCITT Fax4
-
[イメージ品質] – イメージの品質を制御します。[イメージ品質] の設定を高めると、より多くのディテールが最適化されたイメージに保存されますが、ファイルサイズは大きくなります。
-
[空白のページを削除] - バッチのインポート処理時に検出された空白ページを削除します。
-
[スキャンステーションでのこれらの設定の変更を許可] - これらの設定をDispatcher Phoenix Workstationで変更します。
その他の設定
-
[送信後にバッチを削除] - Workstationからバッチを送信したら、そのバッチを自動的に削除します。
-
[スキャンステーションでのこれらの設定の変更を許可] - この設定をDispatcher Phoenix Workstationで変更します。
その他のノード
Workstation収集ノードは、Dispatcher Phoenix Webでのバッチインデックスや検証に向けてファイルを経路指定するために、[バッチインデックス] ノードや [検証] ノードと共に使用されることがよくあります。
バッチレベルフィールド
バッチのすべてのドキュメントに追加のメタデータを関連付ける必要がある場合は、バッチレベルフィールドを作成できます。これらのフィールドは、Workstationからバッチを送信するときに入力されている必要があります。これらのバッチレベルフィールドは、Workstationノードに属するインデックスフォームの一部でなければなりません。この特殊なインデックスフォームを作成する唯一の方法は、Workstationノードの内部から作成することです。
バッチレベルフィールドを備えたインデックスフォームを作成するには、以下の操作を行います。
- [Workstation]ノード 内で作業していることを確認します。
- [バッチレベルフィールドの添付] ボックスをチェックします。
- [+] ボタンを選択して、[空白のインデックスフォーム] の作成を選択します。
- テキストフィールド/ドロップダウンリストをドラッグアンドドロップしてインデックスフォームを作成します。

