Workshareコネクター
*日本では販売していないノードです。

Workshareコネクターノードを使用すると、ファイルの共有とコラボレーションのためのアプリケーションであるWorkshareにドキュメントを配信できます。自動化されたワークフローを介してドキュメントをWorkshareに送信することも、直接複合機パネルでWorkshareにアクセスすることもできます。
注: このコネクターを使用するには、Workshareのアカウントを持っている必要があります。
Workshareコネクターノードのプロパティウィンドウを開くには、Workshareの出力ノードをワークフローに追加して、そのノードをダブルクリックします。
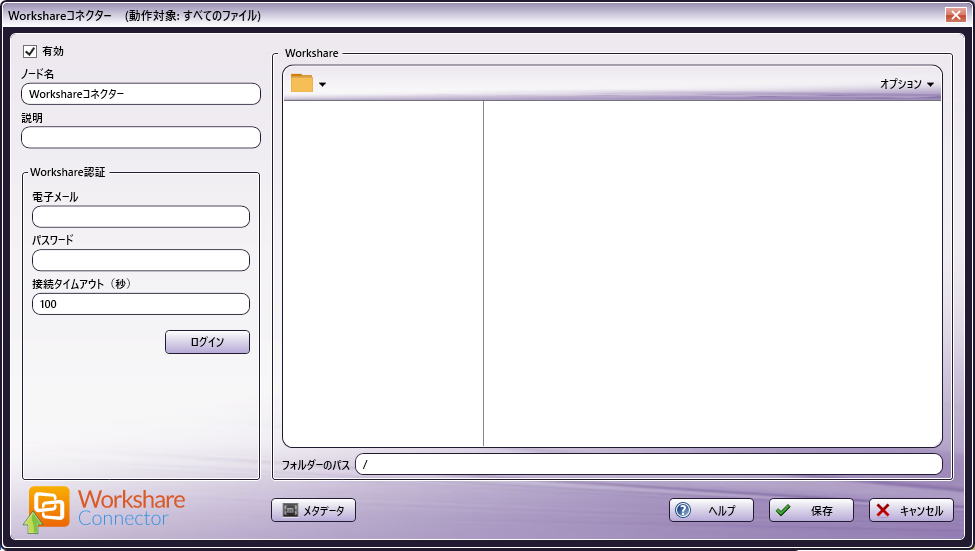
-
複数の出力場所がある場合は、 [有効] チェックボックスをオンにします。このチェックボックスをオフにした場合は、この出力は無視されます。ワークフロー側では引き続き検証される一方で、ドキュメントは出力されなくなるため失われる可能性があります。
-
[ノード名] フィールドに、Workshareコネクターノードのわかりやすい名前を入力します。
-
[説明] フィールドに、Workshareコネクターノードの説明を入力します。これは必須ではありませんが、複数の出力先ノードを互いに区別するのに役立ちます。説明が長い場合、このフィールドにマウスを合わせるとその内容全体を読むことができます。
Workshareコネクターの構成
Workshareコネクターを構成するには、まず自分のアカウントに接続するためにWorkshareから認証トークンを受け取る必要があります。そのためには、ノードのプロパティウィンドウにWorkshare資格情報を入力します。
Workshareへの接続
最初に、Workshare資格情報を入力する必要があります。以下の操作を行います。
-
[Workshare認証] 領域の [電子メール] フィールドと [パスワード] フィールドに、Workshare資格情報を入力します(アカウントの設定時に使用した電子メールアドレスとWorkshareのパスワード)。認証要求が正常に処理されてWorkshareからトークンを受け取ったら、そのトークンが無効になる(期限切れになる)までは、資格情報を再入力することなくフォルダー操作(フォルダーの参照や新規作成など)を行うことができます。
自動化されたワークフロー(入力フォルダーからWorkshareへの自動ファイルアップロードなど)を作成する際は、Workshareから有効なトークンを受け取るために、Workshareノードのプロパティウィンドウから少なくとも1回はWorkshareにログインする必要があります。
-
必要に応じて、 [接続タイムアウト] フィールドで、サーバーに最初に接続した後に通信が行われなくなってからタイムアウトになるまでの時間として割り当てられている秒数を変更します。タイムアウトの既定値は、100秒です。
-
完了したら、 [ログイン] ボタンを選択します。認証に成功すると、次の図に示すように、 [セッションのクリア] ボタンが新たに表示されます。

認証データが無効になったときは、[セッションのクリア]ボタンを使用できます。この場合は、以下の操作を行います。
-
[セッションのクリア] ボタンを選択します。
-
[電子メール] フィールドと [パスワード] フィールドに、Workshare資格情報を再び入力します。
-
完了したら、 [ログイン] ボタンを選択します。
-
フォルダーの選択
接続すると、Workshareノードのプロパティウィンドウの右側に、Workshare内のフォルダー、サブフォルダー、およびファイルがツリー形式で表示されます。この領域では、フォルダー構造を参照して、ドキュメントの保存先フォルダーを選択できます。
以下の図では例を示しています。
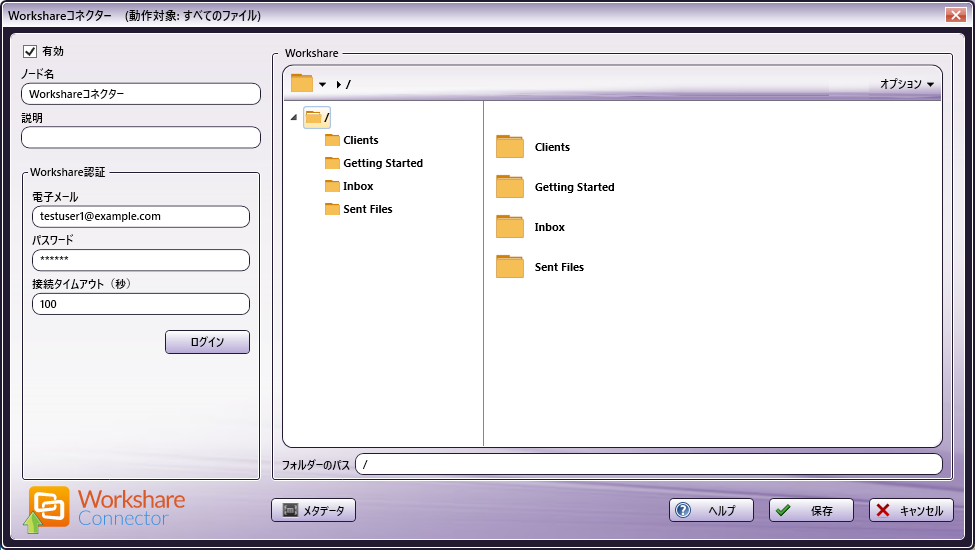
新規フォルダーへのドキュメントの送信
ドキュメントの送信先となる新規フォルダーをWorkshare内に作成することもできます。次のいずれかの操作を行います。
-
[オプション] ドロップダウンメニューから [新規フォルダー] オプションを選択するか、 Ctrl+Shift+N キーを押します。
表示される[新規フォルダーの作成]ウィンドウで、 [名前] フィールドに新規フォルダーの名前を入力してから、 [作成] ボタンを選択します。新しく作成されたフォルダーが、[フォルダー]ビューに表示されます。次の図では、「Cases」という名前の新しいフォルダーが作成されています。
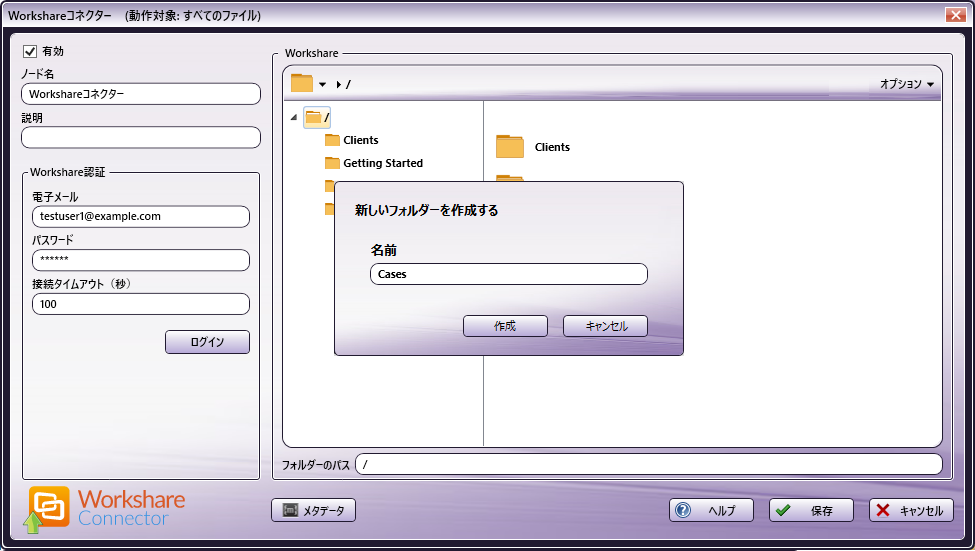
-
[フォルダーのパス] フィールドに、新規フォルダーの名前を入力します。
-
メタデータを使用して、実行時のフォルダーパスを指定します。
たとえば、ゾーンOCRを使用して受信ドキュメントからクライアント名を抽出してから、そのOCRメタデータを[フォルダーのパス]フィールドで使用できます。この場合、クライアント名と同じ名前のフォルダーがWorkshare内に作成され、ドキュメントは実行時にその新規フォルダーへ自動的にアップロードされます。
注: まだ存在していないフォルダー内にフォルダーを作成することはできません。たとえば、フォルダー内にフォルダーを作成するために2つの異なるメタデータ変数を使用することはできません({bates:Counter}/{file:name}など)。
メタデータを使用するには、以下の操作を行います。
-
[メタデータ] ボタンを選択して、[メタデータブラウザー]ウィンドウを開きます。
-
[メタデータブラウザー]ウィンドウで、目的のメタデータ変数を選択して、 [フォルダーのパス] フィールドにドラッグアンドドロップします。
必要に応じて、メタデータのページ番号をこの変数に手動で追加してください。たとえば、{ocr:zone.Name[1]}では、1ページ目のメタデータが検索されます。または、空の角カッコを追加することで({ocr:zone.Name[]}など)、ドキュメント内の最初に存在するメタデータを検索できます。
-
[メタデータブラウザー]ウィンドウの [閉じる] ボタンを選択します。
-
ファイル名の制約事項
ファイル名には以下の制約があります。
-
ファイル名の先頭と末尾にはスペースを使用できません。
-
ファイル名の先頭に2個のピリオド(..)を使用することはできません。
-
表示されない文字をファイル名に含めることはできません(タブ文字や改行文字など)。
-
次の文字は使用できません: < > : " / \ | ?*
表示オプション
ノードプロパティウィンドウの右上にある[オプション]ボタンを使用して、ウィンドウ内のWorkshareフォルダーの既定の表示方法を調整できます。以下の操作を行います。
-
[オプション] ボタンをクリックします。次のドロップダウンメニューが表示されます。

-
既定の表示方法をオフにするには、 [ツリービューの表示] オプションのチェックを外すか、 [Ctrl+T] キーを押します。
次の図では、使用可能な2つのフォルダー表示方法を比較しています。
ツリー表示がオン
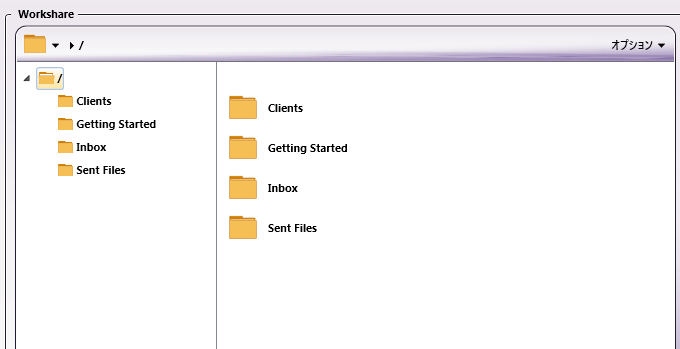
ツリー表示がオフ
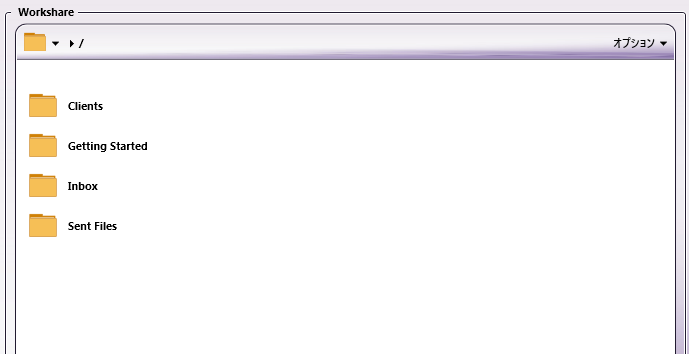
-
Workshareフォルダーに保存されているファイルを非表示にするには、 [ファイルの表示] オプションのチェックを外すか、 [Ctrl + E] キーを押します。
-
既定では、 [キャッシュの有効化] オプションは有効になっているため、Workshareコネクターはフォルダーを30分間キャッシュに保存でき、30分が経過した後はWorkshareに対して新しいデータを要求するようになります。このオプションを無効にした場合は、何らかの操作(複合機でのフォルダーの選択など)が実行されるたびにWorkshareに対してクエリーが発行されるため、パフォーマンスが低下する可能性があります。
-
現在の表示内容を更新して最新のフォルダーとファイルを表示するには、 [最新の情報に更新] オプションを選択するか、 [F5] キーを押します。
Workshareコネクターのインデックスフォームの作成
複合機でWorkshareにログインして(各種のアカウントを使用して)、スキャンされたドキュメントをWorkshareにアップロードすることを可能にするインデックスフォームを作成できます。以下の操作を行います。
-
ワークフローに 複合機パネルノード および Workshareコネクター ノードが含まれていることを確認します。
-
複合機パネルノードからインデックスフォームビルダーを開きます。[ワークフローのインデックスフィールド]領域に[Workshareコネクター]ボタンが表示されます。
-
[Workshareコネクター] ボタンを[インデックスフォーム]作業領域にドラッグアンドドロップします。次の図に示すように、[スキャンしてWorkshareに保存]インデックスフォームが自動的に表示されます。
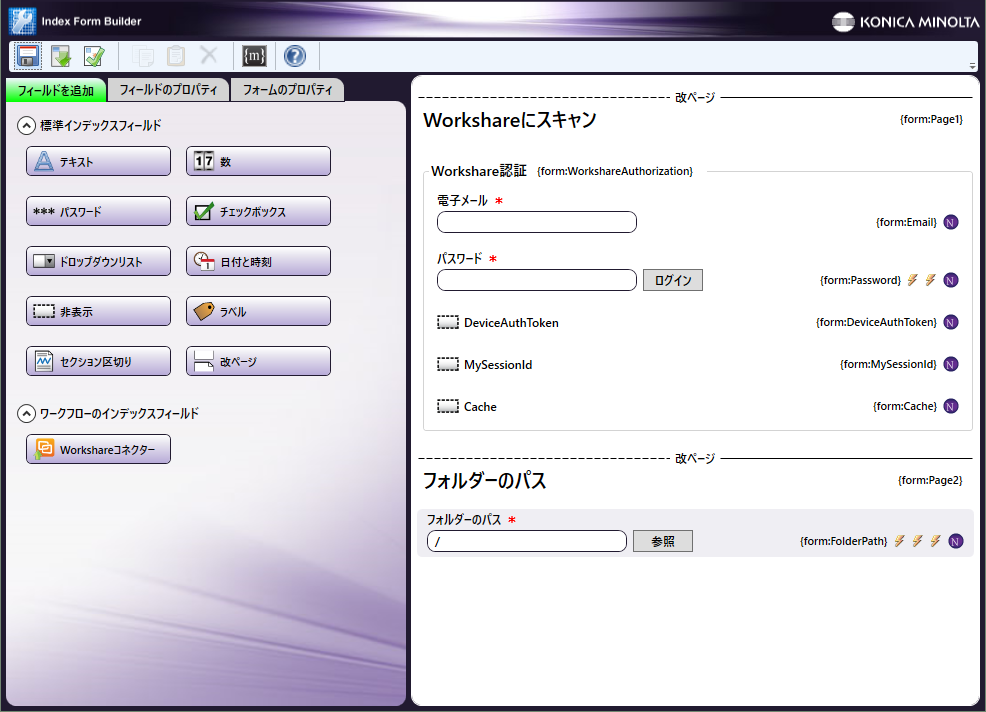
-
インデックスフォームビルダーを保存して閉じます。
-
Workshareコネクターノードのプロパティウィンドウには、このインデックスフォームにあるフィールドの変数名が自動的に入力されます。このウィンドウでフィールドを編集することはできませんが、スパナツールボタンをクリックして、インデックスフォームビルダーで該当するセクションまたはフィールドに移動できます。次の図を参照してください。
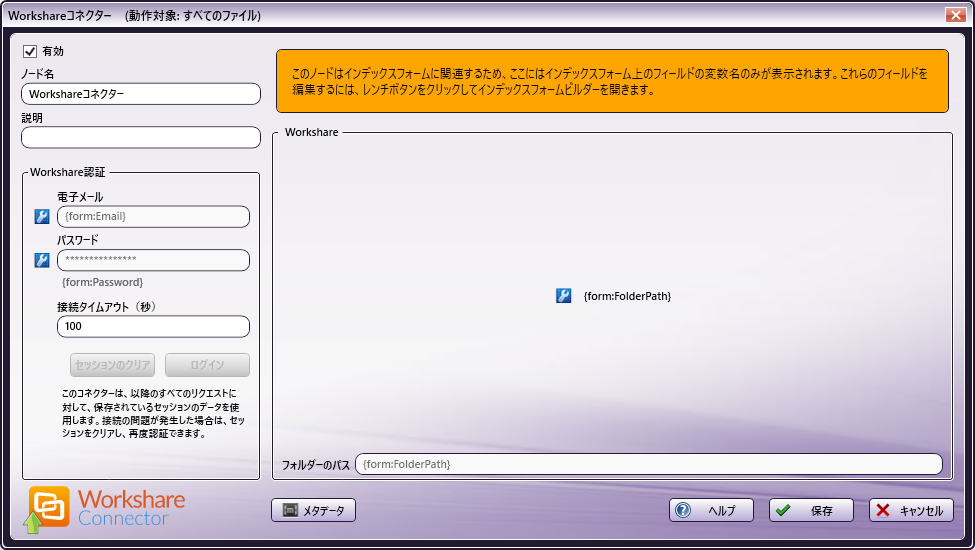
複数の入力でのWorkshareコネクターインデックスフォームの使用
Workshareコネクターノードを複合機パネルノードのインデックスフォームに関連付けた後は、Workshareへの接続と転送のために必要なすべての情報は複合機で入力されます。このため、他のタイプの収集ノード(入力フォルダーや複合機など)を、ワークフロー内のそのインデックス付けされたWorkshareコネクターノードに接続することはできません。この場合に、他の収集ノードをワークフローに追加する必要がある場合は、インデックスフォームに接続されていない新しいWorkshareノードを追加する必要があります。
複合機上のWorkshareインデックスフォーム
複合機では、Workshareインデックスフォームは以下のように3つの独立した画面に分割されます(ログインが必要な場合)。
1つ目の画面:Workshareへのログイン

2つ目の画面:Workshareフォルダーの選択と新規作成
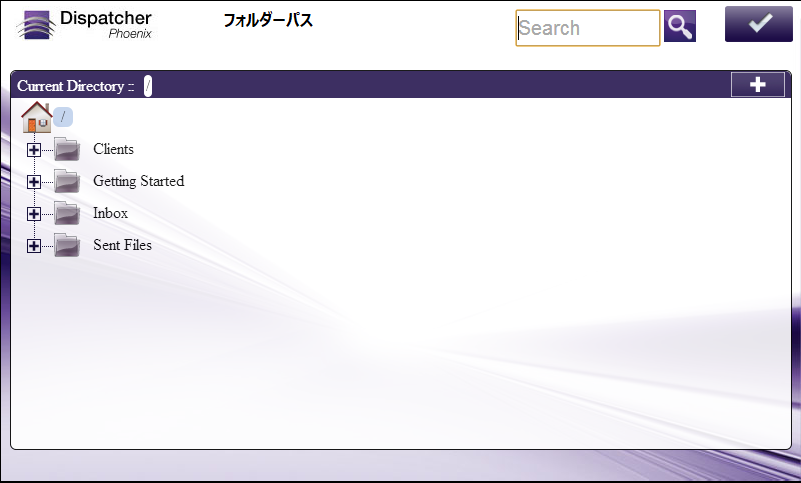
表示されるフォルダーのリストを絞り込むための [検索] フィールドが用意されています。このフィールドでサポートされている先行入力機能は、画面に表示されるフォルダーをすばやく絞り込むのに役立ちます。フィールドに文字を入力し始めると、入力された文字に応じてフォルダーが絞り込まれていきます。検索操作はルートディレクトリ内のすべてのフォルダーおよびサブフォルダーに対して実行されます。
-
ワイルドカードのアスタリスク(* )を使用して、任意の文字列を表すことができます。たとえば、[検索]フィールドに「inv* 」と入力すると、この3文字で始まるフォルダーがすべて表示されます(inv01、inv02、invoiceなど)。または、[検索]フィールドに「*inv」と入力すると、この3文字で終わるフォルダーがすべて表示されます(01inv、02invなど)。
-
ワイルドカードのクエスチョンマーク(?)を使用して、任意の1文字を表すことができます。たとえば、[検索]フィールドに「INV0?」と入力すると、INV01、INV02、INV03などのフォルダーが表示されます。
3つ目の画面:検索結果の表示
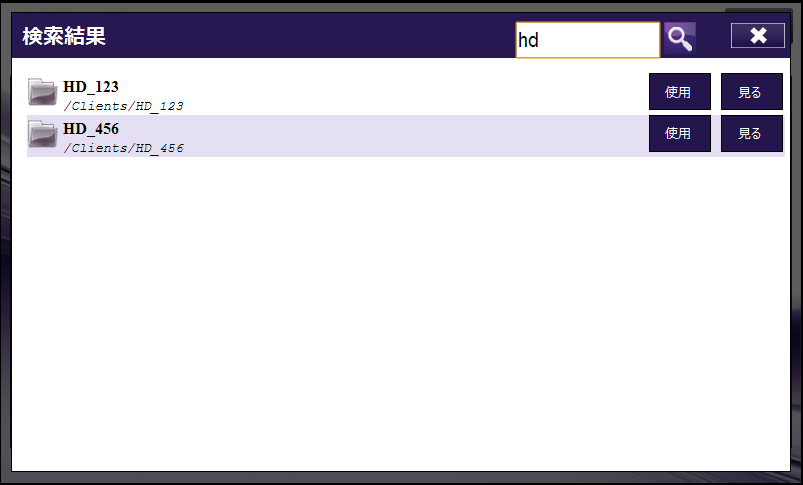
[検索]フィールドを使用してフォルダーのリストを絞り込んだ後に、以下の操作を行うことができます。
-
特定のフォルダーを選択するには、そのフォルダーの [使用] ボタンをタップします。
-
特定のフォルダーのディレクトリ構造表示に戻るには、そのフォルダーの [表示] ボタンをタップします。
-
フィルターを解除するには、[検索]フィールドの隣にある [x] ボタンをタップします。
-
検索基準を再び適用するには、フィールドの隣にある [検索] アイコンをタップします。
データベース参照 - Workshare構成
Workshareからデータ(フォルダーのリストや検証など)を取得するためのクエリーを手動で構成することもできます。
インデックスフォームビルダーを使用して、以下の操作を行います。
-
ドロップダウンリストなどの新しいフィールドを追加します。
-
このフィールドの [ロード時] イベントを定義してから、 クエリー を追加します。
-
[クエリー] ドロップダウンリストから、 [Workshareデータソース] を選択します。
-
これにより表示される[Workshareデータソースの構成]ウィンドウでは、Workshareからデータを取得するための特定のアクションを実行できます。
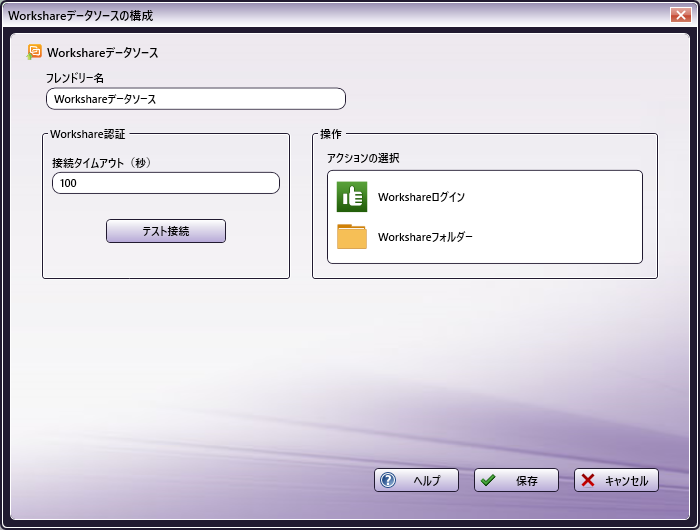
以下の操作を行います。
-
[フレンドリー名] フィールドに、Workshareデータソースの構成を識別する名前を入力します。
-
[操作] 領域で、Workshareデータソースに対して実行するアクションの種類を選択できます。オプションは次のとおりです。
-
[Workshareログイン] - このオプションをクリックすると、[Workshare認証]領域に[電子メール]フィールドと[パスワード]フィールドが表示されます。このオプションの目的は、複合機で入力されたログイン資格情報(電子メールとパスワード)をWorkshareデータソースと照合して検証することです。このアクションは、次のレコードを返します。
-
[結果] - ログインの結果:trueまたはfalse。
-
[メッセージ] - 成功または失敗したログインに関するテキスト。
-
[Get Workshare Folders(Workshareのフォルダーを取得)] - このアクションを使用して、特定のWorkshareフォルダーパス内のフォルダーのリストを表示します。[Get Workshare Folders(Workshareのフォルダーを取得)]項目を選択すると、次の図のように構成に新しいフィールドが表示されます。
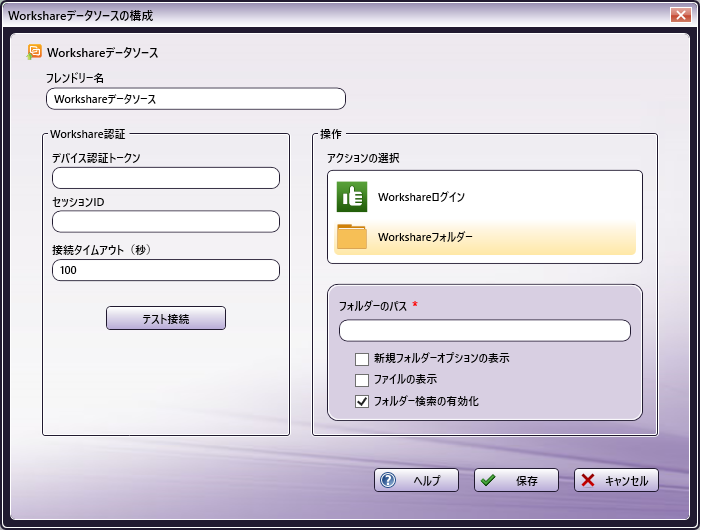
-
[フォルダーのパス] - 複合機パネルに表示するWorkshareルートフォルダーの名前を入力します。
-
[新規フォルダーオプションの表示] - このオプションにチェックマークを付けると、複合機で新しいWorkshareフォルダーを作成できるようになります。
-
[ファイルの表示] - このオプションにチェックマークを付けると、複合機にWorkshareフォルダー内のファイルが表示されます。
-
[フォルダー検索の有効化] - このオプションにチェックマークを付けると、パネルに表示されるWorkshareフォルダーのリストを絞り込むための[検索]フィールドが表示されます。[検索]フィールドでは先行入力機能がサポートされています。このオプションは既定で有効になっています。
-
[テスト接続] ボタンを選択して、Workshareに正しく接続していることを確認できます。

