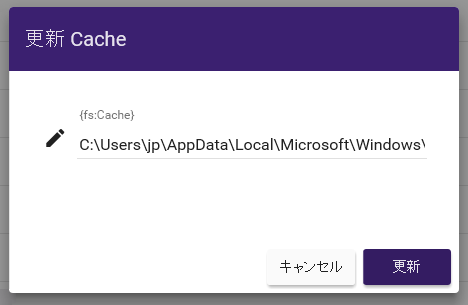ユーザーデータ
DP Webには「ユーザーデータ」アプリケーションが付属しており、DP Webユーザープロファイルとユーザーストレージ変数を管理することができます。
ユーザーデータ アプリケーション へのアクセス
Dispatcher Phoenix Webで、 [ユーザーデータ] ボタンを選択するか、スライドアウトメニューから [ツール] > [ユーザーデータ] オプションを選択します。[ユーザーデータ]ページに次のリンクが表示されます。
- [ユーザープロファイル] - 編集可能なユーザープロファイルフィールドのリストを表示します。
- [ファイルシステム] - Dispatcher Phoenixで使用される既定のディレクトリのリストを表示します。必要に応じて設定された変数を表示し、それらを変更することができます。
- [その他] - 削除可能なその他のユーザー変数を表示します。 次の図の例を参照してください。
![[ユーザーデータ]ページ](../img/user-data-2.png)
ユーザープロファイルの管理
ユーザープロファイルページには、ログインしているユーザーのプロファイルフィールドが表示されます。各フィールドの横には、次の図のように [編集] アイコンが表示されます。
![[ユーザーデータ]ページ](../img/user-data.png)
Active DirectoryまたはLDAPに接続している場合は、AD/LDAPシステムの設定がフィールドにあらかじめ入力されています。
重要 ! AD/LDAPの設定は、ユーザーが指定した、いかなる変更よりも常に優先されます。
DP Webのユーザープロファイルを編集するには以下の操作を行います。
-
次のフィールドを変更するには、それらのフィールドの横にある [編集] アイコンをクリックします。
- [名] - ログインしたユーザーに関連付けられた名。
- [姓] - ログインしたユーザーに関連付けられた姓。
- [フルネーム] - ログインしたユーザーに関連付けられたフルネーム。
- [タイトル] - ログインしたユーザーに関連付けられた職位。
- [部門名] - ログインしたユーザーに関連付けられた部門名。
- [電子メールアドレス] - ログインしたユーザーに関連付けられた電子メールアドレス。
- [プロファイルディレクトリ] - ログインしたユーザーに関連付けられたプロファイルディレクトリ。
- [ホームディレクトリ] - ログインしたユーザーに関連付けられたホームディレクトリ。
- [グループ] - ログインしたユーザーが属するグループ。
-
[編集] アイコンをクリックすると、指定されたフィールドの[更新]ポップアップウィンドウが表示されます。そのウィンドウを使用してフィールドの新たな設定を入力してから、[更新] ボタンを選択します。たとえば、次の図では、電子メールアドレスをユーザープロファイルに追加しています。
![[電子メールアドレス]フィールドの編集](../img/update-profile.png)
ファイル システムの既定の管理
ファイルシステムページには、Dispatcher Phoenix Webで使用される既定のディレクトリが表示されます。各フィールドの横には次の図のように [編集] アイコンが表示されます。
![[ファイルシステム]のフィールド](../img/file-system.png)
これらの既定のディレクトリを編集するには以下の操作を行います。
-
次の既定のディレクトリを変更するには、各フィールドの横にある [編集] アイコンをクリックします。
- アプリデータ
- アプリケーションデータ
- キャッシュ
- 共通アプリケーションデータ
- 共通プログラムファイル
- Cookie
- デスクトップ
- デスクトップディレクトリ
- ドキュメント
- ダウンロード
- お気に入り
- 履歴
- ローカルアプリデータ
- ローカルアプリケーションデータ
- マイミュージック
- マイピクチャ
- マイビデオ
- NetHood
- 個人
- PrintHood
- プログラムファイル
- プログラム
- 最近
- 送信先
- スタートメニュー
- スタートアップ
- システム
- テンプレート
-
[編集] アイコンをクリックすると、指定されたフィールドの[更新]ポップアップウィンドウが表示されます。そのウィンドウを使用してフィールドの新たな設定を入力してから [更新] ボタンを選択します。たとえば、次の図では[キャッシュ]ディレクトリを更新しています。