バーコードライター

バーコードライターノードは、カスタマイズされたバーコードとバーコードラベルを1つまたは複数作成し、スキャンされたイメージファイル上に配置する場合に使用します。Code 39バーコードとCode128バーコードおよびQRコードを作成できます。このノードに必要なバーコードフォントは、バーコードライターモジュールと共に自動的にインストールされます。
このノードでは、ページ内の好きな位置に垂直または水平にバーコードを配置できます。バーコードを90°回転させることもできます。配置と書式に関する他の詳細オプションも使用できます。たとえば、バーコード用のスペースを確保するために、ページコンテンツのサイズを縮小したり、ページ上でのコンテンツの位置を移動したりできます。このノードは、TIFF、JPG、GIF、PNG、BMP、およびPDFのファイルに対応しています。
バーコードライターノードのプロパティウィンドウを開くには、 バーコードライター 処理ノードをワークフロービルダーのキャンバスに追加して、そのノードをダブルクリックします。バーコードライターノードウィンドウは、次の図のようになります。
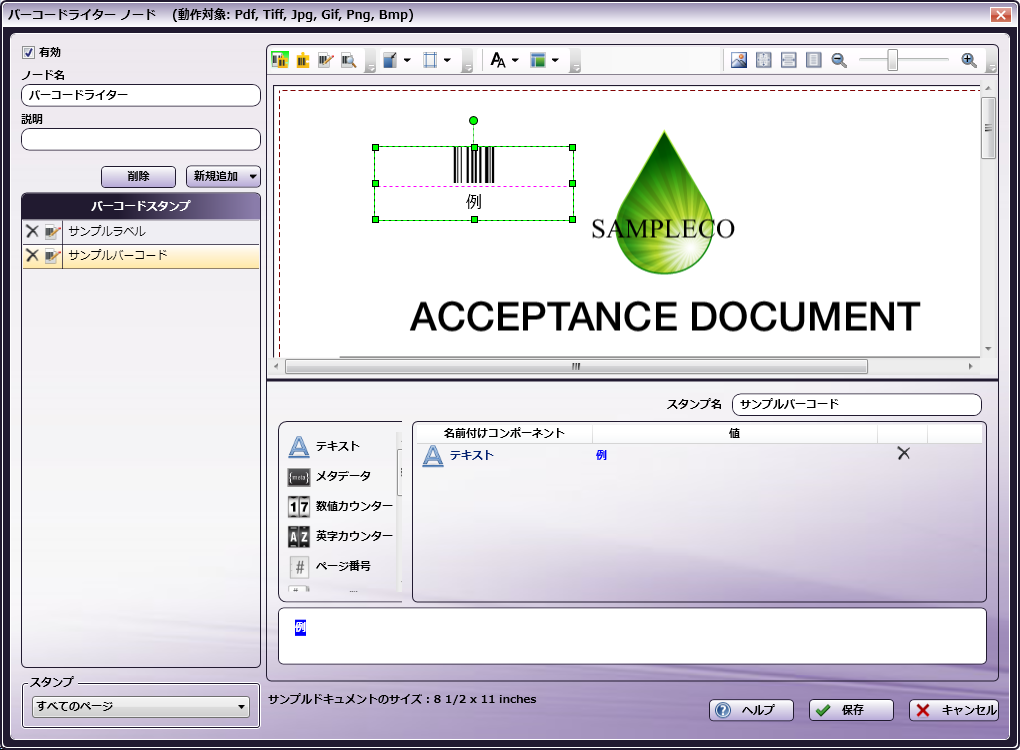
バーコードスタンプリスト
[バーコードスタンプ]リスト領域では、以下の操作を行うことができます。
-
[バーコード/ラベルを並べ替える] ページ上で重なり合っている複数のバーコードやバーコードラベルを操作する場合は、表示されているバーコード/ラベルをドラッグアンドドロップして並べ替えることができます。
-
[バーコードまたはバーコードラベルの名前を編集する] バーコードまたはバーコードラベルの特定に使用されている名前を変更するには、その名前の横にある 編集 アイコンをクリックするか、その名前をダブルクリックします。
-
[定義済みのバーコードまたはバーコードラベルを削除する] 名前の横にある [削除] アイコンをクリックするか、[バーコードスタンプ]リストでそのバーコードまたはバーコードラベルを選択してからキーボードの [Delete] キーを押します。確認メッセージが表示されて、そのバーコード/ラベルを本当に削除するかどうかが尋ねられます。

バーコードの編集 領域
[バーコードの編集]領域には、定義済みのバーコード/ラベルが配置されたサンプルドキュメントが表示されます。サンプルドキュメント上では、余白は赤色で表示されます。既定では、次の図に示すように、「例」という値を持つ定義済みのCode 128バーコードと、サンプルバーコードの値を示すバーコードラベルがあらかじめ入力されています。
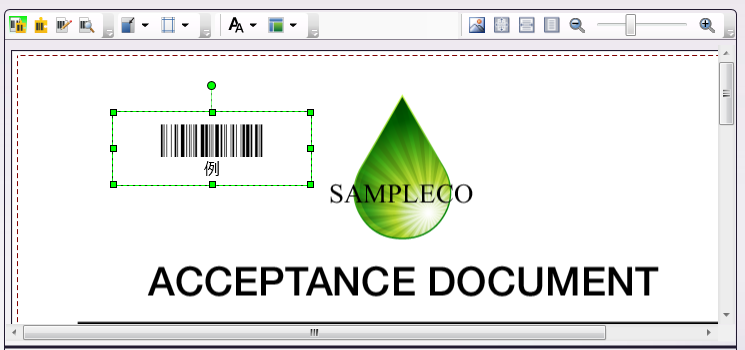
以下の操作ができます。
-
境界ボックスの [サイズを変更] するには、[バーコードの編集]領域で境界ボックスを選択して、適切なハンドルをドラッグしてボックスを希望のサイズに変更します。
-
境界ボックスを [回転] するには、[バーコードの編集]領域で境界ボックスをクリックして、ボックスの上部にある回転ハンドルを90°ずつドラッグして、ボックスを希望の角度に回転します。
-
境界ボックスを別の位置に [移動] するには、[バーコードの編集]領域で境界ボックスをクリックして、ボックスを希望の位置にドラッグします。バーコードまたはバーコードラベルを選択してから、キーボードの矢印キーを使用してバーコードまたはバーコードラベルを移動することもできます。
-
矩形領域内の [複数のバーコード/ラベルを選択する] には、マーキー枠をマウスでドラッグして選択対象のバーコード/ラベルを囲みます。この操作は、サンプルドキュメントの外側から開始する必要があります。または、ページコンテンツが移動されている場合は、任意の空白領域から開始する必要があります。別の方法として、1つのバーコード/バーコードラベルを選択した後に [Shift] キーを押しながら別のバーコード/バーコードラベルを選択することで、複数のバーコード/バーコードラベルを選択することもできます。
-
矩形領域内のすべてのオブジェクトを選択するには、選択ツールを使用して、マーキー枠をドラッグして選択対象のオブジェクトを囲みます。
-
バーコード/バーコードラベルを [削除] するには、そのバーコード/バーコードラベルを選択してからキーボードの [Delete] キーを押します。確認メッセージが表示されます。
-
[サンプルコンテンツを移動] するには、サンプルドキュメントを選択してから、マウスでドラッグします(またはキーボードの矢印キーを使用してサンプルドキュメントを移動します)。
-
異なるサンプルドキュメント上でバーコード/ラベルを表示するには、ツールバーの [イメージ] アイコンをクリックします。
コンポーネント領域
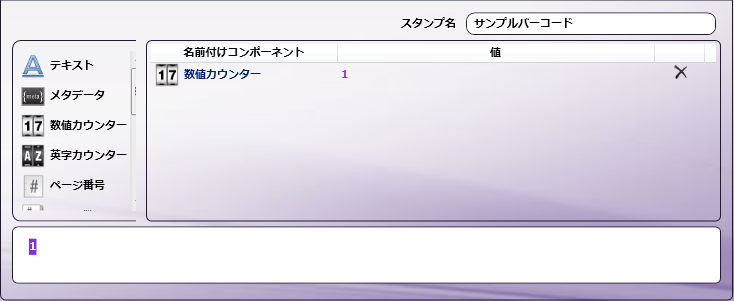
[コンポーネント]領域は、バーコードとバーコードラベルを設計できる[バーコードライターノード]ウィンドウのセクションです。バーコードまたはバーコードラベルを作成するために使用できるすべての名前付けコンポーネントは、アイコンとして左側に一覧表示されています。また、この領域にある [スタンプ名] フィールドでは、バーコードまたはバーコードラベルの名前を必要に応じて編集できます。
ウィンドウの下部にある結果領域には、次の図で示すように、すでに定義されているコンポーネントが表示されます。

ツールバー
ウィンドウの上部にあるツールバーを使用して、バーコードまたはバーコードラベルの外観、ページコンテンツの外観、および実際のウィンドウ自体のプロパティを構成できます。ウィンドウの外観に加えた変更は、このウィンドウを次回に開いたときも保持されます。
ツールバーのドロップダウンパレットを使用しているときは、 [Enter] キーを押すか、パレット外側の任意の場所をクリックすると、それらの変更内容が[バーコードの編集]領域に保存されます。ツールバーにあるオプションのいくつかは、[バーコードの編集]領域を対象としたものであり、[コンポーネント]領域には適用されません。
| ツールバーアイコン | 説明 |
|---|---|
 |
[バーコードの編集] 領域と [コンポーネント] 領域の両方を表示します。これが既定の設定です。 |
 |
[コンポーネント] 領域のみをウィンドウに表示します。 |
 |
[バーコードの編集] 領域のみをウィンドウに表示します。 |
 |
[印刷プレビュー] を表示します。このアイコンをクリックすると、サンプルドキュメント上のバーコード/バーコードラベルの最終出力が表示されます。印刷プレビューではバーコード/バーコードラベルのコンテンツを整形することはできません。 |
 |
ページのコンテンツを [縮小] および [移動] します。 |
 |
ページの [余白] を指定します。 |
 |
[フォント] ドロップダウンパレットからフォントを選択してカスタマイズします。選択できる項目は、バーコードまたはバーコードラベルのフォントサイズ、境界ボックス内のバーコードまたはバーコードラベルの位置揃え(左、中央、右)、および境界ボックス内のバーコードまたはバーコードラベルの配置(中央上部、中央、中央下部)です。 |
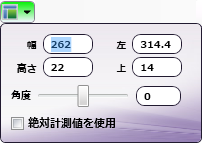 |
[レイアウト] ドロップダウンパレットでさまざまなオプションを指定して、境界ボックスのレイアウトをカスタマイズします。これらの変更は、[バーコードの編集]領域の境界ボックスのサイズを変更または移動することによって手動で行うこともできることに注意してください。
|
| [バーコードの編集]領域で使用する別の [サンプルドキュメント] を見つけてアップロードします。 | |
| プレビューのサンプルドキュメントを 元のサイズに戻します 。キーボードショートカット: [Ctrl] + [1] | |
| [バーコードの編集]領域の幅に合わせてサンプルドキュメントを 拡大 します。キーボードショートカット: [Ctrl] + [2] | |
| サンプルドキュメント全体が[バーコードの編集]領域にちょうど 収まる ように表示します。キーボードショートカット: [Ctrl] + [3] | |
 |
ズーム イン/アウトします(虫眼鏡のアイコンまたはスライドバーを使用)。キーボードショートカット: ズームインするには [Ctrl] キーを押しながら [+] キーを押します。 ズームアウトするには [Ctrl] キーを押しながら [ - ] キーを押します。 |
バーコードライター ウィンドウの使用
バーコードライターウィンドウでは、バーコードとバーコードラベルを自由にカスタマイズおよび整理できます。このノードを設定する際は、以下のことを必ず行ってください。
-
ワークフローの実行時にノードが処理されるように、 [有効] ボックスにチェックマークを付けます。チェックマークを付けない場合、この処理は無視されます。ドキュメントは、ノードが存在していないかのように通過します(つまり、既定のパスまたは「ポジティブ方向の」パスを進み続けます)。無効になっているノードは、論理条件やエラー条件についてチェックされないことに注意してください。
-
[ノード名] フィールドに、バーコードライターノードのわかりやすい名前を入力します。
-
[説明] フィールドに、バーコードライターノードの説明を入力します。このフィールドは必須ではありませんが、ノードの内容を明確に示すために役立ちます。説明が長い場合、このフィールドにマウスを合わせるとその内容全体を読むことができます。
-
ノードのカスタマイズが完了したら、 [保存] ボタンを選択してバーコードとラベルを保存します。 [ヘルプ] ボタンを選択してオンラインヘルプにアクセスすることもできます。また、 [キャンセル] ボタンを選択して、変更を保存せずにウィンドウを終了することもできます。
サンプルドキュメントのアップロード
ツールバーの [アップロード] アイコンをクリックすると、ユーザー独自のサンプルドキュメントをアップロードして、バーコードとラベルを構成する際にプレビューとして使用できます。アプリケーションには、各種サイズのサンプルドキュメントが5つ用意されており( A4、レター縦長、レター横長、リーガル、およびタブロイド )、これらを使用することもできます。独自のドキュメントをアップロードする場合は、PDFファイルをサンプルドキュメントとして使用することはできない点に注意してください。
[アップロード] アイコンをクリックすると、[イメージの選択]参照フォルダーが表示され、このフォルダーから適切なサイズのドキュメントを選択できます。
注: サンプルドキュメントは、最小でも½インチ(12.70mm) x ½インチ(12.70mm)の大きさが必要です。
ページのコンテンツの縮小と移動
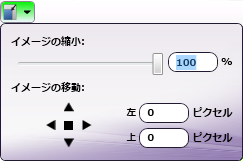
バーコードまたはラベルによってページの重要な情報が見づらくならないように、ページのコンテンツを縮小したり、移動したりする必要が生じることがあります。
-
ページのコンテンツを縮小するには、ツールバーの [縮小] アイコンをクリックしてから、 [イメージの縮小] スライドバーを使用して、コンテンツを縮小するパーセントを指定します。スライドバーの右側にあるフィールドに、パーセントの数値を入力することもできます。
-
コンテンツの位置を移動するには、 [イメージの移動] の [上] 、 [下] 、 [左] 、 [右] の矢印を使用するか、 [左] と [上] の両フィールドに位置の移動量(ピクセル)を入力するか、マウスを使用してコンテンツを選択してドラッグします。コンテンツをページの中央に配置するには、 [中央の四角形] をクリックします。位置を移動する際に、コンテンツがページ境界の外側にはみ出るとコンテンツが切り取られます。
-
矢印を1回クリックすると、コンテンツが一度に1ピクセルずつ移動します。ただし、移動速度を高める場合は、矢印をクリックして左マウスボタンを押したままにすることができます。速度をさらに高めるには、矢印をクリックした後で左マウスボタンを押したままにして、 [Ctrl] キーまたは [Shift] キーのどちらかを押します。コンテンツを最も高速に移動するには、矢印をクリックしてから左マウスボタンを押したままにして、 [Ctrl] + [Shift] キーを両方とも押します。
余白の指定
ドキュメントの余白を変更する場合は、ツールバーの [余白] アイコンをクリックして、 [上]、[下]、[左]、[右] の各フィールドに新しい値を入力します。必要な場合は、これらのページの余白の限界を越えてバーコードまたはラベルを配置できます。余白は参考のために用意されています。バーコードとラベルのレイアウトを決めるときにも有効です。余白の測定単位はインチです。
注: 入力ドキュメントに、このノードで指定されたページ余白より小さなページが含まれている場合、これらのページがバーコード/ラベルのスタンプ対象として選択されていると、ファイルはエラーになります。
バーコード/バーコードラベルの挿入
バーコード/バーコードラベルをドキュメントに挿入するためのノードをカスタマイズするには、以下の操作を行います。
-
[バーコードスタンプ]領域で、以下の操作の いずれか を行います。
-
このノードであらかじめ定義されている「サンプルバーコード」バーコードまたは「サンプルラベル」ラベルを選択するか、または
-
[新規追加] ボタンを選択します。
-
-
[新規追加] ボタンを選択すると、次の図に示すようなドロップダウンパレットが表示されます。
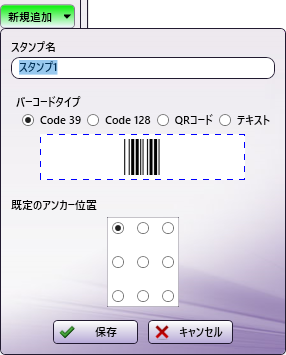
[新規追加] パレット上で、以下の操作を行います。
-
[スタンプ名] フィールドに、バーコードまたはバーコードラベルの名前を入力します(これにより、ノード内でバーコードまたはバーコードラベルを特定できます)。この名前は、コンポーネント領域で編集することもできます。
-
[バーコードタイプ] ラジオボタンで、挿入するバーコードのタイプ(Code 39, UTF 128 B, または QRコード)を選択するか、あるいはバーコードラベルに挿入するテキストを選択します。
-
[既定のアンカー位置] ボックスの下にあるラジオボタンで、バーコード/ラベルの開始位置を選択します。ただし、この位置を定義した後も、 [レイアウト] ドロップダウンパレットを使用するか、[バーコードの編集] 領域でマウスを使って境界ボックスを移動することによって、この位置を変更できます。
-
完了したら、[保存] ボタンを選択します。
既存のバーコード/バーコードラベルと同じ位置に新しいバーコード/バーコードラベルを配置した場合、新しいバーコード/ラベルは、既存のバーコードのすぐ下に配置されます。
-
-
[スタンプ] プルダウンメニューを使用して、バーコードまたはラベルを付けるページを指定します。オプションは次のとおりです。
-
[すべてのページ] - すべてのページにバーコード/ラベルを挿入します。
-
[すべての偶数ページ] - 偶数ページにバーコード/ラベルを挿入します。
-
[すべての奇数ページ] - 奇数ページにバーコード/ラベルを挿入します。
-
[最初のページ] - 最初のページのみにバーコード/ラベルを挿入します。
-
[最後のページ] - 最後のページのみにバーコード/ラベルを挿入します。
-
[独自のページ範囲を定義] - バーコード/ラベルを適用するページ範囲を独自に定義します。このオプションを選択すると、ページ範囲を入力するための空のフィールドが表示されます。以下の操作を行います。
-
ドキュメントの先頭から数えたページ範囲を指定するには、カンマ記号またはダッシュ記号(あるいはその両方)を使用します。たとえば、「1,2, 5-7」と入力すると、1、2、5、6、7ページが処理されます。
-
ページ範囲内でスタンプを押す並びを指定するには、かっこを使用します。たとえば、「1-10(3)」と入力すると、1~10ページまで2ページおきにバーコード/ラベルが挿入されます。
-
最後のページを指定するには、「end」を使用します。たとえば、「end(-5) - end」と入力すると、20ページあるドキュメントの15~20ページ目にバーコード/ラベルが挿入されます。
-
ほかには、以下のような例があります。
20ページあるドキュメントの1、2、5、6、7、19ページ目にバーコード/ラベルを追加するには、「1,2,5-7, end(-1)」と入力します。
20ページあるドキュメントの10~15ページ目にバーコード/ラベルを追加するには、「10-end(-5)」と入力します。
20ページあるドキュメントの10~15ページに1ページおきにバーコード/ラベルを追加するには、「10-end(-5)(2)」と入力します。
25ページあるドキュメントの15~20ページ目にバーコード/ラベルを追加するには、「end(-10)-end(-5)」と入力します。
20ページあるドキュメントの10~20ページ目にバーコード/ラベルを追加するには、「end(-10)-end」と入力します。
注: 入力ドキュメントのページ数に対応しないページ範囲を指定した場合(3ページのドキュメントに対して10~20ページ目にバーコード/ラベルを追加した場合など)、ファイルはエラーになります。
-
-
バーコードまたはバーコードラベルをカスタマイズするには、名前付けコンポーネントをコンポーネントメイン領域にドラッグアンドドロップします。この領域内でコンポーネントをドラッグアンドドロップすることによって、コンポーネントの順序をいつでも変更できます。
バーコードメタデータ
バーコードを作成したら、ワークフロー内の他のノードでそのバーコードを参照できます。バーコードライターを参照するための構文は、 {bar: バーコードの名前 [<page>]} です。
注: バーコードラベルのメタデータはキャプチャされません。
以下の図に示すように、[メタデータブラウザー]ウィンドウを使用してバーコードライター変数を選択することもできます。
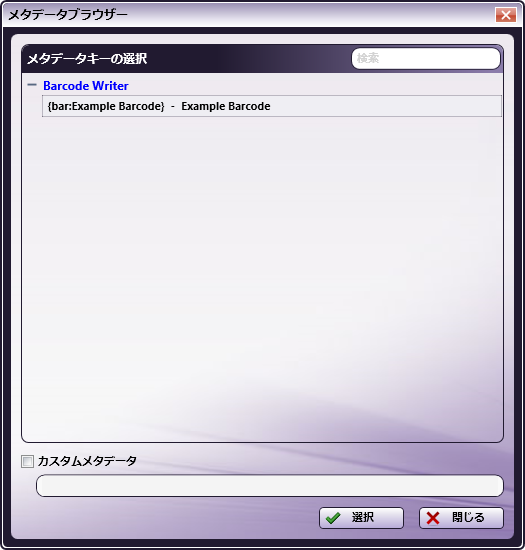
さまざまなドキュメントサイズに合わせたバーコードの位置とサイズの設定
バーコードとラベルを構成する際には、バーコードが適用されるイメージの寸法に関係なく、指定した 余白 と フォントサイズ が同じ値に保たれることに注意してください。ただし、テキストを配置できる最大領域を示すバーコード/ラベルの境界ボックスのサイズと位置は、ドキュメントサイズに比例して調整されます。
たとえば、フォントサイズ12 ptを指定して180 x 50ピクセルの境界ボックスの中央に揃えられたバーコードが、8 ½ x 14のサンプルドキュメントの左上に配置された場合と、5 x 7のドキュメントに適用された場合では、表示が大幅に異なります。小さいドキュメントでは境界ボックスが縮小され、バーコード/ラベルはボックス内に完全には収まらなくなります。
一方、QRコードはフォントによってサイズは変更されません。QRコード自体が反応します。QRコードのサイズは、フォントサイズを増減することで変更できません。QRコードの最小サイズは29ピクセル x 29ピクセルです。
サイズの異なるドキュメントに幅広く対応するためには、以下のことを試してください。
-
[バーコードの編集]領域に他のサンプルドキュメントをアップロードして、さまざまなドキュメント上でバーコード/ラベルをレイアウトします。サンプルイメージは、処理するドキュメントの代表例を示すものにする必要があります。
-
すべてのバーコード/ラベルを表示するために十分な境界ボックスの大きさが保たれるように、境界ボックスの高さと幅のレイアウトを調整します。テキストが常に見えるようにする必要がある場合は、境界ボックスの高さをドキュメントの高さに合うように拡大します。
境界ボックスの絶対寸法の指定
処理対象のドキュメントに関係なく境界ボックスを同じサイズと位置に保つには、レイアウトパレットの [絶対計測値を使用] ボックスにチェックマークを付けます。このオプションを有効にすると、バーコード/ラベルは拡大縮小されなくなり、同じ状態に維持されます。このため、レイアウトの向きまたはサイズが異なるドキュメントを処理すると、バーコード/ラベルがページ外に配置される可能性があることに注意してください。
バーコードの名前付けコンポーネント
| 名前付けコンポーネント | 説明 |
|---|---|
 |
[テキスト] - バーコード値にテキストを追加します。名前付けコンポーネントのメイン領域に [テキスト] アイコンをドラッグアンドドロップした後、アイコンをダブルクリックして適切なテキストを入力します。
|
 |
[メタデータ] - ワークフロー内の他のノードから取得したメタデータに加え、日付、ファイル、およびシステム変数などのシステム定義メタデータをバーコード値に追加します。使用可能な変数の詳細については参照情報を参照してください。名前付けコンポーネントのメイン領域に [メタデータ] アイコンをドラッグアンドドロップした後、アイコンをダブルクリックしてから [メタデータキーの選択] ボタンをクリックして、メタデータブラウザーにアクセスします。 |
 |
[数値カウンター] - 数値の連続カウンターをバーコード値に追加します。 [数値カウンター] アイコンを名前付けコンポーネントのメイン領域にドラッグアンドドロップしたら、アイコンをダブルクリックしてカウンターをカスタマイズします。表示されるフィールドで以下の操作を行います。
|
 |
[アルファベットのカウンター] - アルファベットカウンターをバーコード値に追加します。名前付けコンポーネントのメイン領域に、 [アルファベットのカウンター] アイコンをドラッグアンドドロップした後、アイコンをダブルクリックしてカウンターをカスタマイズします。表示されるフィールドで、以下の操作を行います。
|
 |
[ページ番号] - 名前付けコンポーネントのメイン領域に[ページ番号]アイコンをドラッグアンドドロップして、バーコード値にページ番号を追加します。 |
 |
[ページ数] - 名前付けコンポーネントのメイン領域に[ページ数]アイコンをドラッグアンドドロップして、バーコード値に合計ページ数を追加します。 |
 |
[日付] - バーコード値に現在の日付を追加します。名前付けコンポーネントのメイン領域に [日付] アイコンをドラッグアンドドロップした後、アイコンをダブルクリックして日付の表示形式をカスタマイズします。
|
 |
[時間] - バーコード値に現在の時刻を追加します。このコンポーネントは、Code39バーコードでは使用できないことに注意してください。名前付けコンポーネントのメイン領域に [時間] アイコンをドラッグアンドドロップした後、アイコンをダブルクリックして時刻の表示形式をカスタマイズします。
|
 |
[区切り] - さまざまな区切り記号をバーコード値に追加します。名前付けコンポーネントのメイン領域に [区切り] アイコンをドラッグアンドドロップした後、アイコンをダブルクリックしてドロップダウンリストから適切な区切り記号を選択します。オプションは次のとおりです:
|
 |
[ファイル名] - 名前付けコンポーネントのメイン領域に [ファイル名] アイコンをドラッグアンドドロップして、ファイルの名前をバーコード値に追加します。 |
 |
[ファイル拡張子] - 名前付けコンポーネントのメイン領域に [ファイル拡張子] アイコンをドラッグアンドドロップして、ファイルの拡張子をバーコード値に追加します。 |
 |
[ファイルサイズ] - 名前付けコンポーネントのメイン領域に [ファイルサイズ] アイコンをドラッグアンドドロップして、ファイルのサイズ(バイト)をバーコード値に追加します。 |
 |
[イメージの幅] - 名前付けコンポーネントのメイン領域に [イメージの幅] アイコンをドラッグアンドドロップして、バーコード値にイメージの幅を追加します。 |
 |
[イメージの高さ] - 名前付けコンポーネントのメイン領域に [イメージの高さ] アイコンをドラッグアンドドロップして、バーコード値にイメージの高さを追加します。 |
注: QRコードには、レベルMの誤り訂正機能が組み込まれています。レベルMの誤り訂正率は15%です。
バーコードラベルのコンポーネント
 [テキスト] - バーコードラベルにテキストを追加します。名前付けコンポーネントのメイン領域に [テキスト] アイコンをドラッグアンドドロップした後、アイコンをダブルクリックして適切なテキストを入力します。
[テキスト] - バーコードラベルにテキストを追加します。名前付けコンポーネントのメイン領域に [テキスト] アイコンをドラッグアンドドロップした後、アイコンをダブルクリックして適切なテキストを入力します。
 [バーコード値] - バーコードラベルにバーコード値を追加します。名前付けコンポーネントのメイン領域に [バーコード値] アイコンをドラッグアンドドロップした後、アイコンをダブルクリックして使用するバーコードを選択します。
[バーコード値] - バーコードラベルにバーコード値を追加します。名前付けコンポーネントのメイン領域に [バーコード値] アイコンをドラッグアンドドロップした後、アイコンをダブルクリックして使用するバーコードを選択します。
バーコード/ラベルの編集
バーコードまたはバーコードラベルを作成した後、以下のいずれかを行ってバーコードまたはバーコードラベルを編集できます。
-
[バーコードリスト] から選択する、 または
-
[バーコードの編集] 領域で境界ボックスを選択する。

