LPR入力ノード

LPR入力は、WindowsプリンターキューなどのLPRクライアントからの印刷ジョブを収集するオプションのノードです。「ファイルに出力」プロセスと同様に、LPRクライアントは、ワークフローの他のプロセスノードで使用できる形式にファイルを変換します。つまり、LPR入力ノードにより、Dispatcher Phoenixアプリケーションを、ジョブ送信用のネットワークプリンターと同じように表示できます。変換されたファイルのデータ形式は、プリンタードライバーに応じて異なります。ただし、ほとんどの場合はPCLまたはPostscriptになります。
Windows画像とFAXビューアなどの一部のイメージングアプリケーションでは印刷時に出力ファイルの名前が変更されます。このような場合は、ファイルが互いに上書きされないようにするために、そのアプリケーションを使用しないか、ワークフローに名前変更プロセスを追加するかを選択することもできます。MicrosoftペイントおよびAdobe Photoshopではファイル名は変更されません。
このノードを正しく機能させるためには、LPR入力ノードにも指定されているキュー名を使用して、LPR印刷用ポートを構成する必要があります。LPRポートとLPR入力ノードが正しく設定されてWindowsサービスが開始されると、任意のアプリケーションから印刷できます。ファイルはLPR入力ノードに直接送信され、ワークフローが開始されます。
印刷ジョブに含まれるLPR メタデータ は、出力フォルダーノードやSMTP出力ノードなどの他のノードでも使用できます。
注: システムの負荷が大きいと、外部サービスのパフォーマンスに影響する場合があります。そのため、負荷の大きい処理は複数のコアを持つ高速システムで実行することをお勧めします。
使用例は次のとおりです。
-
LPR印刷ドライバーによって生成されたデータファイル内のPostscriptコマンドを(解析と挿入などの解析ノードを使用してトレイ呼び出しやその他の製造元コマンドを挿入することにより)解析します。これらのファイルの元の コンテンツ の解析が成功するかどうかは、選択した印刷ドライバーに応じて異なります。
-
業務時間内の社内プリンターの連携を防止し、LPR印刷ドライバーが初めてスプールしてからのプリンターの出力処理を高速化します。
-
収集されたドキュメントをLPR入力ノードからワークフロー内の2つの異なる場所に送信します。送信先の1つはプリンター、もう1つはアーカイブを目的とした出力フォルダーです。
-
複数のPCから1つのワークフローに印刷します。
重要! Windows LPD/LPRサービスがインストールされている場合、Dispatcher PhoenixのLPRサービスとWindows LPD/LPRサービスとの互換性はありません。どちらのサービスもポート515を使用するからです。Dispatcher Phoenix LPRサービスの使用中は、Windows LPD/LPRサービスを停止(またはアンインストール)する必要があります。Windows LPD/LPRサービスを停止するには、次の操作を行います。
-
Dispatcher Phoenix を開いて、上部ツールバーの右側にある [ツール] に移動します。次に [オプション…] を選択すると以下の画面が表示されます。

-
LPRサービス に移動し、設定ボックスの [編集] をクリックします。変更を求めるウィンドウが表示されます。[はい]をクリックすると、次の画面が表示されます。

-
[サービスの停止] をクリックして閉じます。
注: 「ローカルネットワークでブロードキャスト」を有効にするのは、他の人が自分のLPRプリンターを見つけられるようにする場合のみにしてください。
このノードの使用方法
このノードを使用するには、次のステップが含まれています。
 ファイアウォールの注意事項
ファイアウォールの注意事項
一部のアンチウイルスソフトウェアを含むサードパーティーのファイアウォールアプリケーションは、Dispatcher PhoenixのLPR入力ノードが使用するポートをブロックする場合があります。既定では、LPR入力ノードはポート515を使用します。 LPR入力収集が正しく動作するようにするには、お使いのファイアウォールアプリケーションのドキュメントを参照して、ポート515をブロックしないようにするか、またはワークフローエンジン処理「blox-erl.exe」がアクセスできるようにしてください。
(これらの手順はWindows 10用です)
ステップ #1 LPRポートの構成
LPR入力ノードを使用するには、最初にLPRポートを構成する必要があります。次の操作を行います。
-
[スタート] メニューに移動して [設定] アイコンをクリックするか、 [スタート] 検索バーで [Bluetoothとその他のデバイス設定] を検索してください。次の画面が表示されます。
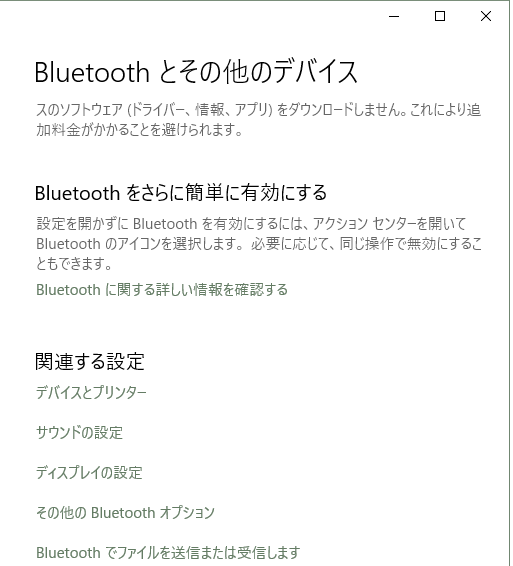
-
[関連する設定] の下の [デバイスとプリンター] をクリックすると、次のウィンドウが表示されます。

-
次の図のように、 [プリンターの追加] をクリックしてプリンターを選択します。手動でプリンターを追加するには、一番下の [プリンターが一覧にない場合] を選択します。

-
次の図のように、[プリンターの追加]メニューの [ローカルプリンターまたはネットワークプリンターを手動設定で追加する] の横にある一番下の丸を選択し、 [次へ] をクリックします。

-
次の図のように、 [新しいポートの作成] を選択し、その隣のフィールドで [Standard TCP/IP Port] を選択します。
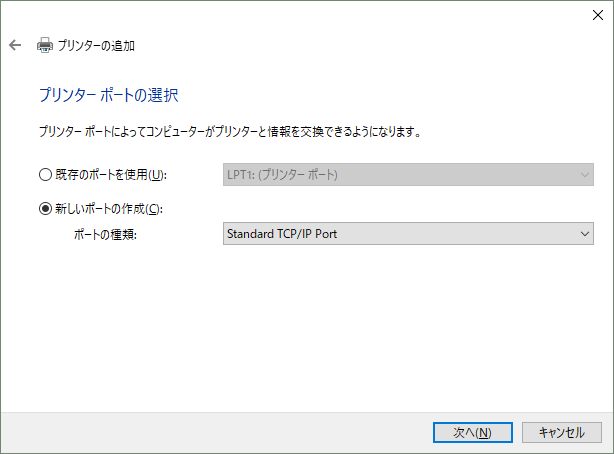
-
[ホスト名またはIPアドレス] を入力します。ただし、プリンターを照会するためのチェックボックスをオンにしないでください。次の図のように、 [次へ] をクリックします。

注:IPアドレスがわからない場合は、Windowsのスタートメニューで[コマンド プロンプト]と入力し、[ipconfig]と入力します。[Enter]キーを押して、IPv4 アドレスの隣にある数値を探します。
-
「TCP/IPポートの検出中…」 というメッセージが表示され、それが完了すると、 「追加のポート情報が必要です」 ウィンドウが表示されます。 [標準デバイスタイプ] をオンにした状態ですべて表示されたままにし、次の図のように [次へ] をクリックします。

-
プリンタードライバーのインストール ウィンドウで [KONICA MINOLTA] を選択し、接続したいプリンターをクリックします。次の図のように [次へ] をクリックします。

-
現在インストールされているドライバーを使用し、次の図のように [次へ] をクリックします。

-
次の図のように、プリンターの名前を入力して [次へ] をクリックします。

-
次の図のように、プリンターを共有して [次へ] をクリックします。

-
テストページを印刷するか、 [完了] をクリックします。

-
プリンターを追加したら、 [デバイスとプリンター] ページに戻って、追加したプリンターを見つけ、右クリックして [プリンターのプロパティ] を選択します。次の図のように、上の[ポート]に移動し、下の [ポートの構成…] をクリックします。

-
[プロトコル] の [LPR] ボタンを選択し、キュー名を作成します。次の図のように、 [OK] をクリックします。

注: キュー名は、LPRノードで指定した名前と一致している必要があります。また、ワークフローに複数のLPR入力ノードが含まれている場合、各キュー名は一意である必要があります。
ステップ # 2 LPR入力ノードの構成
LPR入力ノードをワークフローの一部として組み込むことができるようになりました。 LPR入力 ノードをワークフロービルダーのキャンバスにドラッグします。次に、アイコンをダブルクリックして LPR入力ノード ウィンドウを開きます。画面の右側にある プロパティ パネルを使用してワークフローでのノードの外観を定義し、LPR入力ノードウィンドウを使用して実際の LPR入力 の定義を行います。
LPR入力ノードウィンドウは、次の図のようになります。

LPR入力ノードウィンドウで、以下の操作を行います。
-
[有効] ボックスがチェックされていることを確認します。チェックを外すと、この入力は無視されます。ドキュメントはこの入力場所からは処理されません。
-
[ノード名] フィールドに、LPR入力ノードのわかりやすい名前を入力します。
-
[説明] フィールドに、LPR入力ノードの説明を入力します。これは必須ではありませんが、収集ノードが複数ある場合に役に立ちます。説明が長すぎる場合には、このフィールドにマウスを合わせるとその内容全体を読むことができます。
-
[キュー名] フィールドに、LPRポート用に指定したキュー名と同じキュー名を入力します。ワークフローに複数のLPR入力ノードが含まれている場合は、各キュー名は一意である必要があります。
-
このLPRサービスの設定を編集する必要がある場合は、 [編集] ボタンを選択して、LPRマネージャーを起動します。
-
完了したら、 [保存] ボタンを選択します 。[ヘルプ] ボタンを選択してオンラインヘルプにアクセスすることもできます。また、 [キャンセル] ボタンを選択して、変更を保存しないでウィンドウを終了することもできます。
ステップ # 3 Windowsサービスの開始
Windowsサービスを開始するには、次の操作を行います。
-
Windowsの[ファイル名を指定して実行]ウィンドウにアクセスするには、[スタート]メニューから[ファイル名を指定して実行]を検索するか、[ Windowsキー + R ]を押します。次の図のように、[ファイル名を指定して実行]ウィンドウが表示されます。
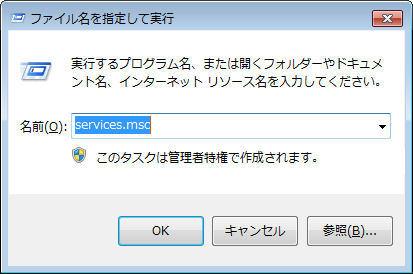
-
「ファイル名を指定して実行」ウィンドウで、「名前」フィールドに 「services.msc」 と入力します。次に [OK] ボタンを選択します。次の図のように、[サービスの開始]ウィンドウが表示されます。
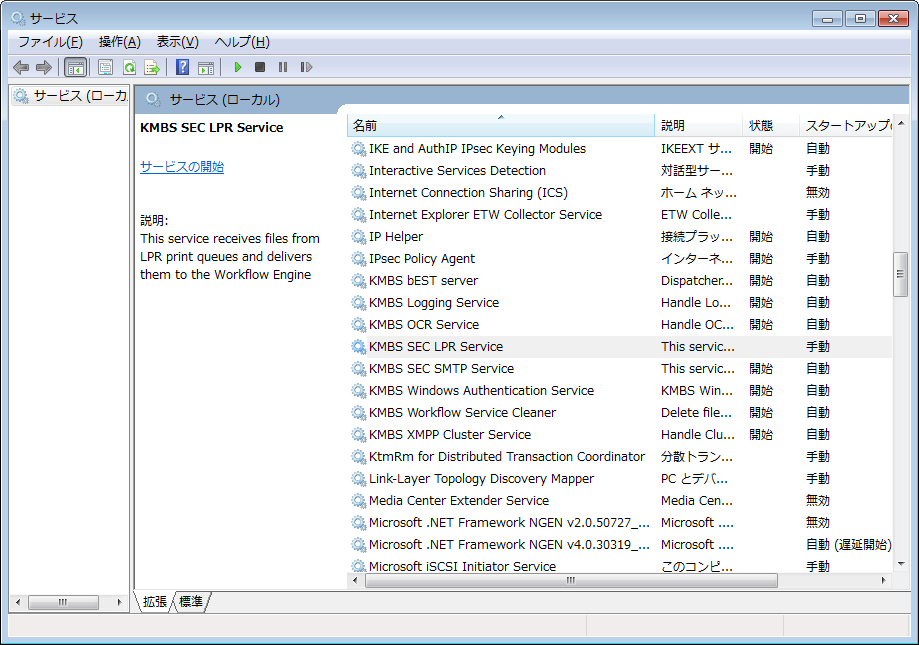
-
[サービスの開始]ウィンドウで、 [KMBS SEC LPR Service] を選択します。次に、 [サービスの開始] リンクをクリックします。
ステップ # 4 LPRサービスの開始
LPRサービスが実行中であることを確認してから、LPR入力ノードを含むワークフローを実行します。 LPRマネージャー で [サービスの開始] ボタンを選択すると、LPRサービスを開始できます。LPRマネージャーには、 LPR入力 ノードまたはメインアプリケーション画面の [ツール] メニューからアクセスします。
注: (アプリケーションの初回インストール後に)LPRが個別にインストールされる場合は、自動的に開始するようには構成されません。LPRサービスを正常に実行する前に、追加の構成が必要な場合があります。
LPRマネージャーは、次の図のようになります。

LPRマネージャーを使用すると、LPRサービスの設定を編集できます。
注: 変更を有効にするには、サービスを再起動する必要があります。
LPR設定
-
[ローカルネットワークでブロードキャスト] このチェックボックスを使用すると、ネットワーク上のLPR印刷ドライバーの自動検出を有効または無効にできます。このオプションが有効な場合は、LPRプリンターが、ローカルネットワーク上に存在することを「告知」します。このようにして、Bonjour for Windowsなどの検出ツールを使用してLPRプリンターを容易に検出できます。mDNSクライアントを使用してWindowsプリンターをインストールまたは構成すると、LPR入力ノードのキュー名と一致するようにLPRキュー名を個別に構成することが必要になる場合があります。
注: このオプションを使用するには、システムにBonjour for Windowsサービスをインストールしておく必要があります。
-
[設定の保存] このボタンをクリックして、構成したLPR設定を保存します。
ユーザー資格情報
Dispatcher Phoenixの初回インストール時には、この領域は空白で表示され、SEC Workflow Servicesの既定のユーザー名とパスワードが自動的に使用されます。このサービスのユーザー資格情報を変更した場合に限り、ユーザー名とパスワードの領域に情報が入力されます。
-
Workflow Serviceの実行に対する認証に使用される資格情報を変更する必要がある場合(Workflow Serviceのパスワードを変更した場合、またはWindowsログインユーザーの資格情報を使用したい場合など)は、 [資格情報の編集] ボタンを選択します。
これにより、[Windows資格情報]ポップアップが表示されます。ここで、新しいユーザー名を選択して適切なパスワードを入力できます。
-
変更した資格情報を元に戻して既定のユーザー名とパスワードを使用するには、 [資格情報のリセット] ボタンを選択します。ユーザー名とパスワードが再度空白で表示されます。
-
資格情報に変更を加えた後、LPRサービスを再起動します。
LPRサービス
LPRマネージャーのこのセクションを使用すると、LPRドライバーとのインバウンド通信をアクティベートできます。
-
[スタートアップの種類] LPRサービスの開始方法を選択します。これらのオプションはWindowsサービスマネージャーと同期しています。オプションは次のとおりです。
-
[自動(遅延起動)] - [自動]と指定されたその他すべてのサービスが開始した後、まもなくサービスが開始します(通常はシステムの起動後1~2分)。このオプションは、Windows 8またはそれ以降のオペレーティングシステムにだけ利用できます。
-
[自動] - システムが最初に起動したときにサービスが開始します。
-
[手動] - サービスを開始するには、PCを起動するたびに、ユーザーがこのウィンドウの[サービスの開始]ボタンを使用する必要があります。
-
[無効] - ユーザーは、いつの時点であっても、サービスを開始できません。
-
-
[サービスの開始] ボタン。LPRサービスを開始するには、このボタンを選択します。
-
[サービスの停止] ボタン。LPRサービスを停止するには、このボタンを選択します。既定では、アプリケーションが最初に起動したときにLPRサービスは実行されません。
イベントログ
LPRマネージャーのこのセクションには、LPRサービスのイベントログが表示されます。
- [クリップボードにコピー] クリップボードにイベントログをコピーするには、このリンクをクリックします。

