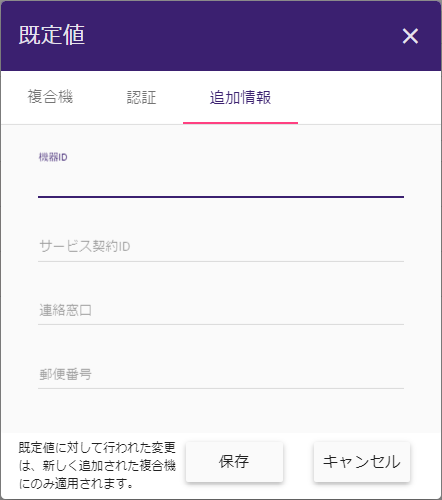デバイス ツール
Dispatcher Phoenix Webのデバイスツール を使用すると、管理者は、実行中のワークフローを停止することなく、複数のデバイスやグループの検出、グループの作成、登録、編集/削除を簡単に行うことができます。開始するには、次の手順を実行します。
- Windowsユーザー資格情報 で Dispatcher Phoenix Web にログインします。
- [デバイス] を選択します。
次の図は、デバイスタイルを表しています。
![]()
デバイスホームページ には、すでに検出、追加、または登録されているデバイスが一覧表示されます。グループに関連付けられていないデバイスは グループなし カテゴリの下に表示されます。次の図の例を参照してください。

ツールバーの使用
[デバイス]ツールバーには、デバイスを管理および登録できるさまざまなボタンが用意されています。ツールバーボタンは、オプションへのキーボードショートカットと同じように、提供するオプションをリストするドロップダウンメニューでアクセスします。ツールバーは次の図のように表示されます。

ツールバーを使用すると次のことができます。
-
検出 - ネットワーク上のすべてのデバイスを自動的に検出、検索します。
-
追加 - 登録用に個々のデバイスを手動で追加します。[デバイスをインポート]オプションは、デバイスの一括インポートツールにアクセスします。
-
編集 - 選択したデバイスのアプリケーション設定と認証オプションを変更します。このボタンには、デバイスの割り当て先グループを変更したり、グループの名前を変更したりするオプションもあります。
-
削除 - 選択したデバイスをリストから削除したり、選択したデバイスをグループから削除します。
-
登録 - Dispatcher Phoenixを選択したデバイスに登録します。
-
登録解除 - Dispatcher Phoenixを選択したデバイスから登録解除します。
-
選択 - 登録済みデバイス、未登録デバイス、すべてのデバイスの選択、選択のクリア、またはすべてのグループの展開/折りたたみが選択できます。
-
既定値 - 新しく追加されたすべてのデバイスの既定のアプリケーション設定と認証オプションを定義します。
-
[…] - ヘルプ トピックにアクセスしたり、キーボードショートカットを表示することができます。
デバイスを検出
デバイスを登録またはデバイスグループに追加する前に、デバイスを「検出」する必要があります。デバイスが[デバイス]ホームページに表示されている場合、そのデバイスはすでに検出されています。
ネットワーク上のデバイスを検出するには、 [検出] ボタンを選択します。次のオプションが表示されます。
このウィンドウでは、次の操作を実行できます。
-
デバイスページに追加する特定のデバイスを選択し、登録します。
-
[すべてのデバイスを選択] ボックスをチェックして、リストされているすべてのデバイスを選択します。
-
[保存]を選択すると、選択したすべてのデバイスが既定の[グループなし]に追加されます。
-
[グループに割り当て] - 選択したデバイスを特定のグループに追加できます。
Konica Minolta 組み込みターミナルのデバイスを検索
Konica Minoltaのデバイスのみを検索するには、 [Konica Minolta 組み込みターミナルのデバイスを検索] オプションを選択します。[デバイスを検出]ウィンドウが表示され、ネットワークで検出されたすべてのデバイスが一覧表示されます。次の図の例を参照してください。
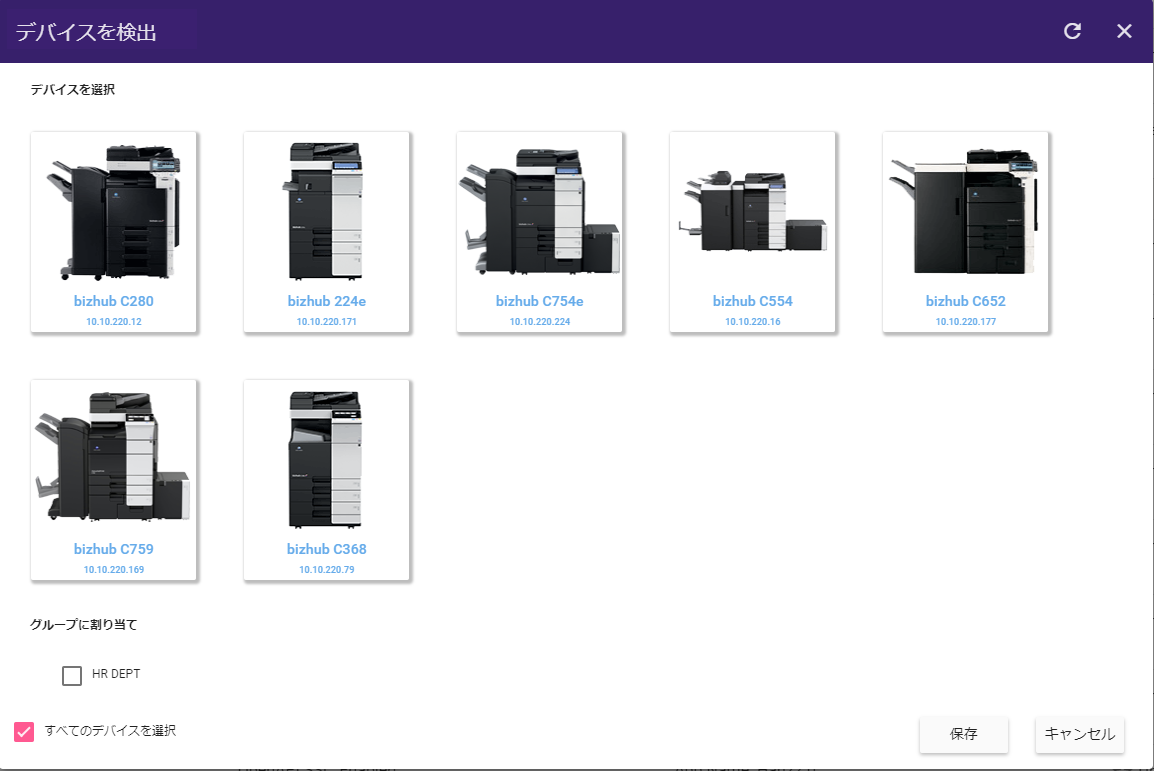
Webキャプチャターミナルのデバイスを検索
このオプションを使用して、 Webキャプチャ ノードで使用するデバイスを検出します。
Konica Minoltaデバイスを含むネットワーク上のすべてのデバイスを検索するには、 [Webキャプチャターミナルのデバイスを検索] オプションを選択します。[デバイスを検出]ウィンドウが表示され、ネットワークで検出されたすべてのデバイスが一覧表示されます。次の図の例を参照してください。
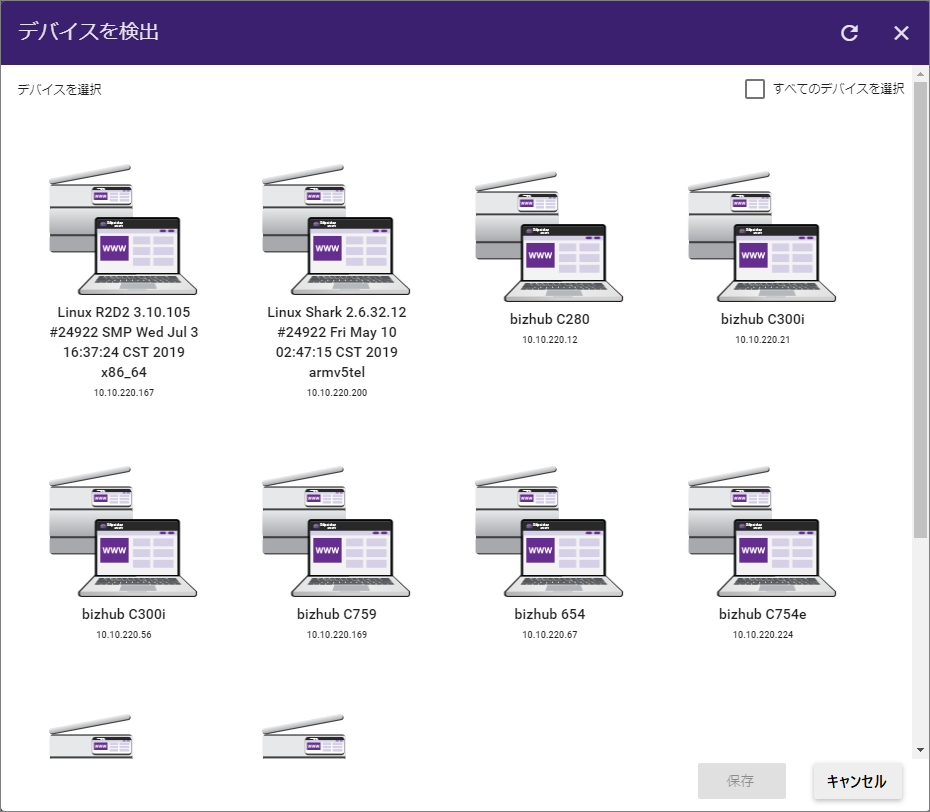
注: ワークフロー内でKonica Minolta複合機を使用して、既定のスキャン設定を含むすべての機能にアクセスすることをお勧めします。
グループを作成
管理者はグループを作成してデバイスをさまざまなグループに簡単に整理、および管理することができます。これは、数百のデバイスを使用する企業レベルのビジネスにとって重要な要件です。デバイスグループに登録されたデバイスは、Dispatcher Phoenixで実行中のワークフローを含め、ワークフローを停止することなく、任意のワークフローに追加することができます。デバイスグループに登録されたデバイスは、Dispatcher Phoenixで実行中のワークフローを含め、ワークフローを停止することなく、任意のワークフローに追加することができます。複合機パネルノードとは異なり、 Web キャプチャノード を構成できるのはデバイスグループのみであり、個々のデバイスでは構成できないことに注意してください。
グループを作成するには、次の操作を行います。
-
[グループを作成] ボタンを選択します。[グループを作成]ウィンドウが表示されます。
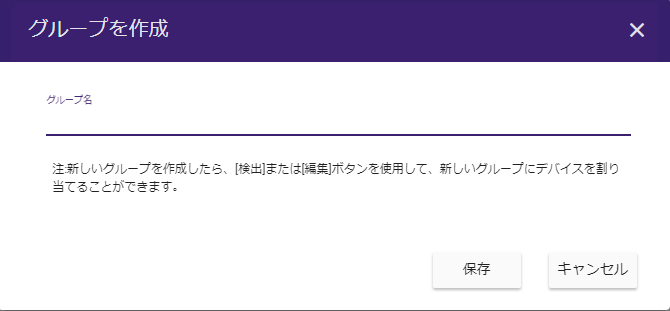
-
作成するグループの名前を入力し、 [保存] を選択します。
-
新しく作成されたグループが[デバイス]ページに表示されます。各グループ名の横には、そのグループ内にあるデバイスの数を表す小さな番号が表示されます。
-
グループに新しいデバイスを追加するには、次のいずれかを実行します。
-
オプション1: デバイス検出ツールの使用
-
ツールバーの [検出] ボタンを選択します。
-
[デバイスを検出]ウィンドウで、目的のデバイスを選択します。
-
下の図のように、デバイスを追加するグループを選択します。
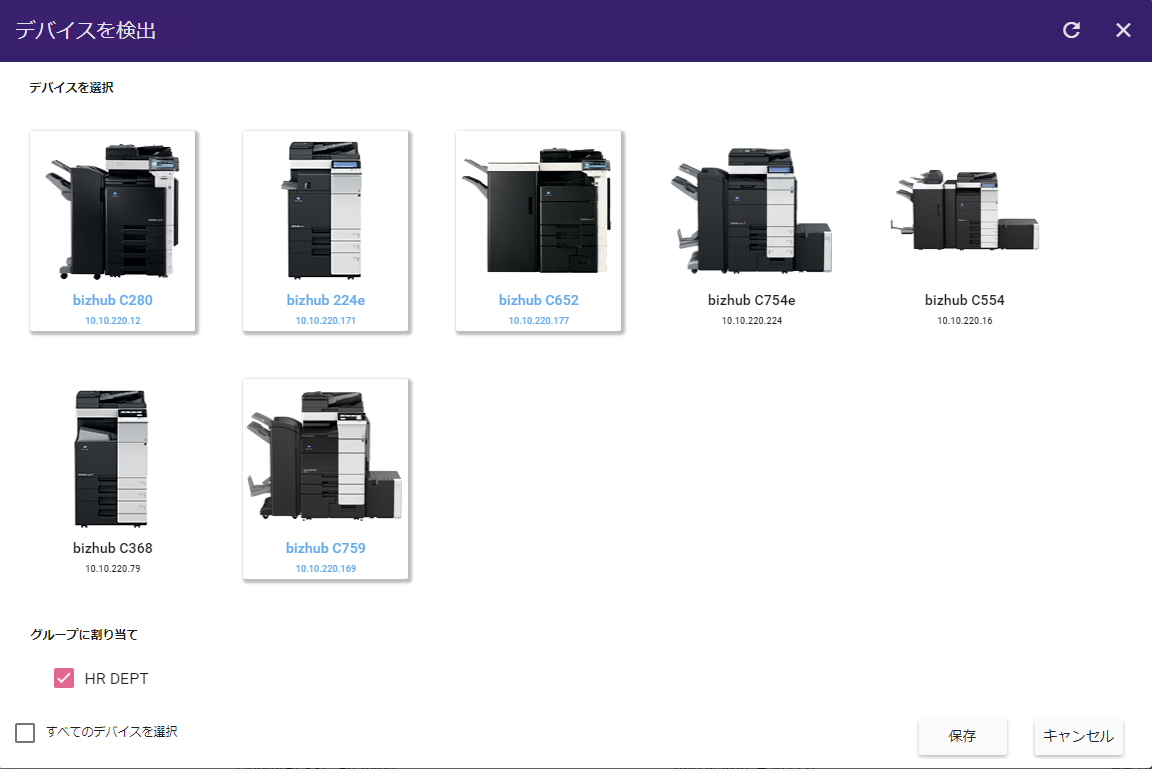
-
下の図のように、 [保存] ボタンを選択して、指定したグループにデバイスを追加し、デバイスのホームページに戻ります。
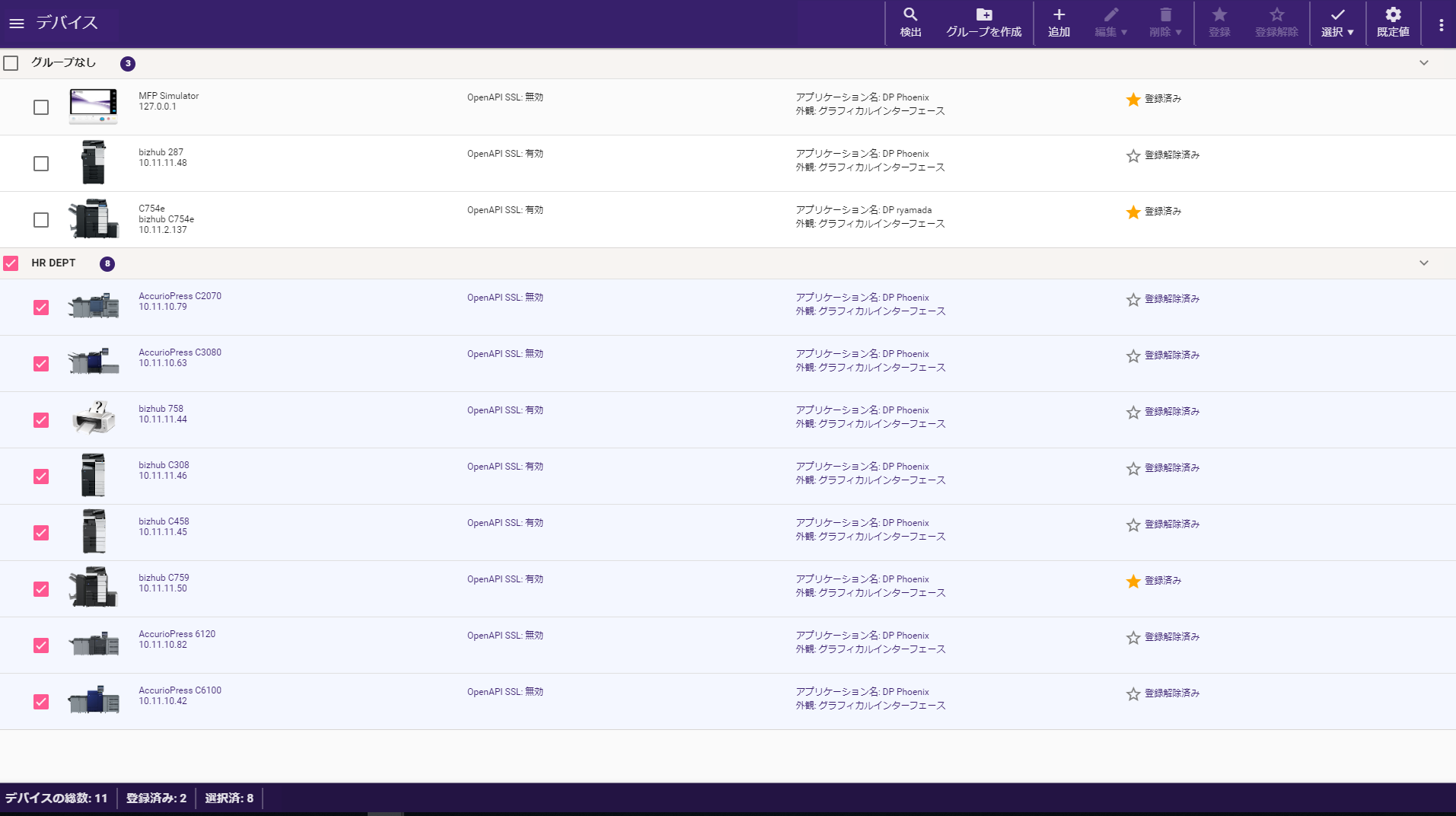
-
-
オプション2: デバイスのホームページの使用
- グループに追加するデバイスを選択します。
- ツールバーの [編集] ボタンを選択します。
- 表示されるメニューで [デバイスを編集] または [デバイスグループを変更] オプションいずれかを選択します。
注: 単一のデバイスの名前をダブルクリックすると、 [デバイスを編集] ウィンドウが直接開きます。
-
手動でデバイスを追加する
[検出] オプションで特定のデバイスが見つからない場合は、デバイスのIPアドレスがわかっている場合は、単一のデバイスを手動で追加できます。次の図のように、[追加]ボタンをクリックし、ドロップダウンから[デバイスを追加]を選択します。
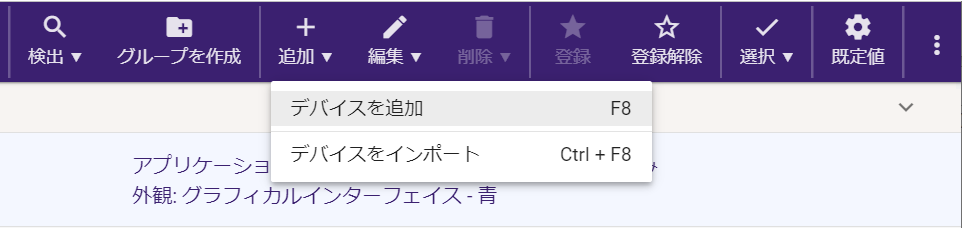
注: 複数のKonica Minolta 複合機を一度にDispatcher Phoenixに追加するには、 [デバイスをインポート] を選択して 一括インポートウィザード にアクセスします。このオプションは、コニカミノルタ複合機でのみ使用できます。
[デバイスを追加]ウィンドウが表示され、次の図のように[複合機]タブが表示されます。
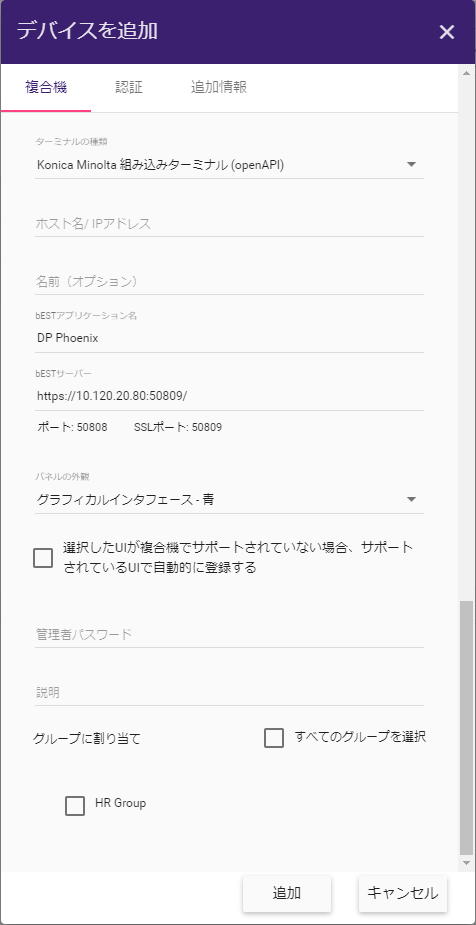
[デバイスを追加]ウィンドウで、最初に端末タイプを指定する必要があります。[複合機]タブに表示されるフィールドは、選択した端末タイプによって異なります。次の手順では、両方の端末タイプで使用可能なオプションについて説明します。
- Konica Minolta 組み込みターミナル (OpenAPI) - Konica Minoltaデバイスで使用する場合、 複合機パネル ノードを使用します。
- Webキャプチャターミナル - 任意のデバイスで使用する場合、 Webキャプチャ ノードを使用します。
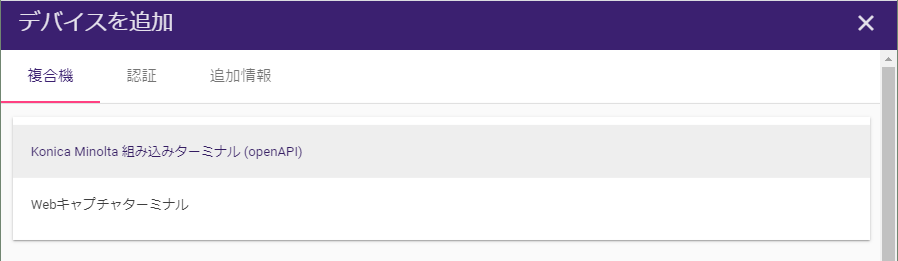
Konica Minolta 組み込みターミナル(OpenAPI)の追加
Konica Minolta 複合機にアプリケーションを登録するには、次の手順を実行します。
複合機 タブ
[複合機]タブに次のオプションが表示されます。
-
[端末タイプ] - ドロップダウンリストをクリックして、[Konica Minolta 組み込みターミナル(OpenAPI)]オプションを選択します。
-
[ホスト名/IPアドレス] - 追加するデバイスのホスト名またはIPアドレスを入力します。
-
[名前] - デバイスの識別名を入力します。この名前は[デバイス]ページで使用されます。
-
[bESTアプリケーション名] - 複合機パネルに表示するアプリケーションの一意の名前を入力します。
-
[bESTサーバー] - 既定では、bESTサーバーのURLが表示されます。高度なネットワーク状況に合わせてこのURLをカスタマイズできます(例: bESTサーバーは別のサーバーに登録されている、bESTサーバーはIISに埋め込まれている、Dispatcher PhoenixはNATネットワークを使用するVMにインストールされている、等)。Dispatcher Phoenixを搭載したPCを使用すると、ネットワーク上の互換性のある複合機デバイスでこのテクノロジーを使用することができます。IPアドレスまたはサーバーホスト名を入力して、複合機にサービスの場所を知らせることができます。これは、コンピューター上に複数のIPアドレスが存在する場合、複合機に使用するIPアドレスを伝えるために特に重要です。
-
[パネルの外観] - アプリケーションのパネルの外観を選択します。フィールドをクリックして、オプションのドロップダウンリストを表示します。複合機にi-Optionがインストールまたはライセンスされていない場合は、ネイティブインターフェースオプションを選択します。
[選択したUIが複合機でサポートされていない場合、サポートされているUIで自動的に登録する] - このボックスをチェックして、パネルの外観オプションでの登録エラーを回避します。このオプションを有効にすると、i-Optionがインストールされていないデバイスにグラフィカルインターフェースオプションが指定されている場合、登録は失敗しません。代わりに、アプリケーションはネイティブユーザーインターフェースモードで自動的に登録されます。
-
[管理者パスワード] - 複合機への管理アクセスに必要なパスワードを入力します。
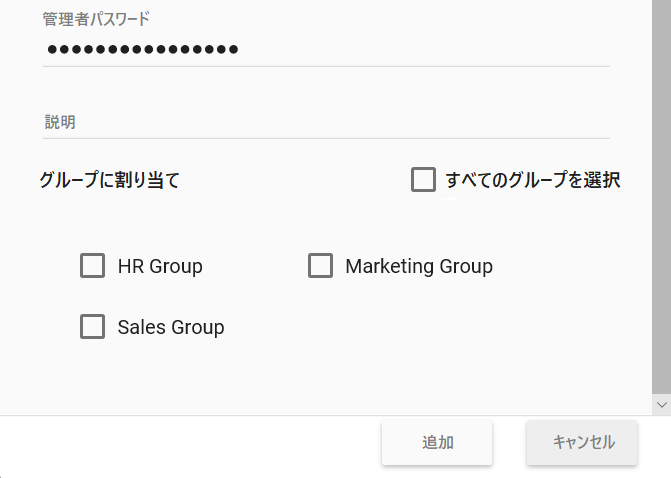
-
[説明] - 複合機の説明を入力します。説明は必須ではありませんが、複数のデバイスが自分の名前で登録されている場合、一意の説明により複合機が識別しやすくなります。
-
[グループに割り当て] - デバイスを1つ以上のグループに割り当てるには、各グループ名の横にあるチェックボックスをオンにします。すべてのグループに割り当てるには、 [すべてのグループを選択] ボックスをオンにします。
-
[追加] - デバイスを追加して、ウィンドウを終了します。
認証 タブ
このタブを使用して認証設定を編集します。次の図に例を示します。
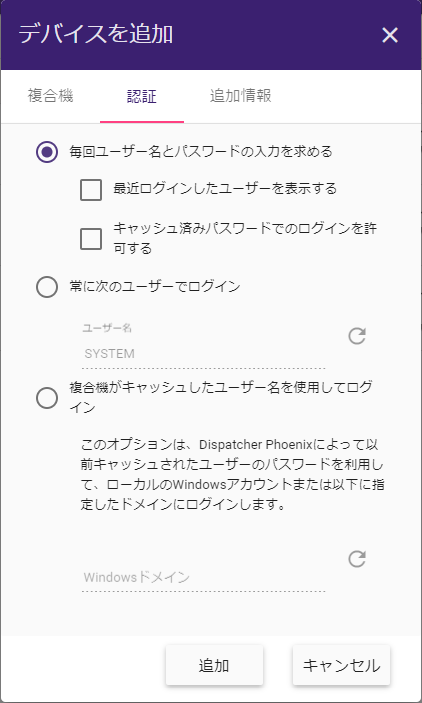
[認証] タブを使用して、次の操作を実行できます。
-
[毎回ユーザー名とパスワードの入力を求める] - ワークフローにアクセスする前に、複合機のコントロールパネル画面でユーザー名とパスワードを入力します。この設定では次のオプションも使用できます。
- [最近ログインしたユーザーを表示する] このオプションを有効にすると、ユーザーは以前にログインした1000人のユーザーのドロップダウンリストからユーザー名を選択できるため、この情報を手動で入力する必要がなくなります。ただし、パスワードは入力する必要があります。
- [キャッシュ済みパスワードでのログインを許可する] このオプションを有効にすると、ユーザーはパスワードを入力せずにログインすることができます。以前に入力したパスワードが使用されます。パスワードが変更され、複合機が再起動されると、キャッシュされたパスワードは失われることに注意してください。
注: Windowsのユーザー名とパスワードを変更すると、bESTワークフローにアクセスすることができなくなります。
-
[常に次のユーザーでログイン] - 設定を最小限に抑え、コントロールパネルでbESTワークフローにすばやくアクセスするには、このオプションを選択します。このオプションによってコントロールパネル画面でユーザー名とパスワードを手動で入力する必要がなくなります。このオプションを有効にすると、その特定のユーザーに対してアクティブに実行されているワークフローのみが表示され、パネルからスキャンされたジョブはそのユーザーとして実行されます。このフィールドには、現在のユーザーのユーザー名とドメイン名(利用可能な場合)が事前に入力されています。現在ログインしているユーザーに値をリセットするには、フィールドの横にある [更新] ボタンを使用します。
-
[複合機がキャッシュしたユーザー名を使用してログイン] - シングルサインオン(SSO)には、このオプションを選択します。このオプションは、複合機またはActive Directory認証で動作するように設計されています。共有ワークフローに最適なこのオプションは、ユーザーが複合機にログインすると自動的にDispatcher Phoenixにログインします。このオプションを有効にすると、Windowsドメインフィールドにログインシステムの現在のドメインを事前入力するか、フィールドを空白のままにすることができます。
注: 初回の使用時は、パスワードを手動で入力する必要があります。
-
[追加] - クリックして設定を保存し、ウィンドウを閉じます。
-
[キャンセル] - クリックすると、変更を保存せずにウィンドウが閉じます。
追加情報 タブ
このタブを選択して、機器ID、サービス契約ID、連絡先、郵便番号などの追加のデバイス情報を編集します。
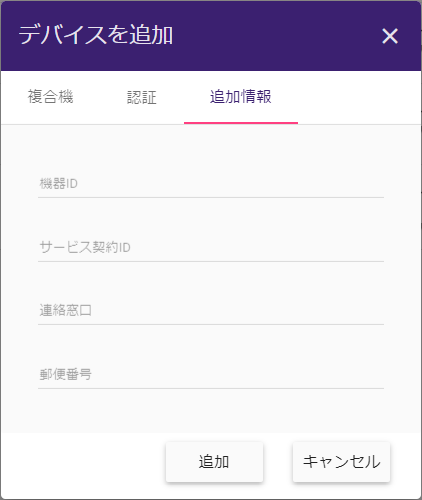
OpenAPI バージョン番号
新しいデバイスの追加が完了すると、デバイスのホームページに戻ります。ここで、各Konica MinoltaデバイスのOpenAPIバージョンが表示されます(ただし、Webキャプチャターミナルデバイスの場合は表示されません)。デバイスに対してネイティブインターフェースが選択されている場合、既定のOpenAPIバージョン番号は3.5です。

Webキャプチャターミナルの追加
Webブラウザー経由でドキュメントを送信またはスキャンするデバイスを追加するには、次の手順を実行します。
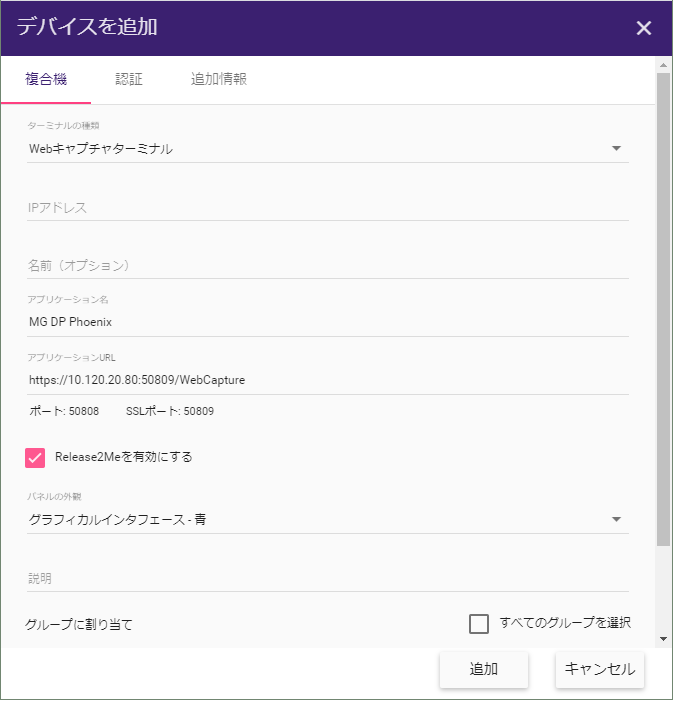
注: 複合機パネル ノードとは異なり、 Webキャプチャ ノードは、個々のデバイスではなくデバイスグループでのみ構成できます。デバイスをグループに追加するには、以下の「グループへの割り当て」ステップを参照してください。
複合機 タブ
[複合機]タブに次のオプションが表示されます。
-
[ターミナルの種類] - ドロップダウンリストをクリックして、[Webキャプチャターミナル]オプションを選択します。
-
[IPアドレス] - 追加するデバイスのIPアドレスを入力します。
-
[名前] - デバイスの識別名を入力します。この名前は[デバイス]ページで使用されます。
-
[アプリケーション名] - Webキャプチャ アプリケーションの一意の名前を入力します。
-
[アプリケーションURL] - WebキャプチャサーバーのURLは既定で表示されます。このURLをWebブラウザーに貼り付けて、Dispatcher Phoenixでこのユーザーに割り当てられている実行中のすべてのワークフローを表示します。
-
[Release2Meを有効にする] - WebブラウザーからRelease2Me印刷キューにアクセスするには、このボックスをオンにします。
-
[パネルの外観] - Webキャプチャアプリケーションのパネルの外観を選択します。フィールドをクリックして、オプションのドロップダウンリストを表示します。
-
[説明] - デバイスの説明を入力するには、このフィールドをクリックします。説明は必須ではありませんが、一意の説明を使用すると、自分の名前で複数のデバイスが登録されている場合にデバイスを簡単に識別できます。
-
[グループに割り当て] - デバイスを1つ以上のグループに割り当てるには、各グループ名の横にあるチェックボックスをオンにします。すべてのグループに割り当てるには、 [すべてのグループを選択] ボックスをオンにします。Dispatcher Phoenixワークフローで実行するには、 Webキャプチャ をグループに割り当てる必要があることに注意してください。
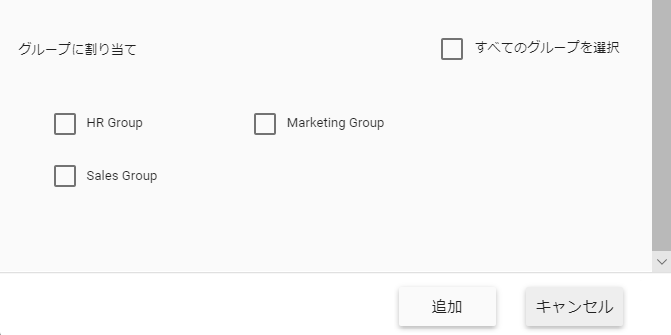
-
[追加] - デバイスを追加して、ウィンドウを終了します。
認証 タブ
このタブを使用して、認証設定を編集します。次の例を参照してください。
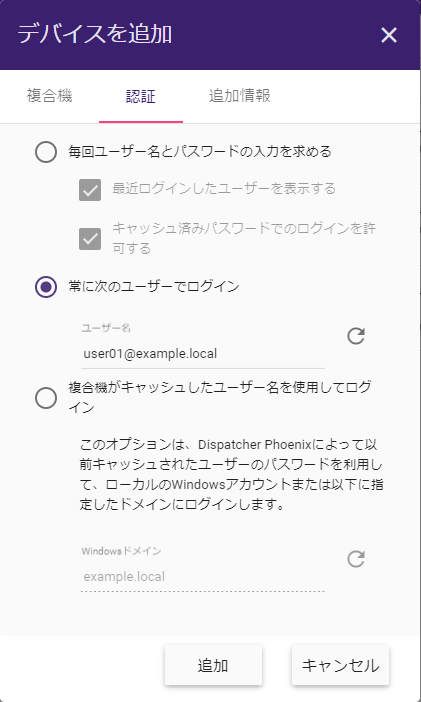
[認証] タブを使用すると、次のことができます。
-
[毎回ユーザー名とパスワードの入力を求める] - ワークフローにアクセスする前に、デバイスのコントロールパネル画面でユーザー名とパスワードを入力します。この設定では、次のオプションも使用できます。
- [最近ログインしたユーザーを表示する] - このオプションを有効にすると、ユーザーはドロップダウンリストから以前にログインした最新の1000人のユーザーのユーザー名を選択できるため、この情報を手動で入力する必要がなくなります。ただし、ユーザーは引き続きパスワードを入力する必要があります。
- [キャッシュ済みパスワードでのログインを許可する] - このオプションを有効にすると、ユーザーはパスワードを入力せずにログインできます。以前に入力したパスワードが使用されます。パスワードを変更して複合機を再起動すると、キャッシュされたパスワードは失われることに注意してください。
注: Windowsのユーザー名とパスワードを変更するとワークフローにアクセスすることができなくなります。
-
[常に次のユーザーでログイン] - セットアップを最小限に抑え、コントロールパネルのワークフローにすばやくアクセスするには、このオプションを選択します。このオプションにより、デバイスのコントロールパネル画面でユーザー名とパスワードを手動で入力する必要がなくなります。このオプションを有効にすると、その特定のユーザーに対してアクティブに実行されているワークフローのみが表示され、パネルからスキャンされたジョブはそのユーザーとして実行されます。このフィールドには、現在のユーザーのユーザー名とドメイン名(利用可能な場合)が事前に入力されています。現在ログインしているユーザーに値をリセットするには、フィールドの横にある [更新] ボタンを使用します。
-
[追加] - クリックして設定を保存し、ウィンドウを閉じます。
-
[キャンセル] - クリックすると、変更を保存せずにウィンドウが閉じます。
追加情報 タブ
このタブを選択して、機器ID、サービス契約ID、連絡先、郵便番号などの追加のデバイス情報を編集します。
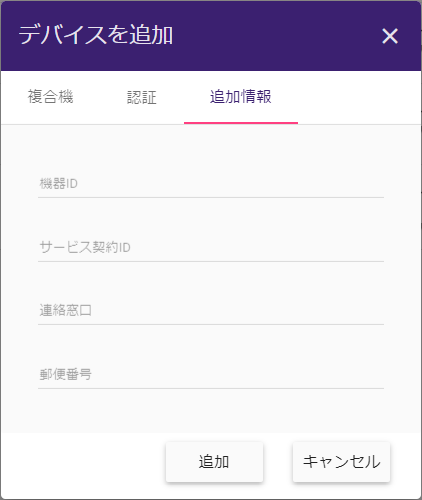
- [追加] - クリックして設定を保存し、ウィンドウを閉じます。
アプリケーション設定の編集
Dispatcher Phoenix Webのデバイス ページでは、単一のデバイスの特定のアプリケーション設定を編集できます。ターミナルの種類およびデバイスの登録ステータスによっては一部の設定は編集することができません。
デバイスのアプリケーション設定を編集するには、次の手順を実行します。
-
デバイス ページで、編集するデバイスの横にあるチェックボックスをクリックするか、デバイスをダブルクリックします。
-
ダブルクリックしない場合は、上のツールバーの [編集] ボタンを選択します。次の画像のようなドロップダウンリストが表示され、編集オプションが表示されます。
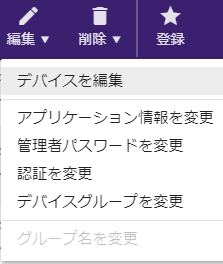
-
ドロップダウンで [デバイスを編集] を選択すると、次の図のように [デバイスを編集] ウィンドウが表示されます。
以下に、Konica Minolta 組み込みターミナル(OpenAPI) ターミナルの種類で利用可能なオプションについて説明します。 Webキャプチャ ターミナルの種類のオプションの説明は、このトピックのさらに下に表示されます。
Konica Minolta 組み込みターミナル(OpenAPI)ターミナルの種類の編集
デバイスの編集 ウィンドウのすべてのデバイス設定が編集可能ではありません。フィールドが編集可能かどうかを判断するには、フィールドをクリックします。
- [ターミナルの種類] - このフィールドには、編集用に選択されたデバイスのターミナルの種類が表示されます。ターミナルの種類によって、このウィンドウに表示されるオプションが決まります。このフィールドは編集できません。デバイスの端末タイプを変更するには、デバイスを削除して再作成する必要があります。
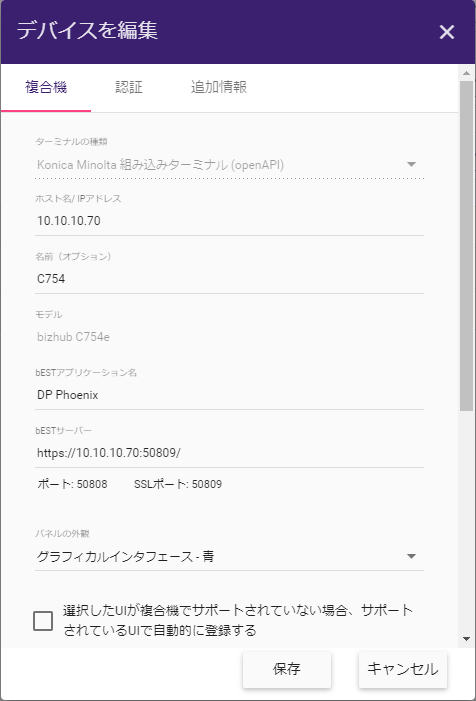
この画面のフィールドについては、 Konica Minolta 組み込みターミナル(OpenAPI)の追加 を参照してください。
注: [デバイスの編集]ウィンドウには、[デバイスの追加]ウィンドウには表示されない次のフィールドが含まれています。
- [モデル] - デバイスのモデル名が表示されます。このフィールドは編集できません。
Webキャプチャターミナルの種類の編集
このセクションでは、 Webキャプチャ ターミナルの種類の編集について説明します。 デバイスの編集 ウィンドウのすべてのデバイス設定が編集可能ではありません。フィールドが編集可能かどうかを判断するには、フィールドをクリックします。
- [ターミナルの種類] - このフィールドには、編集用に選択されたデバイスのターミナルの種類が表示されます。ターミナルの種類によって、このウィンドウに表示されるオプションが決まります。このフィールドは編集できません。デバイスのターミナルの種類を変更するには、デバイスを削除して再作成する必要があります。
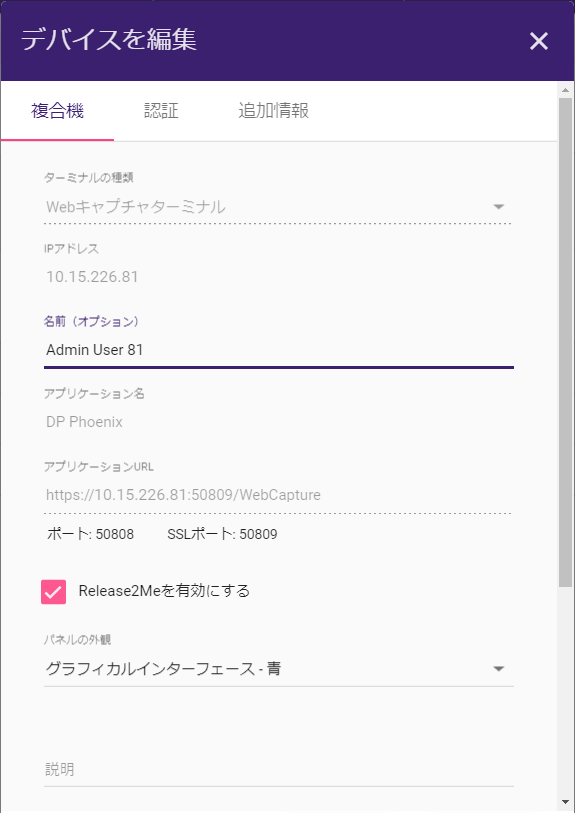
注: Webキャプチャターミナルの場合、 IPアドレス フィールドは既定でログオンユーザーになり、編集することはできません。デバイスのIPアドレスを変更するには、デバイスを削除して再作成する必要があります。
この画面のフィールドの詳細については、 Webキャプチャターミナルの追加 を参照してください。
単一デバイスでの認証オプションの編集
デバイスの認証設定を編集するには、 [設定の編集] ウィンドウの [認証] タブを使用します。利用可能なオプションは、選択したデバイスのターミナルの種類によって異なります。
Konica Minolta 組み込みターミナル(OpenAPI)の編集
このタブに表示されるオプションは、選択したデバイスのターミナルの種類によって異なります。以下では、 Konica Minolta 組み込みターミナル(OpenAPI) ターミナルの種類で利用可能なオプションについて説明します。 Webキャプチャ ターミナルの種類のオプションの説明はこのトピックのさらに下に表示されます。
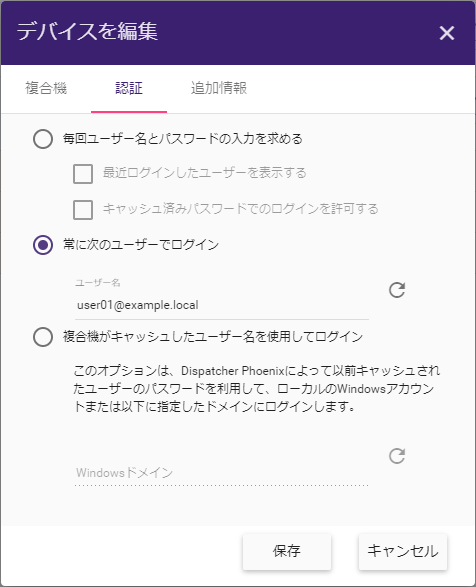
[認証] タブを使用すると、次のことができます。
-
[毎回ユーザー名とパスワードの入力を求める] - 複合機パネルワークフローにアクセスする前に、ユーザーに複合機コントロールパネル画面でユーザー名とパスワードの入力を要求するには、このオプションを選択します。この設定では次のオプションも使用することができます。 - [最近ログインしたユーザーを表示する] - このオプションを有効にすると、ユーザーはドロップダウンリストから以前にログインした最新の1000人のユーザーのユーザー名を選択できるため、この情報を手動で入力する必要がなくなります。ただし、ユーザーは引き続きパスワードを入力する必要があります。 - [キャッシュ済みパスワードでのログインを許可する] - このオプションを有効にすると、ユーザーはパスワードを入力せずにログインできます。以前に入力したパスワードが使用されます。パスワードを変更して複合機を再起動すると、キャッシュされたパスワードは失われることに注意してください。
注: Windowsのユーザー名とパスワードを変更すると、ワークフローにアクセスすることができなくなります。
-
[常に次のユーザーでログイン] - セットアップを最小限に抑え、コントロールパネルのワークフローにすばやくアクセスするには、このオプションを選択します。このオプションにより、デバイスのコントロールパネル画面でユーザー名とパスワードを手動で入力する必要がなくなります。このオプションを有効にすると、その特定のユーザーに対してアクティブに実行されているワークフローのみが表示され、パネルからスキャンされたジョブはそのユーザーとして実行されます。このフィールドには、現在のユーザーのユーザー名とドメイン名(利用可能な場合)が事前に入力されています。現在ログインしているユーザーに値をリセットするには、フィールドの横にある [更新] ボタンを使用します。
-
[複合機がキャッシュしたユーザー名を使用してログイン] - シングルサインオン(SSO)にはこのオプションを選択します。このオプションは、複合機またはActive Directory認証で動作するように設計されています。共有ワークフローに最適なこのオプションは、ユーザーが複合機にログインすると、Dispatcher Phoenixに自動的にログインします。このオプションを有効にすると、Windowsドメインフィールドにログインシステムの現在のドメインが事前に入力されるか、フィールドが空白のままになります。フィールドの横にある [更新] ボタンを使用して、値を現在のドメインにリセットします。
注: 初めて使用する場合は、パスワードを手動で入力する必要があります。
-
[保存] - このボタンをクリックして設定を保存します。
Webキャプチャターミナルの認証オプションの編集
このタブに表示されるオプションは、選択したデバイスのターミナルの種類によって異なります。以下は、 Webキャプチャ ターミナルの種類で使用可能なオプションについて説明しています。前のトピックに、Konica Minoltaの組み込みターミナル(OpenAPI)ターミナルの種類のオプションの説明があります。
-
[認証] -次の図に示すように、このタブを使用して認証設定を編集します。
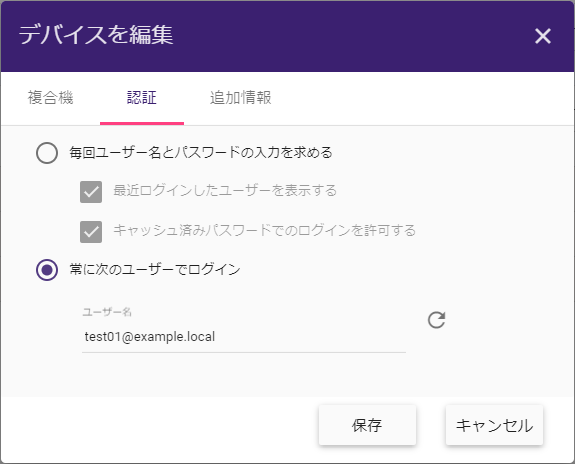
[認証] タブを使用すると、次のことができます。
-
[毎回ユーザー名とパスワードの入力を求める] - ユーザーに、ワークフローにアクセスする前にデバイスのコントロールパネル画面でユーザー名とパスワードの入力を要求するには、このオプションを選択します。この設定では次のオプションも使用できます。
- [最近ログインしたユーザーを表示する] - このオプションを有効にすると、ユーザーはドロップダウンリストから以前にログインした最新の1000人のユーザーのユーザー名を選択できるため、この情報を手動で入力する必要がなくなります。ただし、ユーザーは引き続きパスワードを入力する必要があります。
- [キャッシュ済みパスワードでのログインを許可する] - このオプションを有効にすると、ユーザーはパスワードを入力せずにログインできます。以前に入力したパスワードが使用されます。パスワードを変更して複合機を再起動すると、キャッシュされたパスワードは失われることに注意してください。
注: Windowsのユーザー名とパスワードを変更すると、ワークフローにアクセスすることができなくなります。
-
[常に次のユーザーでログイン] - セットアップを最小限に抑え、コントロールパネルのワークフローにすばやくアクセスするには、このオプションを選択します。このオプションにより、デバイスのコントロールパネル画面でユーザー名とパスワードを手動で入力する必要がなくなります。このオプションを有効にすると、その特定のユーザーに対してアクティブに実行されているワークフローのみが表示され、パネルからスキャンされたジョブはそのユーザーとして実行されます。このフィールドには、現在のユーザーのユーザー名とドメイン名(利用可能な場合)が事前に入力されています。現在ログインしているユーザーに値をリセットするには、フィールドの横にある [更新] ボタンを使用します。
-
-
[保存] - このボタンをクリックして設定を保存します。
複数デバイスを編集
Dispatcher Phoenix Webのデバイス ページでは、複数のデバイスを同時に設定することもできます。特定のデバイスを複数選択するだけでなく、グループ全体を選択して、次の操作を行うこともできます。
-
選択したすべてのデバイスまたはグループ内のすべてのデバイスのアプリケーション設定/認証オプションを編集する。
-
新規または既存のグループに複数のデバイスを追加する。
次の操作を行います。
-
デバイスページで、個々のデバイス、グループ内のデバイス、またはグループ全体を選択します。 [グループなし] チェックボックスをオンにして、グループに分類されていないすべてのデバイスを選択することもできます。
-
[編集] ボタンを選択すると、ドロップダウンに表示されるオプションを自由に編集できます。
デバイス/グループの削除
管理者は、上部のツールバーの [削除] ボタンを使用して、グループからデバイスを削除したり、デバイスを削除したり、グループを削除することができます。
注: 登録解除された複合機のみ削除できます。登録済みの複合機を削除するには、まずその登録を解除する必要があります。
以下の操作を実行します。
-
一つ以上のグループまたはデバイスを選択します。
-
ツールバーの [削除] ボタンを選択すると、次の図のようにドロップダウンリストが開きます。
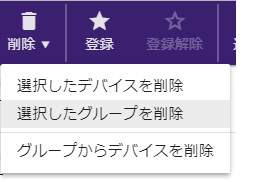
-
以下のいずれかを実行します。
- [選択したデバイスを削除] - 選択したデバイスをデバイスツールから削除します。更に選択したデバイスを割り当てられたすべてのグループから削除します。
- [選択したグループを削除] - デバイスツールからグループまたは複数のグループを削除します。選択したグループ内のデバイスが他のグループに属していない場合、それらは 「グループなし」 カテゴリの下に表示されます。
- [グループからデバイスを削除] - グループから選択したデバイスを削除します。
デバイスの登録/登録解除
ワークフローで使用する前に、デバイスを Dispatcher Phoenix に登録する必要があります。Dispatcher Phoenix Webを使用してデバイスを登録できます。
デバイスを登録するには、次の手順を実行します。
-
[デバイス]ページで、登録する1つ以上のデバイスを選択します。
-
上部のツールバーの [登録] ボタンを選択します。このボタンは、[デバイス]ページで少なくとも1つの未登録デバイスを選択した場合にのみアクティブになります。
注:
-
複数の複合機を一度に登録する場合(例: 10台またはそれ以上の複合機)、同時に登録されるのは4つですが、残りは同時にキューに登録されます。
-
登録時に複合機に表示されるbESTアプリケーション名は、すべてのユーザーで一意でなければなりません。登録の引き継ぎの詳細については、ここをクリックしてください。
デバイスを登録解除するには、次の手順を実行します。
-
[デバイス]ページで、登録を解除する1つ以上のデバイスを選択します。
-
上部のツールバーの [登録解除] ボタンを選択します。このボタンは、[デバイス]ページで少なくとも1つの登録済みデバイスを選択した場合にのみアクティブになります。
既定値の設定
既定値 ウィンドウを使用して、すべての登録済みデバイスの既定のデバイス設定と認証オプションを構成します。必要に応じて、 [編集] ウィンドウを使用して個々のデバイスの既定値の設定を上書きできます。
注: 既定値 ウィンドウで行われた変更は保存されますが、デバイスが初めて登録されるか、または登録解除されてから再度登録されるまで、デバイスに適用または検証されません。
既定の複合機設定
このセクションでは、複合機タブの設定について説明します。
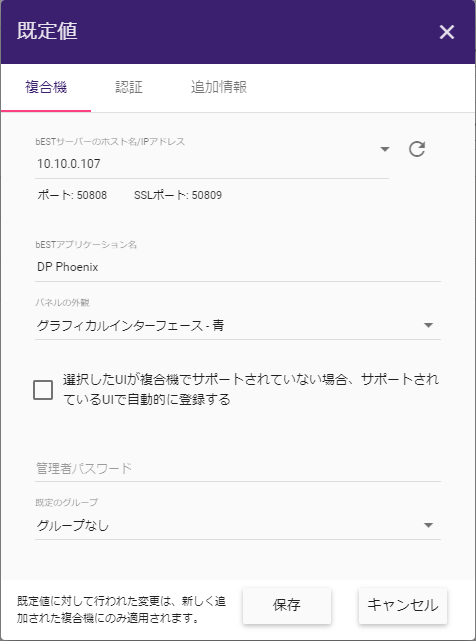
- [bESTサーバーホスト名/IPアドレス] - このフィールドを使用して、アプリケーションサーバーの既定の場所を設定します。フィールドにIPアドレスまたはサーバーホスト名を入力します。既定では、このフィールドにはコンピューターのIPアドレスが入力されます。
さらに、このウィンドウでbESTアプリケーションの既定値の設定を指定するには、次の操作を実行します。
-
[bESTアプリケーション名] - bESTアプリケーションを識別するために、コントロールパネルに表示する名前を入力します。
-
[パネルの外観] - コントロールパネルでのワークフローの表示方法を選択します。次のオプションがあります。
-
[グラフィカルユーザーインターフェース] - ワークフロー自体のサムネイル画像とともに、ワークフローのスキャン設定の詳細を表示します。これが既定の設定です。
-
[ネイティブ複合機ユーザーインターフェース] - 非グラフィカルなテキストベースの方法でワークフローをリストします。i-Optionのライセンスおよびインストールが行われていないデバイスには、このオプションを選択します。
注: Webキャプチャ デバイスタイプの場合、既定の設定が ネイティブインターフェース に設定されている場合、設定は自動的に グラフィカルインターフェース に戻ります。
-
-
[選択したUIが複合機でサポートされていない場合、サポートされているUIで自動的に登録する] - パネルの外観オプションで登録エラーを回避するには、このボックスをオンにします。このオプションを有効にすると、複合機がグラフィカルUIをサポートしていない場合(および複合機にグラフィカルユーザーインターフェースオプションが指定されている場合)、複合機は自動的にネイティブUIとして登録されます。
-
[管理者パスワード] - パスワードを入力して、デバイスへの管理アクセスを提供します。このパスワードは、次にbESTアプリケーションを登録するときに自動的に使用されます。
-
[既定のグループ] - 既定のグループになる既存のグループを選択します。すべての新しいデバイスは、この既定のグループに自動的に割り当てられます。
-
[保存] - このボタンをクリックして設定を保存します。
既定の認証設定
このセクションでは、ワークフローの既定のユーザー認証設定について説明します。
注: このタブで行われた認証の変更は、既存の複合機ではなく、新しく定義された複合機にのみ適用されます。

-
[毎回ユーザー名とパスワードの入力を求める] - 複合機パネルワークフローにアクセスする前に、ユーザーに複合機コントロールパネル画面でユーザー名とパスワードの入力を要求するには、このオプションを選択します。この設定では次のオプションも使用することができます。
-
[最近ログインしたユーザーを表示する] - このオプションを有効にすると、ユーザーはドロップダウンリストから以前にログインした最新の1000人のユーザーのユーザー名を選択できるため、この情報を手動で入力する必要がなくなります。ただし、ユーザーは引き続きパスワードを入力する必要があります。
-
[キャッシュ済みパスワードでのログインを許可する] - このオプションを有効にすると、ユーザーはパスワードを入力せずにログインできます。以前に入力したパスワードが使用されます。パスワードを変更して複合機を再起動すると、キャッシュされたパスワードは失われることに注意してください。
注: Windowsのユーザー名とパスワードを変更するとbESTワークフローにアクセスすることができなくなります。
-
-
[常に次のユーザーでログイン] - セットアップを最小限に抑え、コントロールパネルのワークフローにすばやくアクセスするには、このオプションを選択します。このオプションにより、デバイスのコントロールパネル画面でユーザー名とパスワードを手動で入力する必要がなくなります。このオプションを有効にすると、その特定のユーザーに対してアクティブに実行されているワークフローのみが表示され、パネルからスキャンされたジョブはそのユーザーとして実行されます。このフィールドには、現在のユーザーのユーザー名とドメイン名(利用可能な場合)が事前に入力されています。現在ログインしているユーザーに値をリセットするには、フィールドの横にある[更新]ボタンを使用します。
フィールドの横にある [更新] ボタンを使用すると、現在ログインしているユーザーに値をリセットできます。
-
[複合機がキャッシュしたユーザー名を使用してログイン] - このシングルサインオン(SSO)オプションは、複合機またはActive Directory認証で動作するように設計されています。共有ワークフローに最適なこのオプションは、ユーザーが複合機にログインすると、Dispatcher Phoenixに自動的にログインします。このオプションを有効にすると、Windowsドメインフィールドにログインシステムの現在のドメインが事前に入力されるか、フィールドが空白のままにすることができます。初めて使用する場合は、パスワードを手動で入力する必要があります。
フィールドの横にある [更新] ボタンを使用すると、値を現在のドメインにリセットできます。
注: Webキャプチャデバイスタイプの場合、既定の設定が [複合機がキャッシュしたユーザー名を使用してログイン] に設定されている場合、設定は自動的に [毎回ユーザー名とパスワードの入力を求める] に戻ります。
既定の追加情報設定
既定の追加情報設定を使用して、 Dispatcher Phoenix デバイスの既定の「追加情報」を設定します。デバイスを追加すると、ここで指定した情報が新しいデバイスに表示されます。既定値を受け入れるか、新しい情報を指定できます。これらのカスタマイズ可能なフィールドには以下が含まれます。
- 機器ID
- サービス契約ID
- 連絡窓口
- 郵便番号