SFTP出力
![]()
SFTP出力ノードは、以下のような懸念に対処するのに役立つアルゴリズムをサポートしており、機密ファイルの伝送に非常に適しています。
-
データは機密のまま伝送されます。個人情報(PII)、企業秘密、顧客リスト、主要な従業員の給与、マーケティング戦略、ソースコードなどのような貴重な情報や機密情報を悪用されることは望ましくありません。
-
データの整合性は維持されます。データは変更されずに残り、それがたとえ僅かな偶発的、もしくは意図的な変更であったとしても確認することができます。
-
ソースの信憑性を検証することができます。それが詐欺などでなく、期待する差出人から来たものかどうかを確認することができます。
SFTP出力ノードの概要
このノードは出力ファイルをSFTPサーバーに配信します。 [SFTP出力] ノードを設定するには、 [SFTP出力] ノードをワークフローキャンバスに追加してダブルクリックします。
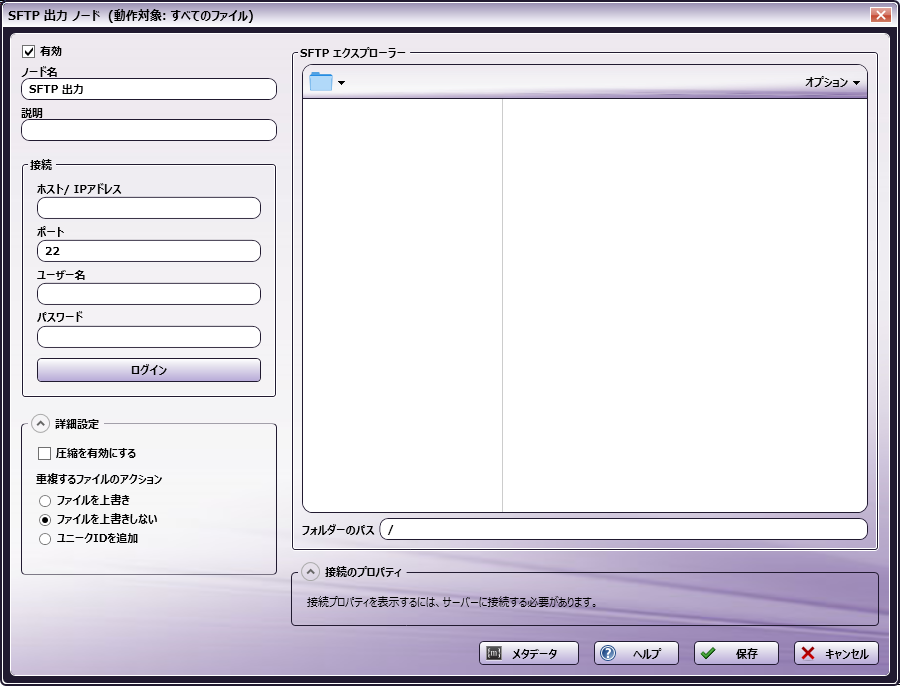
-
[有効] ボックスがチェックされていることを確認してください。チェックしないと、この出力は無視されます。ワークフローは検証されますが、ドキュメントは配信されずに失われる可能性があります。
-
[ノード名] フィールドに、SFTP出力ノードのわかりやすい名前を入力します。
-
[説明] フィールドに、SFTP出力ノードの説明を入力します。これは必須ではありませんが、出力先が複数ある場合に役立ちます。説明が長い場合は、フィールドの上にマウスを移動してその内容全体を読むことができます。
-
[接続] 領域に、SFTPサーバーのシステム情報を入力します。
-
[ホスト/IPアドレス] - このサーバーの識別ホスト名またはそのIPアドレスを入力します。
-
[ポート] - サーバーがSFTP通信に使用するポートを入力します(既定値は22です)。
-
[ユーザー名] - SFTPサーバーに接続するために必要なユーザー名を入力します。
-
[パスワード] - SFTPサーバーに正常にログインするために必要なパスワードを入力します。
-
SFTPサーバーとの接続をテストするには、 [ログイン] ボタンを選択します。
-
-
[詳細設定] 領域で、必要に応じて詳細設定オプションをカスタマイズします。
-
SSH接続でデータ圧縮を有効にするには、 [圧縮を有効にする] ボックスを選択します。圧縮を有効にすることで、サーバーによって送信されたデータは送信前に圧縮され、受信後に解凍されます。
-
[重複するファイルのアクション] 領域で、次のいずれかの操作を選択します。
-
[ファイルを上書き] - 以前のドキュメントを新しいドキュメントで保存します。
-
[ファイルを上書きしない] - ファイルを上書きせず、その他の処理は行いません。
-
[ユニークIDを追加] - 処理済みファイルの両方のバージョンを保持します。
-
-
-
SFTPサーバーに正常に接続すると、 [SFTPエクスプローラー] 領域にサーバー上の使用可能なフォルダーが自動的に表示されます。
- [フォルダーパス] - SFTPエクスプローラーを使用して、Dispatcher Phoenixがドキュメントを出力するフォルダーを動的に作成できます。
-
[接続のプロパティ] は、SFTP転送に適用可能なアルゴリズムとその他の仕様を表示します。
-
SFTP出力設定を保存するには、 [保存] ボタンを選択します。オンラインヘルプにアクセスするには [ヘルプ] ボタンを、変更を保存せずにウィンドウを終了するには [キャンセル] ボタンを選択します。
SFTPサーバーの設定
SFTP出力 ノードは、SFTP転送用に以下の暗号、キー交換、メッセージ認証コード(MAC)、および公開キーをサポートします。
| 暗号 | キー交換 | MAC | 公開キー |
|---|---|---|---|
| AES256_CTR | CURVE25519_SHA256 | HMAC_SHA1 | SSH_ED25519 |
| AES192_CTR | ECDH_SHA2_NISTP256 | HMAC_SHA2_256 | ECDSA_SHA2_NISTP256 |
| AES128_CTR | ECDH_SHA2_NISTP384 | HMAC_SHA2_512 | ECDSA_SHA2_NISTP384 |
| AES256_CBC | ECDH_SHA2_NISTP521 | ECDSA_SHA2_NISTP521 | |
| AES192_CBC | DH_GROUP1_SHA1 | SSH_RSA | |
| AES128_CBC | DH_GROUP14_SHA1 | RSA_SHA2_512 | |
| BLOWFISH_CBC | DH_GROUP16_SHA512 | RSA_SHA2_256 | |
| 3DES_CBC | DH_GROUP18_SHA512 | SSH_DSS |
SFTP出力 インデックスフォームの作成
複合機でSFTP出力サーバーに自動的にログインできるようにするためのインデックスフォームを作成できます。以下の操作を実行します。
-
ワークフローに [複合機パネルノード] と、 [SFTP出力ノード] が含まれていることを確認します。
-
複合機パネルノードからインデックスフォームビルダーを開きます。ワークフローインデックスフィールド領域の下に[SFTP出力]ボタンが表示されます。
-
[SFTP出力]ボタンを[インデックスフォーム]作業領域にドラッグアンドドロップします。次の図のように、[SFTPにスキャン]フォームが自動的に表示されます。
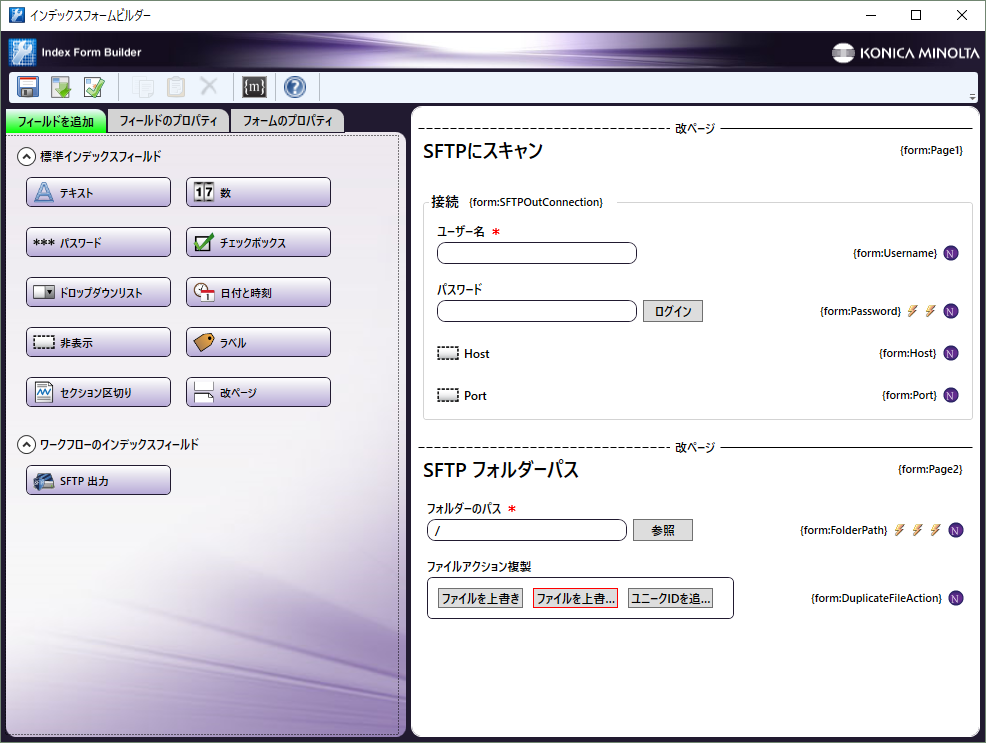
-
インデックスフォームビルダーを保存して閉じます。
複合機でのSFTPインデックスフォーム
複合機で、SFTPインデックスフォームは次のように表示されます。
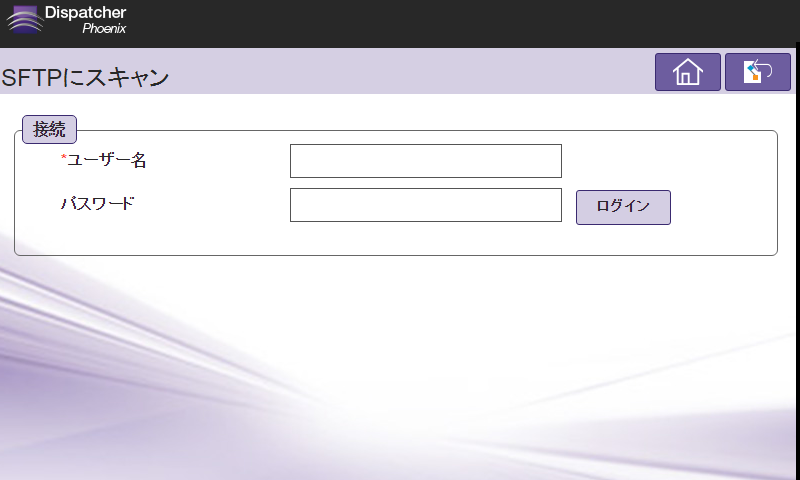
データベースの参照
SFTPサーバーからデータ(例: フォルダーの一覧、検証など)を取得するようにクエリーを手動で構成することもできます。
インデックスフォームビルダーを使用して、次の操作を実行します。
-
ドロップダウンリストなどの新しいフィールドを追加します。
-
フィールドに [ロード時] イベントを定義します。次に [クエリー] を追加します。
-
[クエリー] リストからSFTPデータソースを追加します。オプションは以下のとおりです。
-
SFTPサーバー上の特定の場所で利用可能なフォルダーとファイルのリストを見るために [SFTPフォルダーを参照] を選択します。
-
SFTPサーバーに直接接続するには、 [SFTPサーバーに接続] を選択します(フォルダーのパスを必要としません)。
-
SFTPフォルダーを参照 クエリーの作成
クエリードロップダウンから [SFTPフォルダーを参照] を選択すると、[SFTP出力データソースの設定]ウィンドウが表示されます。ここで、SFTPサーバーからデータを取得するために特定のアクションを実行できます。
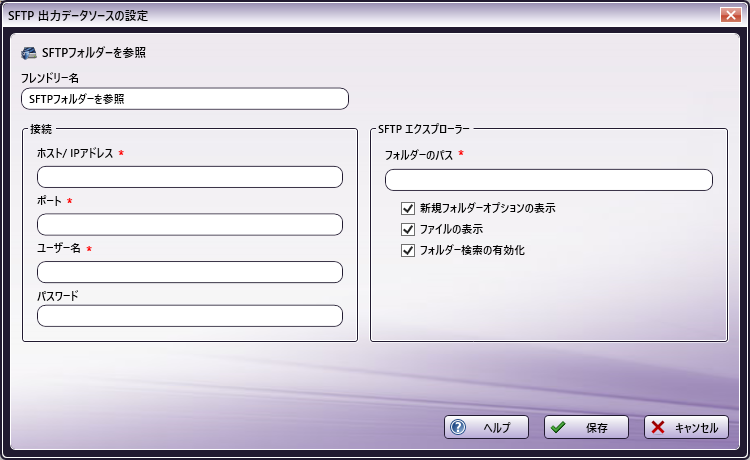
以下の操作を実行します。
-
[ホスト/IP アドレス] フィールドに、SFTPサーバーのホストまたはIPアドレスを入力します。
-
[ポート] フィールドに、サーバーがSFTP通信に使用するポート番号を入力します(規定値は22です)。
-
[ユーザー名] フィールドに、SFTPサーバーへの接続に必要なユーザー名を入力します。
-
[パスワード] フィールドに、SFTPサーバーに正常にログインするために必要なパスワードを入力します。
-
[SFTPエクスプローラー] 領域で、複合機パネルに表示したいSFTPルートフォルダーの [フォルダーのパス] を入力します。
- [新規フォルダーオプションの表示] – このオプションをオンにすると、複合機で新しいフォルダーを作成できます。
- [ファイルの表示] - 複合機でSFTPフォルダー内のファイルを表示するには、このオプションをオンにします。
- [フォルダー検索の有効化] - 複合機でフォルダー内検索を有効にするには、このオプションをオンにします。
-
[SFTPフォルダーを参照]クエリー設定を保持するには、 [保存] ボタンを選択します。オンラインヘルプにアクセスするには [ヘルプ] ボタンを、変更を保存せずにウィンドウを終了するには [キャンセル] ボタンを選択します。
SFTPに接続 クエリーの作成
クエリードロップダウンから [SFTPに接続] を選択すると、[SFTP出力データソースの設定]ウィンドウが表示されます。ここで、SFTPからデータを取得するために特定のアクションを実行できます。
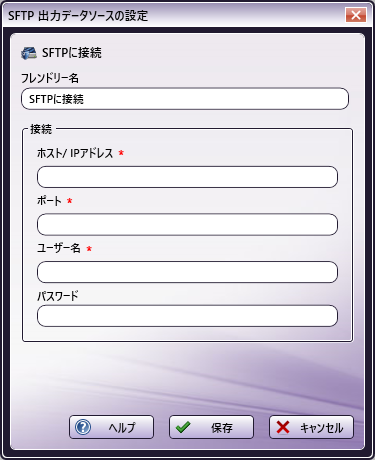
以下の操作を実行します。
-
[ホスト/IP アドレス] フィールドに、SFTPサーバーのホストまたはIPアドレスを入力します。
-
[ポート] フィールドに、サーバーがSFTP通信に使用するポート番号を入力します(規定値は22です)。
-
[ユーザー名] フィールドに、SFTPサーバーへの接続に必要なユーザー名を入力します。
-
[パスワード] フィールドに、SFTPサーバーに正常にログインするために必要なパスワードを入力します。
-
[SFTPに接続]クエリー設定を保持するには、 [保存] ボタンを選択します。オンラインヘルプにアクセスするには [ヘルプ] ボタンを、変更を保存せずにウィンドウを終了するには [キャンセル] ボタンを選択します。

