チュートリアル
複合機パネルでのベイツスタンプ
このチュートリアルでは、高度なベイツスタンプ処理が拡張されて、新規または既存のベイツスタンプを複合機パネルで直接作成または変更できるようになったことを説明します。
概要: A法律事務所では、一意のID(クライアントID)を、受信ドキュメントの各ページに適用する必要があります。現在手動で行っている処理をなくすため英数字スタンプのソリューションを探しています。さらに、一意のIDの形式はそのときスキャンされるドキュメントに応じて変わる可能性があり、高度なフォーマット機能とコンテンツを備えた新しいベイツスタンプを複合機パネルで作成する柔軟性を求めています。
チュートリアルの概要: Dispatcher Phoenixでは、ベイツスタンプのワークフローを作成して複合機パネルで直接実行および変更できます。複合機パネルでDispatcher Phoenixの高度なベイツスタンプノードのすべての機能にアクセスして実行できるようになりました。このチュートリアルでは以下の操作を行います。
-
Dispatcher Phoenixワークフローを作成して、bEST対応複合機からのドキュメントの受信、ベイツスタンプの適用、処理済みファイルのデスクトップ上のフォルダーへの配信を行います。
-
複合機パネルで、既存のベイツスタンプを変更します。
-
複合機パネルで、新しいベイツスタンプを作成します。
開始する前に:このワークフローを作成するには以下の操作を行います。
-
デスクトップに「out」という出力フォルダーを作成します。
-
このワークフローで使用する複合機を登録します。
-
bESTサーバーを設定します。
必要ステップ: このチュートリアルでは次の手順を実行します。
- ワークフローを作成する
- 複合機パネルノードを設定する
- 出力フォルダーノードを構成する
- 高度なベイツスタンプノードを設定する
- ノードを接続する
- ワークフローを検証する
- ワークフローを実行する
- 複合機でワークフローへアクセスする
- 複合機でベイツスタンプにアクセスする
- ClientIDスタンプをカスタマイズする
- 別のスタンプをノードに追加する
- ワークフローを実行する
1. ワークフローを作成する
ワークフローを作成するには、まず、アプリケーションのメイン画面にあるツールバーで [新規ワークフロー] アイコンをクリックします。この操作で、ワークフロービルダーが開きます。ウィンドウの右側にある[キャンバスのプロパティ]パレットの [プロジェクト名] フィールドにプロジェクトにふさわしい名前を入力します(例:「パネルのベイツスタンプ」)。
2. 複合機パネルノードを設定する
次に、スキャンに使用する複合機のための、複合機パネルノードを定義する必要があります。ワークフロービルダーのキャンバスに [複合機パネルノード] をドラッグアンドドロップします。
アイコンをダブルクリックして、ノードのプロパティウィンドウを開き、以下の操作を行います。
-
[ノード名] フィールドに複合機パネルノードにふさわしい名前を入力します。
-
[有効] ボックスがチェックされていることを確認します。
-
適切なプリンターアイコンを[使用できる登録済みの複合機]エリアから[選択された複合機]エリアにドラッグします。
-
完了したら [保存] ボタンを選択します。
[複合機パネルノード]プロパティウィンドウは次の図のようになります。
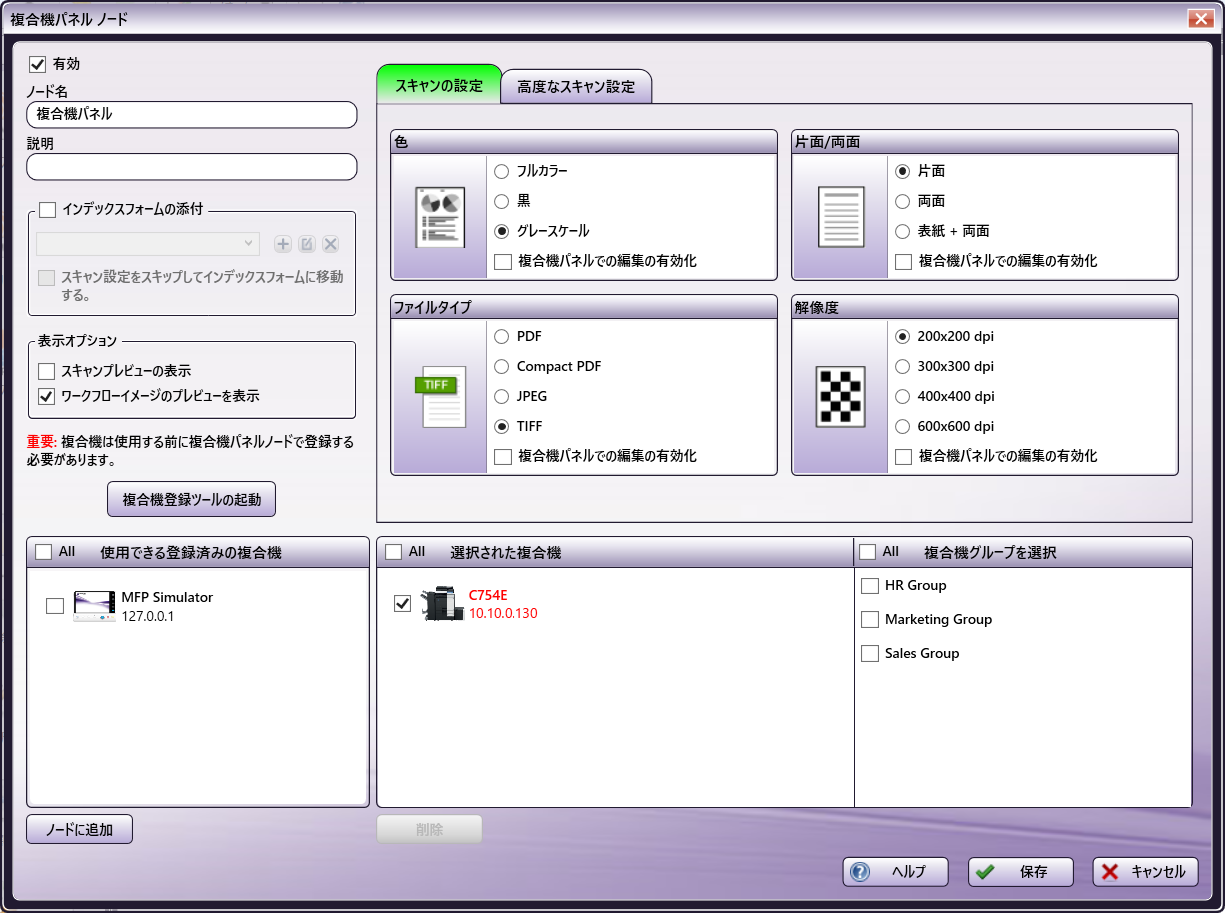
3. 出力フォルダーノードを構成する
次に、処理を終えたファイルを保存するための出力フォルダーを定義します。ワークフロービルダーのキャンバスに [出力フォルダー] をドラッグアンドドロップします。
アイコンをダブルクリックしてノードのプロパティウィンドウを開き、以下の操作を行います。
-
[ノード名] フィールドに出力フォルダーにふさわしい名前を入力します。
-
[有効] ボックスがチェックされていることを確認します。
-
[ファイルがすでに存在する場合…] エリアの [一意のIDを付加] ラジオボタンを選択します。これによりファイルのすべてのバージョンが保存されます。
-
[出力ディレクトリの選択] フィールドの横にある [省略] ボタン (
 ) をクリックして元のファイルの場所を指定します。次に表示される[フォルダの参照]ウィンドウで、これまでの手順で作成した出力フォルダーを選択します。
) をクリックして元のファイルの場所を指定します。次に表示される[フォルダの参照]ウィンドウで、これまでの手順で作成した出力フォルダーを選択します。 -
完了したら、[保存] ボタンを選択します。
[出力フォルダーノード]プロパティウィンドウは次の図のようになります。
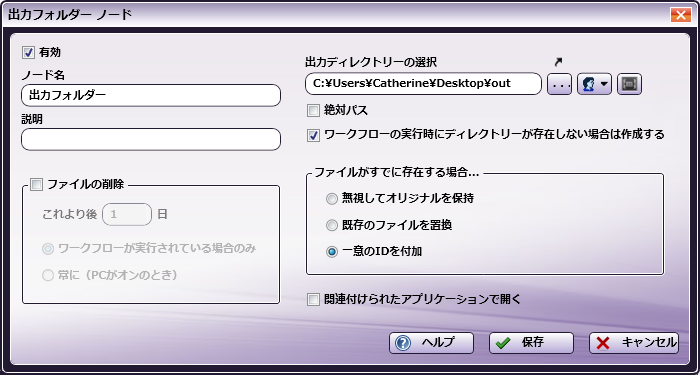
4. 高度なベイツスタンプノードを設定する
次に、高度なベイツスタンプ処理を定義して入力されたファイルにスタンプを押します。ワークフロービルダーのキャンバスに [高度なベイツスタンプ] ノードをドラッグアンドドロップします。
アイコンをダブルクリックしてノードのプロパティウィンドウを開き、以下の操作を行います。
-
[ノード名] フィールドにベイツスタンプにふさわしい名前を入力します。
-
[有効] ボックスがチェックされていることを確認します。
-
[新規追加] ボタンを選択して新しいスタンプを作成します。
-
表示される[新規追加]パレットを使用して以下の操作を行います。
-
[スタンプ名] フィールドで [スタンプ1] と入力します。
-
[既定のアンカー位置] ラジオボタンを使用して [中央上] の位置を指定します。
-
レイアウトの向きで [水平] を選択します。
-
完了したら [保存] ボタンをクリックします。
この時点では、[スタンプの編集]プレビューエリアに「スタンプ1」スタンプが空白の境界ボックスで表示されます。
-
-
[スタンプ] ドロップダウンリストで [最初のページ] を選択して、すべてのドキュメントの最初のページにこのスタンプを配置することを指定します。
-
高度なベイツスタンプノードのコンポーネントのデザインエリアで [数値カウンター] と [アルファベットのカウンター] コンポーネントをコンポーネントの作成エリアにドラッグアンドドロップします。
-
[数値カウンター] アイコンをダブルクリックしてカウンターをカスタマイズします。
-
[開始値] 入力フィールドを使用して[開始値]に「20」を入力します。
-
空白の [増分] 入力フィールドを使用してスタンプを10ずつ増やします。
-
[先頭の文字] ドロップダウンリストでスペースを選択します。
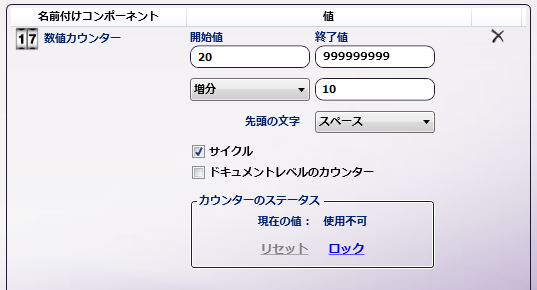
-
-
[アルファベットのカウンター] アイコンをダブルクリックしてカウンターをカスタマイズします。
-
[開始値] 入力フィールドを使用して[開始値]に「AA」と入力します。
-
空白の [増分] 入力フィールドを使用してスタンプを10ずつ増やします。
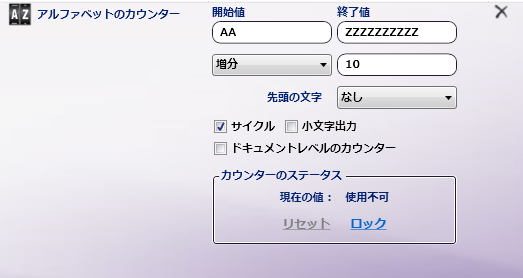
-
-
数値とアルファベットのカウンターの間にダッシュの区切り記号を定義します。これには [区切り] コンポーネントをドラッグし、2つのカウンターの間にドロップします。次の図のように[区切り]をダブルクリックし、表示されるドロップダウンリストからダッシュを選択します。
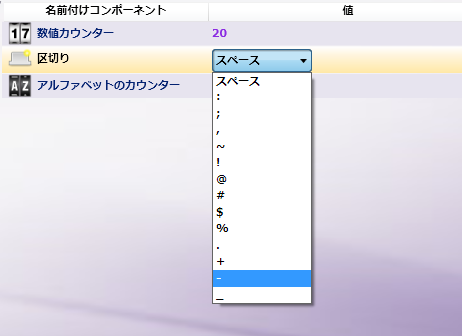
-
複合機パネルのベイツスタンプを編集するには、[複合機パネルでの編集の有効化] パネルボックスをチェックします。
-
すべての操作が終了したら[保存]ボタンを選択します。
5. ノードを接続する
次に、ワークフローにあるすべてのノードを接続する必要があります。
コネクターを使用して、複合機パネルノードを高度なベイツスタンプノードに接続し、高度なベイツスタンプノードを出力フォルダーノードに接続します。
この時点でワークフローは次の図のようになります。
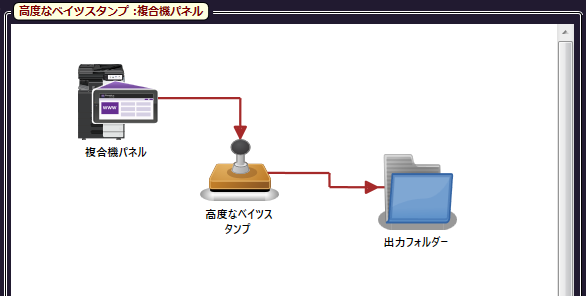
6. ワークフローを検証する
ワークフローを検証するには、ツールバーの [フロー検証] ボタンを選択します。
エラーがない場合は、ワークフローが検証を通過したことを示すメッセージが表示されます。
7. ワークフローを実行する
次に、ワークフロービルダーを閉じて( [ファイル] > [終了] )アプリケーションのメイン画面に戻り、ワークフローを実行します。
8. 複合機でワークフローへアクセスする
このワークフローの実行を設定した複合機で複合機パネルワークフローにアクセスします。
注: ワークフローにアクセスするにはログインが必要な場合があります(Dispatcher Phoenixで設定された複合機ユーザーの認証オプションに応じて異なります)。
-
複合機での実行を設定されているワークフローが複数ある場合、使用できるワークフローのリストが表示されます。各ワークフローにはサムネイルイメージが表示されます。[複合機パネルでのベイツスタンプ] アイコンをタップしてワークフローにアクセスします。[ワークフローの詳細]画面が表示されます。
-
複合機に対して定義されたワークフローが1つだけの場合、ログインすると[ワークフローの詳細]画面がただちに表示されます。
9. 複合機でベイツスタンプにアクセスする
複合機では、[ワークフローの詳細]画面にワークフローのイメージ、指定されたスキャン設定、さらに、カスタマイズできるすべてのノードのリストが表示されます。このワークフローでは[ワークフローのカスタマイズ]エリアのリストが示すように、カスタマイズできるノードは高度なベイツスタンプノードだけです。
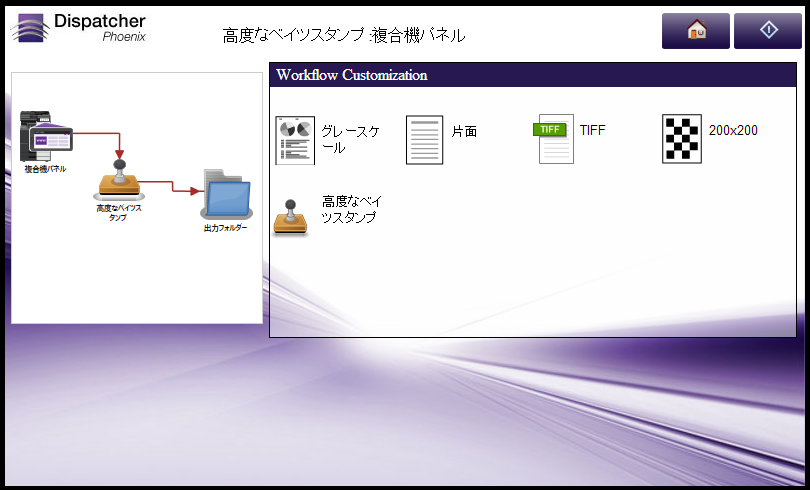
[高度なベイツスタンプ]アイコン をタップして、このノードを変更します。ノード構成画面が表示されます。
10. ClientIDスタンプをカスタマイズする
ノード構成画面にそのノードに対して定義されたベイツスタンプが表示されます。このワークフローでは、ベイツスタンプ(“ClientID”) が1つだけ定義されているので、リストにはこのスタンプだけが表示されます。右側の[プレビュー]エリアには、ページ上のスタンプの位置が表示されます。次の図を参照してください。
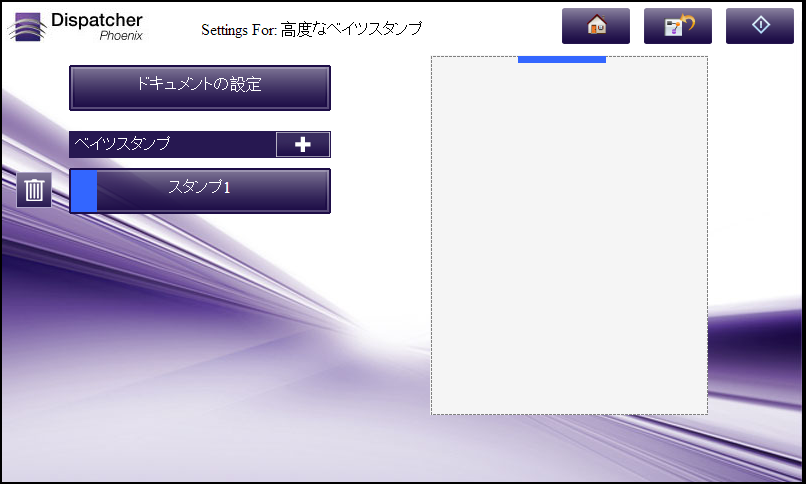
以下の操作を行います。
-
[スタンプ] ボタンをタップして、このスタンプを変更します。このスタンプに対してこれまでに定義したコンポーネントが次の図のように現在の設定と共にリストに表示されます。
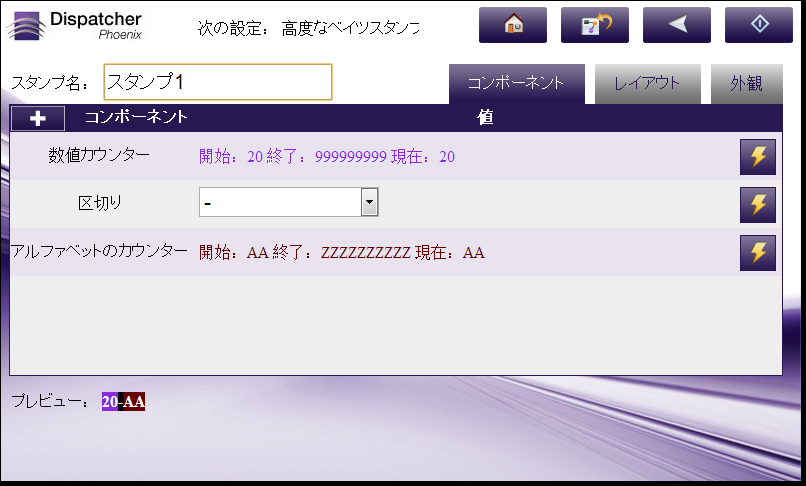
-
数値カウンターを編集するには、[数値カウンター]の行にある [操作] ボタンをタップしてから、次の図で円で囲んで示している [表示/編集] アイコンをタップします。

-
次の図のように数値コンポーネントを編集できるようになります。
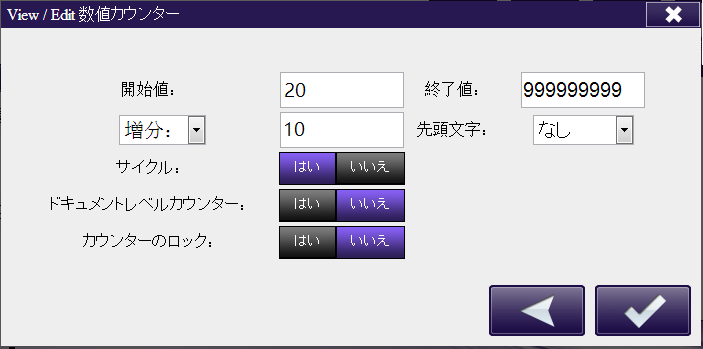
このチュートリアルでは、練習として[開始値]を20から10に変更します。次に [チェックマーク] ボタンをタップして変更を保存します。画面が閉じます。
-
[ノード構成]画面で [保存] ボタンをタップします。
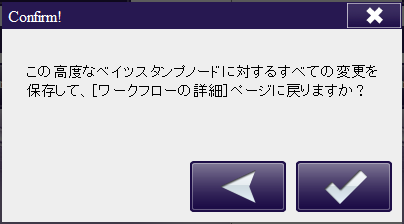
11. 別のスタンプをノードに追加する
複合機パネルの表示中は、高度なベイツスタンプノードに別のスタンプを追加できます。このチュートリアルでは、スキャンしたドキュメントの各ページにページ番号を追加します。
以下の操作を行います。
-
[ノード構成]画面で、[+] ボタンをタップします。[新しいベイツスタンプ]画面が表示されます。
-
[新しいベイツスタンプ]画面で以下の操作を行います。
-
[スタンプ名] フィールドで「ページ番号」と入力します。
-
[アンカー位置] エリアで中央下の位置をタップして、ページの下部にスタンプ位置を指定します。
-
[チェックマーク] ボタンをタップして変更を保存します。
次の図を参照してください。
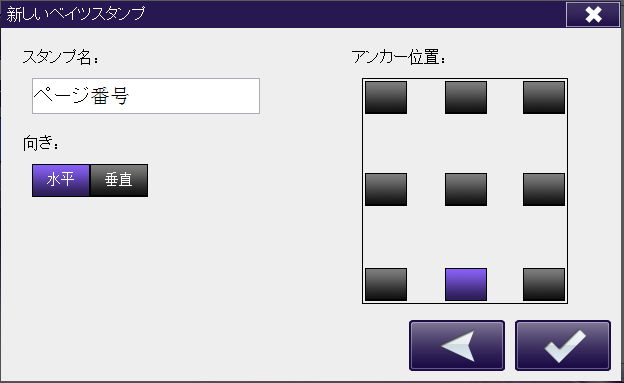
-
-
新しい「ページ番号」コンポーネントの[コンポーネントの表示/編集]画面が表示されます。まず、次の操作を行って「ページ番号」コンポーネントを追加します。
-
新しいコンポーネントを追加するには [+] ボタンをタップします。[新しい名前付けコンポーネント]画面が表示されます。
-
[新しい名前付けコンポーネント]画面で、[ページ番号] ボタンをタップします。[新しく追加 テキスト 名前付けコンポーネント]画面が表示されます。
-
[新しく追加 テキスト 名前付けコンポーネント]画面で [チェックマーク] ボタンをタップします。画面が閉じて[コンポーネントの表示/編集]画面に戻ると、「ページ番号」コンポーネントが新しく追加されています。
-
-
次に、以下の操作を行って「ページ」を静的テキストとして追加します。
-
新しいコンポーネントを追加するには [+] ボタンをタップします。[新しい名前付けコンポーネント]画面が表示されます。
-
[新しい名前付けコンポーネント]画面で、[テキスト] ボタンをタップします。[新しく追加 テキスト 名前付けコンポーネント]画面が表示されます。次の図のように、[値]フィールドに「ページ」と入力します。
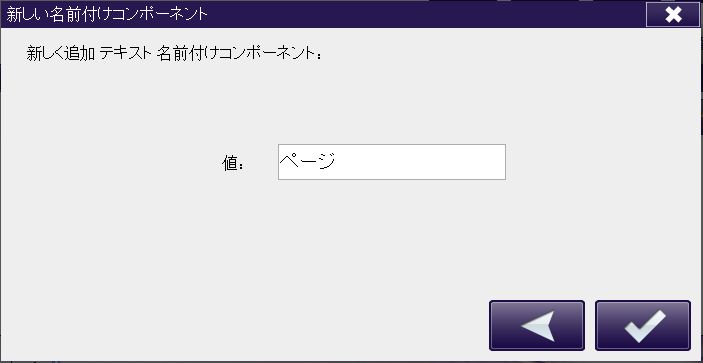
- [新しく追加 テキスト 名前付けコンポーネント]画面で [チェックマーク] ボタンをタップします。画面が閉じ、[コンポーネントの表示/編集]画面に戻ると、「ページ番号」コンポーネントが新しく追加されています。
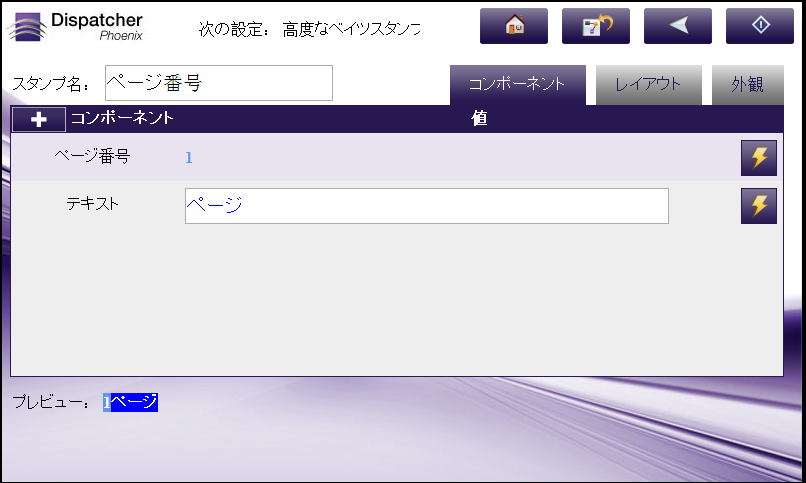
-
-
ページ番号コンポーネントの前にテキストコンポーネントを移動するには、テキストの [操作] アイコンをタップしてから次の図で円で囲んで示している [1つ上に移動] アイコンをタップします。

-
[保存] ボタンをタップします。次の図で示すようにノード構成画面に変更が反映されます。
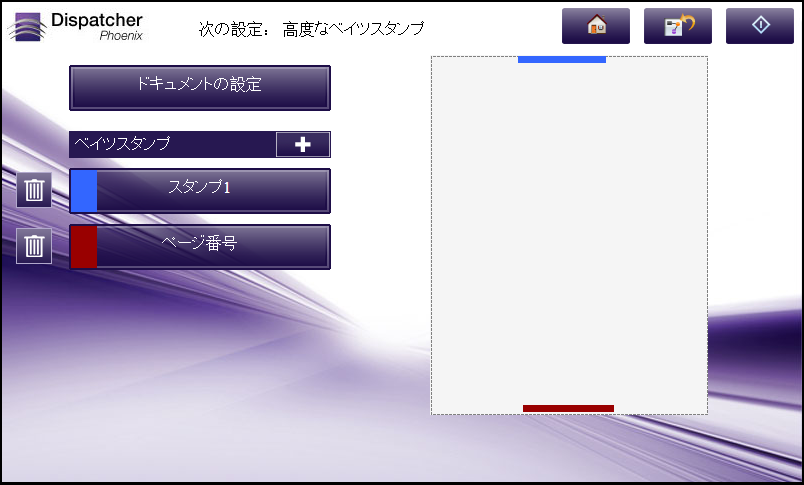
12. ワークフローを実行する
これで、変更したベイツスタンプノードを使用してワークフローを実行できるようになりました。Dispatcher Phoenixでは、ベイツスタンプの変更がただちに反映されることに注意してください。
解析チュートリアル
このチュートリアルでは、Dispatcher Phoenixワークフローに含まれている強力な[解析ノード]アプリケーションについて説明します。
概要: 創業年数の長い保険会社では、メインフレームコンピューターシステムから取引明細書を印刷します。メインフレームでは、全顧客の取引明細書を含むPostscriptファイルを生成します。この会社では、顧客の取引明細書を白い用紙に印刷し、各顧客の明細書の間に、何も印刷されていない青い用紙のページを挿入したいと考えています。元のPostscriptファイルは、個別のフォルダーに保存する必要があります。処理済みのPostscriptファイルは、出力フォルダーに移動します。各顧客の取引明細書の最後のページには、送金に使用する切り取り部分があります。このページは、「返送用切り取り部分」というタイトルテキストで識別できます。
ワークフローの概要: 次の操作を行うDispatcher Phoenixワークフローを作成します。
-
Postscriptドキュメントの入力フォルダーを監視します。
-
Postscript以外のファイルは、エラーフォルダーに送ります。
-
ファイルにPostscriptコマンドを挿入して、各ページのメディアタイプを白い用紙に設定し、返送用の切り取り部分があるページの後に、青い用紙の空白のページを挿入します。
-
元のPostscriptファイルのコピーを「オリジナル」というフォルダーに送ります。
-
処理済みのファイルは、出力フォルダーに送ります。
必要なデスクトップフォルダー:このワークフローの作成を開始する前に、次のフォルダーをデスクトップに作成する必要があります。
- 「入力」という名前の入力フォルダー
- 「オリジナル」という名前の出力フォルダー
- 「出力」という名前の出力フォルダー
- 「エラー」という名前の出力フォルダー
ワークフローの作成ステップ: このワークフローを作成するには、以下の操作を行う必要があります。
- ワークフローを作成する
- 入力フォルダーノードを構成する
- オリジナルファイルを保存するための出力フォルダーを設定する
- ページの先頭を検索/すべてのページを白にする
- “Return Stub"を検索/用紙の種類を青にするコマンドを挿入する
- “Return Stub"を検索する
- “Return Stub"後のページの検索/空白の青いページを挿入する
- 配信フォルダーを作成する
- エラー用の出力フォルダーを作成する
- ノードを接続する
- ワークフローを検証
1. ワークフローを作成する
ワークフローを作成するには、まず、ツールバーの [新規ワークフロー] アイコンを選択します。この操作でワークフロービルダーが開きます。次の図のように、ウィンドウの右側にある[キャンバスのプロパティ]パレットの[プロジェクト名]フィールドにプロジェクトにふさわしい名前を入力します。

2. 入力フォルダーノードを構成する
-
まず、処理対象のファイルの収集に使用する入力フォルダーを定義する必要があります。ワークフロービルダーのキャンバスに、[入力フォルダー] をドラッグします。アイコンをダブルクリックして、ノードのプロパティウィンドウを開き、以下の操作を行います。
-
[収集オプション]エリアの [取得時に削除する] オプションを有効にして、処理済みのファイルをフォルダーから削除します。
-
Postscriptファイルだけを収集するように、[ファイルフィルター] フィールドに「*.ps」と入力します。
-
[入力ディレクトリの選択] フィールドの横にある [省略] ボタン(
 )をクリックして、入力フォルダーの場所を指定します。次に表示される[フォルダの参照]ウィンドウで、これまでの手順で作成した入力フォルダーを選択します。
)をクリックして、入力フォルダーの場所を指定します。次に表示される[フォルダの参照]ウィンドウで、これまでの手順で作成した入力フォルダーを選択します。
-
-
完了したら、[入力フォルダーノード]プロパティウィンドウで [保存] ボタンを選択します。
3. オリジナルファイルを保存するための出力フォルダーを設定する
次に、変更を加えていない元のPostscriptファイルを保存するための出力フォルダーを定義します。ワークフロービルダーのキャンバスに、[出力フォルダー] をドラッグします。アイコンをダブルクリックしてノードのプロパティウィンドウを開き、以下の操作を行います。
-
[ファイルがすでに存在する場合…]エリアの [一意のIDを付加] ラジオボタンを選択します。これにより処理済みのファイルのすべてのバージョンが保存されます。
-
[出力ディレクトリの選択] フィールドの横にある [省略] ボタン(
 )をクリックして、元のファイルの場所を指定します。次に表示される[フォルダの参照]ウィンドウで、これまでの手順で作成した「オリジナル」という名前のフォルダーを選択します。
)をクリックして、元のファイルの場所を指定します。次に表示される[フォルダの参照]ウィンドウで、これまでの手順で作成した「オリジナル」という名前のフォルダーを選択します。 -
完了したら、[出力フォルダーノード]プロパティウィンドウで [保存] ボタンを選択します。
4. ページの先頭を検索/すべてのページを白にする
Postscriptファイルでは、他の設定を行う前に、白い用紙への印刷を設定する必要があります。解析と挿入処理ノードを使用することにより、各ページの先頭にPostscriptコマンドを挿入できます。これらのコマンドでは、メディアの重さと色を設定します。
-
ワークフロービルダーのキャンバスに、[解析と挿入] ノードをドラッグします。アイコンをダブルクリックしてノードのプロパティウィンドウを開き、以下の操作を行います。
-
[ノード名]フィールドに、処理ノードの名前を 「ページ先頭の検索」 のように入力します。
-
[説明]フィールドに、処理ノードの説明を 「すべてのページを白い用紙にする」 のように入力します。
-
[有効] ボックスがチェックされていることを確認します。
-
[検索]オプションの [大文字と小文字を区別する] ボックスのチェックを外して、検索条件で大文字と小文字が区別されないようにします。
-
[検索対象]エリアで 「%%BeginPageSetup」 と入力してから、[From]フィールドと[To]フィールドにそれぞれ [開始位置] と [終了] を指定します。
-
[挿入]エリアに、次のテキストを入力してから [挿入位置] フィールドで [開始位置/すべての出現] を指定します。
featurebegin{ %%BeginFeature: *KMMediaWeight NoSetting << /KMMediaWeight (NoSet) >> /KMOptions /ProcSet findresource /setKMoptions get exec %%EndFeature }featurecleanup featurebegin{ %%BeginFeature: *KMMediaColor NoSetting << /KMMediaColor (NoSet) >> /KMOptions /ProcSet findresource /setKMoptions get exec %EndFeature }featurecleanup featurebegin{ %%BeginFeature: *MediaType NoSetting << /KMMediaType (NoSet) >> /KMOptions /ProcSet findresource /setKMoptions get exec %%EndFeature }featurecleanup
注: ブロックの末尾には空の行を含める必要があります。
-
完了したら、[保存] ボタンを選択します。
[解析と挿入]プロパティウィンドウは次の図のようになります。
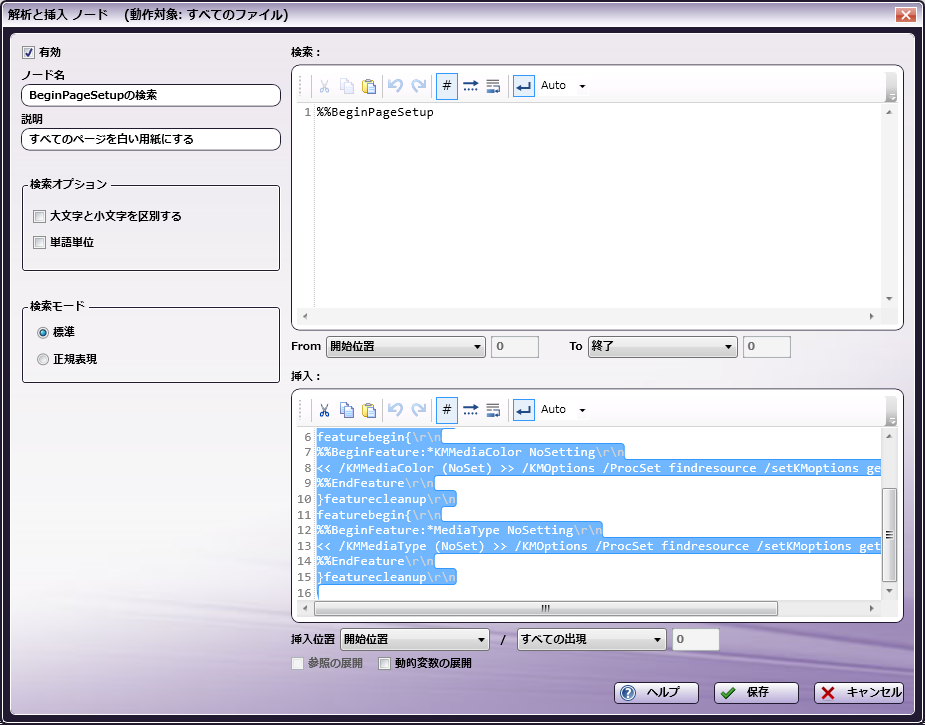
5. “Return Stub"を検索/用紙の種類を青にするコマンドを挿入する
次に、用紙の種類を青に切り替えるように指定するPostscriptコマンドを、送金に関するページの後に挿入する必要があります。送金に関するページは「返送用切り取り部分」の文字列で識別します。解析と挿入処理ノードを使用することで指定された検索条件が出現するたびにその箇所の後にPostscriptコマンドを挿入できます。
こうしたPostscriptコマンドで、メディアの色を設定します。
-
ワークフロービルダーのキャンバスに [解析と挿入] ノードをドラッグします。アイコンをダブルクリックしてノードのプロパティウィンドウを開き、以下の操作を行います。
-
[ノード名]フィールドに処理ノードの名前を 「返送用切り取り部分の検索」 のように入力します。
-
[説明]フィールドに処理ノードの説明を 「用紙の色を青にする」 のように入力します。
-
[有効] ボックスがチェックされていることを確認します。
-
[検索]オプションの [大文字と小文字を区別する] ボックスのチェックを外して、検索条件で大文字と小文字が区別されないようにします。
-
[検索対象] エリアで 「(Return Stub)」 と入力してから、[From]フィールドと[To]フィールドにそれぞれ [開始位置]と[終了] を指定します。
-
[挿入] エリアに、次のテキストを入力してから、[挿入位置]フィールドで [開始位置/すべての出現] を指定します。
featurebegin{
%%BeginFeature: *KMMediaWeight Thick
<< /KMMediaWeight (Thick) >> /KMOptions /ProcSet findresource /setKMoptions get exec
%%EndFeature
}featurecleanup
featurebegin{
%%BeginFeature: *KMMediaColor Blue
<< /KMMediaColor (Blue) >> /KMOptions /ProcSet findresource /setKMoptions get exec
%%EndFeature
}featurecleanup
featurebegin{
%%BeginFeature: *MediaType User1
<< /KMMediaType (CustomType) >> /KMOptions /ProcSet findresource /setKMoptions get exec
%%EndFeature
}featurecleanup
注: ブロックの末尾には空の行を含める必要があります。
-
完了したら、[保存] ボタンを選択します。
[解析と挿入]プロパティウィンドウは、次の図のようになります。
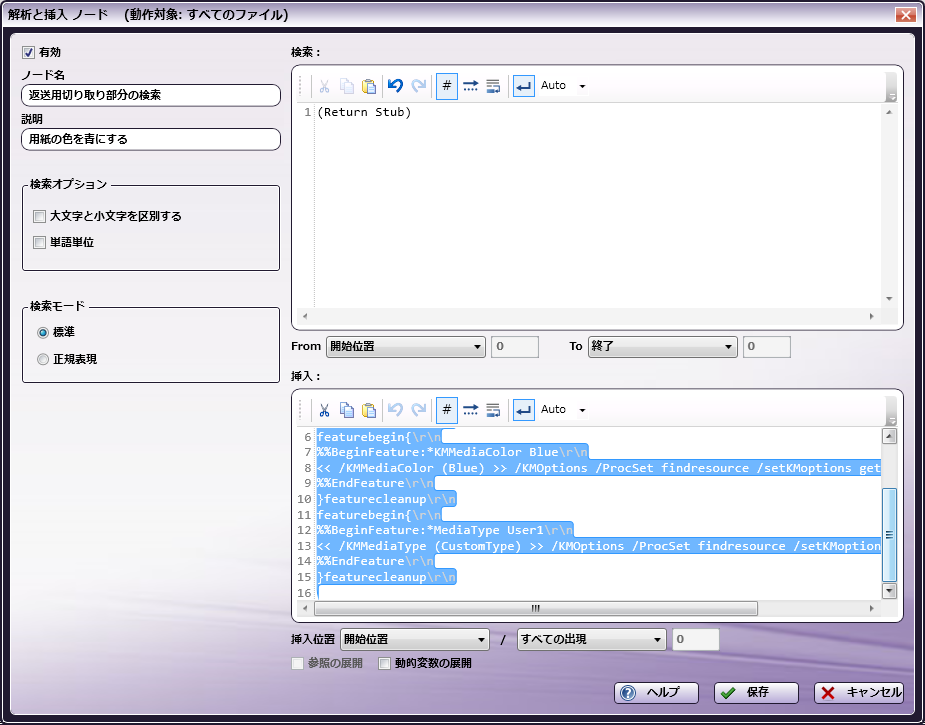
6. “Return Stub"を検索する
次に、解析と配信ノードを使用して「返送用切り取り部分」の文字列を含むすべてのファイルを検索します。この処理では、キーワードやテキスト文字列がファイル内のどこに位置するかを示すタグをファイル内に作成します。この処理により、この後の解析ノードではそれまでに検索したテキストだけを取り扱うことができます。つまり、この解析と配信ノードの検索結果は、この後の解析ノードの開始点として使用されます。解析ノードは「それまでのすべての出現箇所」から検索するように設定されています。
-
ワークフロービルダーのキャンバスに [解析と配信] ノードをドラッグします。アイコンをダブルクリックしてノードのプロパティウィンドウを開き、以下の操作を行います。
-
[ノード名] フィールドに処理ノードの名前を「返送用切り取り部分の検索」のように入力します。
-
[説明] フィールドに処理ノードの説明を「これまでのすべての出現箇所の検索用」のように入力します。
-
[有効] ボックスがチェックされていることを確認します。
-
[検索] オプションの [大文字と小文字を区別する] ボックスのチェックを外して、検索条件で大文字と小文字が区別されないようにします。
-
[検索対象] エリアで「(Return Stub)」と入力してから、[From]フィールドと[To]フィールドにそれぞれ [開始位置] と [終了] を指定します。
-
完了したら、[保存] ボタンを選択します。
[解析と挿入]プロパティウィンドウは次の図のようになります。
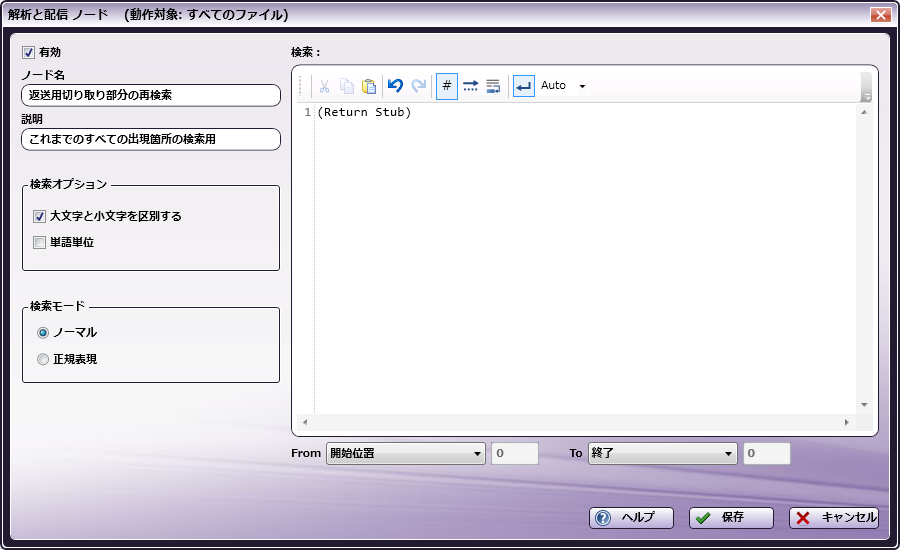
7. “Return Stub"後のページの検索/空白の青いページを挿入する
各取引明細書の末尾に空の青いページを挿入する必要があります(この場合、明細書の末尾は「返送用切り取り部分」ページ)。これを実行するには、解析と置換ノードを使用して「返送用切り取り部分」の後のページを検索し、メディア設定のコマンドを青い用紙への印刷を設定するコマンドと置き換えます。
-
ワークフロービルダーのキャンバスに [解析と置換] ノードをドラッグします。アイコンをダブルクリックしてノードのプロパティウィンドウを開き、以下の操作を行います。
-
[ノード名] フィールドに処理ノードの名前を「返送用切り取り部分の後のページの検索」のように入力します。
-
[説明] フィールドに処理ノードの説明を「空白の青いページを挿入する」のように入力します。
-
[有効] ボックスがチェックされていることを確認します。
-
[検索] オプションの [大文字と小文字を区別する] ボックスをチェックして、検索条件で大文字と小文字を区別するようにします。
-
[検索対象] エリアで、[From]フィールドと[To]フィールドにそれぞれ [前回のすべての出現] と [最初の出現] を指定します。
(featurebegin{\R.*Media.*NoSetting\R.*KMOption.*\R([^}].*\R)*}featurecleanup\R){3}
-
[置換] エリアで、次のPostscriptコマンドを入力してから[置換]フィールドで [すべての出現] を指定します。
featurebegin{
%%BeginFeature: *KMMediaWeight Thick
<< /KMMediaWeight (Thick) >> /KMOptions /ProcSet findresource /setKMoptions get exec
%%EndFeature
}featurecleanup
featurebegin{
%%BeginFeature: *KMMediaColor Blue
<< /KMMediaColor (Blue) >> /KMOptions /ProcSet findresource /setKMoptions get exec
%%EndFeature
}featurecleanup
featurebegin{
%%BeginFeature: *MediaType User1
<< /KMMediaType (CustomType) >> /KMOptions /ProcSet findresource /setKMoptions get exec
%%EndFeature
}featurecleanup
注: ブロックの末尾には空の行を含める必要があります。
-
完了したら、[保存] ボタンを選択します。
8. 配信フォルダーを作成する
処理の設定が完了したので、新しく変更されたPostscriptファイルを保存するフォルダーを指定する必要があります。ワークフロービルダーのキャンバスに、[出力フォルダー] をドラッグします。アイコンをダブルクリックしてノードのプロパティウィンドウを開き、以下の操作を行います。
-
[ノード名]フィールドに、出力フォルダーの名前を「出力フォルダー」のように入力します。
-
[ファイルがすでに存在する場合…] エリアの [一意のIDを付加] ラジオボタンを選択します。これにより、処理済みのファイルのすべてのバージョンが保存されます。
-
[出力ディレクトリの選択] フィールドの横にある [省略] ボタン(
 )をクリックして場所を指定します。次に表示される[フォルダの参照]ウィンドウで、これまでの手順で作成した「出力」という名前のフォルダーを選択します。
)をクリックして場所を指定します。次に表示される[フォルダの参照]ウィンドウで、これまでの手順で作成した「出力」という名前のフォルダーを選択します。 -
完了したら、[出力フォルダーノード]プロパティウィンドウで [保存] ボタンを選択します。
9. エラー用の出力フォルダーを作成する
処理中に発生するエラーに対処するために、出力フォルダーを作成して、ワークフローのすべてのエラーを保存できます。ワークフロービルダーのキャンバスに [出力フォルダー] をドラッグします。アイコンをダブルクリックしてノードのプロパティウィンドウを開き、以下の操作を行います。
-
[ノード名]フィールドに、出力フォルダーの名前を「エラーフォルダー」のように入力します。
-
[ファイルがすでに存在する場合…] エリアの [一意のIDを付加] ラジオボタンを選択します。これにより処理済みのファイルのすべてのバージョンが保存されます。
-
[出力ディレクトリの選択] フィールドの横にある [省略] ボタン(
 )をクリックして場所を指定します。次に表示される[フォルダの参照]ウィンドウで、これまでの手順で作成した「エラー」という名前のフォルダーを選択します。
)をクリックして場所を指定します。次に表示される[フォルダの参照]ウィンドウで、これまでの手順で作成した「エラー」という名前のフォルダーを選択します。 -
完了したら、[出力フォルダーノード]プロパティウィンドウで [保存] ボタンを選択します。
[出力フォルダーノード]プロパティウィンドウは次の図のようになります。
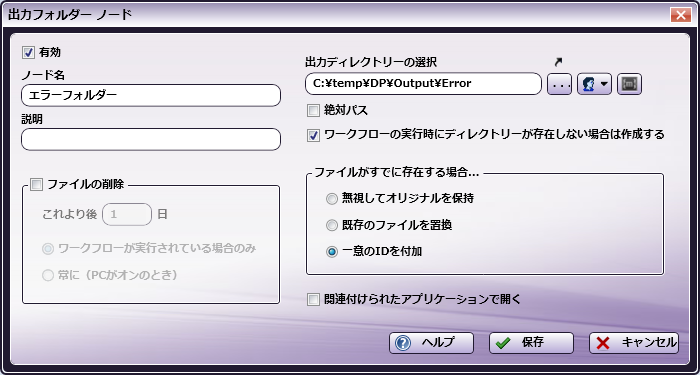
10. ノードを接続する
次に、ワークフローにあるすべてのノードを接続する必要があります。まず、ノード間のY(はい)の接続を作成してから、N(いいえ)方向の接続を作成します。
Y(はい)方向の接続を作成 します。[コネクター]パレットの [コネクター] ツールをクリックして以下の操作を行います。
-
入力フォルダーをオリジナル出力フォルダーに接続します。
-
入力フォルダーを[ページ先頭の検索]の検索ノードに接続します。
-
[ページ先頭の検索]の検索ノードを[返用切り取り部分の検索]の検索ノードに接続します。
-
[返送用切り取り部分の検索]の検索ノードを[返送用切り取り部分の検索]ノードに接続します。
-
[返送用切り取り部分の検索]ノードを[返送用切り取り部分の後のページの検索]ノードに接続します。
-
[返送用切り取り部分の後のページの検索]ノードを出力フォルダーノードに接続します。
注: これらの接続は、Y(はい)方向の接続となります(「Y」を丸で囲んで表示)。既定では、解析ノードからの最初の接続は、Y(はい)方向のコネクターとなります。
この時点で、ワークフローは次の図のようになります。
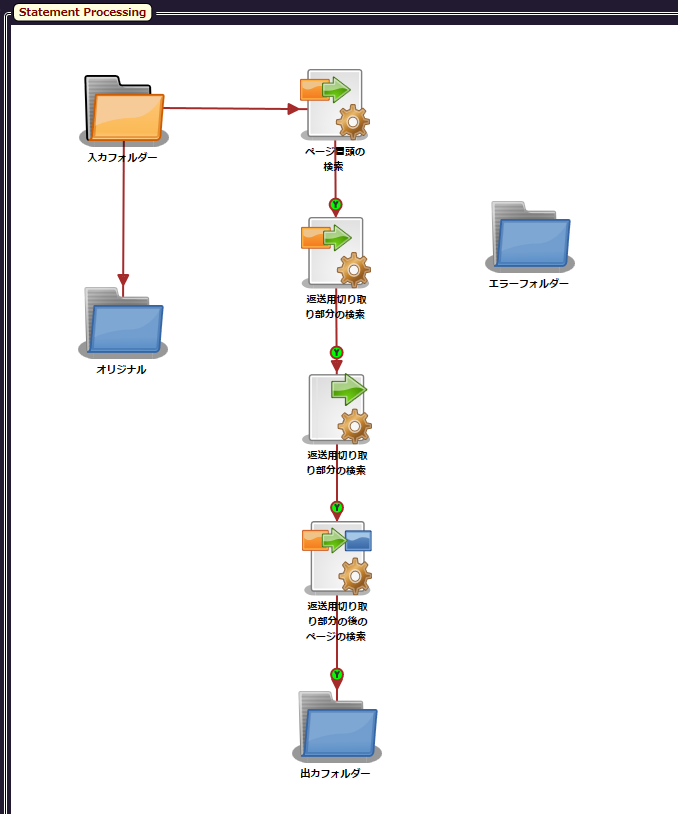
すべての解析ノードをエラーフォルダーノードに接続します。「N」を丸で囲んだコネクターは、N(いいえ)方向のコネクターを示しています。既定では、解析ノードの2番目のコネクターはN(いいえ)方向になります。ワークフローは次の図のようになります。
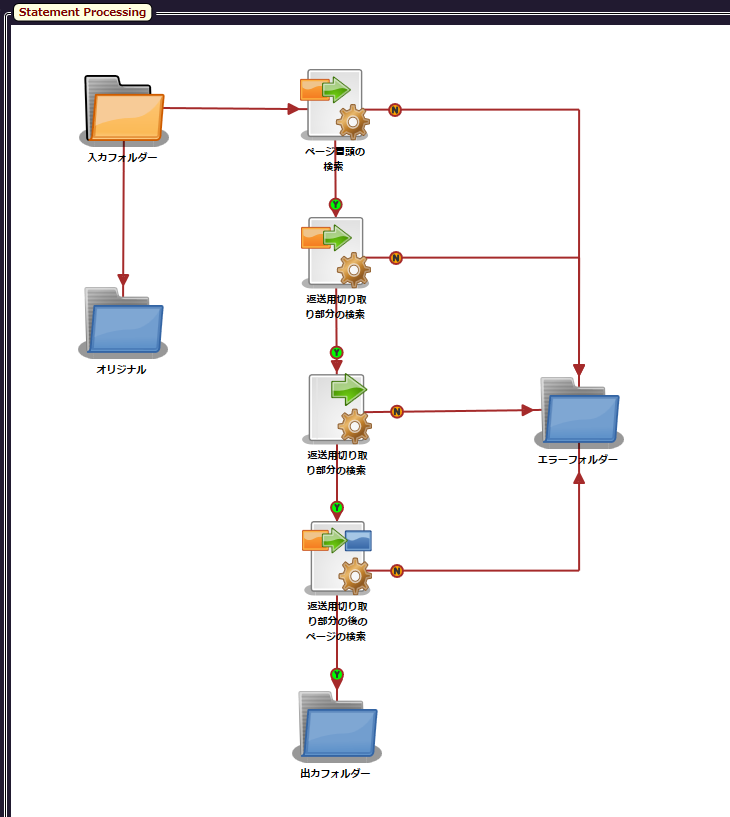
11. ワークフローを検証
ワークフローを検証するには、ツールバーの [フロー検証] ボタンを選択します。エラーがない場合は、次の図のようにワークフローが検証を通過したことを示すメッセージが表示されます。
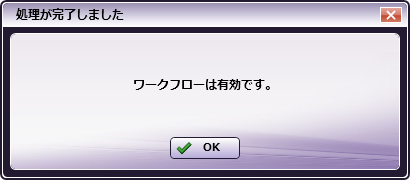
複合機パネルでのフォルダーの参照
このチュートリアルでは、インデックスフォームを設定してスキャンしたドキュメントへの名前の入力やスキャン先のフォルダーの選択をすべて複合機コントロールパネルで行えるようにする方法を説明します。
概要: A法律事務所では、スキャンしたドキュメントのルーティングと識別にかかる時間を短縮する必要があります。具体的には、ユーザーが複合機パネルでPCのフォルダー構造を参照してスキャン場所を選択すること、さらに、スキャンしたドキュメントの名前をスキャンの時点で複合機で入力した名前に変更することを希望しています。
チュートリアルの概要: Dispatcher Phoenixでは、複合機パネルに表示するインデックスフォームを作成できます。このフォームでは、表示されるリストからユーザーがスキャン先のフォルダーを選択でき、さらに、入力フィールドでドキュメント名を入力できます。このチュートリアルでは以下の操作を行います。
-
Dispatcher Phoenixワークフローを作成してbEST対応複合機で実行します。
-
出力フォルダーを追加してスキャンしたドキュメントを受信します。出力フォルダーの場所は複合機パネルで選択して指定します。
-
[参照]ボタンを含むインデックスフォームを作成して、ユーザーがPCのフォルダー構造を表示して、スキャン先を選択できるようにします。インデックスフォームには、テキスト入力フィールドも追加してスキャンしたドキュメントに対してユーザーが一意の名前を指定できるようにします。
-
名前の変更ノードをワークフローに追加して、複合機で入力したドキュメント名を使用して名前変更の処理を行います。
開始する前に:このワークフローを作成するには、以下の操作を行います。
-
デスクトップに、「ClientX」、「ClientY」、「ClientZ」という名前のフォルダーを作成します。
-
このワークフローで使用する複合機を登録します。
-
bESTサーバーを設定します。
必要ステップ: このチュートリアルには、次のステップが含まれています。
- ワークフローを作成
- 複合機パネルノードの作成とカスタマイズ
- 出力フォルダーノードをワークフローに追加する
- インデックスフォームを作成する
- インデックスフォームにテキストフィールドを追加する
- 出力フォルダーワークフローインデックスフィールドをフォームに追加する
- 名前の変更ノードを作成する
- ノードを接続する
- ワークフローを検証
- ワークフローを実行
- 複合機でワークフローへアクセスする
- 複合機でインデックスフォームにアクセスする
1. ワークフローを作成
ワークフローを作成するには、まず、アプリケーションのメイン画面にあるツールバーで [新規ワークフロー] アイコンをクリックします。この操作で、ワークフロービルダーが開きます。ウィンドウの右側にある[キャンバスのプロパティ]パレットの [プロジェクト名] フィールドに、プロジェクトにふさわしい名前を入力します(例:「フォルダーに送信」)。
2. 複合機パネルノードの作成とカスタマイズ
次に、スキャンに使用する複合機のための複合機パネルノードを定義する必要があります。ワークフロービルダーのキャンバスに [複合機パネルノード] をドラッグアンドドロップします。
アイコンをダブルクリックして、ノードのプロパティウィンドウを開き以下の操作を行います。
-
[ノード名] フィールドに複合機パネルノードにふさわしい名前を入力します。
-
[有効] ボックスがチェックされていることを確認します。
-
適切なプリンターアイコンを[使用できる登録済みの複合機]エリアから[選択された複合機]エリアにドラッグします。
-
完了したら、[保存] ボタンを選択します。
[複合機パネルノード]プロパティウィンドウは次の図のようになります。
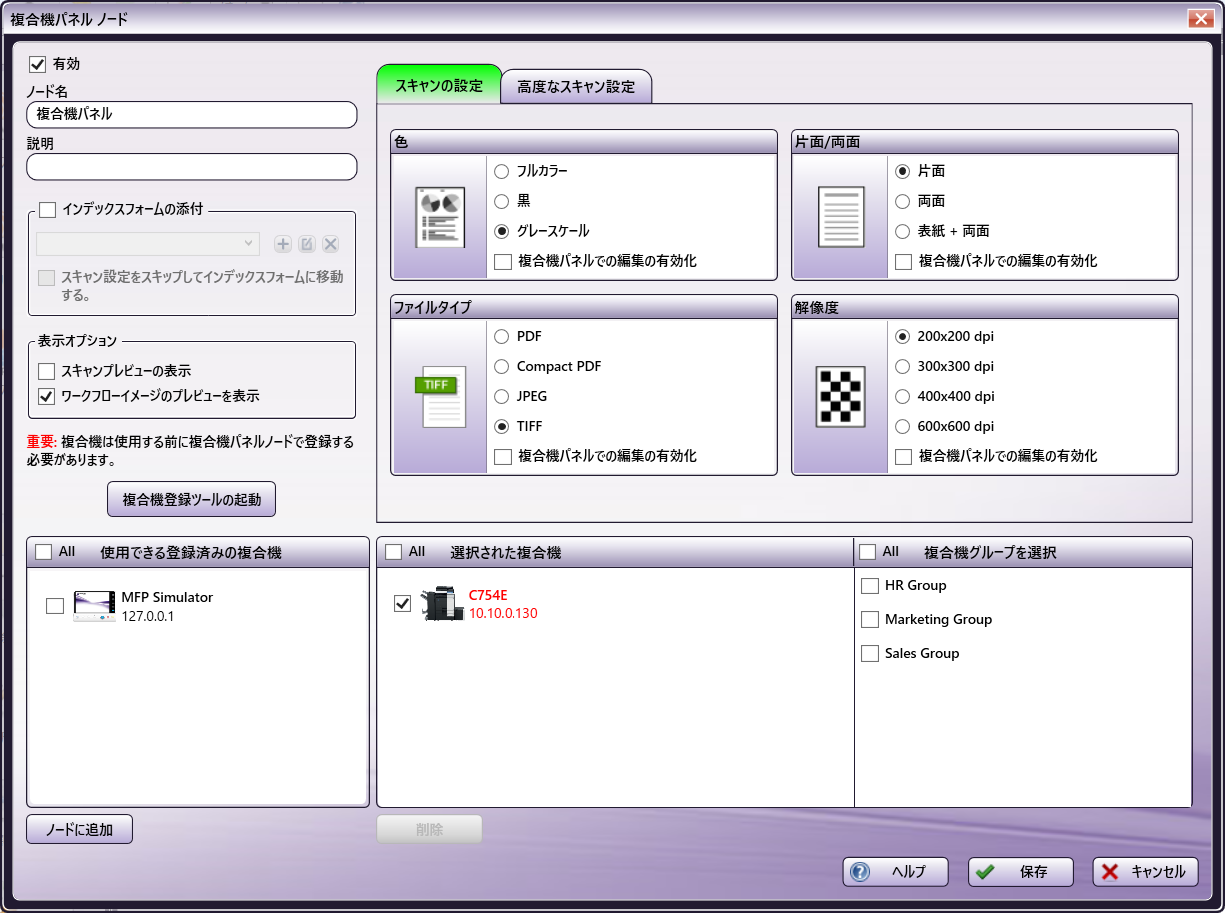
3. 出力フォルダーノードをワークフローに追加する
次に、スキャン済みのドキュメントを保存するための出力フォルダーを定義する必要があります。ワークフロービルダーのキャンバスに [出力フォルダーノード] をドラッグアンドドロップします。
4. インデックスフォームを作成する
次に、複合機パネルに表示するインデックスフォームを作成できます。はじめに以下の操作を行います。
-
複合機パネルノードを再び開いて、[インデックスフォームの添付] チェックボックスをオンにしてから [+] ボタンをクリックします。
-
[新規インデックスフォームの作成]ポップアップウィンドウで、[空白のインデックスフォーム] ボタンを選択します。
空白の[インデックスフォーム]ウィンドウが表示されます。この[インデックスフォーム]には、さまざまなフィールドが含まれていて、ボタンで表示されています。これらのボタンをドラッグアンドドロップで配置して目的に合うようにカスタマイズできます。複合機パネルノードに関連付けられたインデックスフォームでは、ユーザーがこのワークフローを実行するたびにフォームを使用して複合機パネルでアクセスを行うことができます。チュートリアルでは練習を目的としているため、次の2つのフィールドだけを作成します。
-
テキスト入力フィールドではスキャンするドキュメントの名前を入力できます。
-
出力フォルダーフィールドはワークフローの出力フォルダーノードに関連付けられています。このフィールドを使用して、ユーザーは、スキャン済みのドキュメントを送信する出力フォルダーを選択できます。
-
-
空白のインデックスフォームの作成後、まず行う必要があるのはフォームの名前を指定することです。インデックスフォームの作業領域で [新規インデックスフォーム] ラベルを選択します。ウィンドウの左側には [改ページ] プロパティフィールドが表示されます。[ページのタイトル] フィールドにインデックスフォームにふさわしい名前を入力します(例:スキャン先フォルダー)。
5. インデックスフォームにテキストフィールドを追加する
-
インデックスフォームビルダーで、ウィンドウの下部にある [フィールドを追加] タブを選択してからインデックスフォームの作業領域に [テキスト] ボタンをドラッグアンドドロップします。上部に[ここにラベルを入力]というテキストが表示された空白のテキストフィールドが表示されます。
-
空白のテキストフィールドを選択すると、ウィンドウの左側に [テキスト] プロパティが表示されます。次のプロパティをそれぞれカスタマイズします。
-
[変数名] フィールドに、「docname」と入力します。この変数名は、この後、ワークフローの名前の変更ノードで参照します。
-
[フレンドリー名] フィールドに、「ドキュメント名」と入力します。このテキストは複合機パネルでテキストフィールドの上に表示されます。
-
[オプション] で、[必須] ボックスをチェックします。この情報を入力しないとドキュメントをスキャンできません。
次の図を参照してください。
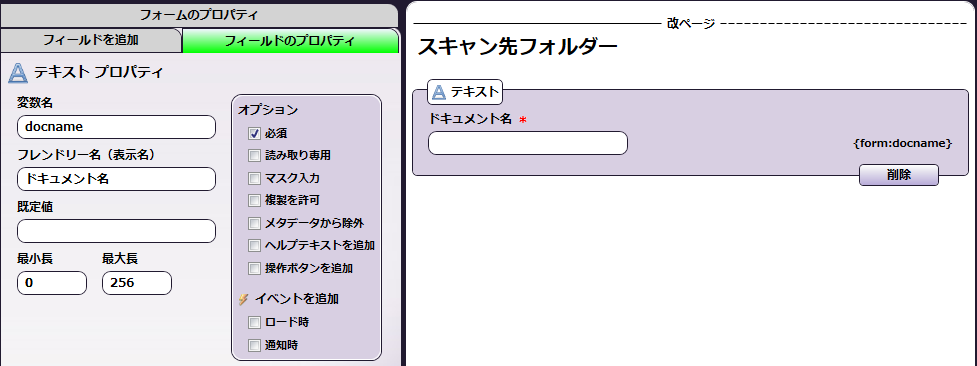
-
6. 出力フォルダー ワークフローインデックスフィールドをフォームに追加する
次に、[出力フォルダー]ワークフローインデックスフィールドを使用して、インデックスフォームからのフォルダーの参照を設定できます。以下の操作を行います。
-
インデックスフォームビルダーで、ウィンドウの下部にある [フィールドを追加] タブを選択してからインデックスフォームの作業領域に [出力フォルダー] ボタンをドラッグアンドドロップします。インデックスフォームの作業領域に以下の空白のフィールドが表示されます。

-
空白の [出力フォルダー] ワークフローフィールド を選択すると、ウィンドウの左側にプロパティが表示されます。以下の図に示すように、[出力フォルダー]ワークフローフィールドでは必要なフィールドプロパティやアクションが既定で自動的に設定されるので、フォルダーの参照を簡単に設定できます。

このチュートリアルでは練習を目的としているため既定値をそのまま使用します。
-
[編集] ボタン(図の赤い丸の部分)をクリックして、アクションボタンの [出力フォルダーブラウザー] データソースをカスタマイズします。[フォルダーブラウザー構成]ウィンドウが表示されます。

-
フォルダーの参照を設定します。[フォルダーブラウザー構成]ウィンドウでは、[ルートフォルダー] と [既定のフォルダー] を選択でき、複合機パネルのインデックスフォームに表示されます。このチュートリアルでは練習を目的としているため、[ルートフォルダー]には「デスクトップ」、[既定のフォルダー]には「Client X」を選択します。完了したら、[保存] ボタンを選択して、変更を保存し[フォルダーブラウザー構成]ウィンドウを閉じます。
-
メニューバーの [保存] アイコンをクリックして、インデックスフォームを保存します。
この時点で、インデックスフォームは次の図のようになります。
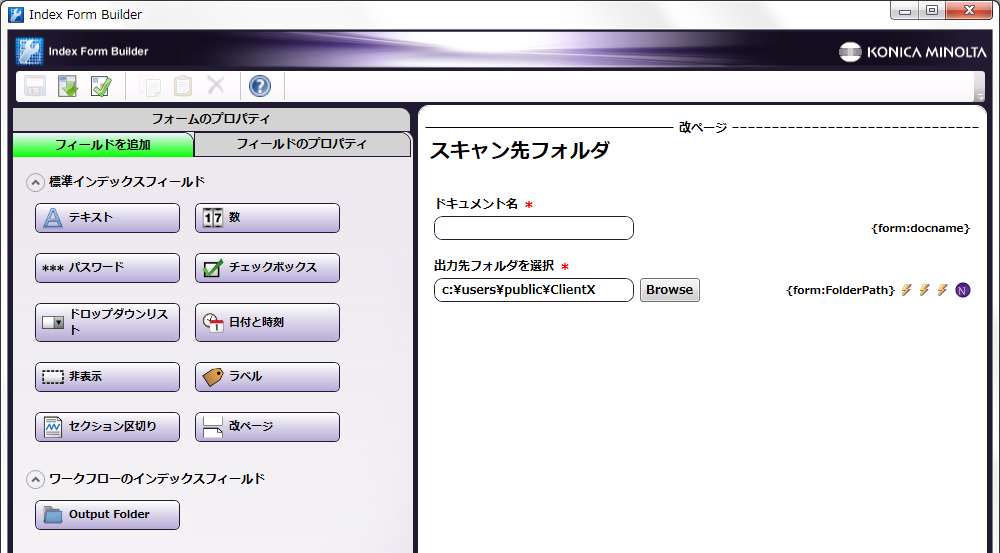
-
完了したら、[保存]ボタンを選択します。複合機パネルノードに戻ります。
-
複合機パネルノードのプロパティウィンドウを保存して閉じます。
7. 名前の変更ノードを作成する
次に、複合機パネルで入力された名前をファイルの新しい名前として使用する[名前の変更ノード]を定義します。以下の操作を行います。
-
ワークフロービルダーの作業領域に [名前の変更] ノードをドラッグアンドドロップします。ノードアイコンをダブルクリックして、プロパティウィンドウを開きます。
-
既定の [カウンター] と [ファイル名] コンポーネントのそれぞれの行で [X] をクリックしてコンポーネントを削除します。
-
[メタデータ] ファイル名前付けコンポーネントをウィンドウの右側にドラッグします。その行をダブルクリックすると [メタデータキーの選択] ボタンが表示されます。
-
[メタデータキーの選択] ボタンをクリックすると、メタデータブラウザーが表示されます。[メタデータブラウザー]ウィンドウには、そのワークフローで使用できるすべてのメタデータ(ファイル、システムなど)が表示されます。インデックスフォームはこのワークフローと関連付けて作成したため、メタデータブラウザーにはインデックスフォームの以下のメタデータが表示されます。
-
docname:テキストフィールドの変数名
-
FolderPath:出力フォルダーのワークフローフィールドの変数名
次の図を参照してください。
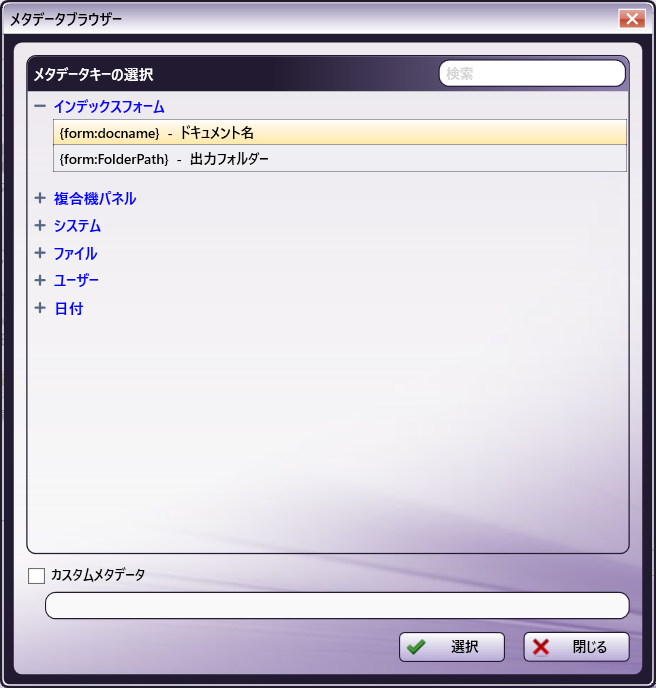
このチュートリアルでは練習を目的としているため、{form:docname}変数を取り扱います。この変数は複合機パネルで「docname」フィールドに入力された値を取得します。
-
-
[インデックスフォーム]の {form:docname} をクリックしてから、[選択] ボタンをクリックします。[メタデータブラウザー]ウィンドウが閉じ、名前の変更ノードのプロパティウィンドウに{form:docname}が表示されます。
-
[ファイル拡張子] ファイル名前付けコンポーネントを、[名前の変更]ウィンドウの右側にドラッグします。
次の図を参照してください。
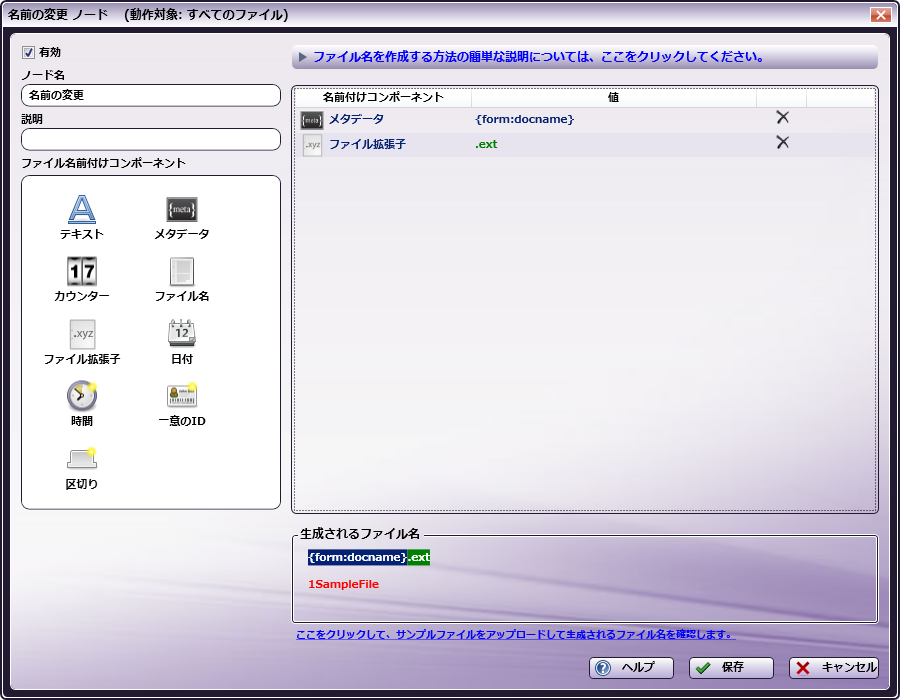
-
完了したら、[保存] ボタンを選択します。
8. ノードを接続する
次に、ワークフローにあるすべてのノードを接続する必要があります。コネクターを使用して複合機パネルノードを名前の変更ノードに接続し、名前の変更ノードを出力フォルダーノードに接続します。
この時点で、ワークフローは次の図のようになります。
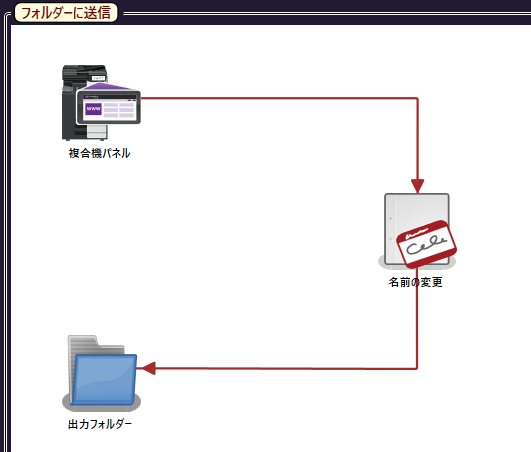
9. ワークフローを検証
ワークフローを検証するには、ツールバーの [フロー検証] ボタンを選択します。
エラーがない場合は、ワークフローが検証を通過したことを示すメッセージが表示されます。
10. ワークフローを実行
次に、ワークフロービルダーを閉じて( [ファイル] > [終了] )、アプリケーションのメイン画面に戻り、ワークフローを実行します。
11. 複合機パネルでワークフローへアクセスする
このワークフローの実行を設定した複合機で、複合機パネルワークフローにアクセスします。
注: ワークフローにアクセスするには、ログインが必要な場合があります(Dispatcher Phoenixで設定された複合機ユーザーの認証オプションに応じて異なります)。
-
複合機での実行を設定されているワークフローが複数ある場合、使用できるワークフローのリストが表示されます。各ワークフローにはサムネイルイメージが表示されます。[フォルダーに送信]アイコンをタップして、ワークフローにアクセスします。[ワークフローの詳細]画面が表示されます。
-
複合機に対して定義されたワークフローが1つだけの場合、ログインすると[ワークフローの詳細]画面がただちに表示されます。
12. 複合機でインデックスフォームにアクセスする
複合機では、[ワークフローの詳細]画面にワークフローのイメージ、指定されたスキャン設定、さらに、[インデックスフォーム]のアイコンが表示されます。[インデックスフォーム]をクリックして、以下の図のように、ドキュメント名を入力しドキュメントをスキャンして保存するフォルダーを選択します。
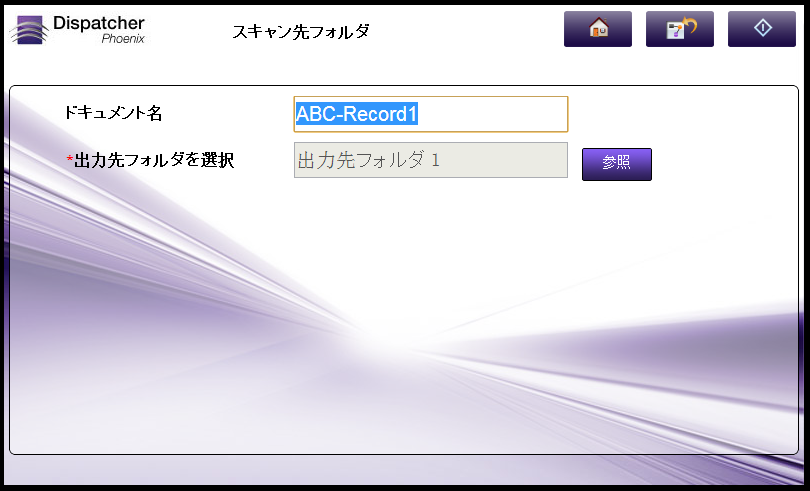
完了したら、[スタート] ボタンをタップしてスキャンと保存を開始します。

