Dropbox入力
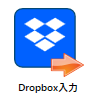
Dropbox入力 収集ノードを使用して、Dropbox Business StandardまたはAdvancedアカウントを含むDropboxアカウントに接続し、構成されたフォルダーで新しいファイルを定期的に監視します。Dropboxは、クラウドストレージとファイル同期を提供するファイルホスティングサービスです。
Dropbox入力は、個人、チーム、および共有フォルダーをサポートし、処理、およびルーティングのためにドキュメントをワークフローに沿って渡す前に、名前、サイズ、または変更日でファイルをフィルタリングすることができます。
注: Dropbox入力ノードを使用するには、最初に Dispatcher Phoenix WebでDropboxアカウントを設定 する必要があります。
Dropbox入力ノードの設定
Dropbox入力ノードを開くには、 Dropbox入力 収集ノードをワークフローに追加し、ダブルクリックします。Dropbox入力プロパティウィンドウが開きます。
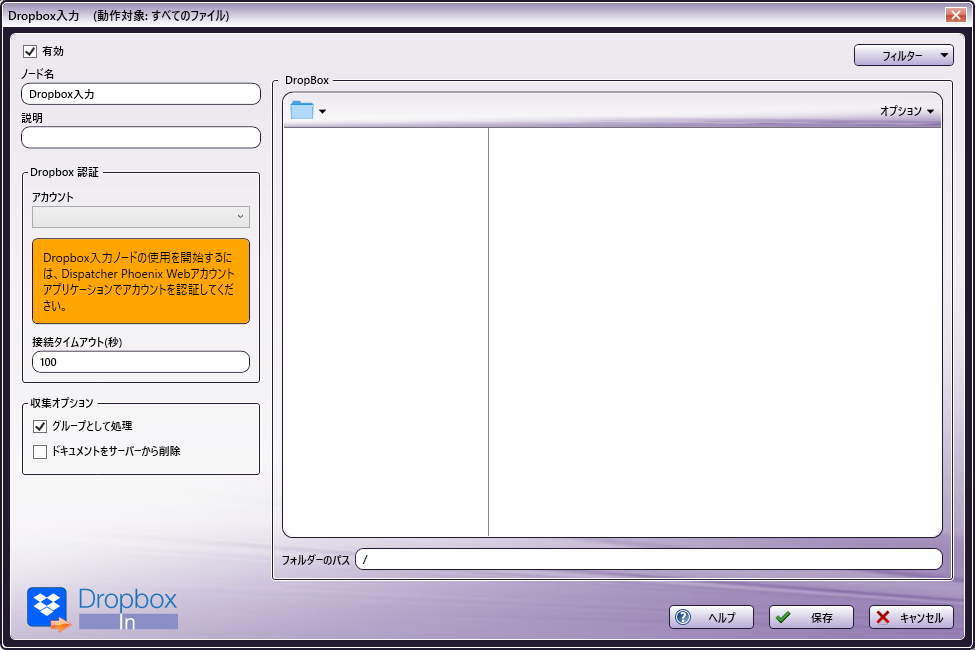
次のオプションを使用できます。
-
[有効] ボックスがチェックされていることを確認してください。チェックしなかった場合、この処理は無視されます。ワークフローがまだ検証されている間はドキュメントは収集されません。
-
[ノード名] フィールドに、Dropbox入力ノードのわかりやすい名前を入力します。
-
[説明] フィールドに、Dropbox入力ノードの説明を入力します。これは必須ではありませんが、複数の入力を互いに区別するのに役立ちます。説明が長い場合、このフィールドにマウスを合わせるとその内容全体を読むことができます。
ボタン
- [ヘルプ] - Dispatcher Phoenixオンラインヘルプにアクセスするには、このボタンをクリックします。
- [保存] - ノード定義を保存してウィンドウを終了するには、このボタンをクリックします。
- [キャンセル] - 変更を保存せずにウィンドウを終了するには、このボタンをクリックします。
Dropbox認証
-
[Dropbox認証] 領域で、次の設定をします。
-
[アカウント] - ドロップダウンをクリックして、承認されたDropboxアカウントのリストを表示します。ワークフローで収集するドキュメントまたはフォルダーを含むDropboxアカウントを選択します。アカウントが表示されない場合は、Dropbox アカウントの認証に使用されたDispatcher Phoenix Webログオンユーザーアカウントが、現在のDispatcher Phoenix ログオンユーザーアカウントと同じであることを確認してください。DropboxアカウントがDispatcher Phoenixに表示されるには、ログオンユーザーアカウントが一致している必要があります。
-
[接続タイムアウト(秒)] - ネットワーク接続がタイムアウトになるまでの秒数を指定します(例: ログインまたはログアウト操作)。
収集オプション
-
[収集オプション] セクションには、次のオプションがあります。
-
[グループとして処理] - 選択したフォルダーのファイルをグループとして処理するには、このボックスにチェックを入れます。ファイルを個別に処理するには、ボックスを空白のままにします。
-
[ドキュメントをサーバーから削除] - 収集時にDropboxサーバーからファイルを削除するには、このボックスをオンにします。それ以外の場合は、ボックスを空白のままにします。
Dropboxエクスプローラー領域
Dropboxとの接続が確立されると、 Dropbox エクスプローラー領域にDropboxアカウントのフォルダー構造が表示されます。Dispatcher PhoenixがモニターするDropboxフォルダーを選択してください。
現在のフォルダーパスがフォルダーアイコンの横に表示されます( )。このフォルダーパスを使用して、フォルダー構造内を移動することができます。エクスプローラ領域の下の フォルダーパス フィールドにも現在のパスが表示されます。
)。このフォルダーパスを使用して、フォルダー構造内を移動することができます。エクスプローラ領域の下の フォルダーパス フィールドにも現在のパスが表示されます。
次の図では、フォルダーパスが表示され、Dropbox領域には、[オプション]メニューからの現在の選択に従って、ツリービューと選択したフォルダー内のファイルが表示されます。

フォルダータイプ
Dropboxのバージョンに応じて、次の種類のフォルダーがDropboxエクスプローラー領域に表示される場合があります。
![]() Dropbox 個人用フォルダー
Dropbox 個人用フォルダー
![]() Dropbox チームフォルダー
Dropbox チームフォルダー
![]() Dropbox チームメンバーフォルダー
Dropbox チームメンバーフォルダー
![]() Dropbox 共有フォルダー
Dropbox 共有フォルダー
フィルター
プロパティウィンドウの右上隅にある [フィルター] ドロップダウンを使用して、ファイルを収集するための条件があれば指定します。フィルターを適用すると、ワークフローは、指定された条件を満たすファイルのみをDropboxから収集します。
-
[ファイル名をフィルター] - ファイル拡張子を含む、識別されたファイル名と一致するファイルの収集を有効にするには、このボックスをオンにします。
-
[ファイル名] - Dispatcher PhoenixがDropboxから収集するファイル拡張子を含む完全なファイル名を入力します。入力する名前にはワイルドカードを使用できます。たとえば、 *.jpg と入力すると、拡張子が「jpg」のすべてのファイルが返されます。
- **[正規表現]** - 一定量のテキストを表すパターンを使用してファイルを動的にフィルタリングするには、このボックスをオンにします。このオプションを選択すると、**[大文字と小文字を区別]** チェックボックスが無効になることに注意してください。 - **[大文字と小文字を区別]** - 検索で大文字と小文字が区別される場合は、このボックスをオンにします。このオプションを選択すると、 **[正規表現]** チェックボックスが無効になることに注意してください。
-
-
[ファイルサイズをフィルター] - このボックスをチェックして、ファイルがDropboxからDispatcher Phoenixワークフローに取り込まれる前に満たすべきサイズ基準を選択します。
-
[ファイルサイズ] - 以下で指定されたサイズを基準にしてファイルをフィルター処理します。次の条件のいずれかを選択します。
- 次の値より大きい
- 次の値より小さい
- 等しい
- 以上
- 次の値以下
- 次の値の範囲内(範囲内の低い値と高い値を指定)
ファイル サイズを指定してから、ファイルサイズの測定単位を指定します。次のオプションがあります。
- バイト
- KB
- MB
- GB
- TB
-
-
[ファイル修正日をフィルター] - 変更日に基づいてファイルをフィルター処理するには、このフィールドのボックスをオンにします。次のフィールドがアクティブになります。
-
[ファイル日付] - 以下で指定された日付に関連するファイルをフィルター処理します。次の条件のいずれかを選択します。
-
より新しい
-
より古い
-
次の値の範囲内(範囲内の開始日と終了日を指定する)
-
等しい
-
[日付を選択] - 日付を指定するには、カレンダーをクリックして日付を選択します。次のいずれかの形式を使用して、日付を直接入力することもできます。
- MM/DD/YY
- MM/DD/YYYY
- MONTH DD, YYYY
-
-
-
[フィルタリングの条件]
- [いずれかのフィルター基準に一致] - フィルター基準のいずれかが満たされた場合、ファイルはDropboxから収集されます。
- [すべてのフィルター基準に一致] - すべてのフィルター基準が満たされている場合、ファイルはDropboxから収集されます。フィルター基準のいずれかが満たされない場合、ファイルはDropboxから収集されません。
オプション
Dropboxエクスプローラー領域の右上隅にある [オプション] ボタンを使用して、フォルダービューを構成するか、新しいフォルダーを追加します。ドロップダウンメニューには、各オプションのショートカットキーが含まれています。
- [ツリービューの表示] - ツリービューで完全なフォルダー構造を表示するには、このオプションを選択します。
- [ファイルの表示] - フォルダー参照ビュー内でファイルを表示するには、このオプションを選択します。
- [新規フォルダー] - Dropboxで現在選択されているフォルダーパスに新しいフォルダーを作成するには、このオプションを選択します。[新しいフォルダーの作成]ウィンドウが表示されます。
- [更新] - Dropboxエクスプローラーでフォルダーブラウザービュー(ツリービューの表示またはファイルの表示)を更新するには、このオプションを選択します。
フォルダーパス
フォルダーツリーの下の フォルダーパス フィールドは、Dropboxエクスプローラーでフォルダーを選択すると自動的に入力されます。ファイルエクスプローラーをナビゲートしたくない場合は、このフィールドにフォルダーパスを手動で入力できます。
メタデータ
次のメタデータが Dropbox入力 ノードで作成されます。
| メタデータ値 | 説明 |
|---|---|
| {dropboxin:count} | フォルダーごとに収集されたファイルの数。 |
| {dropboxin:date} | Dropboxから収集したファイルの最終更新日。{dropboxin:file} |
| {dropboxin:filesize} | 収集されたファイルのサイズ |
| {dropboxin:folder} | ファイルが収集されたフォルダーの名前。 |
| {dropboxin:fullpath} | ファイル名を含む完全ファイルパス。 |

