バッチインデックスアプリケーションの使用
DP Webのバッチインデックスアプリケーションを使用してドキュメントのインデックスを作成するには、以下の操作を行います。
-
Dispatcher Phoenixクライアントアプリケーションへのログインに使用した資格情報を入力してDispatcher Phoenix Webにログインします。
-
次の図のように、 [バッチインデックス] カードを選択します。
 [バッチインデックス]ページが表示され、送信されたバッチの宛先であるバッチインデックスワークフローがすべてリストされます。
[バッチインデックス]ページが表示され、送信されたバッチの宛先であるバッチインデックスワークフローがすべてリストされます。 -
次の図に示すように、ワークフローを選択して、その特定のワークフローに向けて送信されたバッチのリストを表示します。
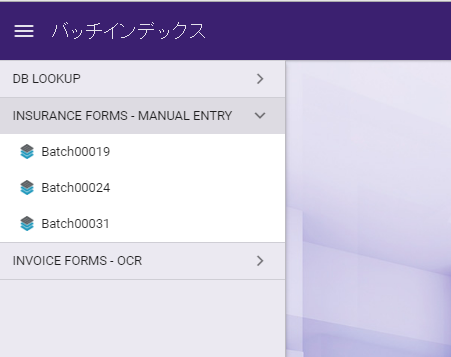
-
バッチを選択して、そのバッチに含まれるドキュメントのインデックス作成を開始します。 ワークフローのインデックスフォームが表示されます。ここでは、各ドキュメントに関するインデックス情報の入力と、インデックスが作成されるページのプレビューを行うことができます。例については、次の図を参照してください。

この表示は、それぞれの作業環境に最も適合するようにカスタマイズできます。たとえば、マウスでドラッグアンドドロップすることで、バッチリストパネルやインデックスフォーム、ドキュメントビューアのサイズを変更できます。
バッチのロック
ドキュメントのインデックス作成を開始する前に、 [バッチの開始] ボタンを最初に選択する必要があります。これにより、他のユーザーが同じバッチを開いたり、インデックスを作成したりするのを防止できます。
ドキュメントのインデックス作成が完了したら、 [バッチの停止] ボタンを選択して、そのバッチに対する排他ロックをリリースします。
インデックスフィールド間の移動
バッチに対する排他ロックを取得したら、各フィールドに適切なインデックス情報を入力できます。[インデックス]領域は、インデックス作成時間を短縮するショートカットキーをサポートしています。 [Tab] キーまたは [Enter] キーを押すと、フィールド間を移動できます。ページのインデックス作成が完了したら、ドキュメントビューアの上部にあるナビゲーションキーを使用するか、 [Ctrl] + [→] キーを押すと、ドキュメントの次のページに移動できます。
インデックスフィールド情報の保存
-
[保存] - インデックス作成処理を通じて、バッチまたはドキュメントを送信しなくても、入力したインデックス作成情報をいつでも保存できます。これを行うには、ツールバーの [保存] ボタンを選択するか、 [Ctrl] + [S] キーを押します。ドキュメントはバッチインデックスキューに残ります。
-
[保存して移動] - (ドキュメントまたはバッチをDispatcher Phoenixに送信しないで)入力したインデックス作成情報を保存してバッチの別のドキュメントに移動するには、 [保存して移動] ボタンを選択するか、 [Ctrl] + [Enter] キーを押します。ドキュメントはバッチインデックスキューに残ります。
ドキュメントのリリース
-
[リリース] - [リリース] ボタンを選択するか、 [Ctrl] + [9] キーを押すと、バッチ全体ではなく、インデックス情報を保存した現在のドキュメントをリリースできます。現在のドキュメントはバッチインデックスキューを離れて、後続処理、ルーティング、および保管のためにDispatcher Phoenixワークフローに送信されます。
-
[すべてをリリース] - バッチのすべてのドキュメントでインデックスを作成したら、 [すべてをリリース] ボタンを選択するか、 [F9] キーを押すことができます。バッチのすべてのドキュメントはバッチインデックスキューを離れて、後続処理、ルーティング、および保管のためにDispatcher Phoenixワークフローに送信されます。
ドキュメントの拒否
- [拒否] - バッチのドキュメントを拒否する必要がある場合は、 [拒否] ボタンを選択するか、 [Ctrl] + [Delete] キーを押すことができます。ドキュメントはバッチインデックスキューを離れて、(バッチインデックスノードの [いいえ] 遷移によって)Dispatcher Phoenixワークフローに送り返されます。
ドキュメント/バッチの削除
-
[ドキュメントの削除] - [ドキュメントの削除] ボタンを選択すると、バッチからドキュメントを完全に削除できます。ドキュメントはバッチインデックスキューを離れます。このドキュメントはDispatcher Phoenixには送信されません。
-
[バッチの削除] - [バッチの削除] ボタンを選択すると、バッチインデックスキューからバッチを完全に削除できます。バッチはバッチインデックスキューを離れます。このバッチはDispatcher Phoenixには送信されません。
固定フィールド
バッチインデックスアプリケーションは、「固定」フィールドをサポートしています。固定フィールドでは、最初に入力した値が保持されます。インデックスオペレーターが次のページに移動すると、フィールドに入力されている値が同じフィールドに自動的に適用されます。
データベース検索
インデックスフォームのフィールドにデータベース検索の機能を設定している場合、バッチインデックスアプリケーションはこの機能をサポートします。詳細については、Dispatcher Phoenixオンラインヘルプの「インデックスフォームビルダー」のセクションを参照してください。
ナビゲーション
ページ間およびドキュメント間の移動には、[バッチインデックス]ページのツールバーにあるボタンまたはショートカットキーを使用できます。
- バッチの最初のドキュメントに移動するには、ツールバーの [最初のドキュメント] ボタンを選択するか、 [Ctrl] + [M] キーを押します。
- バッチの前のドキュメントに移動するには、ツールバーの [前のドキュメント] ボタンを選択するか、 [Ctrl] + [,] キーを押します。
- バッチの次のドキュメントに移動するには、ツールバーの [次のドキュメント] ボタンを選択するか、 [Ctrl] + [.] キーを押します。
- バッチの最後のドキュメントに移動するには、ツールバーの [最後のドキュメント] ボタンを選択します。
バッチインデックスのツールバーのナビゲーションボタンについては、次のスクリーンショットを参照してください。

ドキュメントビューアのツールバーは、ドキュメントのページ移動に使用するコントロールも備えています。

矢印のコントロールを使用すると、選択したドキュメントのさまざまなページに移動できます。表示されるフィールドにページ番号を入力して [Enter] キーを押すことで、ドキュメントの特定のページに移動することもできます。
以下に示すショートカットキーも利用できます。
- [最初のページに移動]: [Ctrl] + [↑]
- [前のページに移動]: [Ctrl] + [←]
- [次のページに移動]: [Ctrl] + [→]
- [最後のページに移動]: [Ctrl] + [↓]
その他のメニューオプション
ツールバーにある垂直の3つのドットを使用すると、以下のようなその他のメニューオプションにアクセスできます。
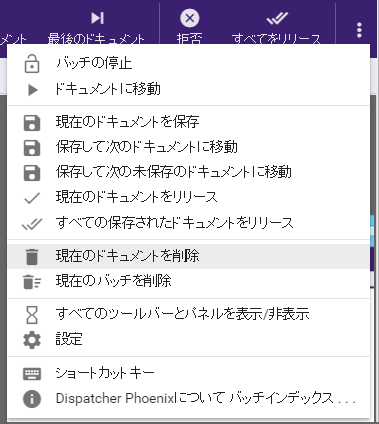
- [現在のドキュメントを保存] - 現在のドキュメントのインデックス情報を保存します。
- [保存して次のドキュメントに移動] - 現在のドキュメントのインデックス情報を保存して、キューの次のドキュメントを表示します。
- [現在のドキュメントをリリース] - バッチインデックスキューから現在のドキュメントをリリースします。
- [すべての保存されたドキュメントをリリース] - バッチインデックスキューから保存されたドキュメントをすべてリリースします。
- [現在のドキュメントを削除] - 現在のドキュメントを削除します。
- [現在のバッチを削除] - 現在のバッチを削除します。
- [すべてのツールバーとパネルの表示/非表示] - [バッチインデックス]ページの外観を切り替えます。
- [設定] - ツールバーとレイアウトのオプションを指定します。
- [ショートカットキー] - ドキュメントのインデックス作成時に使用できるショートカットキーをすべて表示します。
- [Dispatcher Phoenixについて…] - バッチインデックスアプリケーションのバージョン情報を表示します。
ドキュメントビューア
ドキュメントビューア領域には、インデックスを作成している、バッチの現在のドキュメントが表示されます。必要に応じてドキュメントビューアの幅を調整できます。ドキュメントビューアを新しいブラウザーページに移動し、このページをセカンダリーモニターにドラッグアンドドロップすることもできます。
ドキュメントビューアは、ナビゲーションとズームコントロールを可能にするツールバーを備えています。

-
[矢印のコントロール] - 選択したドキュメントのさまざまなページに移動できます。または、表示されるフィールドにページ番号を入力して[Enter]キーを押すと、ドキュメントの特定のページに移動できます。
-
[ダウンロード] - 現在のドキュメントをダウンロードしてネイティブビューアーで表示します。このオプションは、Dispatcher Phoenixワークフローのバッチインデックス処理ノードを設定するときに非表示にできます。
-
[ズーム100%] - 現在のドキュメントの表示を100%に拡大します。
-
[幅に合わせる] - [プレビュー]領域のドキュメントの幅に合わせます。
-
[ページ全体を収める] - [プレビュー]領域でドキュメントのページ全体を収めます。
-
[虫眼鏡] - [プレビュー]領域のドキュメントを拡大/縮小します。 ドキュメントビューアを新しいブラウザーに移動し、必要に応じてそのブラウザーをセカンダリーモニターにドラッグアンドドロップすることもできます。
-
[新しいブラウザーで開く] - 新しいブラウザーページで[プレビュー]領域を表示し、そのページをセカンダリーモニターにドラッグして効率的に表示できます。
設定
ツールバーにある 3つのドット ボタンをクリックしてアクセスする[設定]には、ツールバーとレイアウトのオプションリストが表示されます。このオプションを選択して[バッチインデックス]ページの外観をカスタマイズできます。
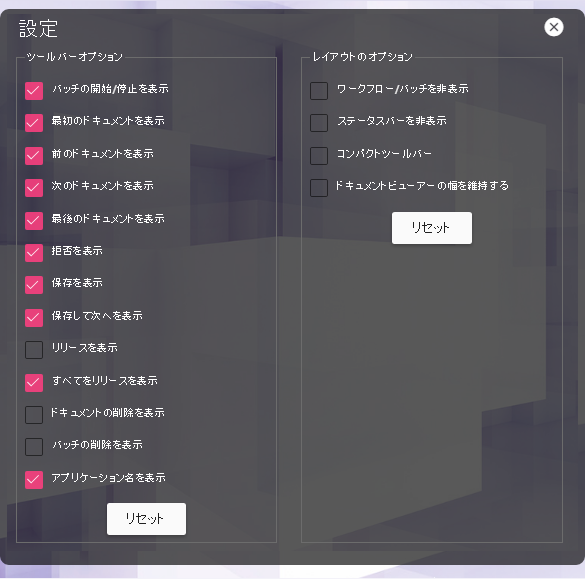
表示する各種のボタンや特定のレイアウトオプションを選択したら、 [X] ボタンをクリックしてポップアップウィンドウを閉じます。または、 [リセット] ボタンを選択して既定の設定に戻します。
ツールバーのオプション
次のボックスをチェックできます。
- [最初のドキュメントを表示] - [最初のドキュメント]ボタンをツールバーに表示します。
- [前のドキュメントを表示] - [前のドキュメント]ボタンをツールバーに表示します。
- [次のドキュメントを表示] - [次のドキュメント]ボタンをツールバーに表示します。
- [最後のドキュメントを表示] - [最後のドキュメント]ボタンをツールバーに表示します。
- [拒否を表示] - [拒否]ボタンをツールバーに表示します。
- [保存を表示] - [保存]ボタンをツールバーに表示します。
- [保存して次へを表示] - [保存して移動]ボタンをツールバーに表示します。
- [リリースを表示] - [リリース]ボタンをツールバーに表示します。
- [すべてをリリースを表示] - [すべてをリリース]ボタンをツールバーに表示します。
- [ドキュメントの削除を表示] - [ドキュメントの削除]ボタンをツールバーに表示します。
- [バッチの削除を表示] - [バッチの削除]ボタンをツールバーに表示します。
- [アプリケーション名を表示] - ページの左上に「バッチインデックス」が表示されます。
レイアウトのオプション
次のボックスをチェックすることで、[バッチインデックス]ページのレイアウトをカスタマイズすることもできます。
- [ワークフロー/バッチを非表示]- [バッチインデックス]ページの左側からバッチ/ワークフローのリストを削除します。
- [ステータスバーを非表示]- [バッチインデックス]ページの下部からステータスバーを削除します。このステータスバーには、ワークフローの名前、選択したバッチの名前、現在表示しているドキュメントとページのほか、ドキュメント名とファイルサイズが表示されます。
- [コンパクトツールバー] - ツールバーの外観を縮小します。
- [ドキュメントビューアの幅を維持する] - ドキュメントビューアの幅に加えた変更が保存され、次回、バッチインデックスアプリケーションでバッチを選択するときも維持されます。

