コニカミノルタ® 複合機ユーザーボックス
入力ソースとしてネットワーク複合機のユーザーボックスを使用している場合、そのノードウィンドウはフォルダーのウィンドウとは別になります。複合機ユーザーボックス収集ノードをダブルクリックして、以下の図のように [複合機ユーザーボックスノード] ウィンドウを開きます。
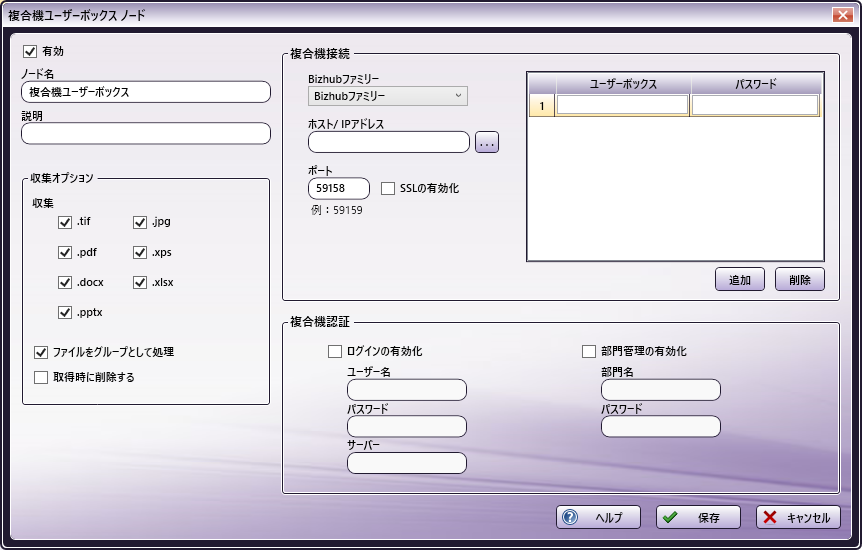
-
この場所を入力ソースとして使用するように [有効] ボックスがチェックされていることを確認してください。また、このボックスがチェックされていると、入力ソースが複数ある場合、1つ以上の収集ノードを使用できます。チェックを外すと、この入力は無視されます。ドキュメントはこのノードの場所からは収集されません。
-
[ノード名] フィールドに「収集元」複合機ユーザーボックスノードのわかりやすい名前を入力します。
-
[説明] フィールドに複合機ユーザーボックスノードの説明を入力します。これは必須ではありませんが、複数存在する場合に複合機ユーザーボックスノードの認識を容易にできます。説明が長い場合、このフィールドにマウスを合わせるとその内容全体を読むことができます。
-
以下の収集オプション を指定します。
-
[収集]: TIFF、JPG、XPS、またはPDFのファイルを選択できます。 特定のタイプのイメージファイルを収集しない場合、そのボックスのチェックを外します。
-
[ファイルをグループとして処理]: ファイルのいずれかを処理する前に、アプリケーションにすべてのファイルを一度に収集させるには [ファイルをグループとして処理] ボックスをチェックします。
-
[取得時に削除する]: 収集したファイルを削除するには、[取得時に削除する] ボックスをチェックします。ファイルは削除しないと同じ入力を使用して次にワークフローが実行されるときに再度処理されます。
-
注: 複数ページのドキュメントをJPGとしてスキャンすると、すべてのページが別々のファイルとして収集され、名前が変更されます。たとえば、10ページのドキュメントをスキャンすると、JPGファイルの名前は以下のようになります。ファイル名_1_of_10.jpg、ファイル名_2_of_10.jpg…ファイル名_10_of_10.jpg。
-
[複合機接続] セクションで複合機にアクセスする方法を定義します。
- [Bizhubファミリー] :最も一般的はファミリーはBizhubですが、使用している複合機に応じてファミリータイプのドロップダウンリストから別のファミリーを選択できます。以下のような選択肢があります。
bizhubファミリー - C754、C654、C364、C284、C224、C220、C280、C35、C360、C451、C452、C550、C552、C650、C652、160、181、223、25、283、361、363、421、423、501、552、601、652、751、42/36など。
bizhub PRESS - C6000、C7000、C8000など。
注: bizhub PRESSマシンから収集できるのはJPGファイルだけです。
bizhub PRO - 1051、1200、950、C5501、C6000L、C6501など。
注: bizhub PROマシンから収集できるのはTIFFファイルだけです。
bizhubファミリー:C350 bizhubファミリー:200 bizhubファミリー:250 bizhubファミリー:350 - コニカミノルタのこれらのモデルは特定の構成のメニューから選択する必要があります。また、これらのモデルをアプリケーションで動作させるには、2.5世代のファームウェアがインストールされている必要があります。
従来のセキュアモデル - これらのマシンはボックスにスキャンします。ボックスはパスワードが必要な場合と不要な場合があります。Bizhub Pro 920、Bizhub Pro 1050、Konica 7145(ファームウェアリリース遅延)。
従来の標準モデル - コニカのこれらのマシンは通常、パスワードがないボックスにスキャンします。Konica 7020、7022、7025、7030、7033、7040、7045、7075、7085、7130、7135、7145、7165、7155、7222、7228、7235、7255、7272。
-
[ホスト/IPアドレス] :収集に使用する有効なホスト名(mysubdomain.domain.comなど)または数字のIPアドレス(10.10.220.110など)を入力するか、 省略 ボタン(
 )をクリックして複合機エクスプローラーツールを開き、ネットワーク上の複合機デバイスを探します。複合機エクスプローラーは、現在構成されているネットワークで複合機デバイスを検索し、デバイスが選択されると、複合機ノードのプロパティ ウィンドウにあるフィールドに正しい情報を自動的に入力します。この場合、複合機ノードのウィンドウにある既存の設定はすべて上書きされます。複合機エクスプローラーの詳細については、オンラインヘルプを参照してください。
)をクリックして複合機エクスプローラーツールを開き、ネットワーク上の複合機デバイスを探します。複合機エクスプローラーは、現在構成されているネットワークで複合機デバイスを検索し、デバイスが選択されると、複合機ノードのプロパティ ウィンドウにあるフィールドに正しい情報を自動的に入力します。この場合、複合機ノードのウィンドウにある既存の設定はすべて上書きされます。複合機エクスプローラーの詳細については、オンラインヘルプを参照してください。 -
[ユーザーボックス]/[パスワード]: この領域にユーザーボックス番号またはユーザーボックス名(該当する場合にはパスワードも)入力します。ユーザーボックスを追加する必要がある場合 [追加] ボタンを選択します。
-
[ポート]: これは既定でコニカミノルタ製複合機の一般的なポート番号になっています。
-
[SSLの有効化]: 複合機でSSLが有効になっていない場合のみ、このボックスのチェックを外します。
-
[複合機認証]: ユーザー認証または部門管理(あるいは両方)が有効になっている場合、複合機アクセス権を取得するために追加の詳細が必要です。
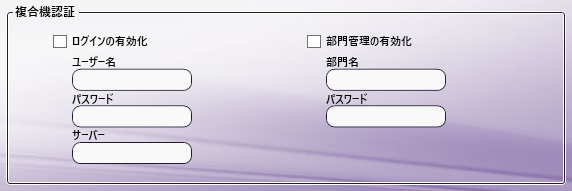
-
[ログインの有効化]: 認証された [ユーザー名] および [パスワード] を入力します。外部サーバーに接続して認証するように複合機が構成されている場合、複合機は認証のために外部サーバーに接続するように構成されています。複合機ユーザーボックス収集は、サーバー フィールドに適切な名前を入力することにより、同じサーバーに対しても構成できます。複合機エクスプローラーツールは、使用可能なサーバーを自動的に検出し、選択可能なリストを提示します。
-
[サーバー] フィールドに適切な名前を入力して、同じサーバーに対して複合機ボックス収集も構成できます。複合機エクスプローラーツールは、使用可能なサーバーを自動的に検出し、選択リストを表示します。
-
[部門管理の有効化]: 部門管理 がオンになっていて同期が有効になっていない場合、適切な [部門名] および [パスワード] を入力します。
-
重要! コニカミノルタ複合機パネルで、認証された管理者は、ログインしてユーザー認証 と部門管理 の両方をオンにし、同期を有効にできます。ユーザーとアカウントとを同期させると1回のログインでアクセスできるようになります。同期していないと、ユーザーは、複合機(上記のように [複合機認証] 以下のリスト)を使用するために2回ログインする必要があります。同期が有効になっている場合、[複合機パネル] でログインをアカウントに関連付けて、リモートログインの許可を取る必要があります。複合機パネルでの手順は以下のとおりです。
-
[ユーティリティ]/[カウンター] を押します。
-
[管理者設定] を選択します。
-
[管理者パスワード] を使用してログインします。
-
[ユーザー認証/部門認証] を選択します。
-
[一般的な設定] を選択します。
-
[ユーザー認証] を[オン(複合機)]に設定します。
-
[部門管理] を[オン]に設定します。
-
[ユーザー認証と部門認証の同期] を[同期する]に設定します。
ログインとアカウントの両方の入力をユーザーに求めるには上記の手順を実行しますが、[ユーザー認証と部門認証の同期]を[同期しない]に切り替えます。
- 複合機収集ノードの定義が終了 したら、[保存] ボタンを選択します。[ヘルプ] ボタンを選択してノードについてのオンラインヘルプにアクセスすることもできます。また、[キャンセル] ボタンを選択して変更を保存せずにウィンドウを終了することもできます。
複合機エクスプローラー
複合機の設定を簡単により正確に行うために、Dispatcher Phoenix には複合機エクスプローラーツールが組み込まれています。複合機エクスプローラーを開くには、[ホスト/IPアドレス] フィールドの横にある省略 ( )ボタンをクリックします。複合機エクスプローラーは、起動すると現在構成されているネットワークで複合機デバイスを検索します。次の図のようにすべての結果がウィンドウに表示されます。
)ボタンをクリックします。複合機エクスプローラーは、起動すると現在構成されているネットワークで複合機デバイスを検索します。次の図のようにすべての結果がウィンドウに表示されます。
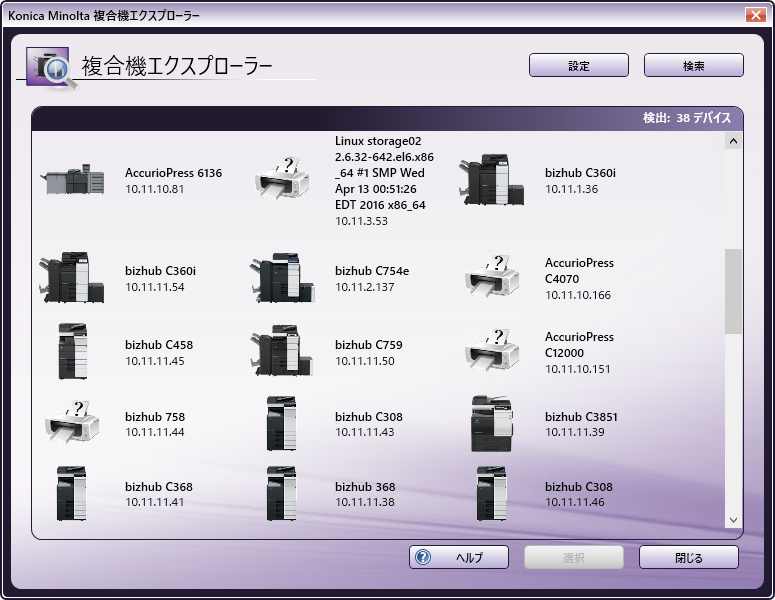
- 詳細を表示 するには複合機デバイスをクリックします。次の図のようにウィンドウの新しいペインに詳細が表示されます。
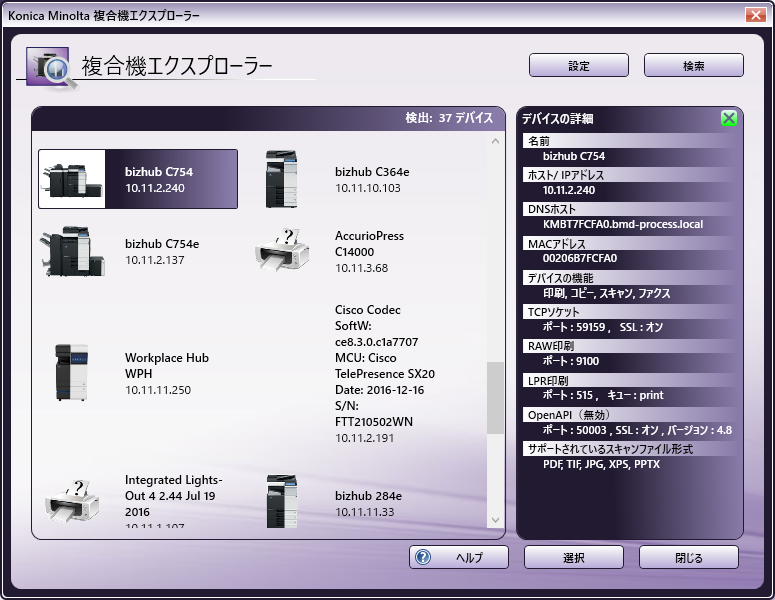
- 検索した現在のネットワークの設定を変更 するには、次の図のようにウィンドウの上部にある [設定] ボタンを選択します。
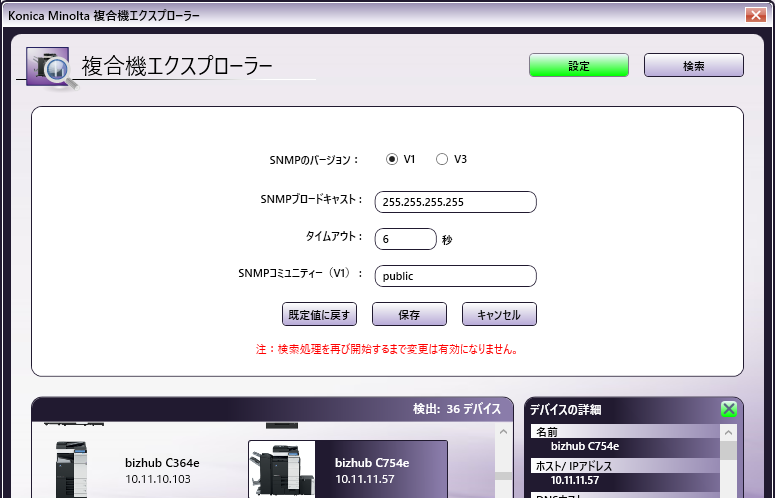
[SNMPブロードキャスト]は、複合機デバイスを検索するネットワークサブネットを複合機エクスプローラーに通知します。既定では、これは255.255.255.255に設定されています。この設定ではアクセス可能なすべてのサブネットが検索されます。特定のサブネットを入力して検索範囲を絞り込めます。
[SNMPコミュニティー]は、各複合機に渡されるパスフレーズに似ています。既定では、コニカミノルタの複合機デバイスは、このフレーズが[public]に設定されています。ネットワーク上の複合機デバイスでこの値が変更された場合、そのパスフレーズをここに入力できます。
[タイムアウト]では、複合機エクスプローラーがネットワーク上の複合機の検出に費やす際の制限時間を設定できます。ネットワーク上の複合機数が少ない場合、この数を小さいままにしてください。ただし、複合機が多数ある場合、この数を増やすことをお勧めします。既定では、[タイムアウト]は6秒に設定されています。最大値は300秒(5分)です。
目的の複合機デバイスが見つかったらこれをクリックして強調表示し、ウィンドウの下部にある[選択]ボタンを選択します。選択された複合機デバイスの情報が複合機ノードのプロパティパネルに自動的に入力されます。
注: 検出されたすべての複合機デバイスがDispatcher Phoenixと互換性があるわけではありません。完全互換ではないデバイスでは一部の情報だけがノードのプロパティパネルに表示されます。フォームに情報がすでに入力されている場合、新しい部分的な複合機デバイス情報が表示される前にそのデータはクリアされます。
 ファイアウォールの注意事項
ファイアウォールの注意事項
一部のアンチウイルスソフトウェアを含むサードパーティーのファイアウォールアプリケーションは、Dispatcher Phoenixの複合機ノードが使用するポートをブロックする場合があります。バージョン1およびバージョン2では既定ではポート59159でSSLは有効です。バージョン3では、デフォルトはポート59158でSSLは有効になっていません。ただし、このポート番号は構成できるため、番号が変更された場合には異なる番号である場合があります。ファイルの接続に失敗した場合、ワークフローのログで以下のようなメッセージを確認してください。
「mfp.com:59159に接続できませんでした:(SSL:yes、type:16)」
複合機収集が正しく動作するようにするには、お使いのファイアウォールアプリケーションのドキュメントを参照して、ポート59158/59159をブロックしないようにするか、またはワークフローエンジン処理「blox-erl.exe」がアクセスできるようにしてください。

